Ключ NumLock контролира цифровата подложка на клавиатурата и е деактивирана по подразбиране, което налага да я активирате, например за въвеждане на ПИН код при влизане в Windows 10. Има начини за конфигуриране на автоматичното активиране на цифровата подложка, когато операционната система се зареди. Днес предлагаме да се справим с всички тях, така че всеки потребител да може да избере опцията, която харесва, и да я приложи без проблеми.
Метод 1: Стандартни инструменти
На първо място, нека поговорим за стандартни инструменти, които ви позволяват бързо да активирате NumLock и започнете да използвате цифровия блок. Това включва самия ключ, разположен на клавиатурата, функционалните клавиши на лаптопа и настройките на BIOS, които отговарят за функционалността на въпросната опция. Можете да прочетете за всичко това в друг материал на нашия уебсайт, като кликнете върху следната връзка.
Повече информация: Как да включите цифровата клавиатура
Въпреки това, методите, представени в споменатото ръководство, не винаги работят точно при зареждане на Windows и не активират автоматично цифровия блок, затова ви предлагаме да се запознаете с по-сложни опции, благодарение на които цифровият блок ще влезе в работно състояние сам.
Метод 2: Редактиране на стойност в системния регистър
В редактора на системния регистър има ключ, отговорен за функционирането на определени клавиши на клавиатурата, който включва NumLock... Ако го редактирате правилно, блокът от допълнителни цифри вдясно ще се активира автоматично при стартиране на операционната система. От потребителя се изисква да извърши само няколко прости стъпки.
- Отворете помощната програма "Изпълни"като държите стандартната клавишна комбинация Win + R... Влезте там
regeditи кликнете върху Въведете. - Следвайте пътеката
HKEY_USERS.DefaultControl PanelKeyboard. - Намерете параметъра в основата на ключа "InitialKeyboardIndicators" и щракнете двукратно върху него с левия бутон на мишката, за да отворите настройките.
- Променете настройката по подразбиране на «2» и запазете промените си.
- Ако това не работи, върнете се към промяната на параметъра низ и го задайте на «80000002».
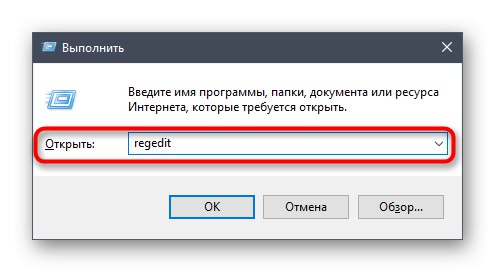
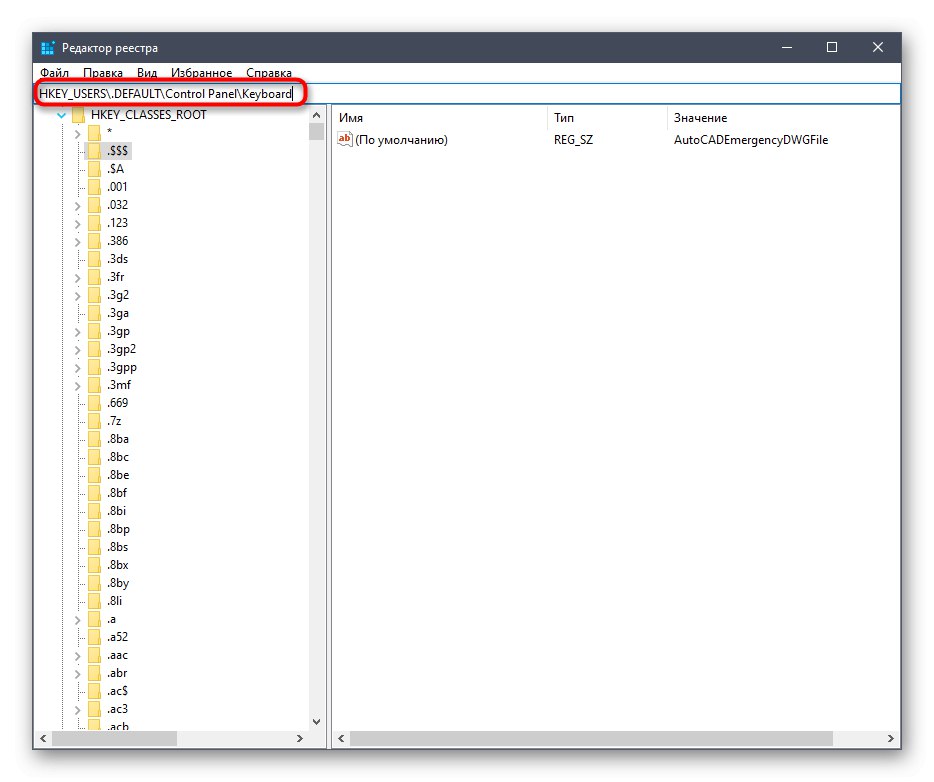
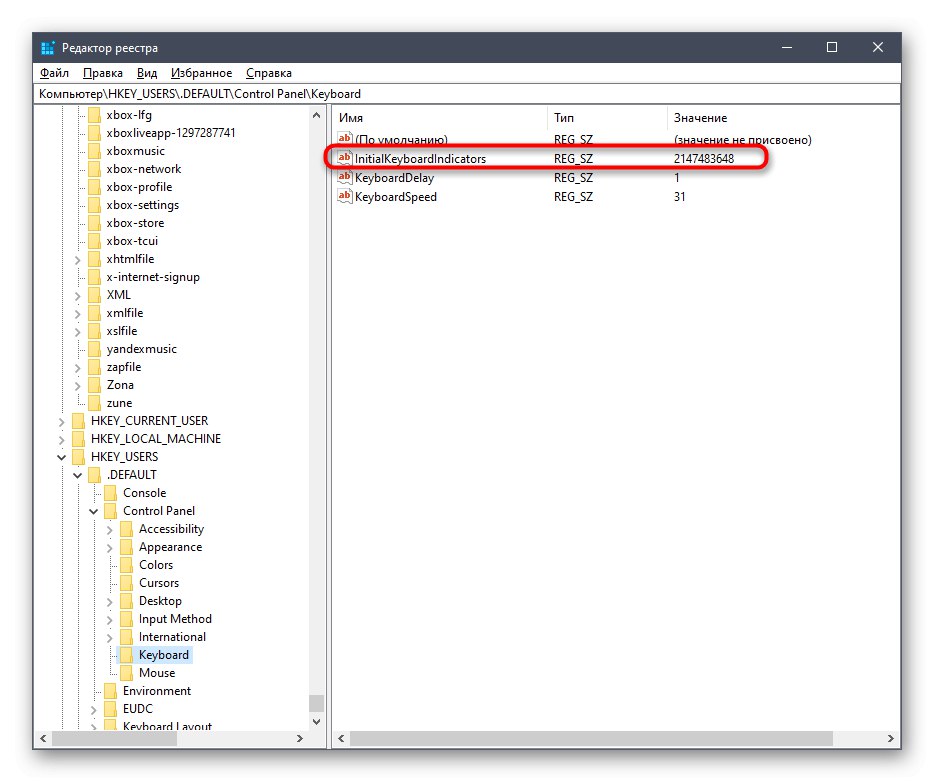
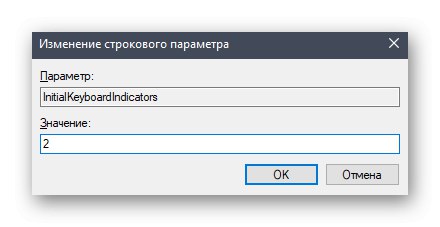
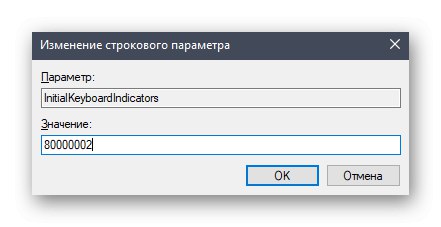
Всички промени, направени в редактора на системния регистър, ще влязат в сила само след рестартиране на компютъра, така че, моля, влезте отново и след това проверете резултата от извършените действия.
Метод 3: Използване на команда за PowerShell
Разширената PowerShell ви позволява да използвате различни команди, за да правите промени в системните настройки. Това може да се направи за определени ключове в системния регистър, като се променят стойностите им, като се въведе само един ред код. Ако не се страхувате да работите с такава обвивка, изпълнете следните стъпки:
- Щракнете с десния бутон върху иконата "Старт" и в контекстното меню, което се появява, намерете елемента Windows PowerShell (администратор).
- След като заредите черупката, поставете командата там
Set-ItemProperty -Path 'Registry :: HKU.DEFAULTControl PanelKeyboard' -Name "InitialKeyboardIndicators" -Value "2"и кликнете върху Въведете за да го активирате. Заменете стойността с «80000002»ако настройката не работи в първия случай. - Успешното завършване на действието ще бъде показано от реда за въвеждане, който се появява без допълнителни известия за грешка.
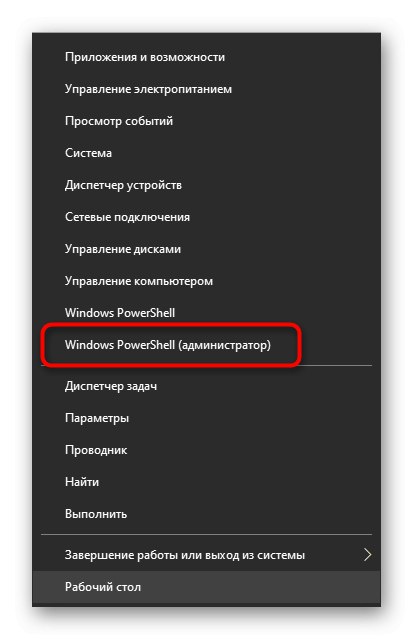

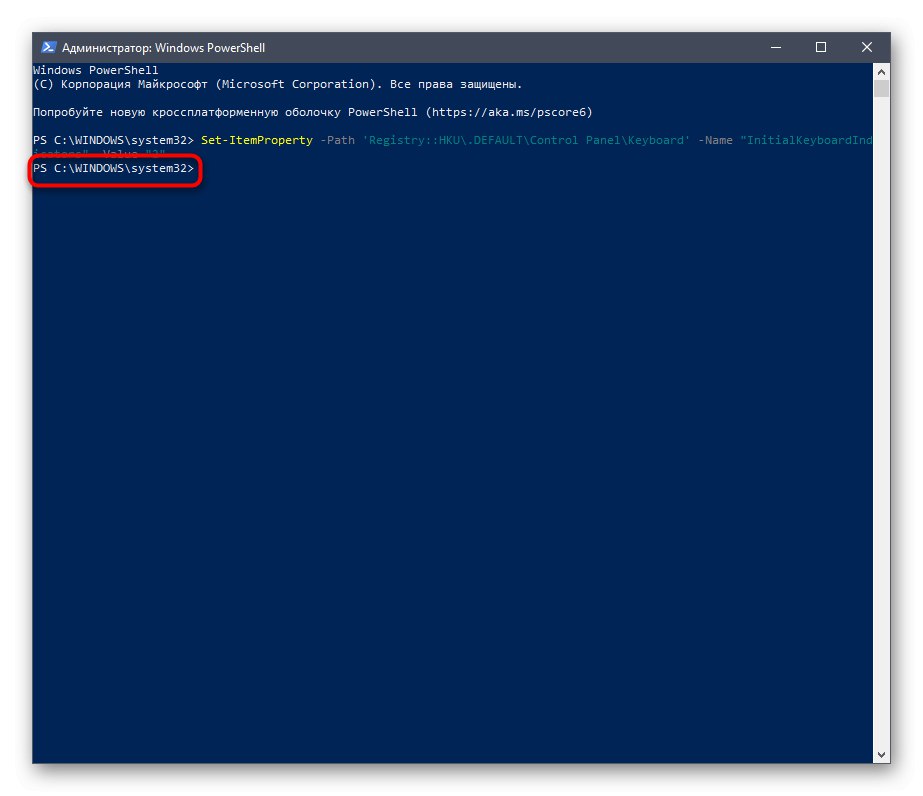
В този случай трябва да рестартирате операционната система, за да влязат в сила всички промени. Следващият път, когато влезете в Windows, вече можете да проверите дали цифровият блок на клавиатурата работи, без първо да го активирате.
Метод 4: Добавяне на скрипт към стартиране
Тази опция се препоръчва да се използва само в ситуацията, ако двата метода, описани по-горе, не помогнаха и NumLock все още не се включва автоматично при стартиране на Windows 10. Същността му е да добави скрипт към стартиране, който ще отговаря за включването на цифровия блок.
- За да направите това, отворете "Старт" и стартирайте приложението от там "Тетрадка".
- Поставете следното съдържание там:
задайте WshShell = CreateObject ("WScript.Shell")
WshShell.SendKeys "{NUMLOCK}" - Чрез менюто „Файл“ отидете на "Запази като…"... Същата команда може да бъде извикана с комбинацията Ctrl + Shift + S.
- В прозореца на Explorer, който се отваря, следвайте пътя
C: Потребители USERNAMEAppDataRoamingMicrosoftWindowsStart MenuProgramsStartup. - Изберете тип файл "Всички файлове" и дайте име
numlock.vbsи след това щракнете върху бутона „Запазване“.
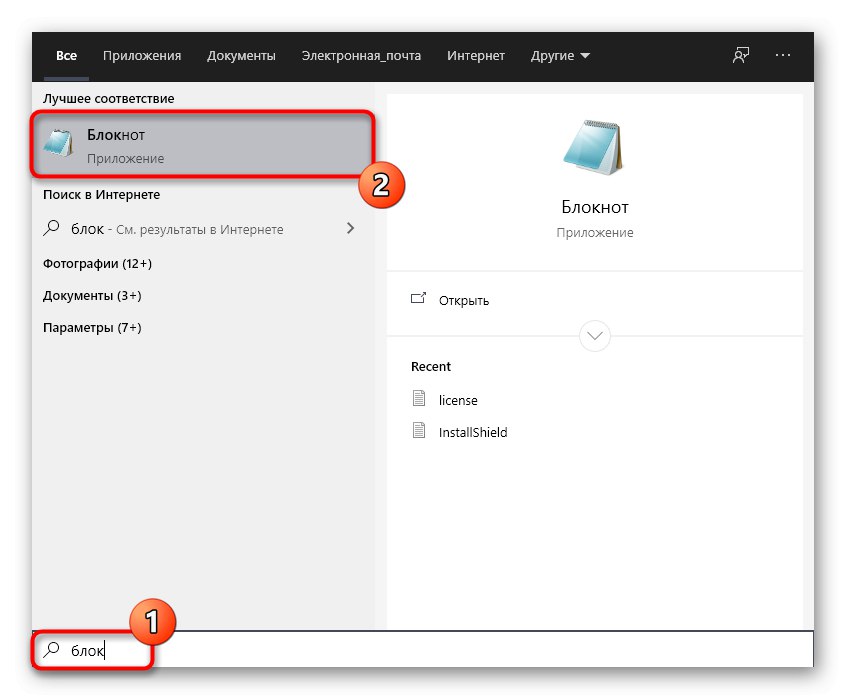
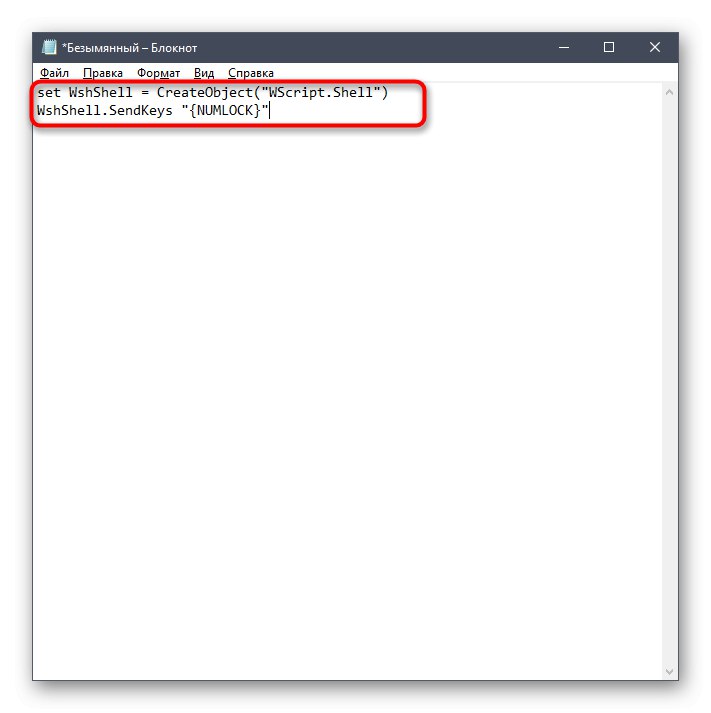
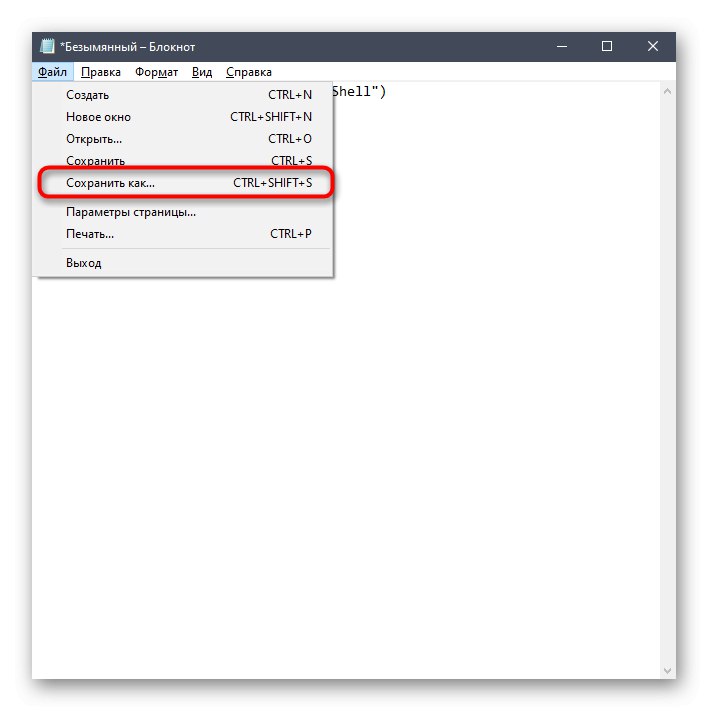
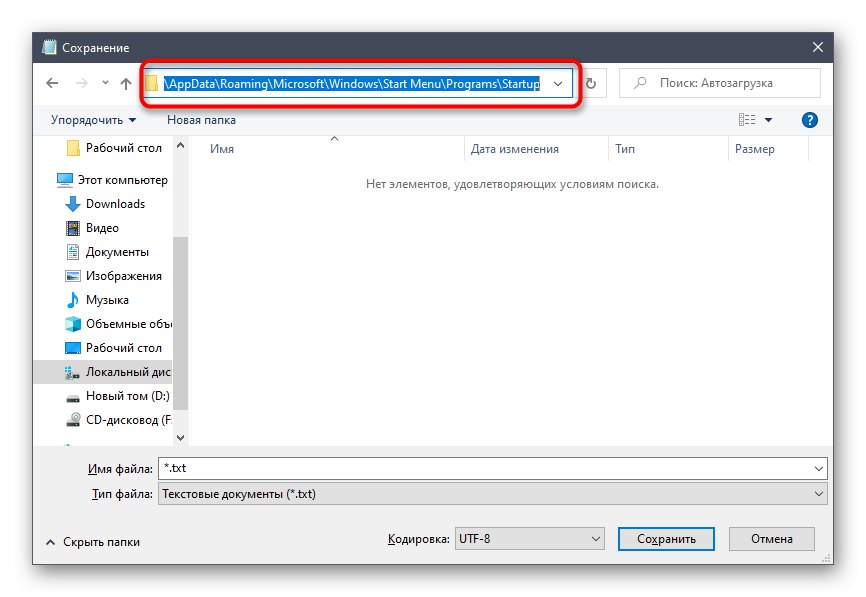
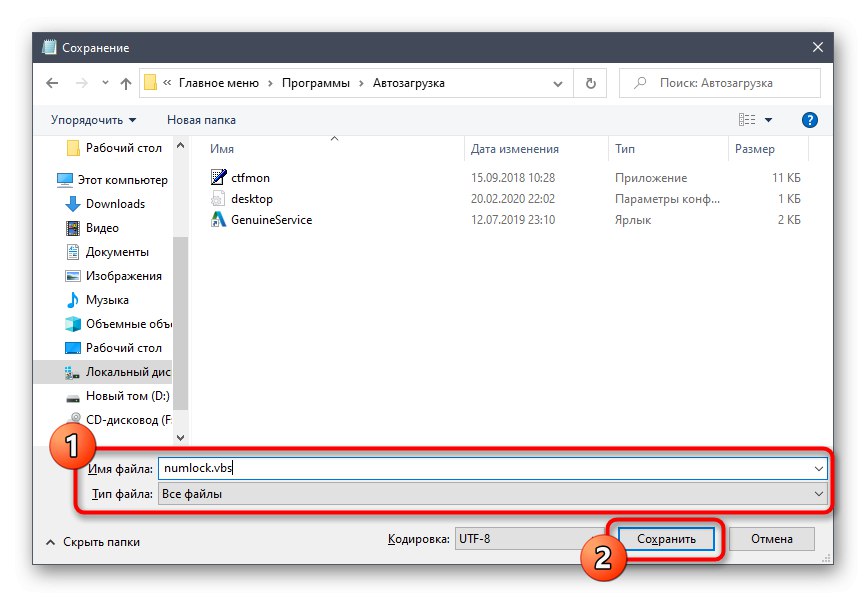
Решаване на възможни проблеми с автоматичното активиране на NumLock
Някои потребители, когато изпълняват горните стъпки, могат да срещнат проблема, че цифровият блок все още не се активира автоматично. В повечето случаи това се дължи на настройките на захранването, които пречат на цифровия блок да се включи правилно. Можете да проверите и коригирате ситуацията по следния начин:
- Отвори "Старт" и отидете на "Настроики".
- Изберете раздел "Система".
- От менюто вляво отидете на Мощност и сън.
- Категория „Свързани параметри“ щракнете върху надписа „Допълнителни опции за захранване“.
- Ще се отвори нов прозорец "Захранване"където трябва да се преместите Действия с бутона за захранване.
- Кликнете върху надписа „Промяна на параметри, които в момента не са налични“.
- Премахнете отметката от елементите „Активиране на бързото стартиране“ и „Режим на хибернация“.
- Запазете промените и рестартирайте компютъра.
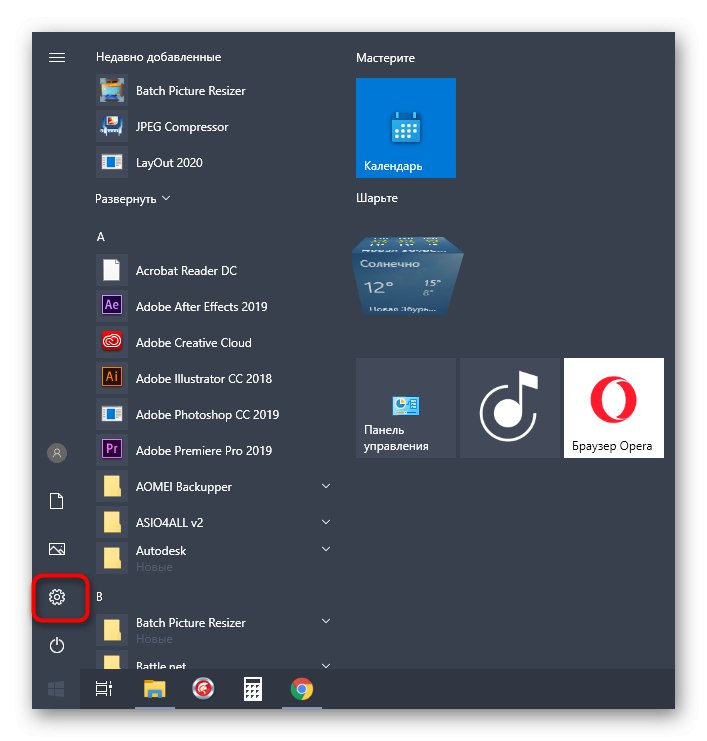
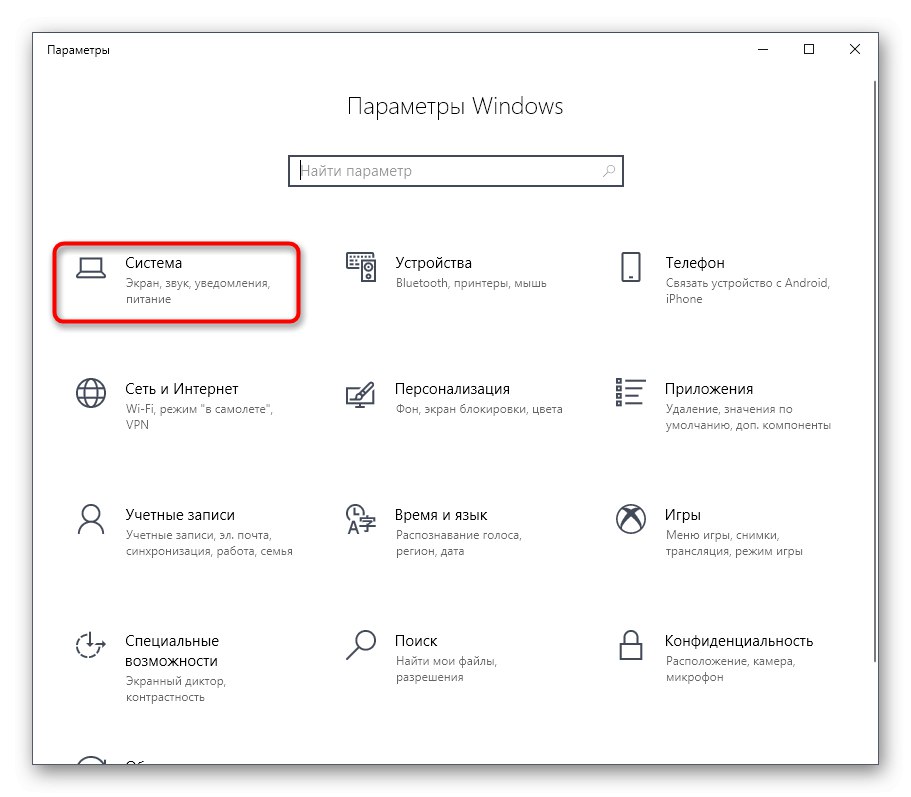
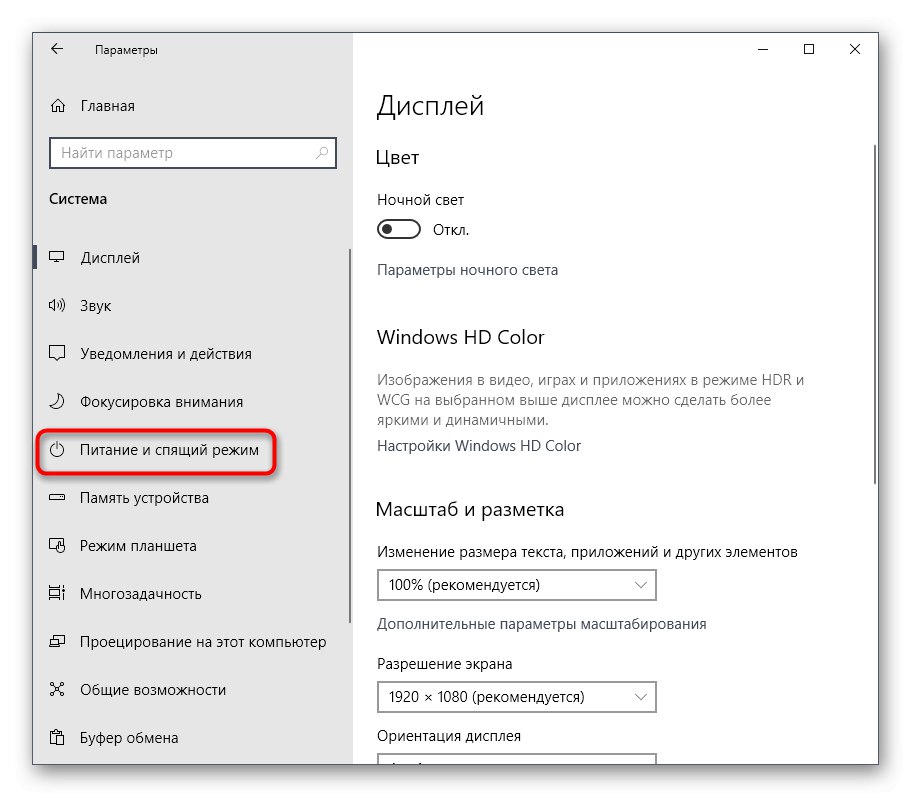
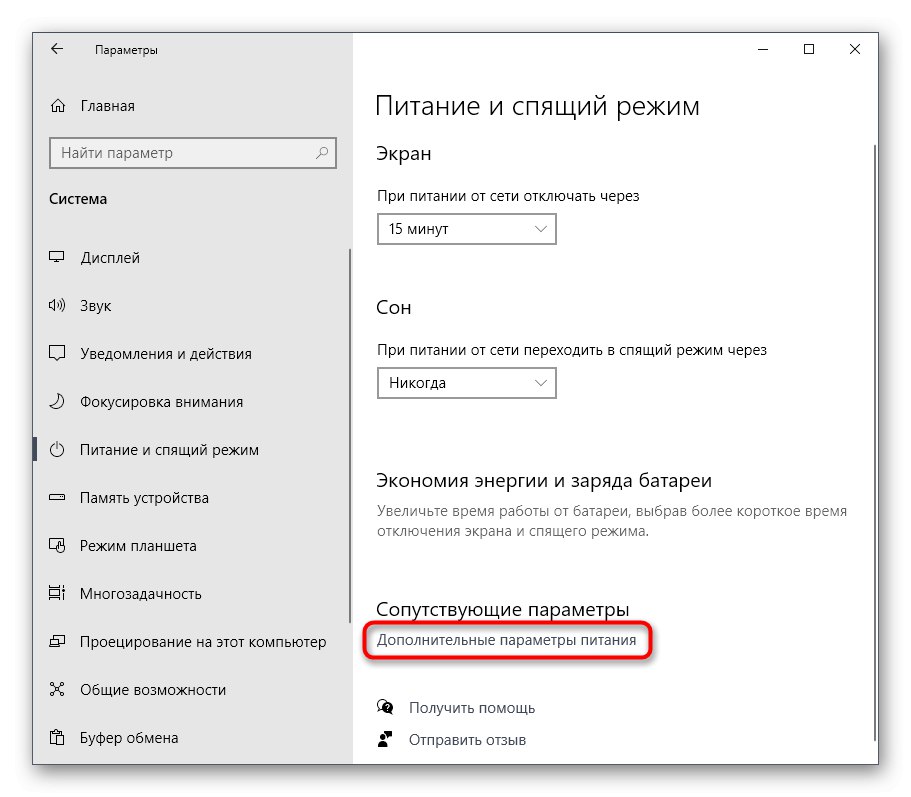
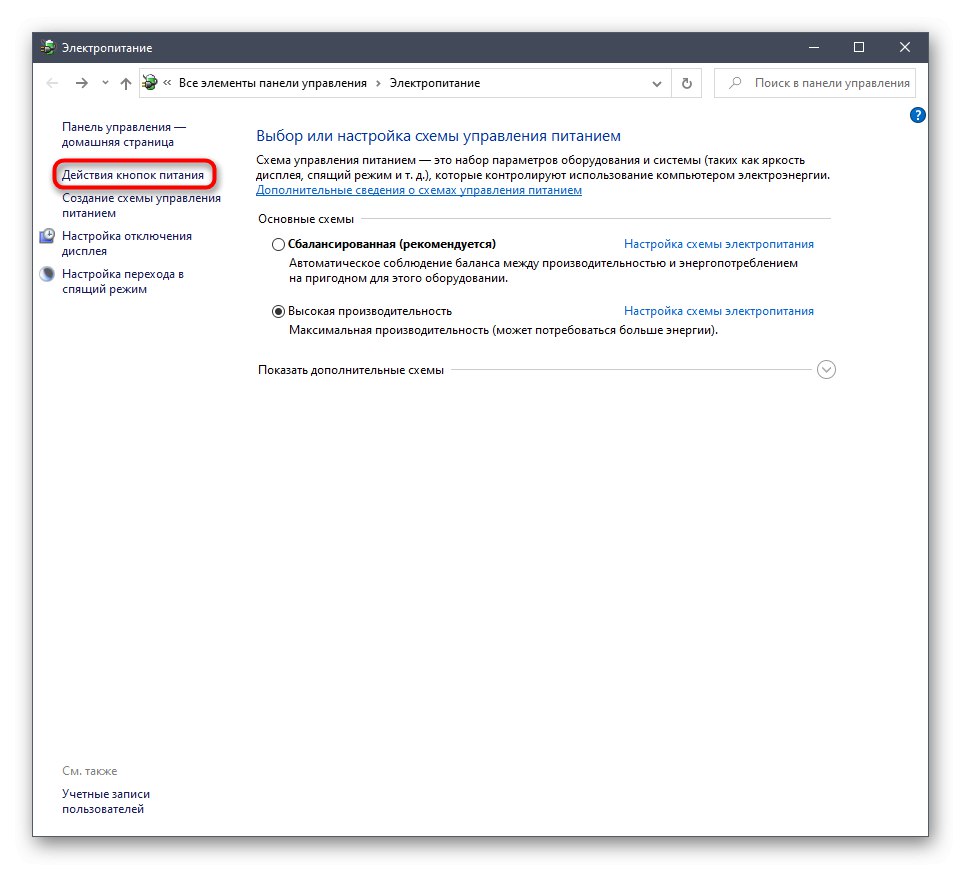
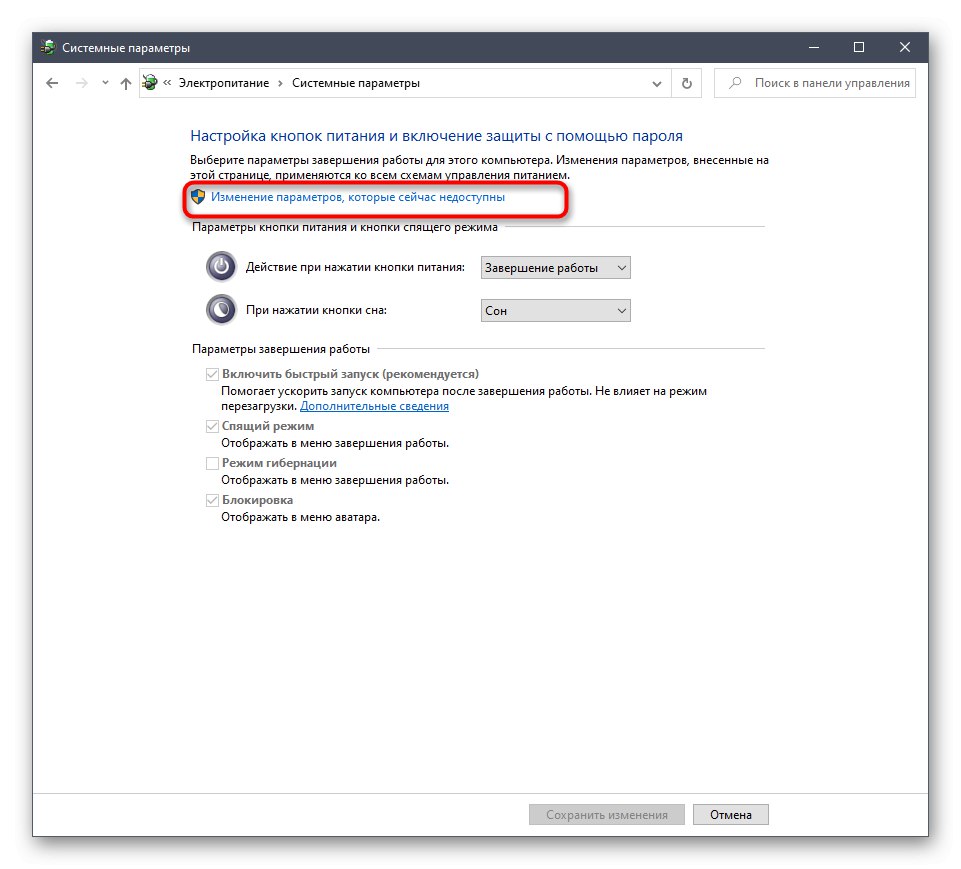
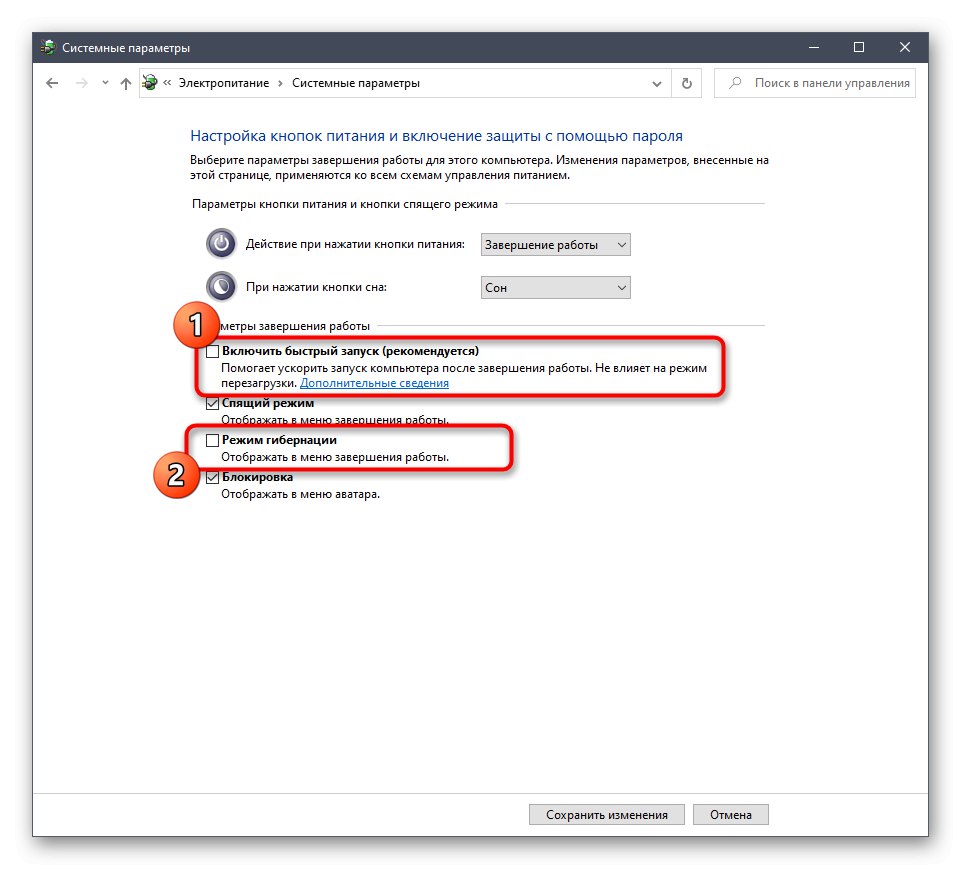
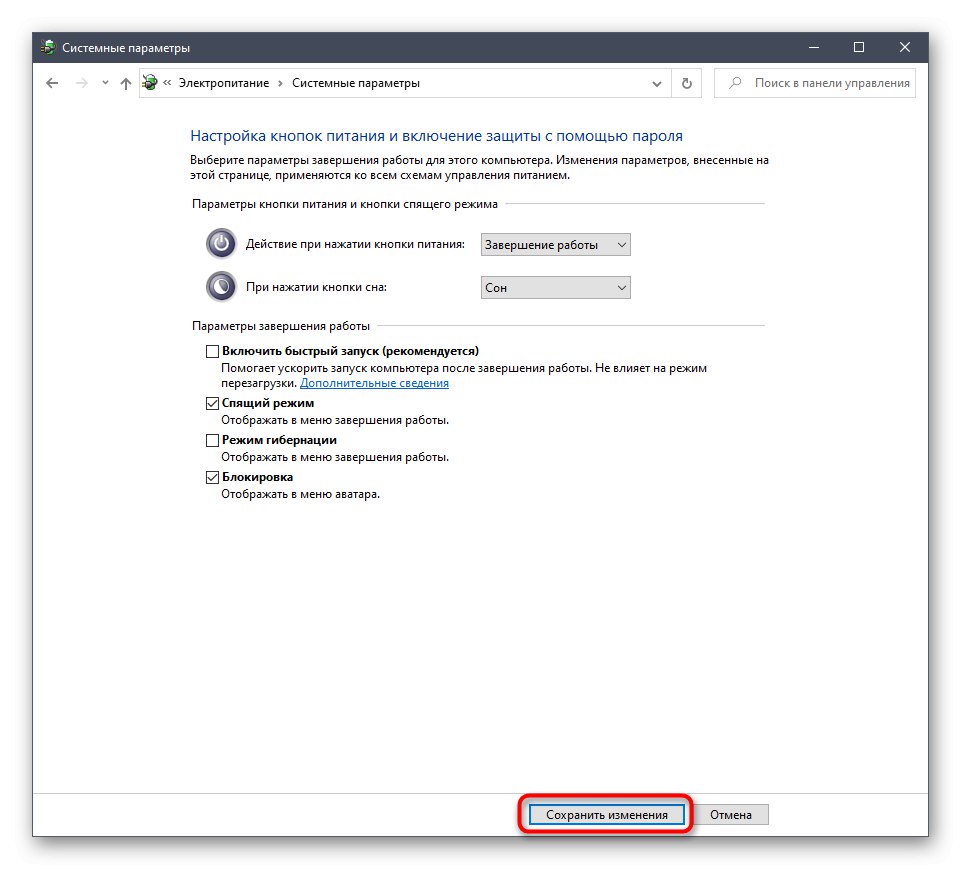
Вече сте запознати с всички налични методи за активиране NumLock при зареждане на Windows 10, а също така знаете за решаването на възможни проблеми с изпълнението на задачата.