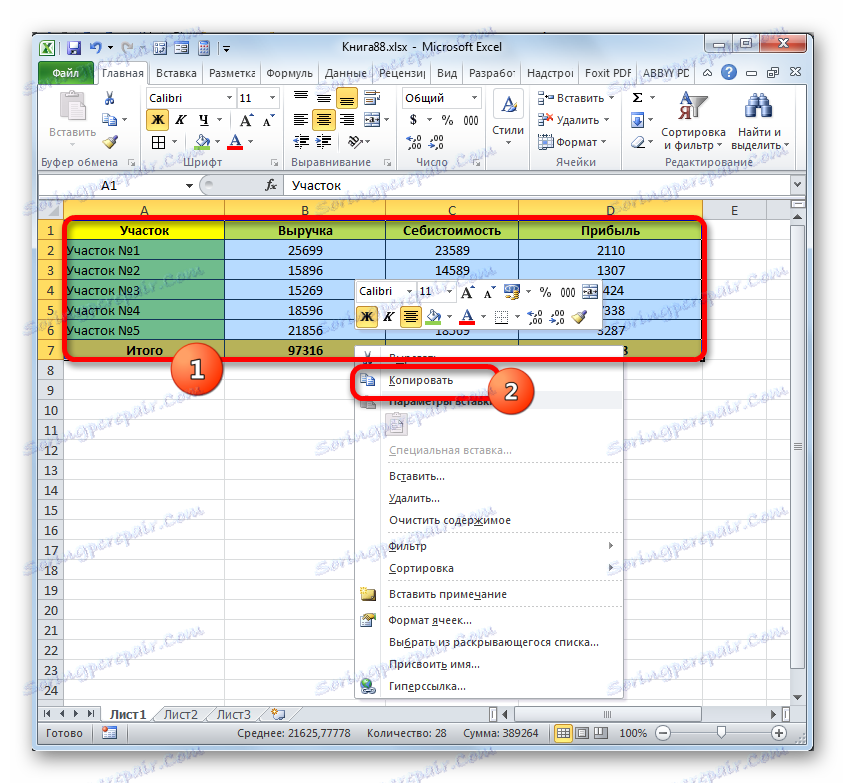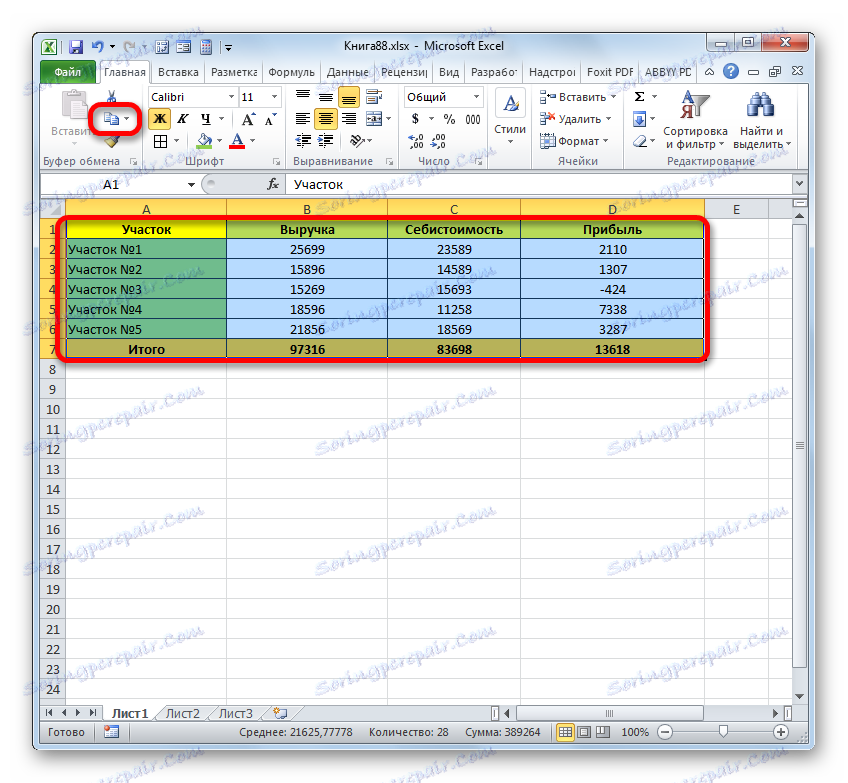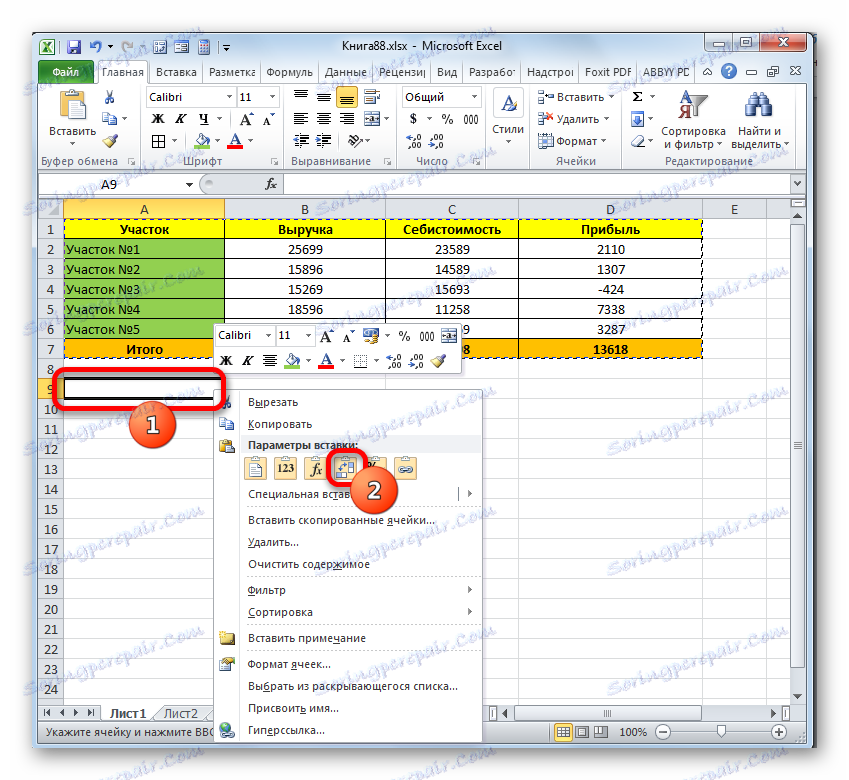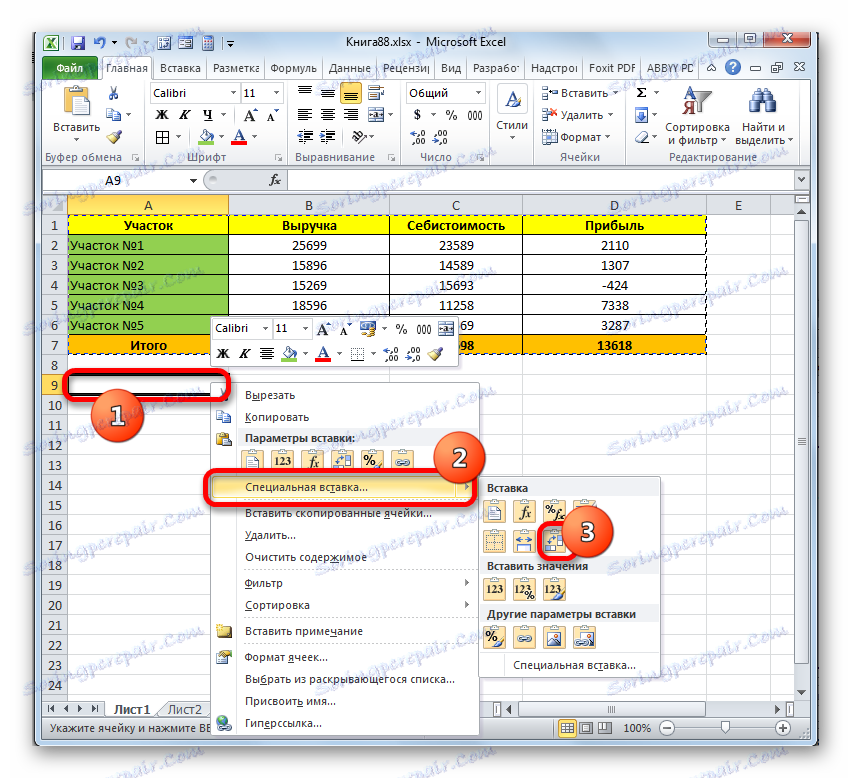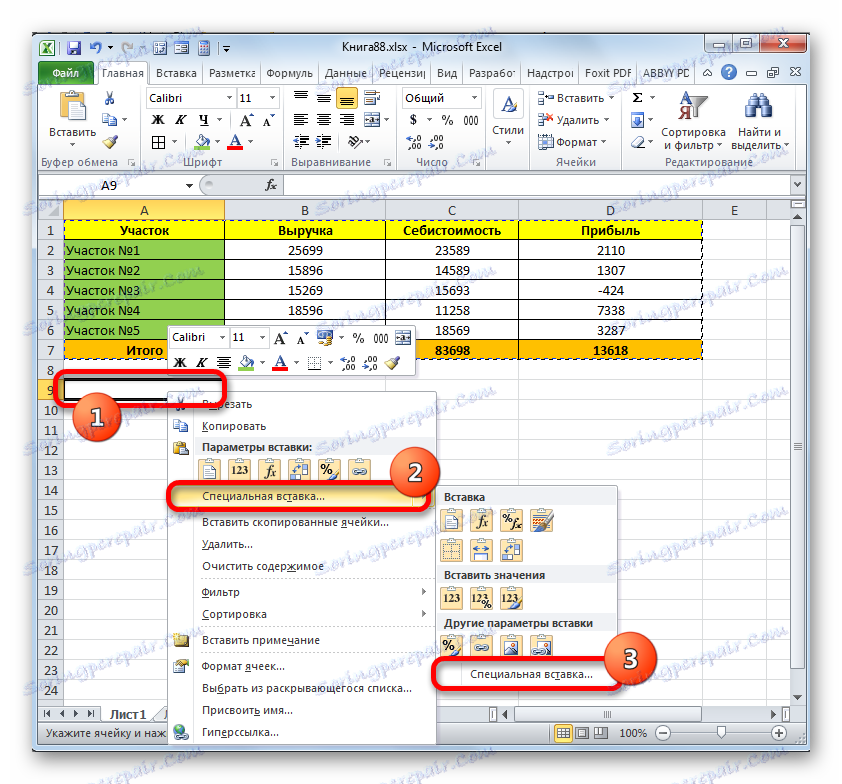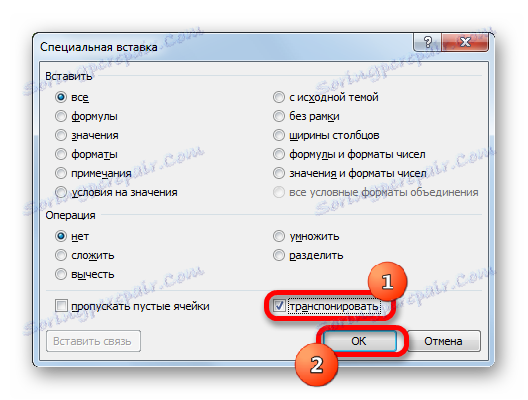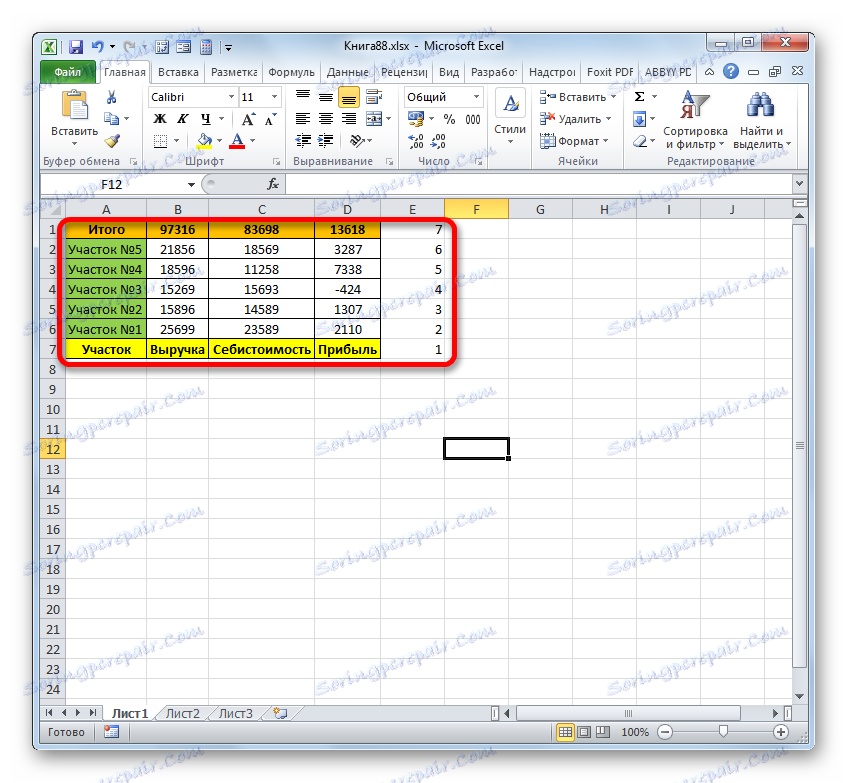Електронна таблица в Microsoft Excel
Има случаи, когато след като потребителят вече е напълнил голяма част от масата или дори е завършил работата по нея, той разбира, че ще бъде по-очевидно да се разшири масата с 90 или 180 градуса. Разбира се, ако масата е направена за собствени нужди, а не за поръчка, тогава е малко вероятно тя да бъде преработена от нея, но ще продължи да работи върху вече съществуващия вариант. Ако зоната на масата е обърната от работодателя или клиента, тогава в този случай е необходимо да се поти. Но в действителност съществуват няколко прости техники, които ще позволят сравнително лесно и бързо обръщане на диапазона на таблицата в желаната посока, независимо дали таблицата е направена сама по себе си или по поръчка. Нека видим как се прави това в Excel.
завой
Както вече беше споменато, таблицата може да се завърти с 90 или 180 градуса. В първия случай това означава, че колоните и редовете се заменят, а във втората таблицата се обръща отгоре надолу, т.е. по такъв начин, че първата линия става последна. За да изпълни тези задачи, има няколко техники с различна сложност. Нека проучим алгоритъма на тяхното приложение.
Метод 1: завъртане на 90 градуса
На първо място, нека да разберем как да обменяме редове с колони. Тази процедура се нарича транспониране по друг начин. Най-лесният начин е да го приложите, като приложите специална вложка.
- Маркираме табличния масив, който трябва да бъде разширен. Кликнете върху определения фрагмент с десния бутон на мишката. В списъка, който се отваря, спираме върху опцията "Копиране" .
![Копиране на таблица чрез контекстното меню в Microsoft Excel]()
Също така, вместо горепосоченото действие, след маркиране на зоната можете да кликнете върху иконата "Copy" , която се намира в раздела "Начало" в категорията "Клипборд" .
![Копиране на таблица чрез бутон върху лента в Microsoft Excel]()
Но най-бързата опция е след обозначението на фрагмента, за да се комбинира натискането на клавишите Ctrl + C. В този случай копирането ще се извърши също.
- Определяме всяка празна клетка на листа с наличие на свободно пространство. Този елемент трябва да се превърне в горната лява клетка на транспонирания диапазон. Кликнете върху този обект с десния бутон на мишката. Блокът "Специално вмъкване" може да съдържа иконата "Transpose" . Ние го избираме.
![Транспонирайте чрез контекстното меню в Microsoft Excel]()
Но там не можете да го намерите, защото първото меню показва най-често използваните вмъквания. В този случай изберете опцията "Специално вмъкване ..." в менюто. Отваря се допълнителен списък. В него кликнете върху иконата "Transpose" , намираща се в полето "Вмъкване" .
![Поставете контекстното меню в Microsoft Excel]()
Има още една опция. Според неговия алгоритъм, след като клетката е означена и се извиква контекстното меню, трябва да щракнете двукратно върху елементите "Специално поставяне" .
![Отидете в специалния прозорец за вмъкване чрез контекстното меню в Microsoft Excel]()
След това се отваря специалният прозорец за вмъкване. За разлика от стойността на "Transpose" , поставете отметка в квадратчето. Няма повече манипулации в този прозорец. Кликнете върху бутона "OK" .
![Прехвърлете в специалния прозорец за вмъкване в Microsoft Excel]()
Можете също да направите това чрез бутона на лентата. Определяме клетката и кликаме върху триъгълника, който се намира под бутона "Поставяне" , намиращ се в раздела "Начало" в секцията "Клипборд" . Списъкът се отваря. Както виждате, в нея има и иконата "Transpose" , а елементът "Special insert ..." . Ако изберете икона, транспонирането ще се осъществи незабавно. Когато кликнете върху елемента "Специално поставяне", ще бъде пусната специална прозореца за вмъкване , която вече разгледахме по-горе. Всички последващи действия в него са съвсем същите.
- След като завършите някоя от тези много опции, резултатът ще бъде същият: ще бъде създадена област на таблицата, която е 90 градусова версия на основния масив. Тоест, в сравнение с оригиналната таблица в транспонираната област, редове и колони ще бъдат заменени.
- Можем да оставим двете площи на таблицата върху листа и можем да премахнем основното поле, ако вече не е необходимо. За целта определяме целия диапазон, който трябва да бъде изтрит над пренесената таблица. След това в раздела "Начало" кликнете върху триъгълника, който се намира отдясно на бутона "Изтриване" в секцията "Клетки" . В падащия списък изберете опцията "Изтриване на редове от листа".
- След това всички линии, включително и зоната на основната маса, които са разположени над транспортирания масив, ще бъдат изтрити.
- След това, за да може трансформираната гама да приеме компактна форма, ние я определим цяла и в раздела "Начало" кликнете върху бутона "Форматиране" в секцията "Клетки" . В списъка, който се отваря, изберете опцията "Ширина на колоната за автоматично настройване" .
- След последното действие масивът на масата имаше компактен и представителен вид. Сега ясно виждаме, че в него, в сравнение с оригиналния диапазон, редовете и колоните се заменят.
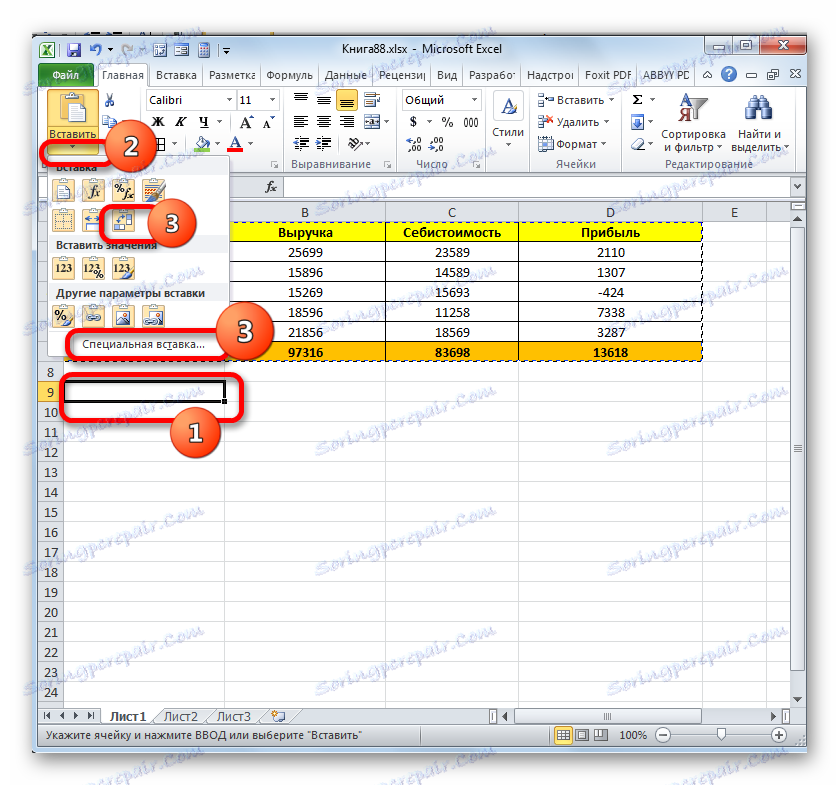
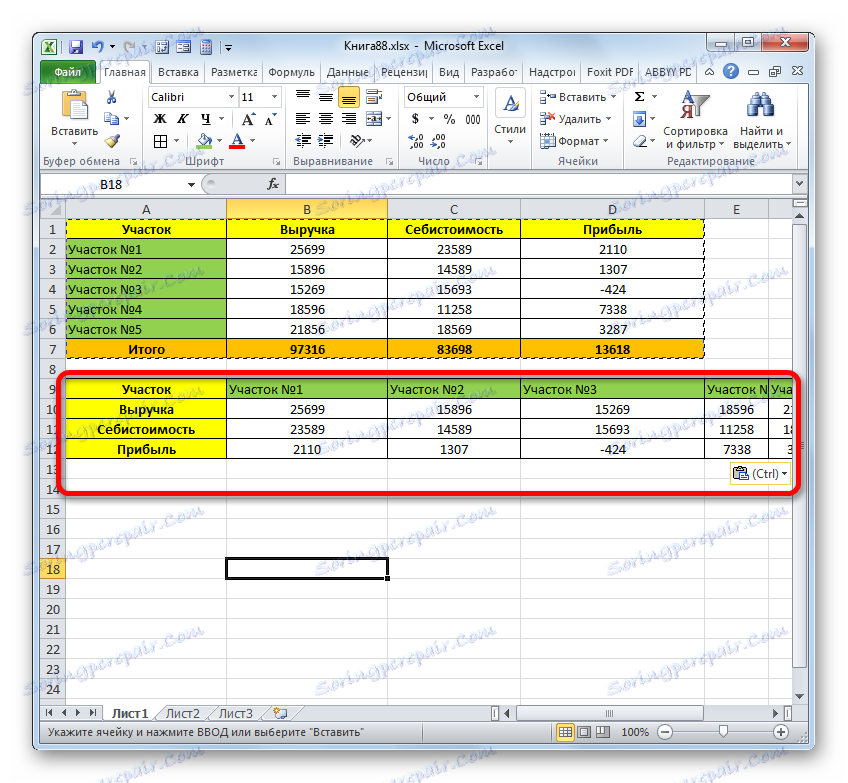
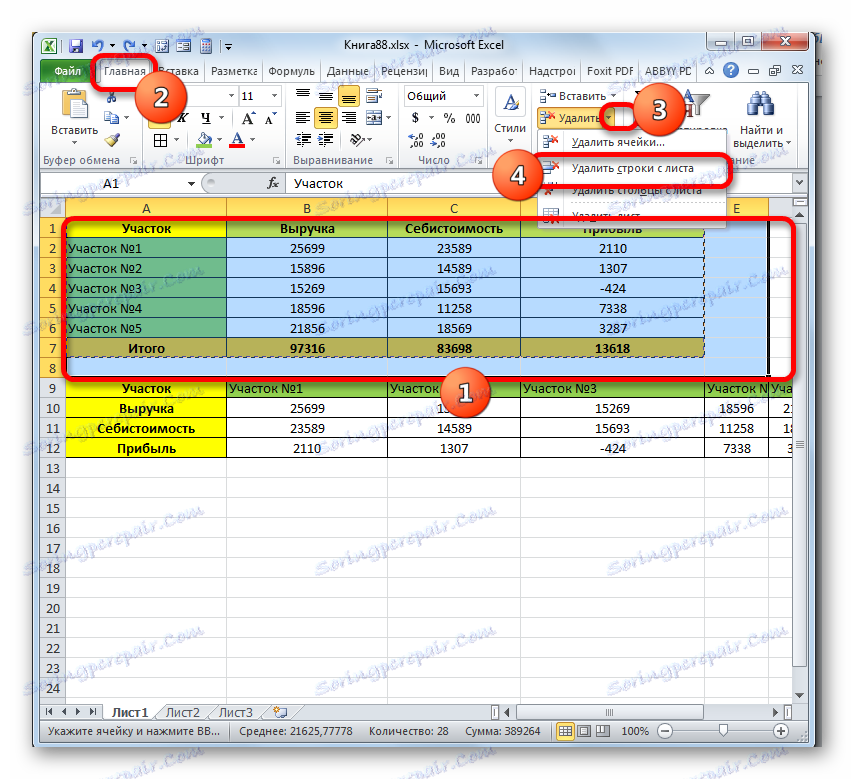
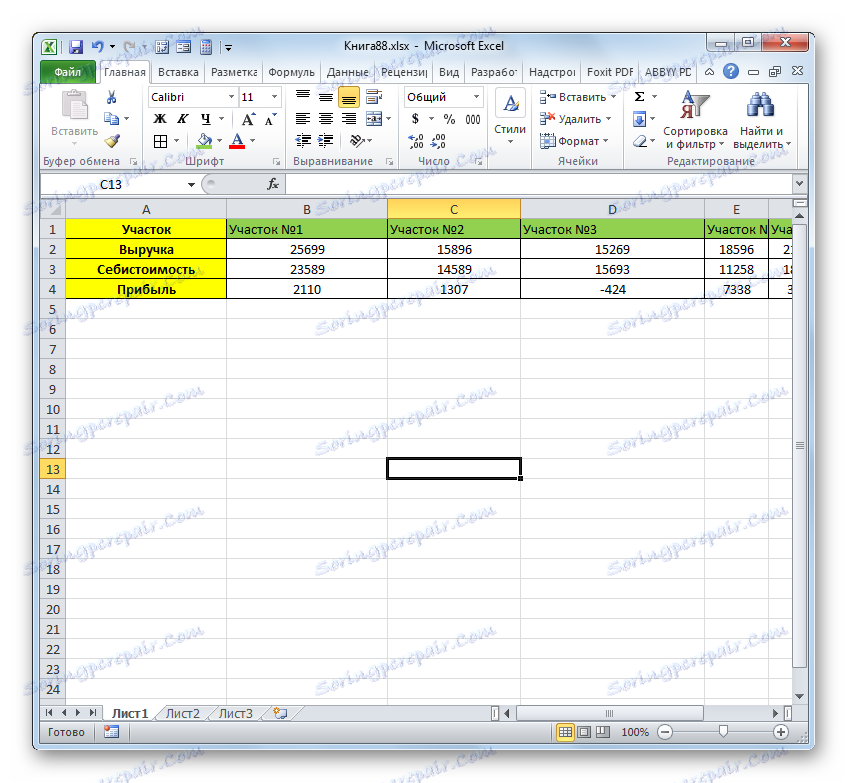
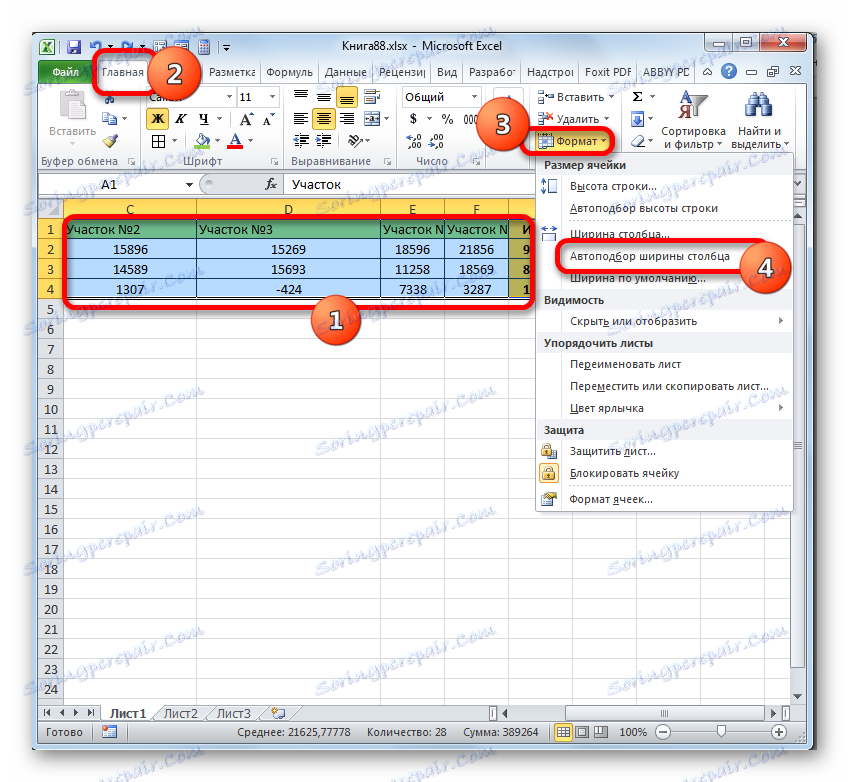
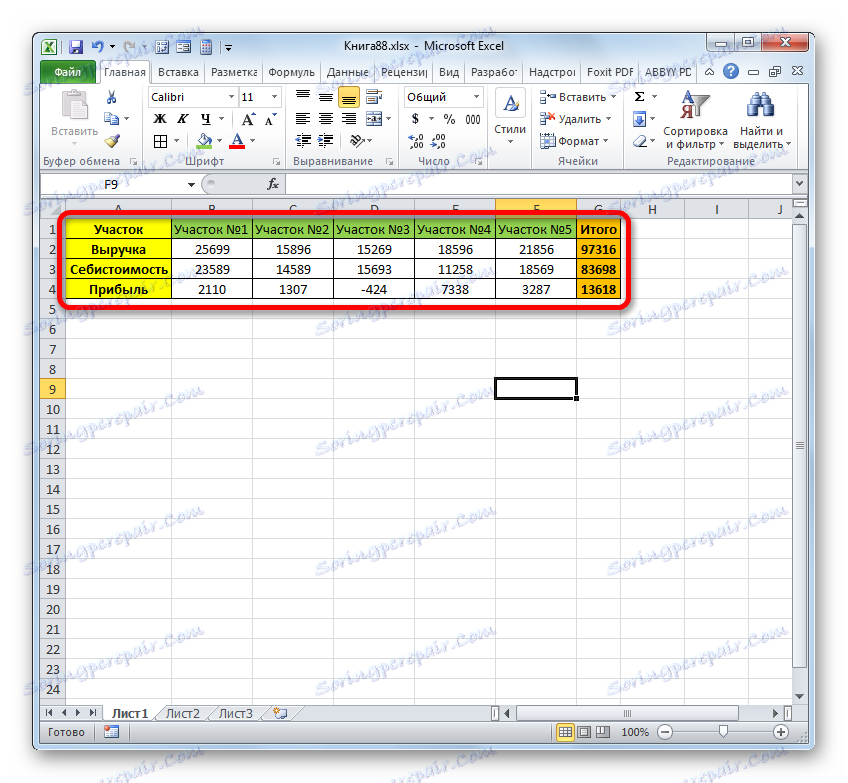
Освен това можете да транспонирате областта на таблицата, като използвате специален отчет на Excel, който се нарича "TRANSP" . Функцията TRANSP е специално проектирана да преобразува вертикалния обхват в хоризонтално и обратно. Синтаксисът му е следният:
=ТРАНСП(массив)
"Array" е единственият аргумент на тази функция. Това е връзка към диапазона, който искате да обърнете.
- Обозначете диапазона от празни клетки в листа. Броят елементи в колоната на обозначения фрагмент трябва да съответства на броя клетки в реда на таблицата, а броят елементи в редовете на празния масив е броят на клетките в колоните в областта на таблицата. След това кликваме върху иконата "Вмъкване на функция" .
- Помощната функция е активирана. Отворете секцията "Позовавания и масиви" . Маркираме името "TRANSP" там и кликваме върху "OK"
- Отваря прозореца с аргументи на горепосочения оператор. Настройваме курсора в единственото му поле - "Array" . Задръжте левия бутон на мишката и маркирайте областта на таблицата, която ще бъде разширена. Нейните координати ще бъдат показани на полето. След това не бързайте да натискате бутона "OK" , както обикновено. Имаме работа с масивна функция и затова, за да може процедурата да се изпълни правилно, натиснете Ctrl + Shift + Enter .
- Както можете да видите, обърната маса се вмъква в маркирания масив.
- Както можете да видите, недостатъкът на тази опция в сравнение с предишната е, че оригиналното форматиране не е запазено по време на транспонирането. Освен това, когато се опитате да промените данните във всяка клетка в трансферирания диапазон, се появява съобщение, че не можете да промените част от масива. В допълнение, транспонираният масив е свързан с основния обхват и също така ще бъде изтрит или променен, когато изходният код бъде изтрит или променен.
- Но с последните две недостатъци ще се справим съвсем просто. Означаваме целия транспониран диапазон. Кликваме върху иконата "Копирай" , която е поставена на касетата в категорията "Клипборд" .
- След това, без да премахвате означението, кликнете върху преобразувания фрагмент с десния бутон на мишката. В контекстното меню в категорията "Опции за вмъкване" кликнете върху иконата "Стойности" . Тази пиктограма се представя под формата на квадрат, в който се намират числата.
- След тази стъпка формулата в диапазона ще бъде преобразувана в нормални стойности. Сега можете да промените данните в него, както желаете. Освен това този масив вече не е свързан с таблицата източник. Сега, ако желаете, оригиналната таблица може да бъде изтрита по същия начин, както бе обсъдено по-горе, а инвертираният масив може да бъде форматиран правилно, така че да изглежда информативен и представителен.
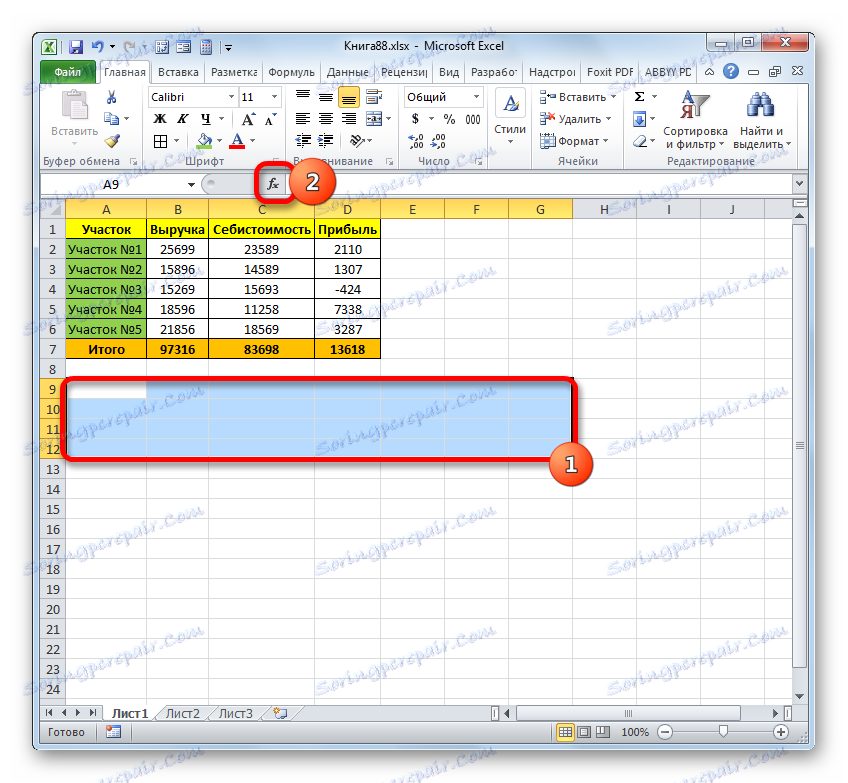

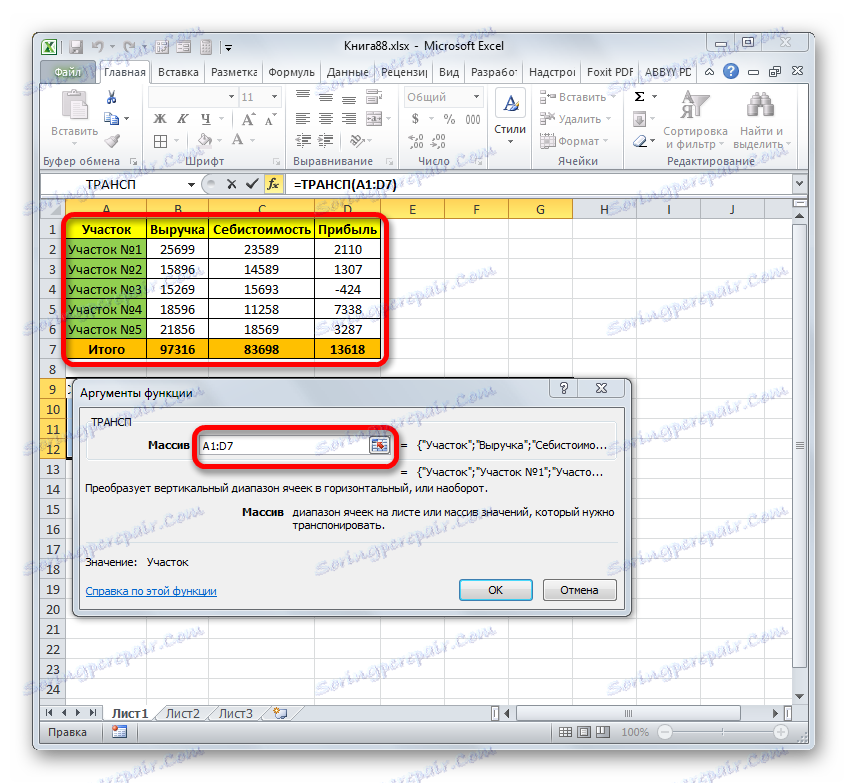
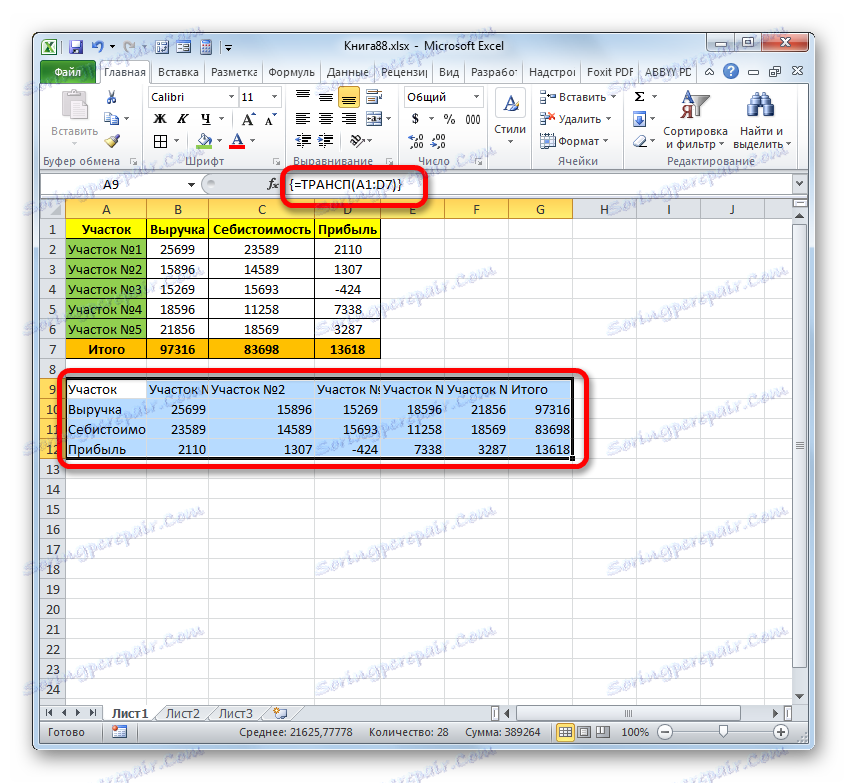
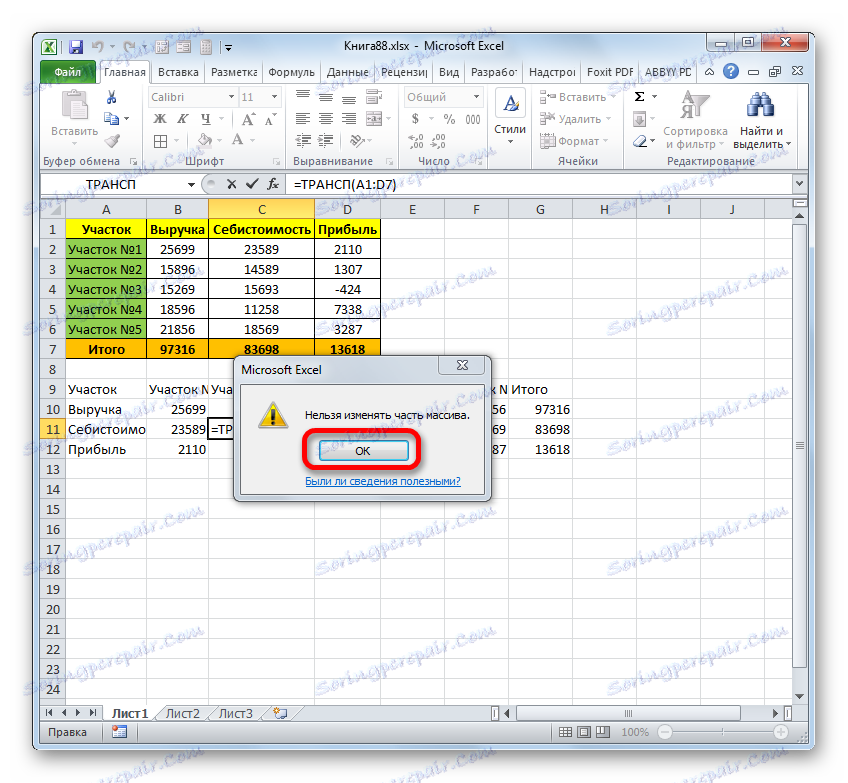
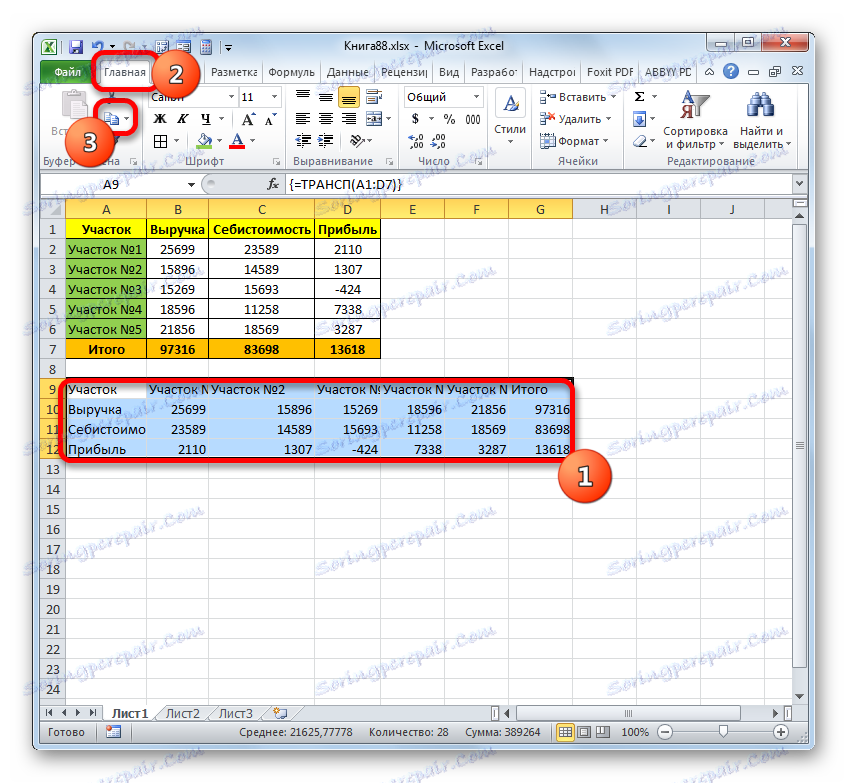
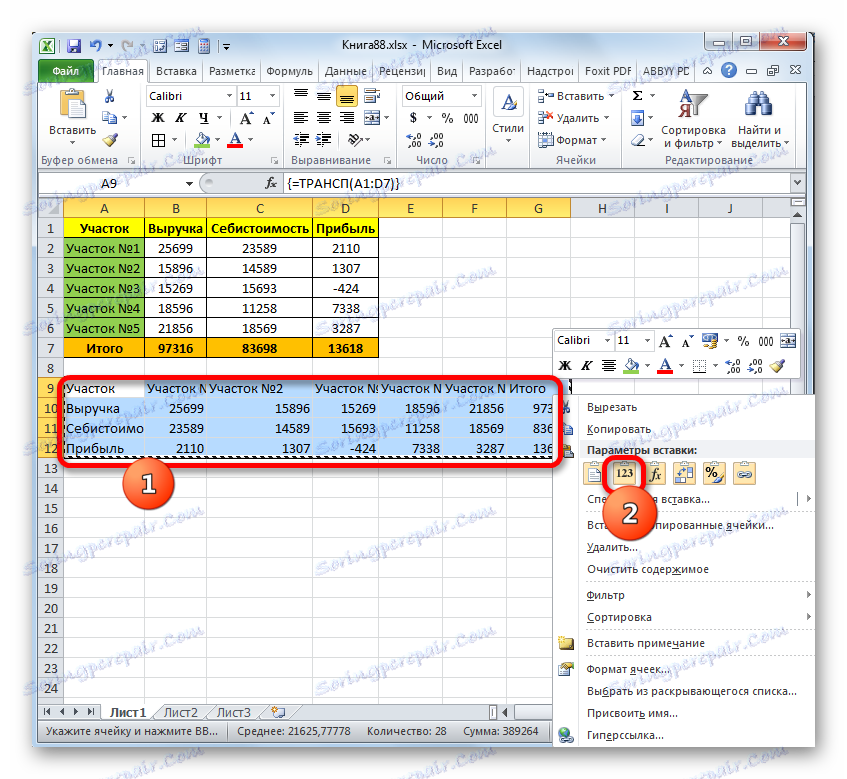
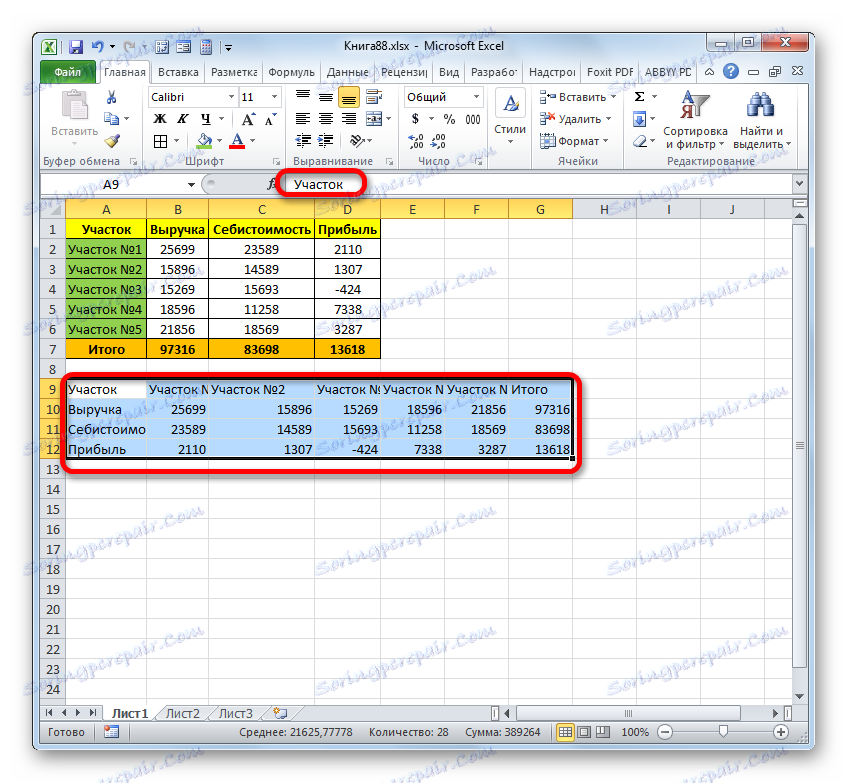
Урокът: Прехвърлете таблицата в Excel
Метод 2: 180 градусов завой
Сега е време да разберете как да разгънете масата на 180 градуса. Това означава, че трябва да направим първата линия да падне, а последната да се изкачи до самия връх. В този случай останалите редове на масива също промениха първоначалната си позиция.
Най-лесният начин за изпълнение на тази задача е да използвате възможностите за сортиране.
- Вдясно от масата в близост до най-горната линия се поставя числото "1" . След това задайте курсора в долния десен ъгъл на клетката, където е зададен конкретният номер. В този случай курсора се трансформира в маркер за попълване. В същото време държим левия бутон на мишката и клавиша Ctrl . Издърпайте курсора до дъното на масата.
- Както можете да видите, след това цялата колона е пълна с числа в ред.
- Маркираме колоната с номерацията. Отворете раздела "Начало" и кликнете върху бутона "Сортиране и филтриране" , който е локализиран върху лентата в секцията "Редактиране" . В списъка, който се отваря, спираме да избираме опцията "Потребителски сортиране" .
- След това ще се появи диалогов прозорец, който ви информира, че данните се намират извън зададения диапазон. По подразбиране ключът в този прозорец е настроен на "Автоматично разширяване на избрания обхват" . Необходимо е да го оставите в същата позиция и да кликнете върху бутона "Сортиране ..." .
- Прозорецът за персонализирано сортиране се отваря. Уверете се, че отметката до "Моите данни съдържа заглавки" не е отметнато, дори ако заглавията са действително налични. В противен случай те няма да бъдат свалени, но ще останат на върха на масата. В областта "Сортиране по" трябва да изберете името на колоната, в която номерацията е зададена в ред. В областта "Сортиране" трябва да оставите параметъра "Стойности" , който е зададен по подразбиране. В областта "Поръчка" задайте параметъра "Низходящ" . След като изпълните тези инструкции, кликнете върху бутона "OK" .
- След това таблицата ще бъде сортирана в обратен ред. В резултат на това сортиране той ще бъде обърнат с главата надолу, т.е. последната линия ще се превърне в шапка, а шапката ще бъде последната линия.
![Таблицата е сортирана в Microsoft Excel]()
Важна забележка! Ако таблицата съдържа формули, то поради такава сортиране резултатът им може да се покаже неправилно. Следователно, в този случай трябва или да се откажете напълно от преобръщане, или да преконвертирате резултатите от изчисляването на формулите в стойности.
- Сега можете да изтриете допълнителна колона с номерацията, тъй като тя вече не е необходима. Маркирайте го, кликнете с десния бутон върху избрания фрагмент и изберете "Изчистване на съдържанието" от списъка.
- Сега работата за разширяване на масата до 180 градуса може да се счита за завършена.
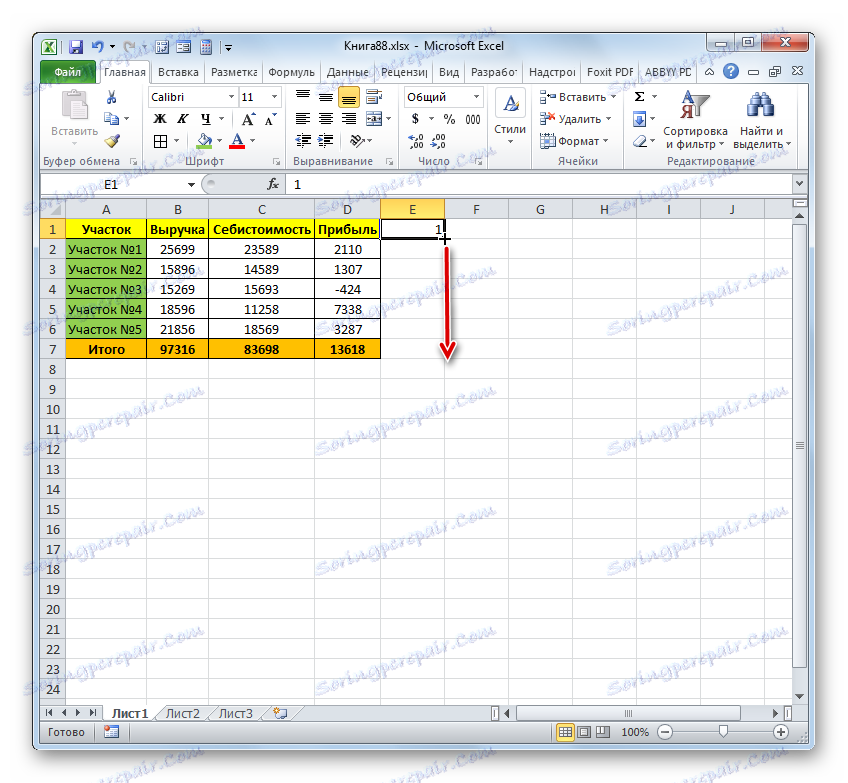
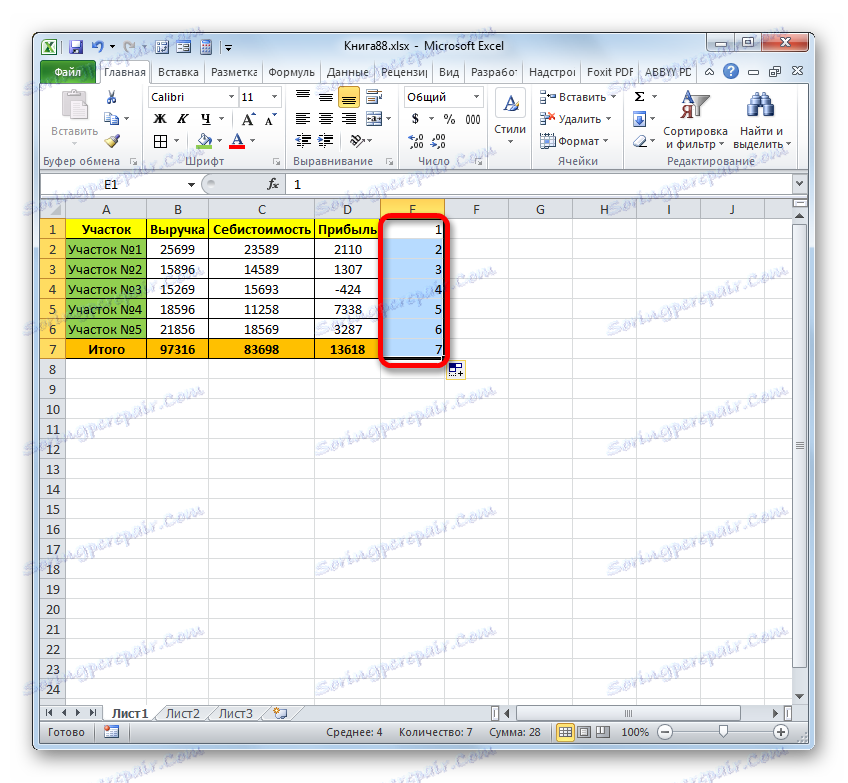
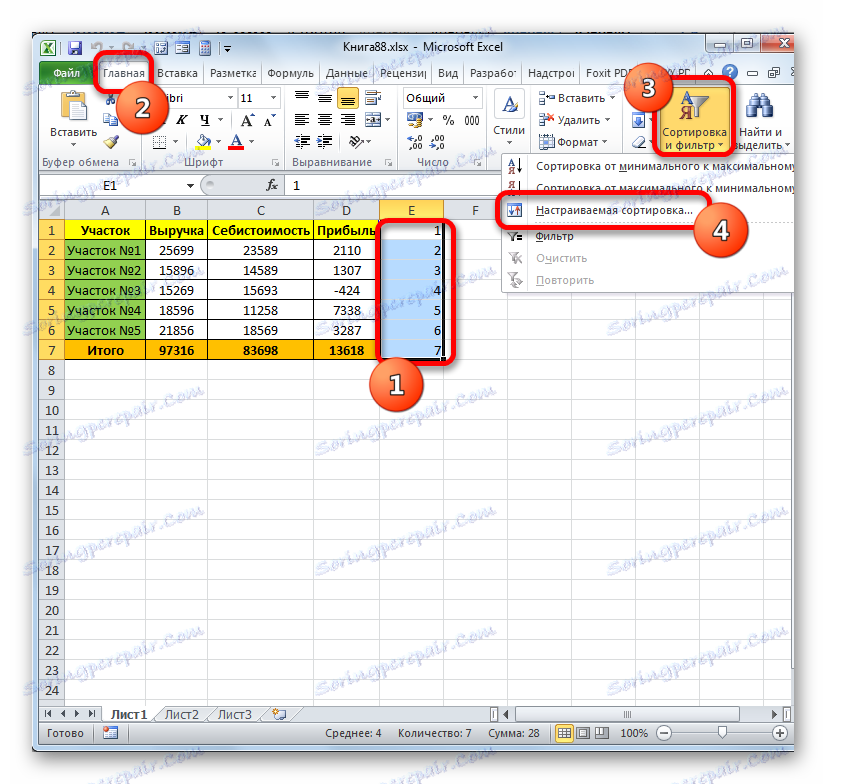
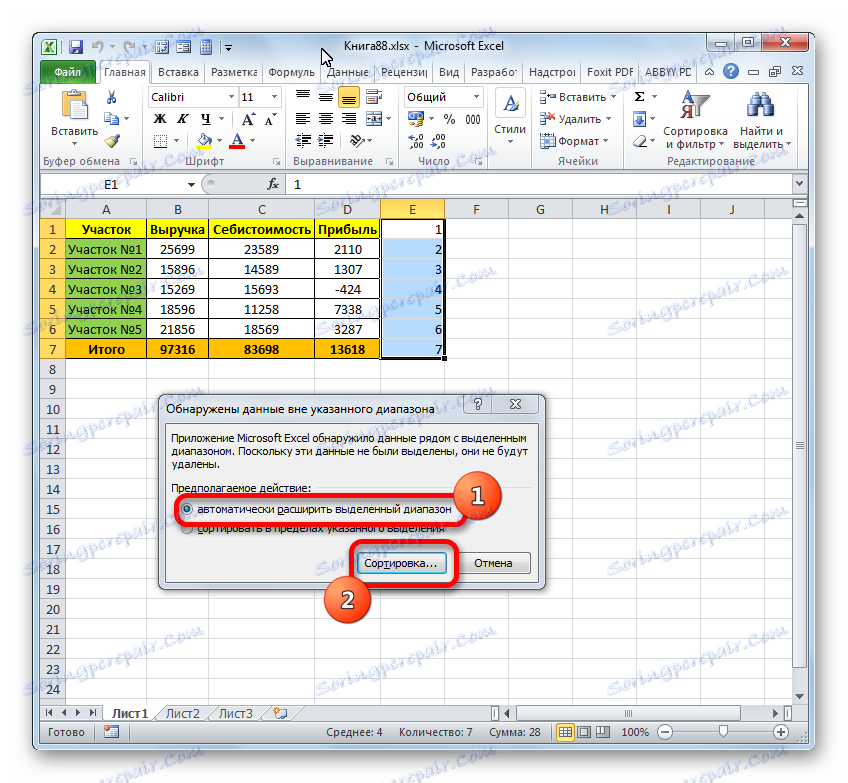
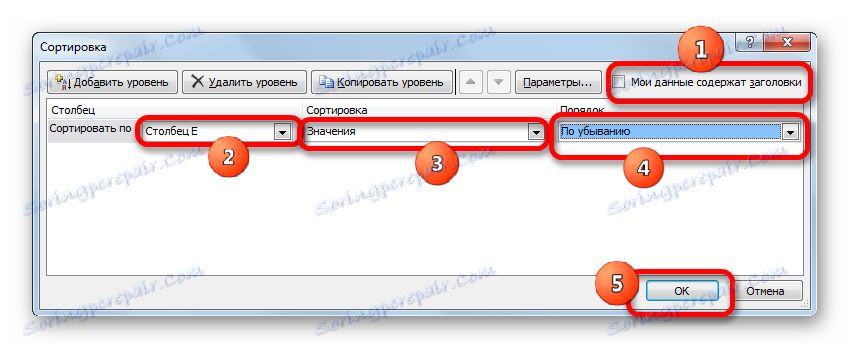
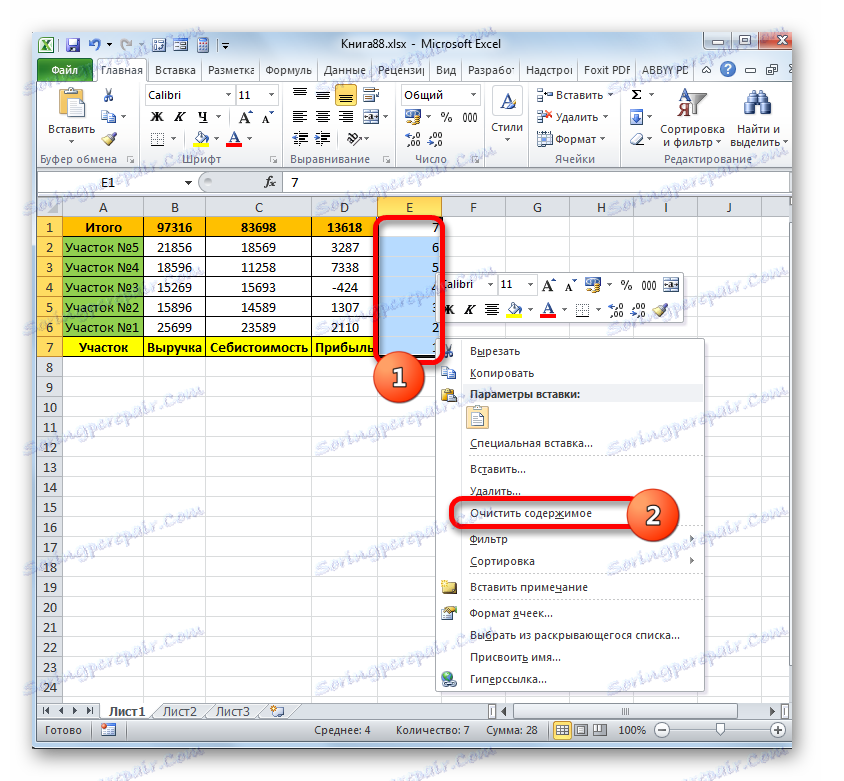
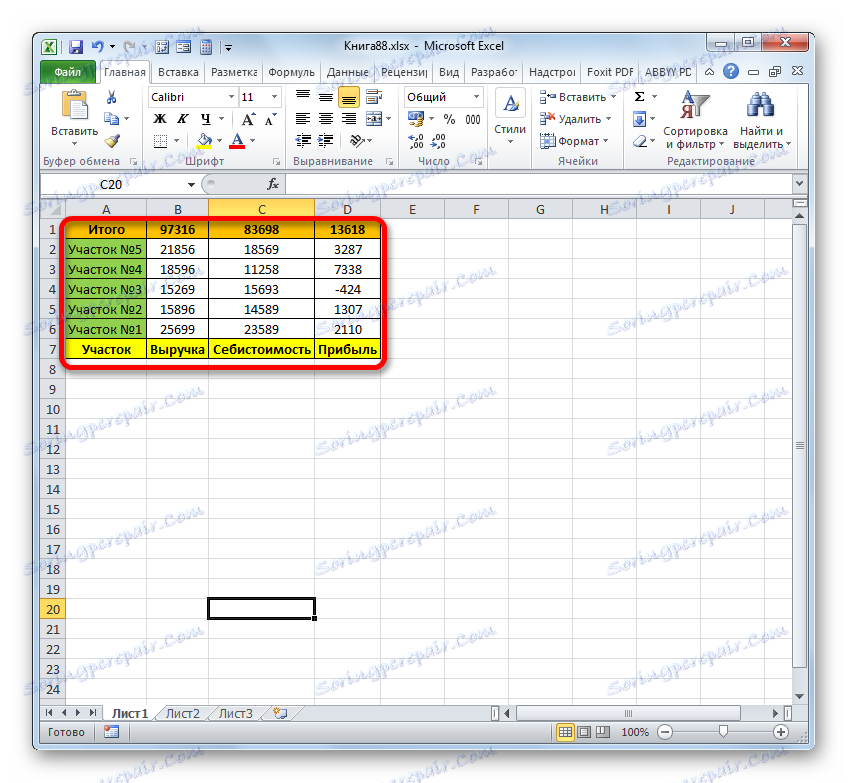
Но, както може би сте забелязали, с този метод на разгръщане, оригиналната таблица просто се превръща в разгърната таблица. Източникът не е запазен. Но има случаи, когато масивът трябва да бъде обърнат, но в същото време запазвайте източника. Това може да стане чрез използване на функцията OFFSET . Тази опция е подходяща за масив, състоящ се от една колона.
- Маркирайте клетката вдясно от диапазона, който искате да обърнете на първия ред. Кликваме върху бутона "Вмъкване на функция" .
- Стартира съветникът за функции . Преминаваме към секцията "Референции и масиви" и маркираме името "SHIFT" , след което кликнете върху "OK" .
- Прозорецът с аргументи започва. Функцията OFFSET е предназначена за компенсиране на диапазоните и има този синтаксис:
=СМЕЩ(ссылка;смещение_по_строкам;смещение_по_столбцам;высота;ширина)Аргументът "Link" е връзка към последната клетка или обхват на масива, който ще бъде преместен.
"Линеен отместване" е аргумент, показващ колко трябва да се компенсира таблицата с редове;
"Колона отместване" е аргумент, показващ колко трябва да се компенсира таблицата с колони;
Аргументите "Височина" и "Ширина" са по избор. Те показват височината и ширината на клетките на обърнатата маса. Ако пропуснете тези стойности, се приема, че те са равни на височината и ширината на източника.
Така че, настроихме курсора в полето "Линк" и маркираме последната клетка в диапазона, който трябва да бъде обърнат. В същото време връзката трябва да бъде абсолютна. За да направите това, маркирайте го и натиснете F4 . Знакът за долар ( $ ) трябва да се появи близо до координатите за сравнение.
След това поставете курсора в полето "Line offset" и в нашия случай напишете следния израз:
(СТРОКА()-СТРОКА($A$2))*-1Ако сте направили всичко, както е описано по-горе, в този израз може да имате само аргумента на второто изявление на STRING . Тук трябва да посочите координатите на първата клетка от обратната област в абсолютна форма.
В полето "Отместване по колони" задайте "0" .
Полетата "Височина" и "Ширина" остават празни. Кликваме върху "OK" .
- Както можете да видите, стойността, която се намира в най-ниската клетка, сега се показва в горната част на новия масив.
- За да обърнете други стойности, трябва да копирате формулата от тази клетка в целия долен диапазон. Правим това с помощта на дръжката за пълнене. Задайте курсора до долния десен край на елемента. Изчакаме да се превърне в малък кръст. Завържете левия бутон на мишката и го плъзнете до края на масива.
- Както можете да видите, целият диапазон е изпълнен с обърнати данни.
- Ако искаме да нямаме в клетките формули, а стойности, маркирайте посочената област и кликнете върху бутона "Копиране" на лентата.
- След това кликнете върху маркирания фрагмент с десния бутон на мишката и в блока "Параметри за вмъкване" изберете иконата "Стойности" .
- Сега данните в инвертирания диапазон се въвеждат като стойности. Оригиналната таблица може да бъде изтрита и можете да я оставите така, както е.
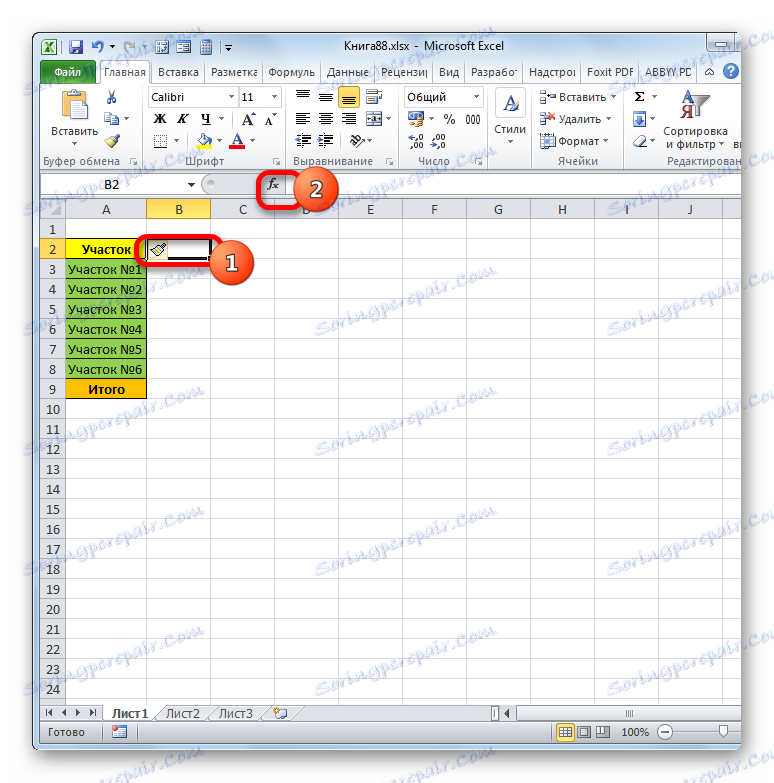
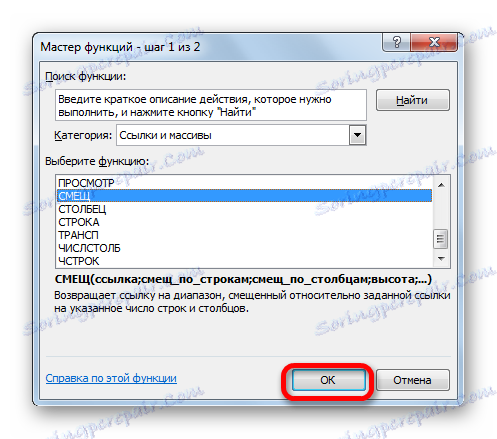
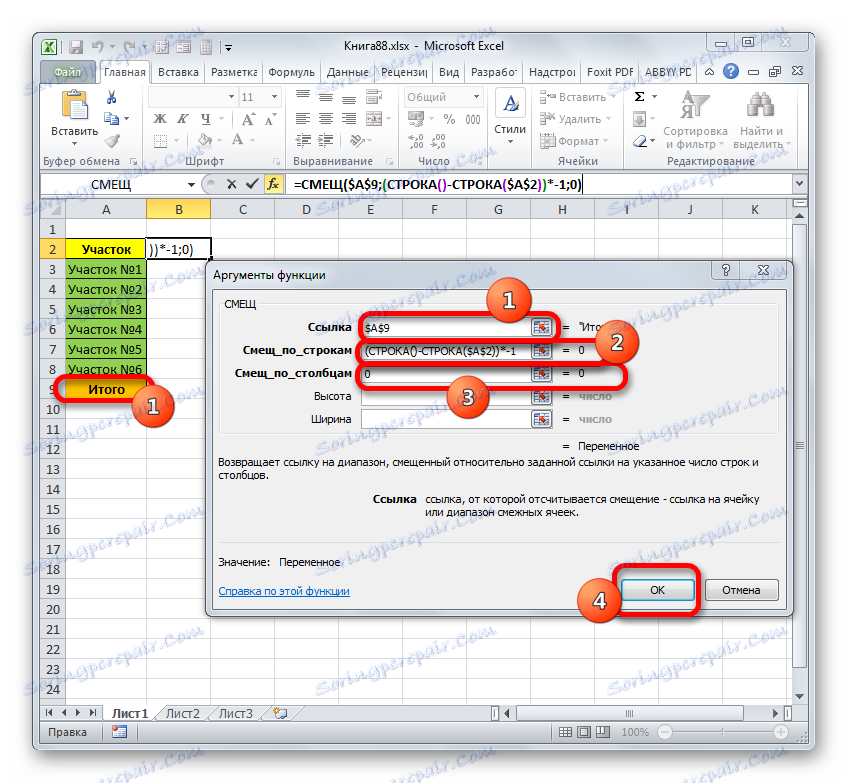
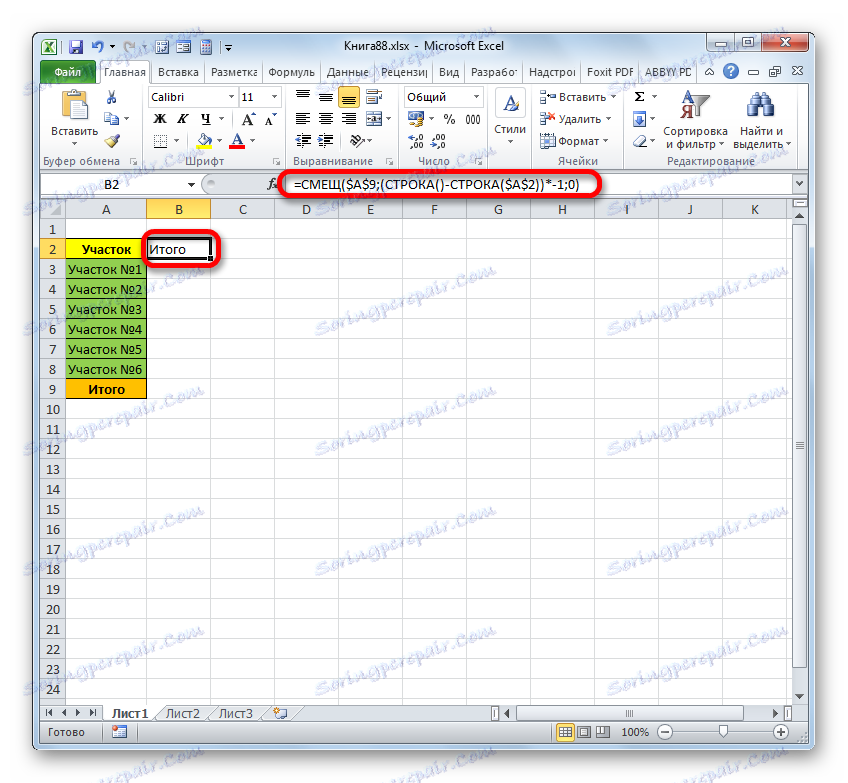
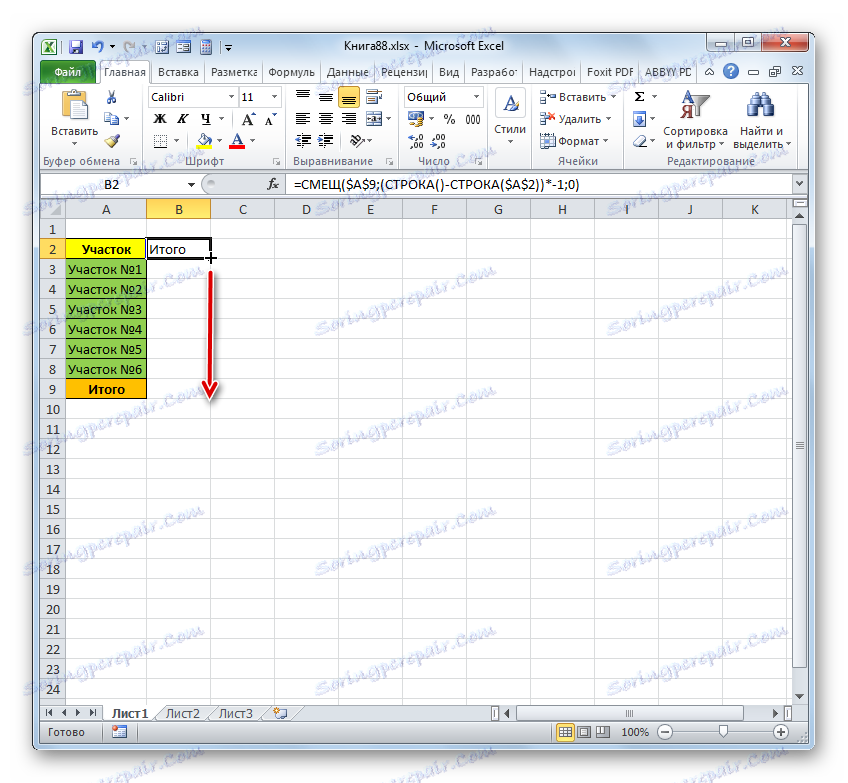
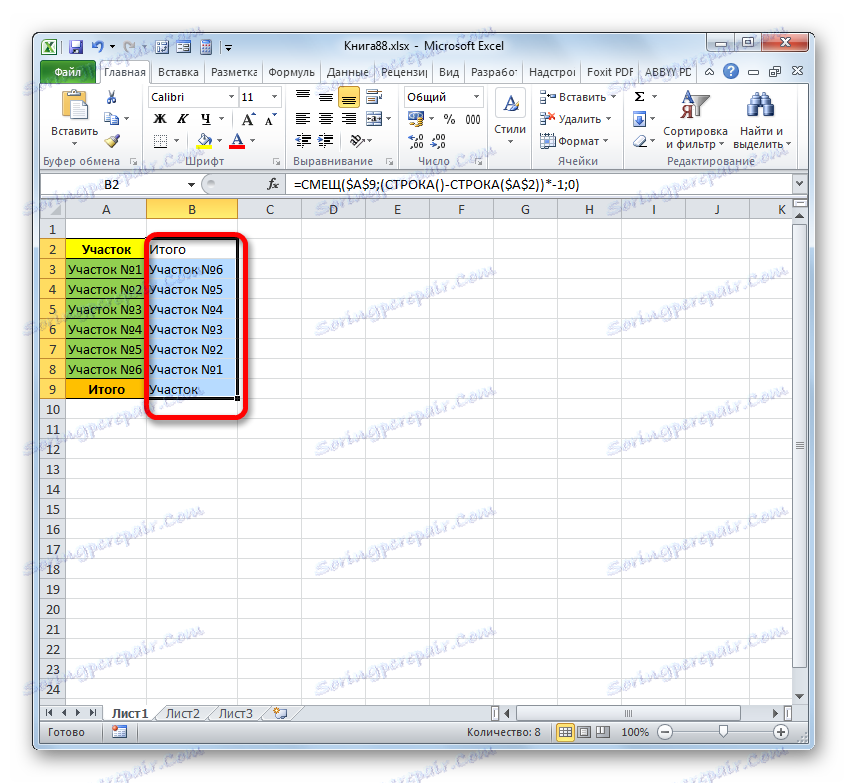
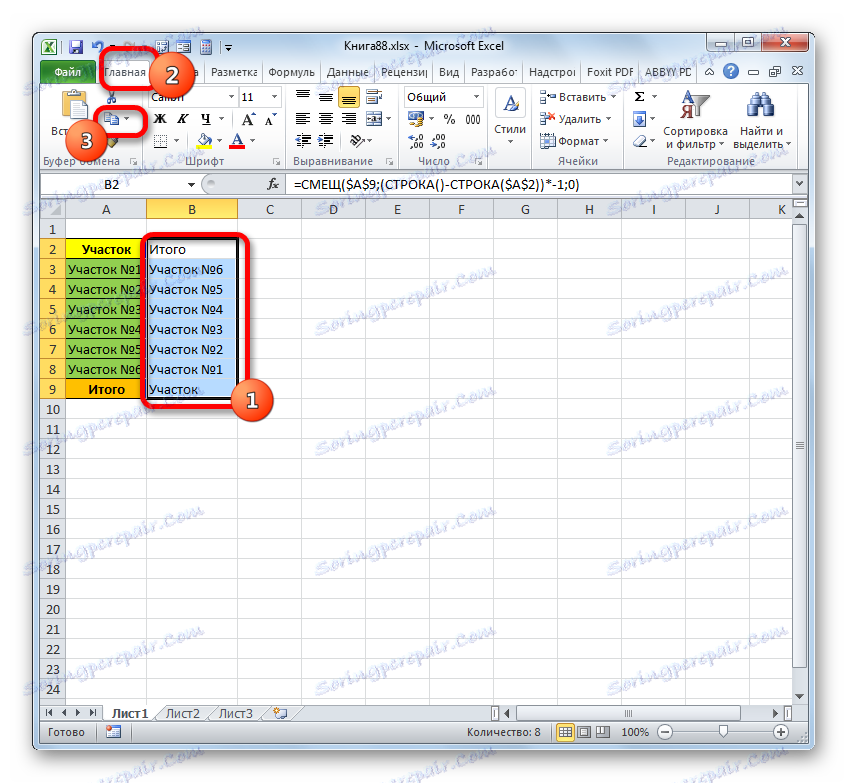
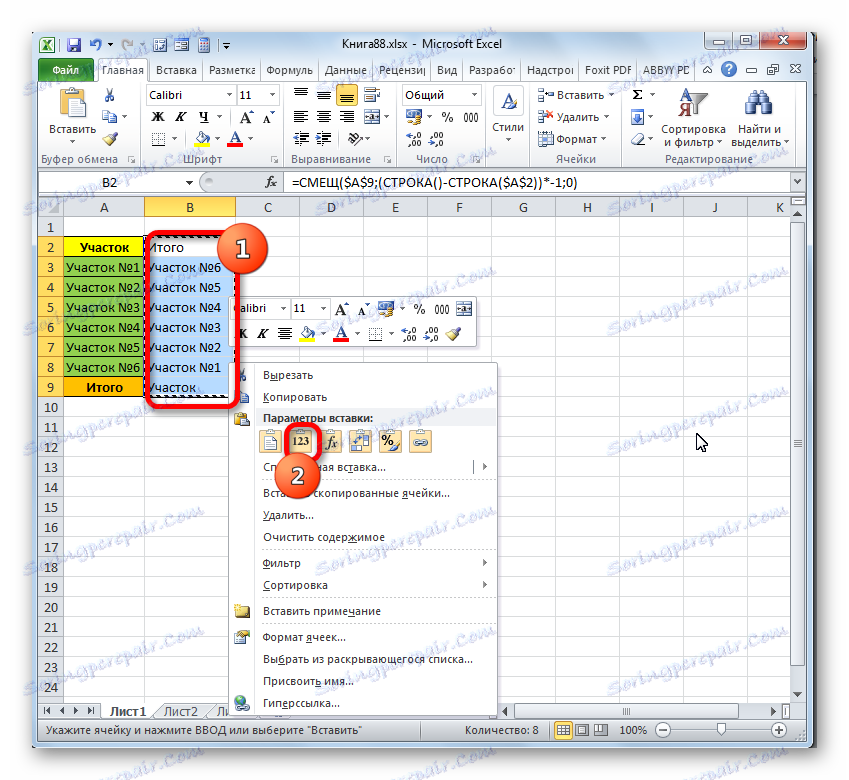
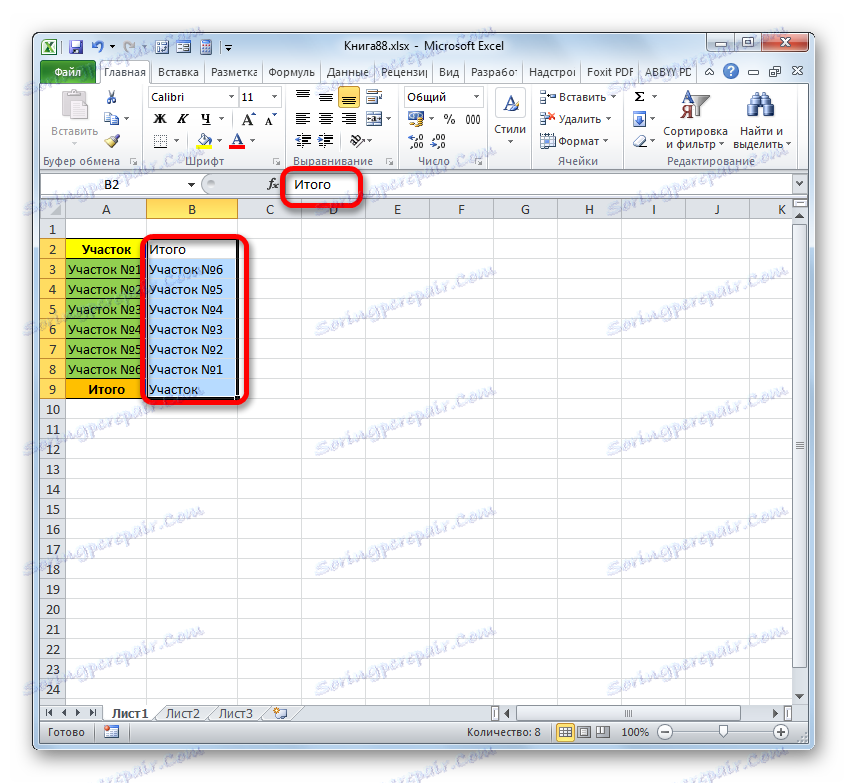
Както можете да видите, има няколко напълно различни начина за разполагане на табличен масив на 90 и 180 градуса. Изборът на конкретен вариант, на първо място, зависи от задачата, зададена на потребителя.