Преди да проверите следните методи, имаме предвид, че някои потребители могат да срещнат счупен бутон „Разширяване на обема“, когато става въпрос за извършване на процедурата чрез графичното меню на операционната система. Освен това се появяват грешки при използване на командния ред. Има различни причини, които пречат на правилното разширяване на дяла на твърдия диск и ви предлагаме да прочетете за техните решения в статията на връзката по-долу.
Повече информация: Решаване на проблеми с опцията „Разширяване на обема“ в Windows 7
Метод 1: Меню "Управление на дискове"
Най-лесният начин да разширите съществуващ дял на твърдия диск в Windows 7 е чрез системното графично меню. Този метод е подходящ за начинаещи потребители и тези, които не приемат софтуер на трети страни или не искат да се изправят пред взаимодействие с командния ред.
- Първо отворено "Старт" и отидете в менюто "Контролен панел".
- Там изберете раздел "Администрация".
- Отидете до последната категория от списъка със заглавие "Компютърно управление".
- Придвижете се през левия прозорец до "Управление на дискове".
- Ако вече имате свободно или неразпределено пространство, можете да започнете да разширявате тома веднага, но първо бихме искали да покажем как да компресирате друг дял, за да разпределите необходимото пространство. За да направите това, решете кой от съществуващите в момента томове може да бъде компресиран.
- Щракнете с десния бутон върху него и изберете "Намаляващ обем"... Ако просто не се нуждаете от него и там не се съхраняват важни данни, можете да ги изтриете, като кликнете върху специално обозначения ред.
- Когато компресирате, трябва само да посочите колко място искате да отделите. След това остава само да кликнете върху "Свиване".
- Съветникът ще излезе автоматично. В същото меню "Управление на дискове" сега щракнете с десния бутон върху този, който искате да разширите, и намерете съответния елемент в контекстното меню.
- В появилия се прозорец на съветника за разширяване на звука преминете към следващата стъпка.
- На екрана ще се появи таблица. Той съдържа налично пространство за разширяване. Ако има само един такъв блок, той ще бъде избран автоматично. Освен това потребителят посочва размера на разпределения обем, ако е необходимо.
- Ще бъдете уведомени за успешното разширяване на дяла на твърдия диск, след което остава да щракнете върху "Свършен".
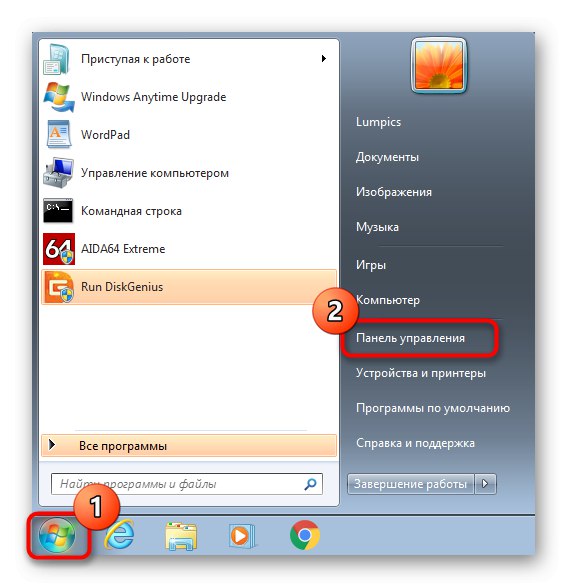
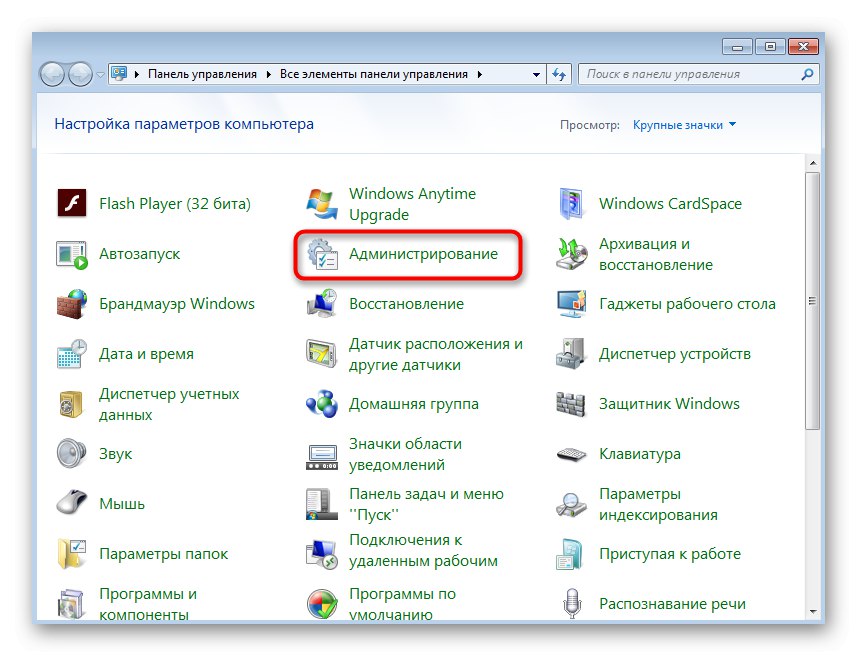
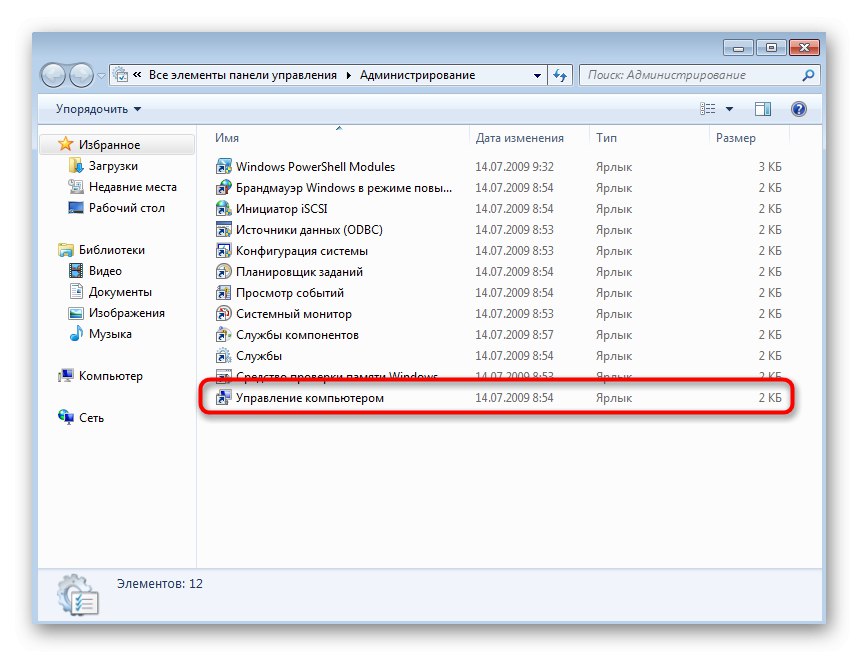
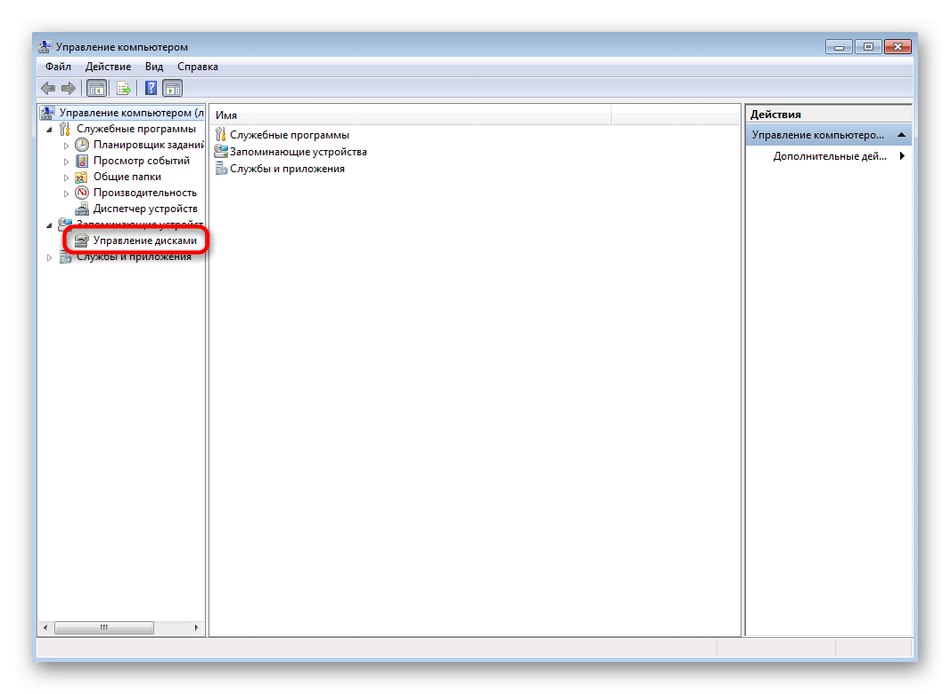
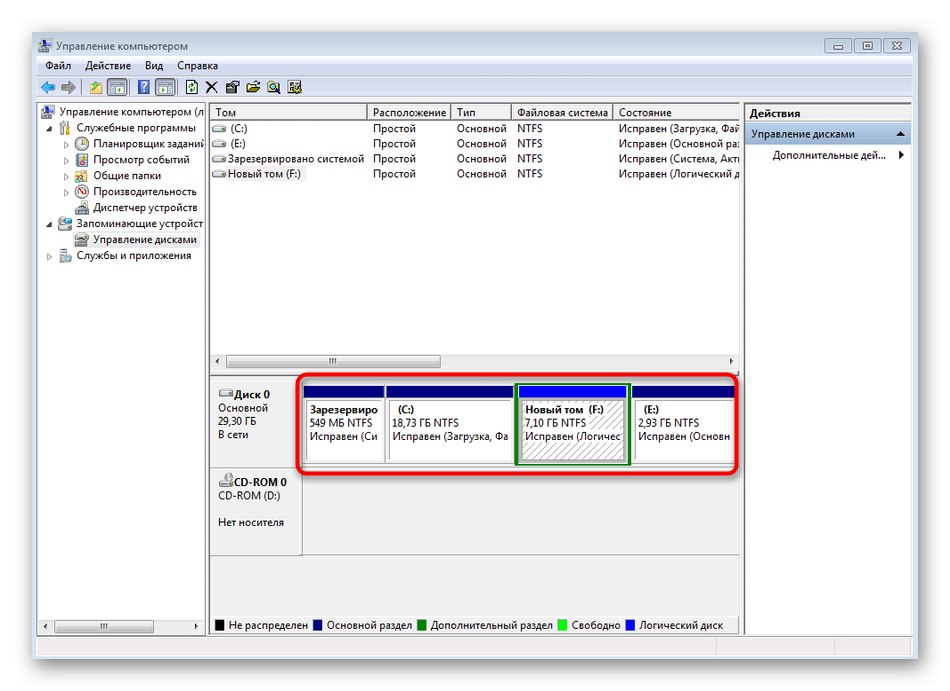
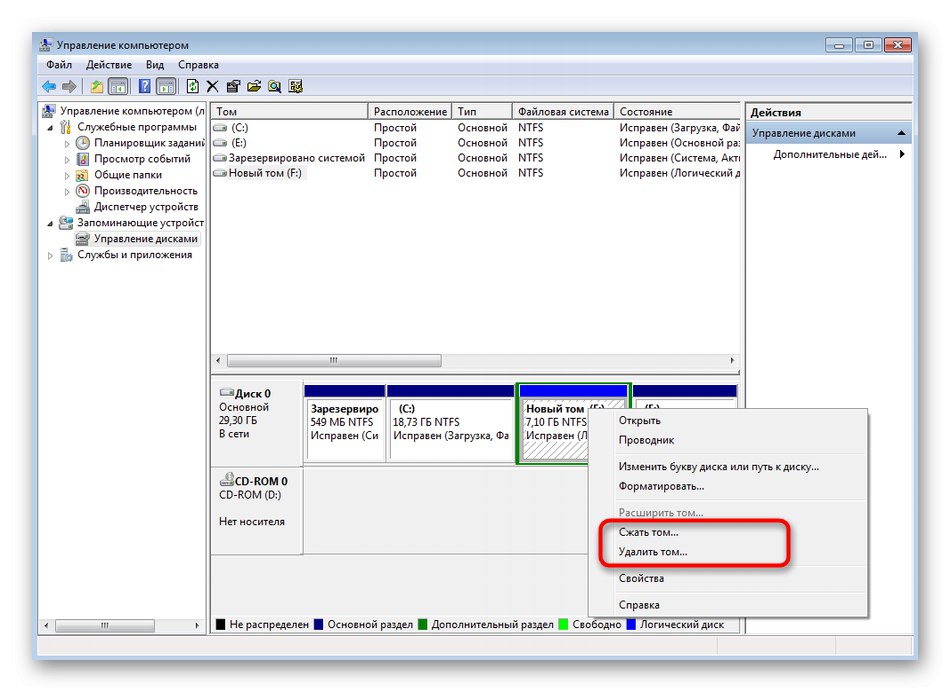
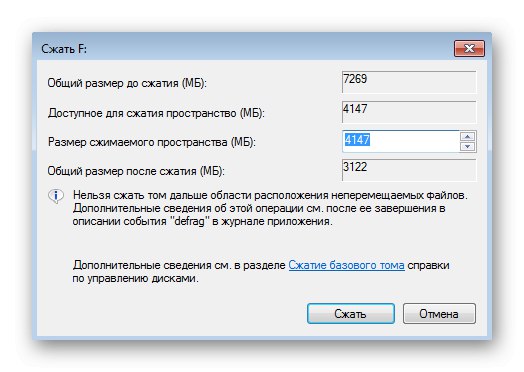
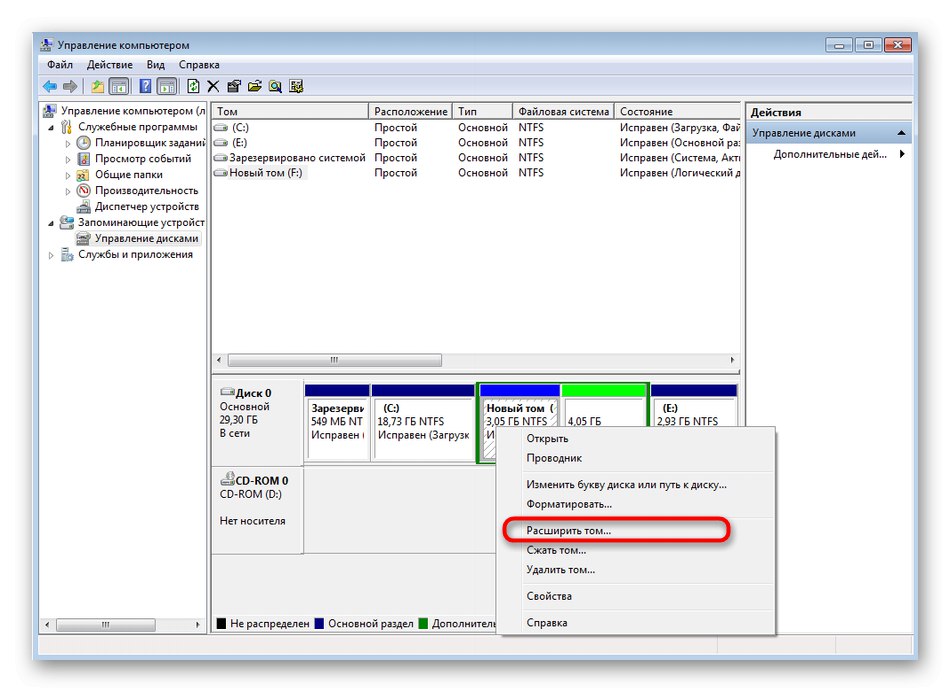
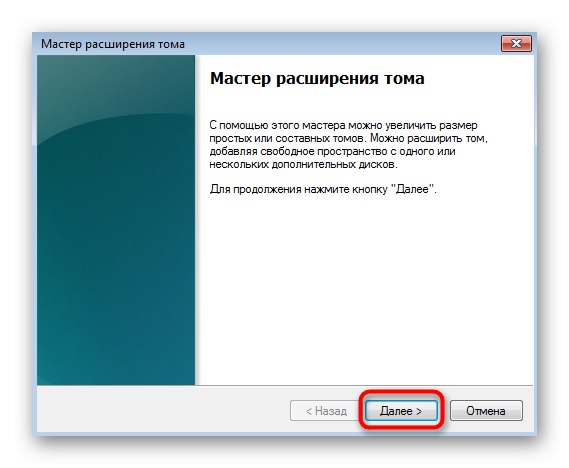
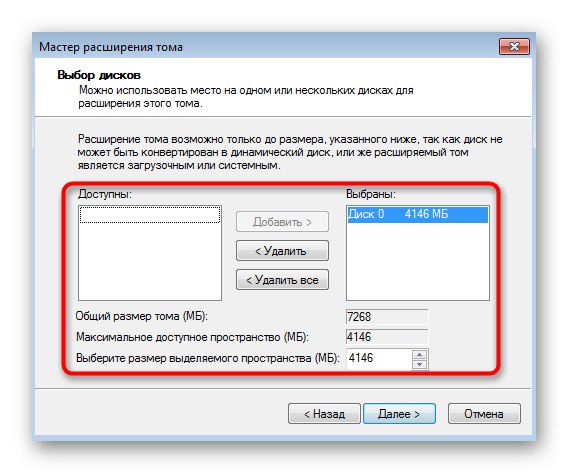
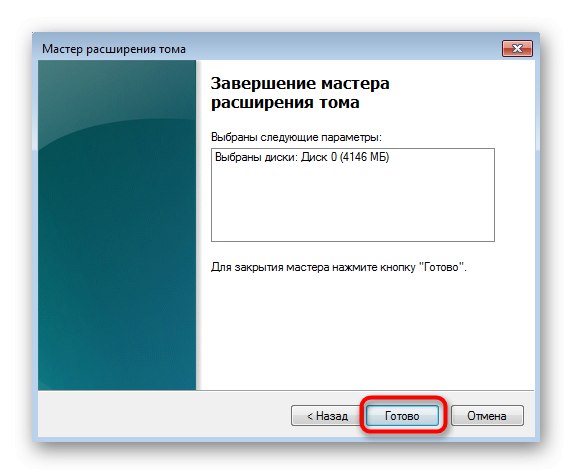
Ако менюто "Моя компютър" размерът на логическия том е все същият, просто трябва да рестартирате операционната система, за да влязат в сила промените.
Метод 2: Използване на командния ред
Предимството на този метод е, че командният ред може да се използва както директно в операционната система, като просто стартирате приложението, така и при зареждане от USB флаш устройство, като изберете подходящата опция в режим на възстановяване. Това ще позволи на абсолютно всеки потребител да разшири дяла на твърдия диск в Windows 7, дори ако операцията не може да бъде извършена във вече работеща сесия на ОС.
Тези, които се интересуват от използването на командния ред в режим на възстановяване или чрез безопасен режим, ще трябва да създадат стартиращо USB флаш устройство, от което да стартират. Прочетете повече за това в инструкциите по-долу.
Повече информация:
Влизаме в „Безопасен режим“ в Windows 7
Стартиране на Windows 7 от USB памет
- В тази инструкция първо ще говорим за зареждане в режим на възстановяване, тъй като в самата операционна система просто трябва да стартирате конзолата и можете веднага да отидете на Стъпка 4... В случай на започване на работа от флаш устройство, изберете езика, който ще се инсталира, и щракнете върху "По-нататък".
- Кликнете върху надписа отляво "Възстановяване на системата".
- Намерете елемента в списъка с параметри "Командна линия" и кликнете върху него с левия бутон на мишката.
- Взаимодействието с дисковете се осъществява чрез стандартна помощна програма на конзолата. Започва с въвеждане на командата
diskpart... Активирайте го, като натиснете клавиша Въведете. - IN Метод 1 говорихме за това как да намалим един от съществуващите дялове, за да отделим свободно пространство. Засега също нека започнем с това: прегледайте списъка с налични логически томове чрез
обем на списъка. - Запомнете номера или буквата на раздела, който искате да компресирате.
- Въведете
изберете обем Xда избере къде х - предварително определен номер или буква. - Вижте максималното количество свободно пространство, което можете да разделите, като въведете и активирате командата
свиване на заявкаmax. - Нов ред ще покаже обема на интереса.
- Следваща употреба
желано свиване = Xда свиете диска до посочения х брой мегабайта. - След няколко секунди на екрана ще се появи нов ред с известие, показващо, че обемът е свит успешно.
- Остава само да се разшири обемът. За да направите това, въведете
изберете обем Xкато изберете раздела, с който искате да извършите тази процедура. - Използвайте командата
разшириза да използвате цялото налично пространство за разширение. Попълнете редаразмер = Xако искате да зададете конкретна сила на звука. Тогава екипът ще приеме форматаразшири размер = Xкъдето х - необходимото количество обем в мегабайта. - Ще бъдете уведомени за успешното разширяване на тома.
- Веднага в Командна линия можете да проверите резултата, като въведете
обем на списъкаи гледайки колоната "Размерът" в таблицата, която се появява.
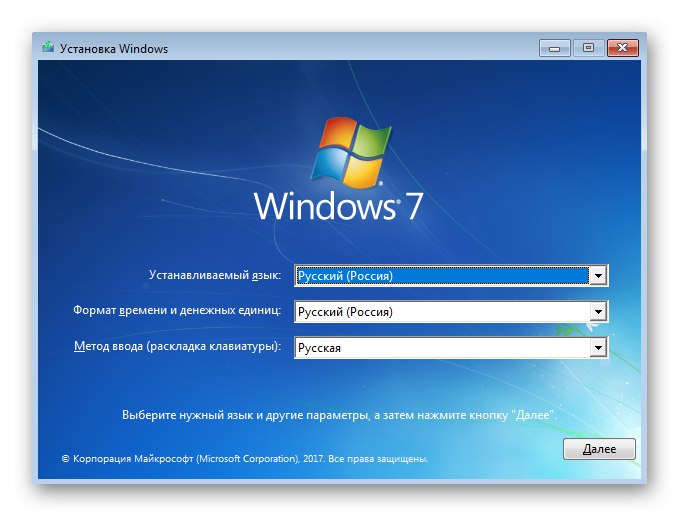
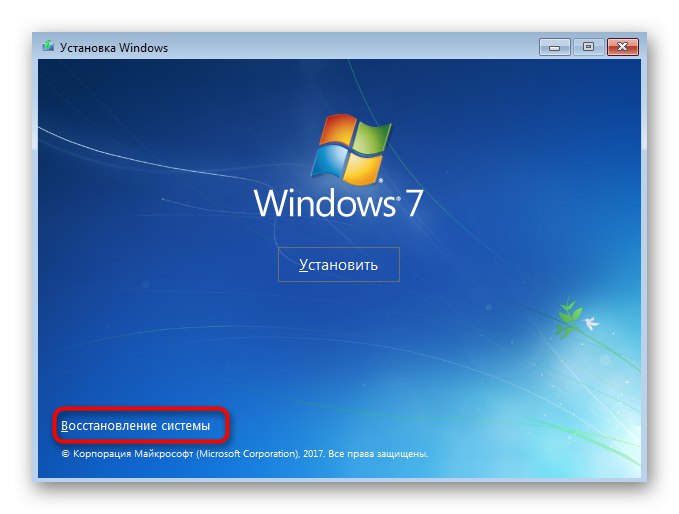
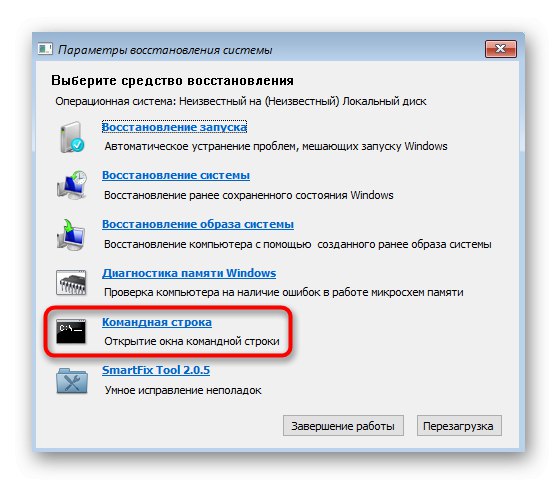
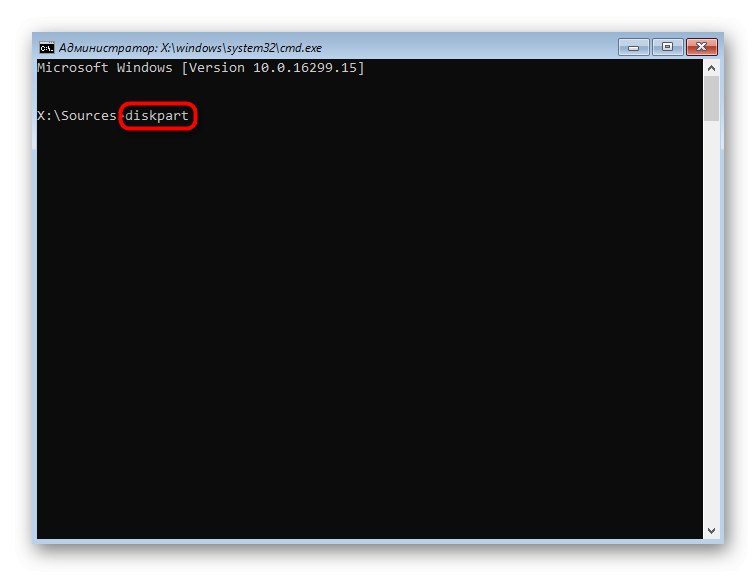
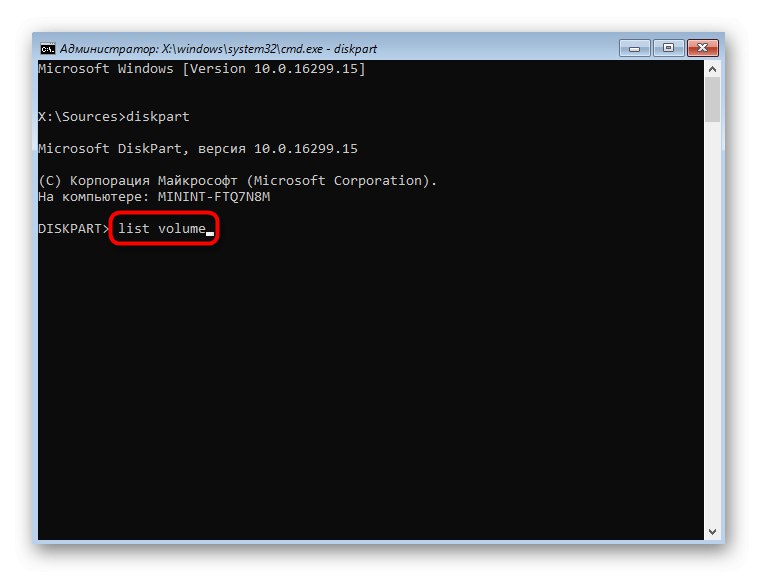
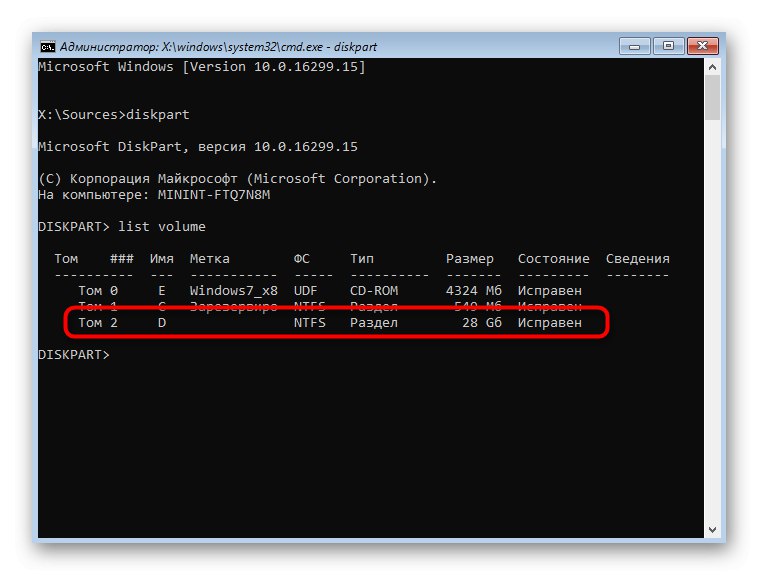
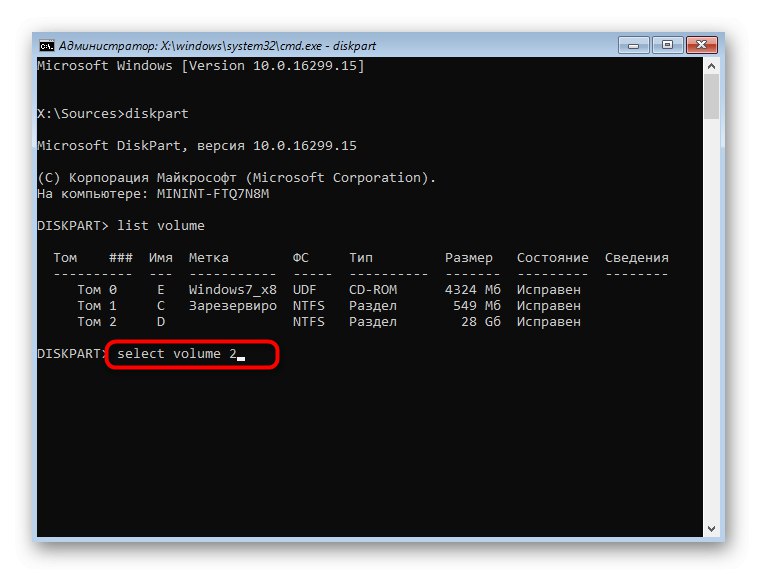
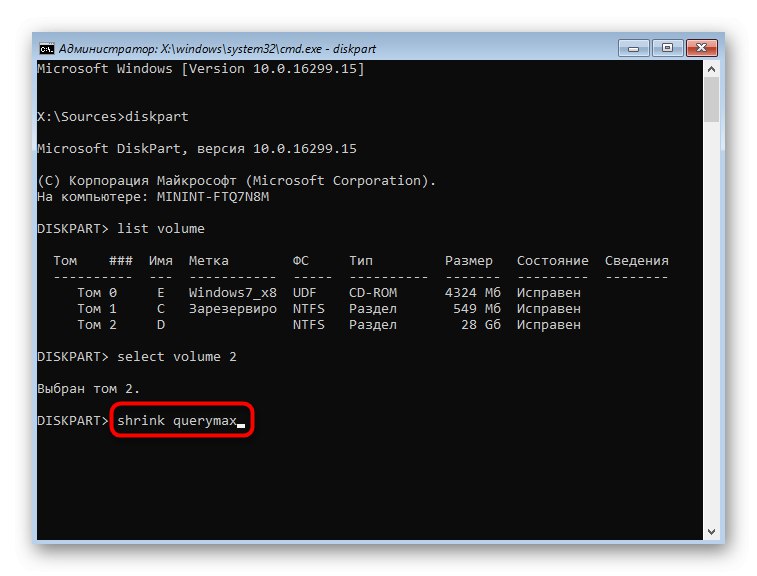
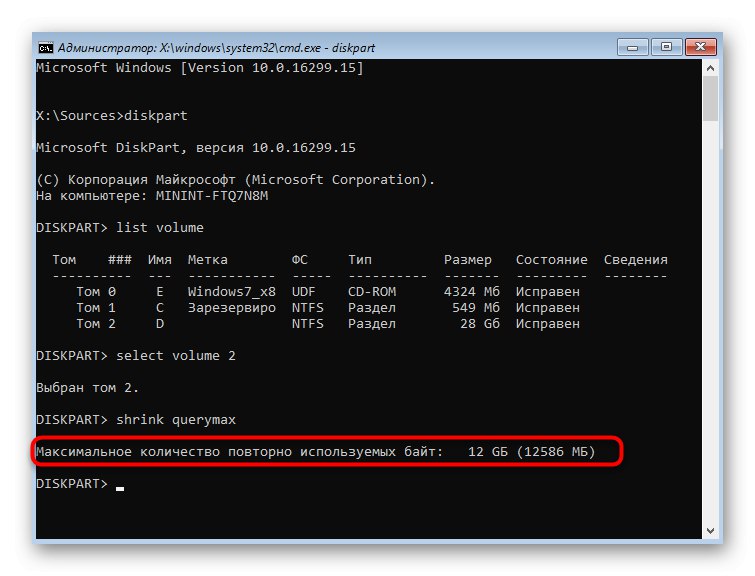
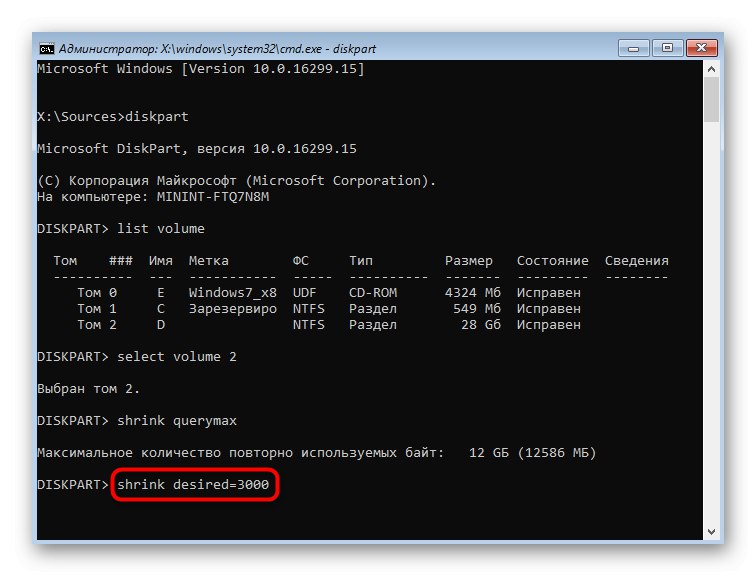
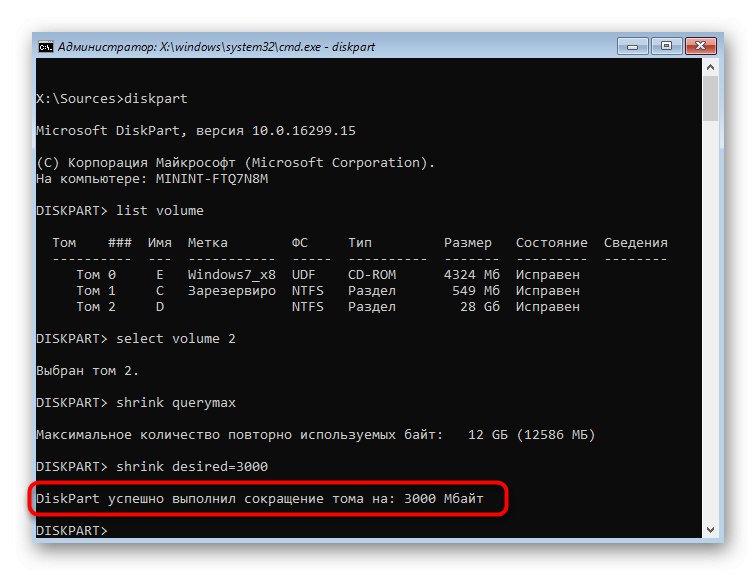
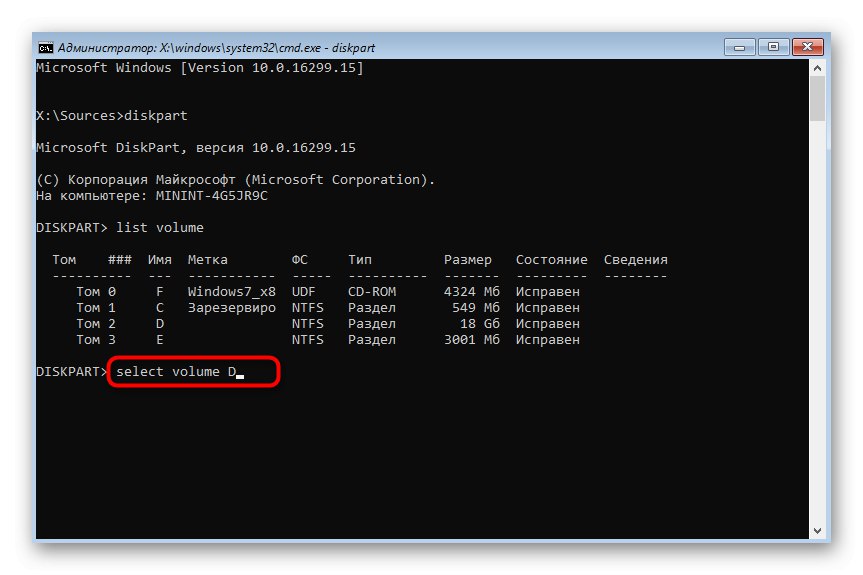
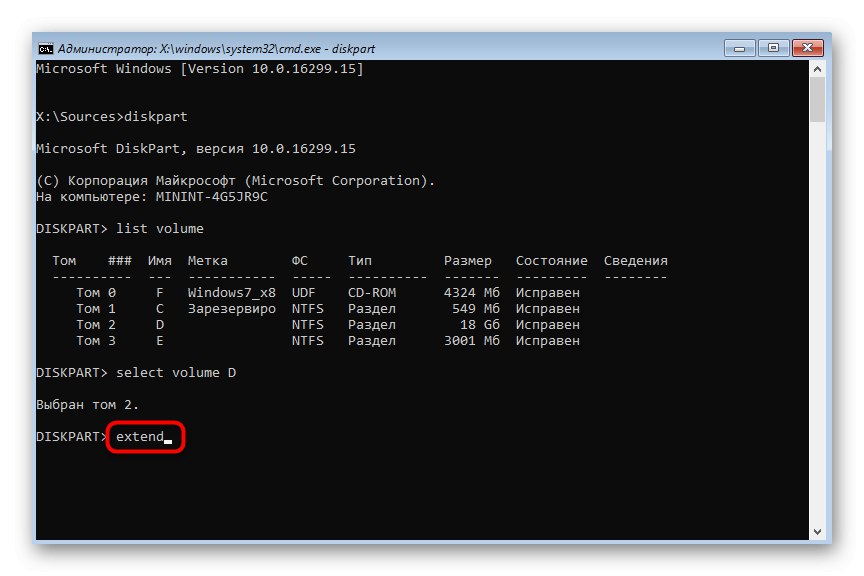
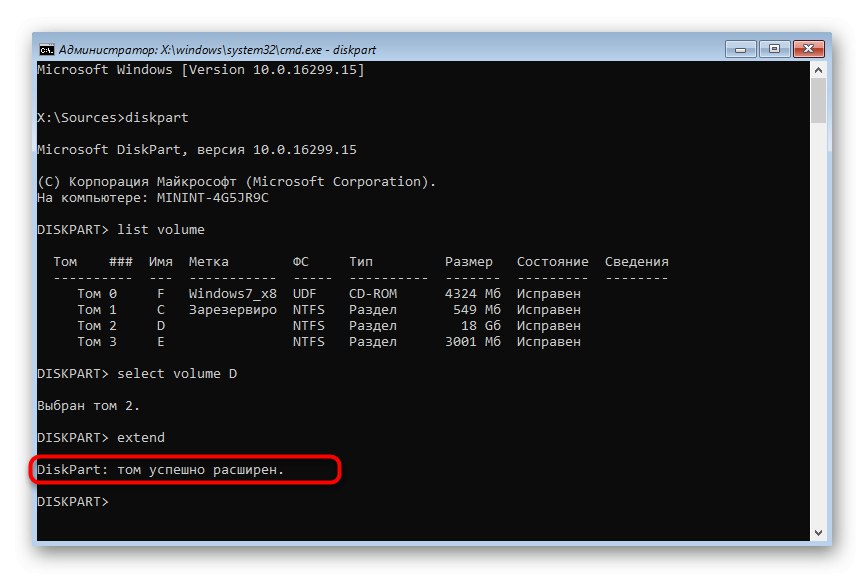
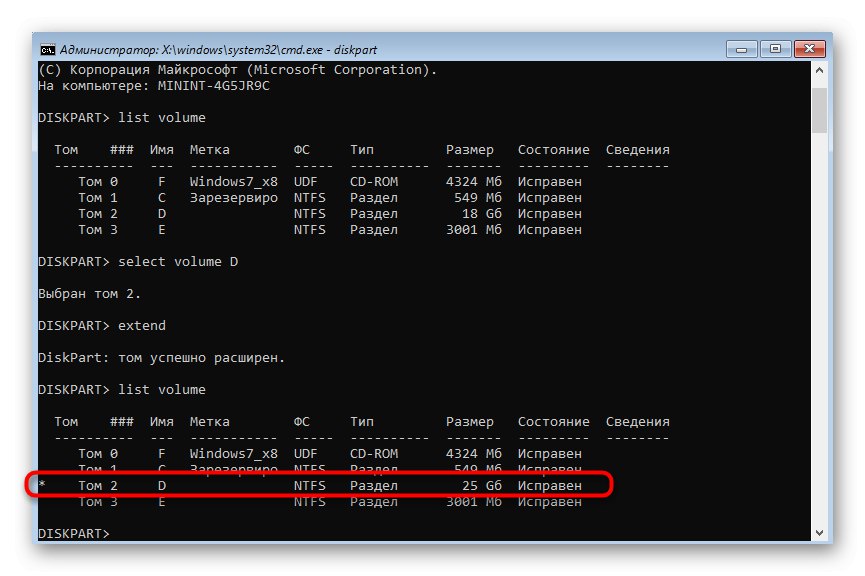
Ако искате да взаимодействате допълнително с инструмента за възстановяване или командния ред, въведете изходза да излезете от помощната програма Diskpart. Всички промени ще бъдат запазени автоматично, така че следващия път, когато влезете в операционната система, ще видите вече разширения логически том.
Метод 3: Програми на трети страни
Някои начинаещи, както и опитни потребители предпочитат софтуер на трети страни от независими разработчици, позовавайки се на лекотата на изпълнение на интерфейса и интуитивно управление с допълнителна функционалност. По-специално поради това решихме да поговорим за разширяване на дяла на твърдия диск в Windows 7 с помощта на такъв софтуер, като взехме за пример AOMEI Partition Assistant.
- Тази програма е безплатна за домашна употреба, затова я изтеглете от официалния сайт, инсталирайте и стартирайте, за да започнете. Тук можете да изберете съществуващ дял на твърдия диск и да посочите операцията "Промяна на размера"като използвате менюто отляво.
- Плъзнете плъзгача надясно, за да изберете нова подходяща сила на звука. Вместо това можете сами да зададете броя гигабайта, като въведете число в специално обозначеното поле.
- След като кликнете върху бутона горе вляво "Приложи".
- Потвърдете промените и стартирайте операцията за разширяване на силата на звука.
- В нов изскачащ прозорец потвърдете отново намеренията си.
- Изчакайте процесът да приключи. Проследете напредъка му в отделно меню, което се появява.
- Сега можете да проверите дали всички промени са били успешни и вече са приложени.
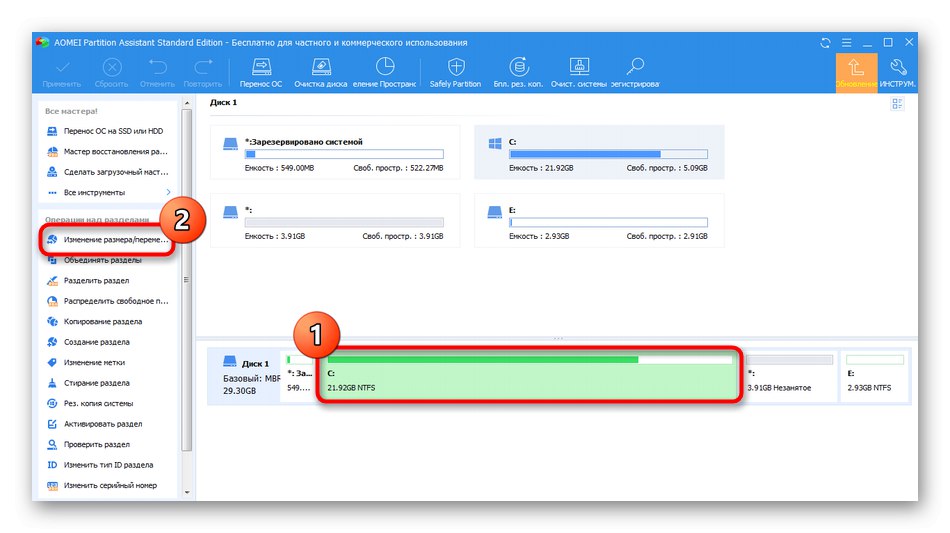
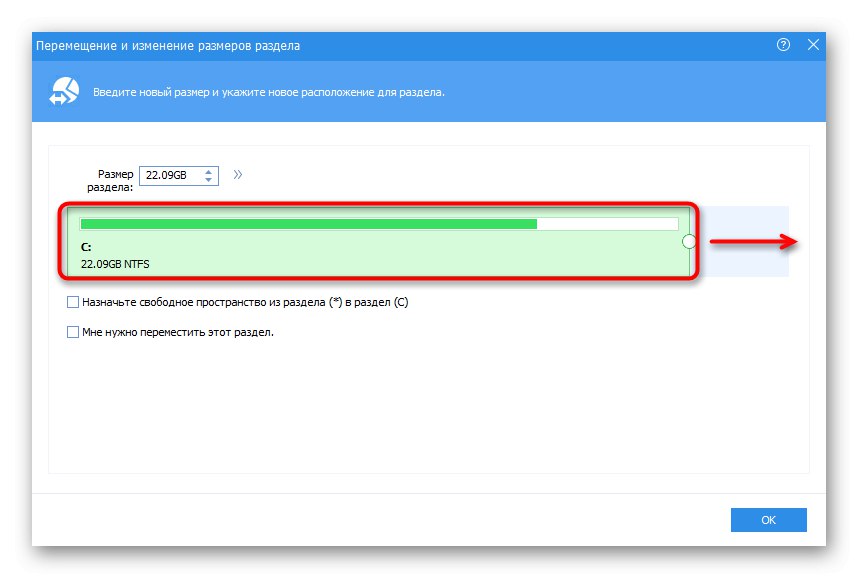
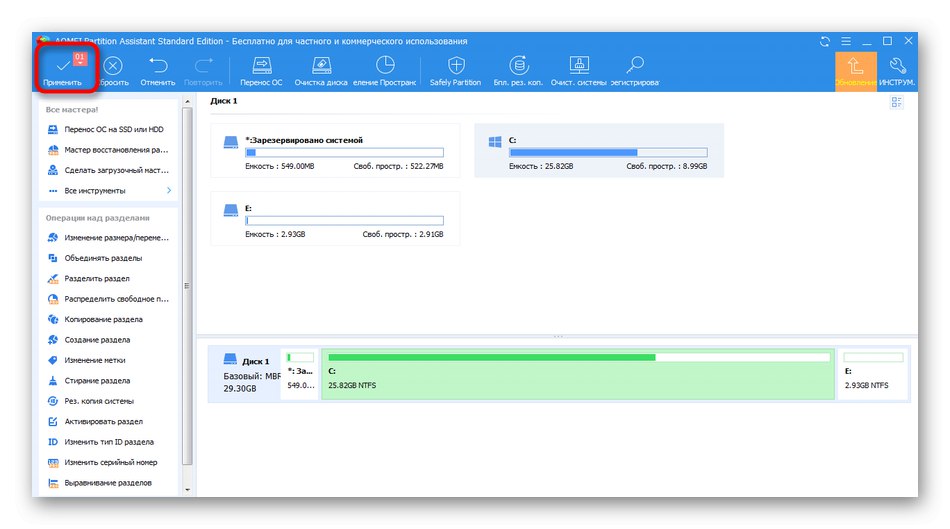
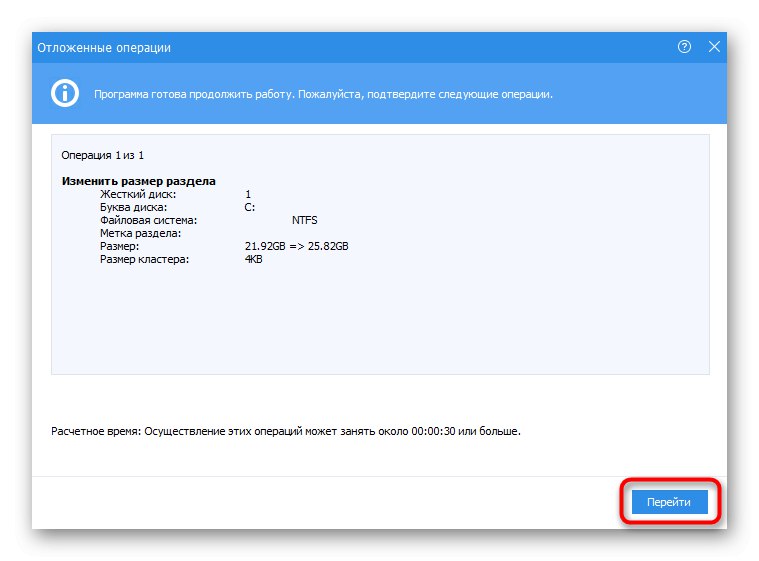
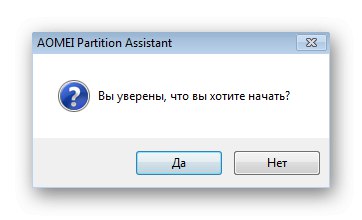
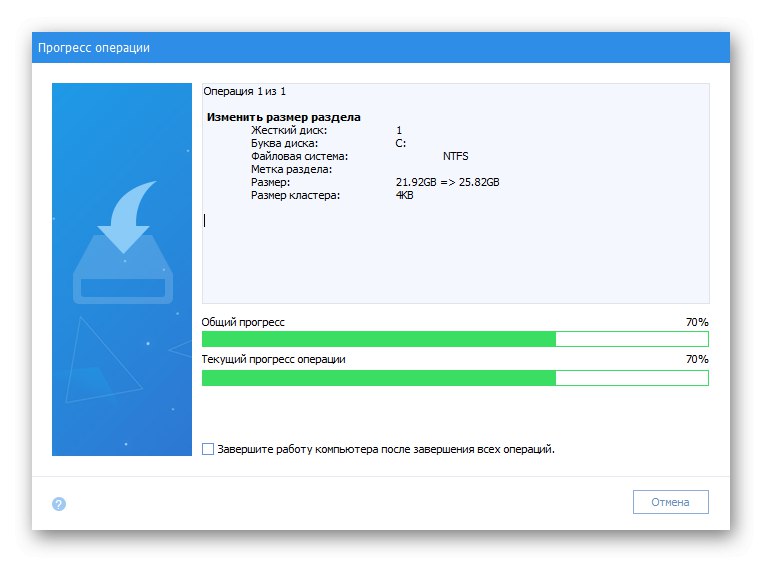
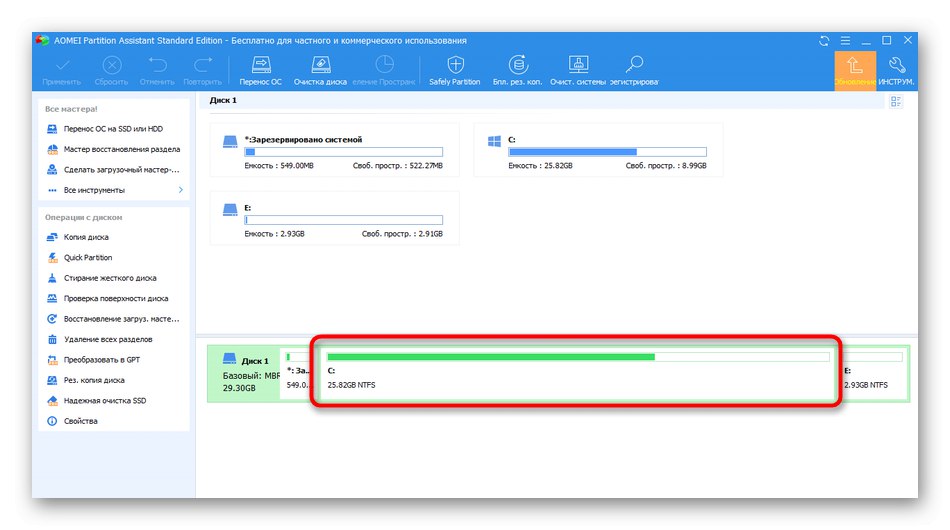
AOMEI Partition Assistant има много безплатни и платени аналози. Всички те предоставят опции за разширяване на дяловете и предварителното им свиване, ако първоначално няма свободно пространство. Ако току-що прегледаната програма не ви устройва, изберете най-добрия вариант, като прочетете отделна тематична инструкция на връзката по-долу.
Повече информация: Програми за работа с дялове на твърдия диск