Как да експортирате пароли от браузъра Mozilla Firefox
Ако сте редовен потребител на браузъра Mozilla Firefox, с течение на времето вероятно имате доста обширен списък с пароли, които може да се наложи да експортирате, например да мигрирате към Mozilla Firefox на друг компютър или да организирате съхранението на пароли във файл, който ще се съхранява на компютъра или на всяко безопасно място. Тази статия е за това как можете да експортирате пароли в Firefox.
Ако се интересувате от информация за запазената парола за 1-2 ресурси, е много по-лесно да видите тези запазени пароли във Firefox.
Как да видите паролите в браузъра Mozilla Firefox
Ако е необходимо да експортирате всички запазени пароли като файл в компютъра си, тогава стандартните инструменти на Firefox няма да работят тук - ще трябва да прибягвате до използването на инструменти от трети страни.
С поставената от нас задача ще трябва да прибегнем до помощта на износителя на пароли , който ще ви позволи да експортирате пароли за компютъра във видеофайла HTML.
съдържание
Как да инсталирам добавката?
Можете да отидете директно на инсталацията на добавката в края на статията и да я направите сами през магазина за добавки. За да направите това, кликнете върху бутона за меню на уеб браузъра в горния десен ъгъл и изберете секцията "Добавки" в показания прозорец.
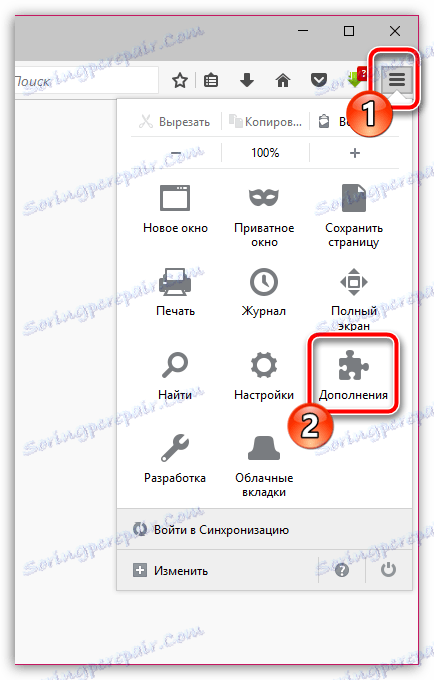
Уверете се, че имате раздела "Разширения" в лявата част на прозореца, а вдясно използвайте лентата за търсене, за да търсите износителя на пароли.
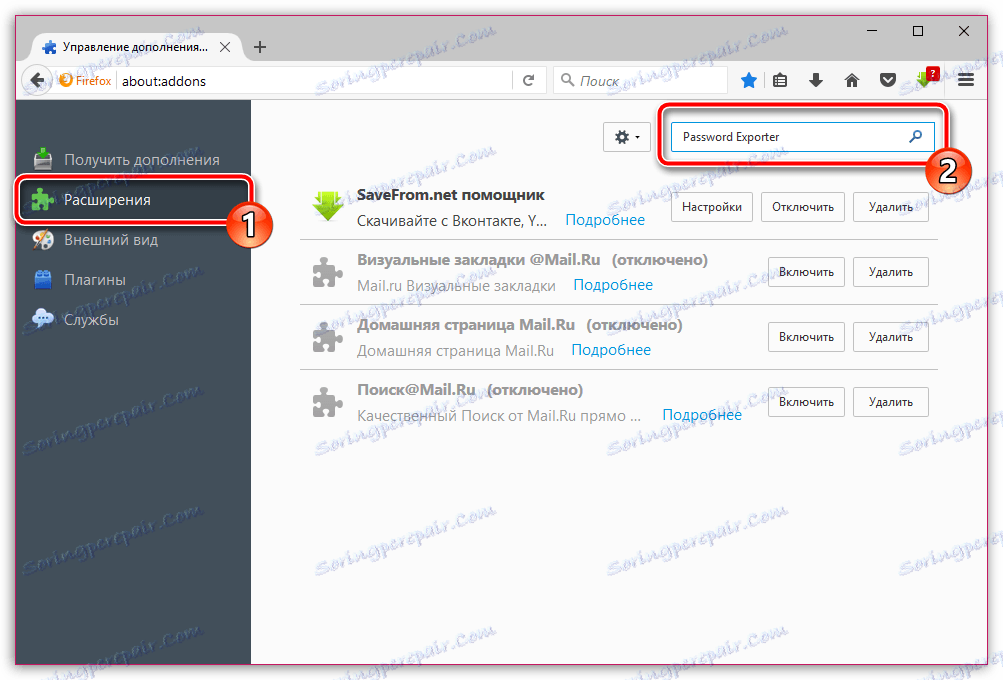
Първият от списъка ще бъде разширението, което търсим. Кликнете върху бутона "Инсталиране", за да го добавите в Firefox.
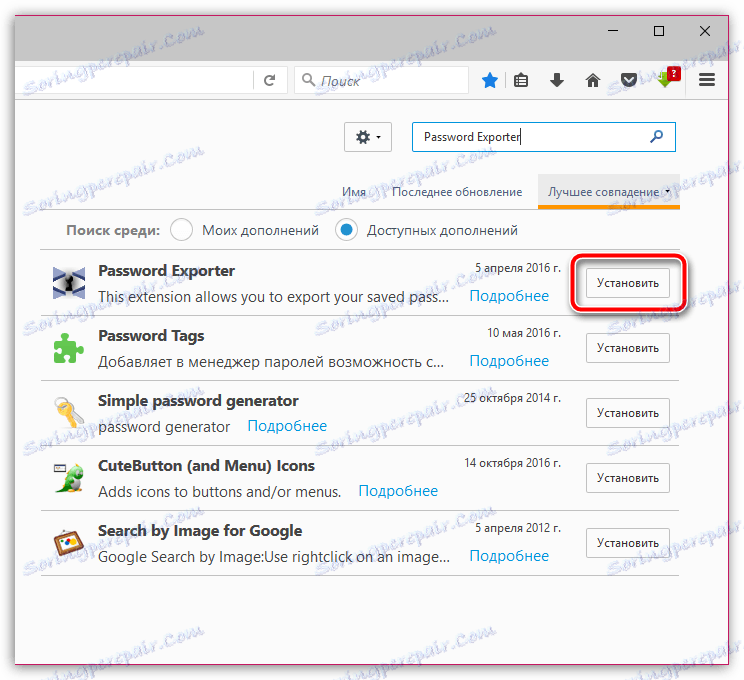
След няколко минути ще се инсталира в браузъра приставката за излизане с парола.
Как да експортирате пароли от Mozilla Firefox?
1. Без да излизате от менюто за управление на разширенията, близо до Парола Износител, кликнете върху бутона "Настройки" .
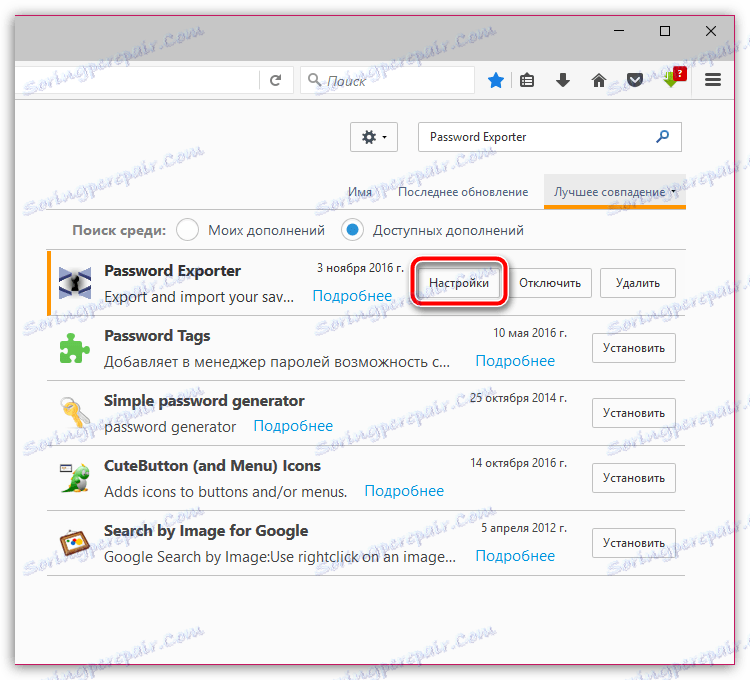
2. На екрана ще се появи прозорец, в който се интересуваме от блока "Експортиране на пароли" . Ако искате да експортирате пароли, за да ги импортирате в друга Mozilla Firefox и с тази добавка, не забравяйте да поставите отметка в квадратчето до "Шифроване на пароли" . Ако искате да експортирате пароли във файл, за да не ги забравите, не поставяйте отметка. Кликнете върху бутона "Експортиране на пароли" .
Обърнете специално внимание на факта, че ако не шифровате пароли, вероятно паролите ви могат да попаднат в ръцете на натрапници, затова бъдете особено внимателни тук.
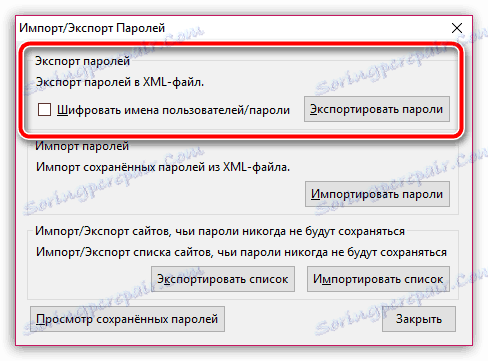
3. На екрана ще се покаже Windows Explorer, в който ще трябва да посочите мястото, където ще бъде запазен HTML файла с пароли. Ако е необходимо, задайте паролата на желаното име.
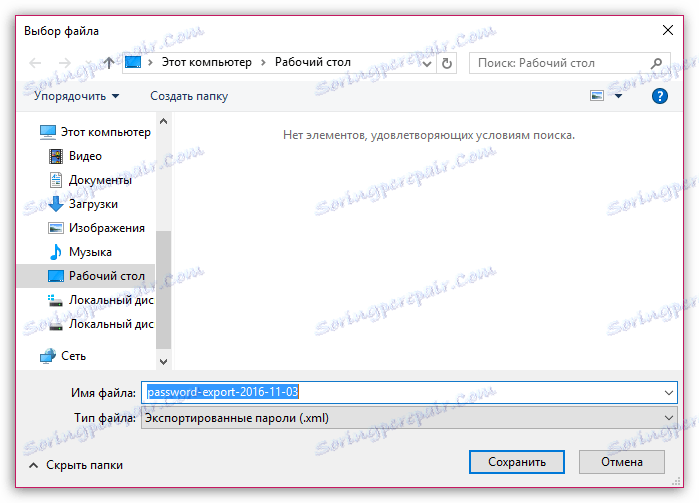
В следващия момент добавката ще ви покаже, че износът на паролата е бил успешен.

Ако отворите HTML файл, запазен на вашия компютър, при условие, разбира се, че не е шифрован, на екрана ще се появи прозорец с текстова информация, в който ще се показват всички входни данни и пароли, запазени в браузъра.
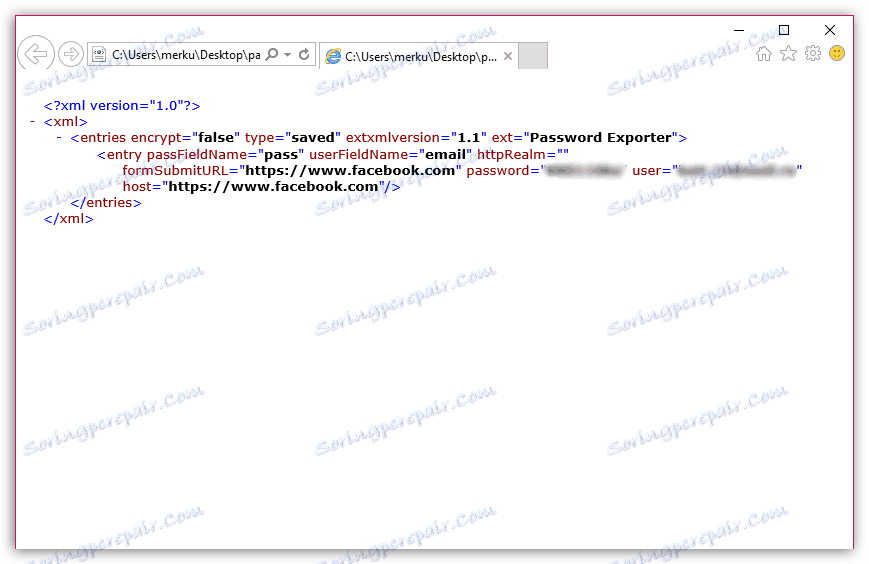
В случай, че сте експортирали паролите, за да ги импортирате по-късно в Mozilla Firefox на друг компютър, ще трябва да инсталирате паролата за експортиране на пароли точно по него, отворете настройките за разширението, но този път привлечете вниманието към бутона "Импортиране на пароли " , Като кликнете върху това ще се покаже Windows Explorer, който ще трябва да посочи HTML файла, който вече е експортиран.
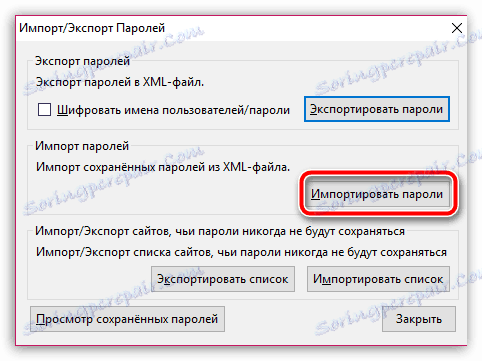
Надяваме се, че тази информация е полезна за вас.