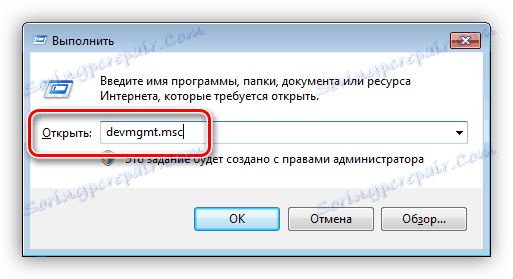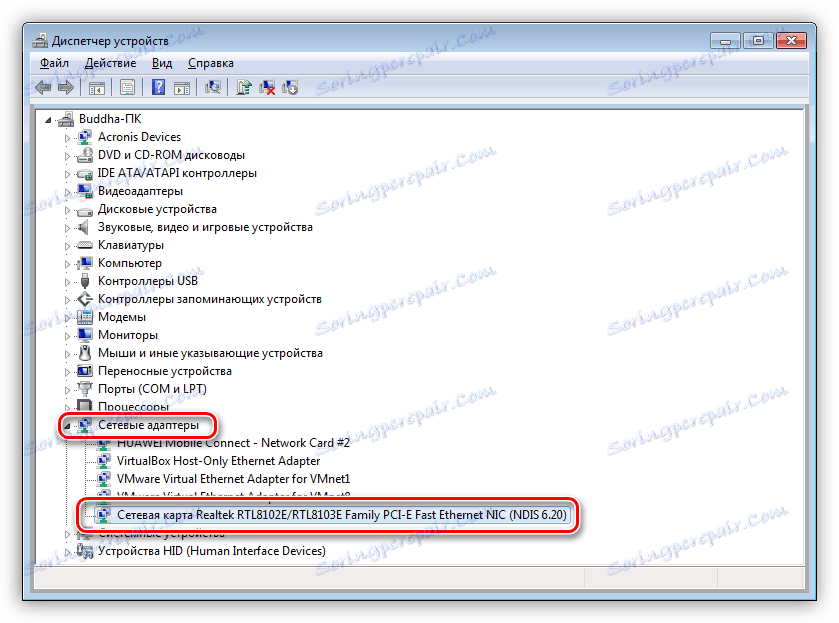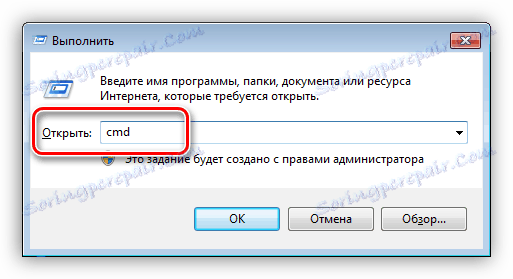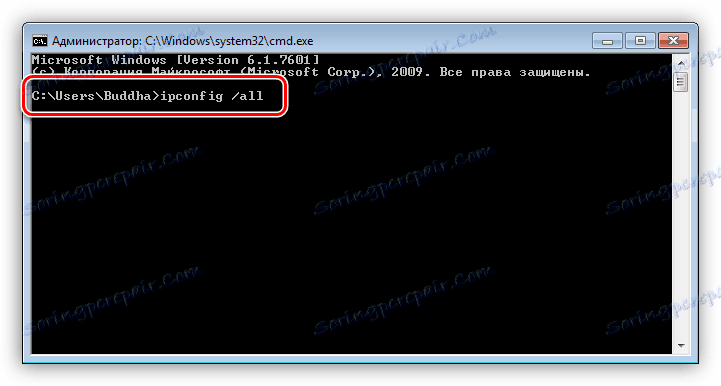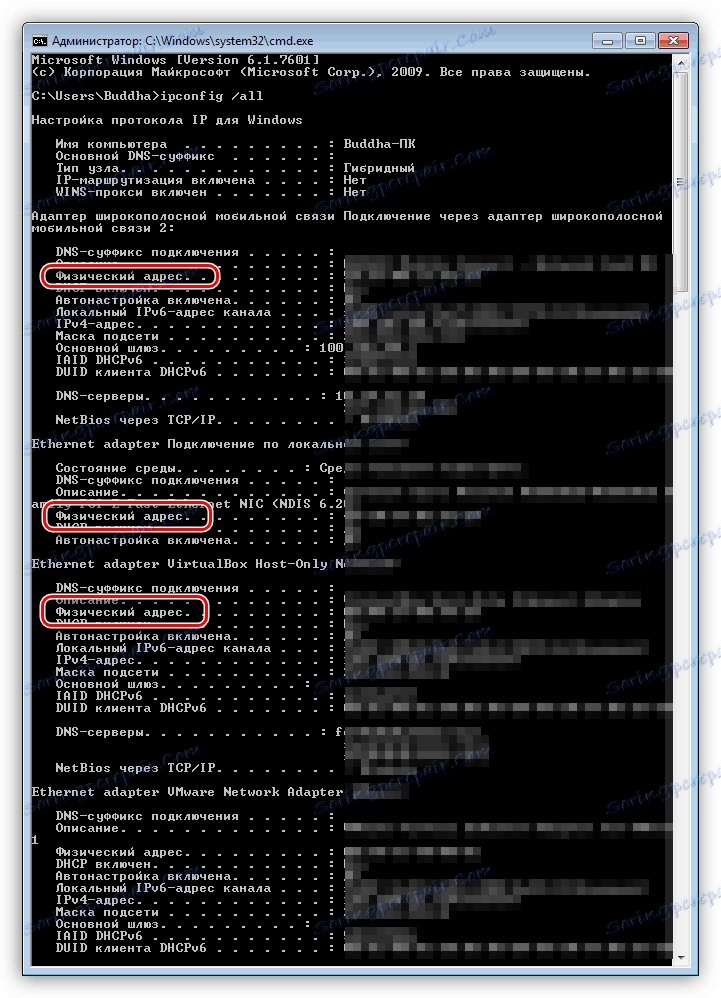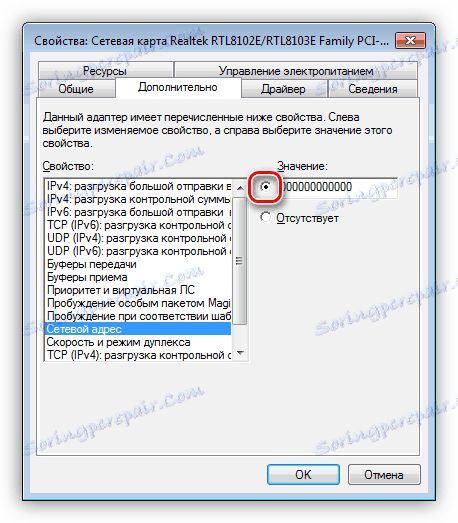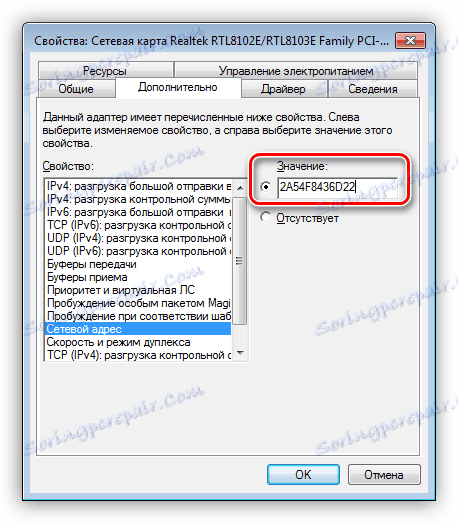Разпознаване на идентификатора на компютъра
Желанието да знаете всичко за компютъра ви е функция на много любопитни потребители. Вярно е, че понякога сме мотивирани не само от любопитство. Информацията за хардуера, инсталираните програми, серийните номера на дисковете и т.н. може да бъде много полезна и е необходима за различни цели. В тази статия нека поговорим за идентификатора на компютъра - как да го разпознаем и как да го променим, ако е необходимо.
съдържание
Разпознаване на идентификационния номер на компютъра
Компютърният идентификатор е неговият физически MAC адрес в мрежата, или по-точно неговата мрежова карта. Този адрес е уникален за всяка машина и може да се използва от администратори или доставчици за различни цели - от отдалечено управление и активиране на софтуера до забрана за достъп до мрежата.
Намирането на вашия MAC адрес е съвсем проста. Има два начина за това: Диспечер на устройства и командния ред .
Метод 1: Диспечер на устройства
Както бе споменато по-горе, идентификационният номер е адресът на дадено устройство, т.е. мрежов адаптер за компютър.
- Отидете в "Device Manager" . Можете да получите достъп до нея от менюто "Изпълни" ( Win + R ), като въведете командата
devmgmt.msc![Стартирайте Device Manager с помощта на менюто Run в Windows 7]()
- Отворете секцията "Мрежови адаптери" и потърсете името на вашата карта.
![Намерете мрежовия адаптер в секциите на Windows 7 Device Manager]()
- Щракнете двукратно върху адаптера и в отворения прозорец отидете в раздела "Разширени" . В списъка "Собственост" кликнете върху "Мрежов адрес" и в полето "Стойност" получаваме MAC на компютъра.
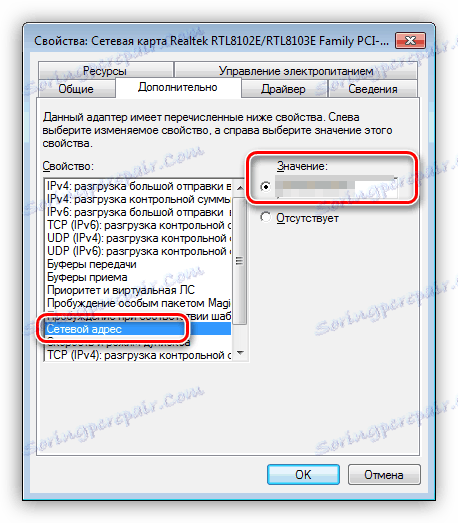
Ако по някаква причина стойността е представена като нули или ключът е в позиция "Няма" , тогава методът за идентификация ще ви помогне да определите следващия начин.
Метод 2: Команден ред
С помощта на конзолата на Windows можете да извършвате различни действия и да изпълнявате команди, без да имате достъп до графичната обвивка.
- Отворете "командния ред" с помощта на същото меню "Run" . В полето "Отвори" въведете
cmd![Стартирайте командния ред, като използвате менюто "Изпълнение" в Windows 7]()
- Отваря се конзола, в която трябва да регистрирате следната команда и натиснете OK:
ipconfig /all![Въвеждане на команда за проверка на MAC адреса на компютъра в командния ред в Windows 7]()
- Системата показва списък на всички мрежови адаптери, включително виртуални адаптери (видяхме ги в "Device Manager" ). За всеки ще бъдат посочени техните данни, включително и физическия адрес. Интересуваме се от адаптера, с който сме свързани с интернет. Неговият MAC е този, който има нужда от него.
![Списък на мрежовите адаптери и MAC адреси с командния ред на Windows 7]()
Промяна на ИД
Променете MAC адреса на компютъра е лесно, но има един нюанс. Ако вашият доставчик предоставя услуги, настройки или лицензи въз основа на идентификационния номер, връзката може да бъде нарушена. В този случай трябва да го информирате за промяната на адреса.
Има няколко начина за промяна на MAC адресите. Ще говорим за най-прости и изпитани.
Вариант 1: Мрежова карта
Това е най-очевидната опция, защото при смяната на мрежовата карта в компютъра, ID се променя. Това важи за устройства, които изпълняват функциите на мрежов адаптер, например Wi-Fi модул или модем.

Опция 2: Системни настройки
Този метод се състои в просто замяна на стойностите в свойствата на устройството.
- Отворете "Device Manager" (вижте по-горе) и намерете мрежовия адаптер (карта).
- Кликнете два пъти, отидете в раздела "Разширени" и поставете ключа в позиция "Стойност" , ако не е така.
![Преминете към мрежов адрес в Windows 7 Device Manager]()
- След това трябва да регистрирате адреса в съответното поле. MAC е набор от шест групи от шестнадесетични числа.
2A-54-F8-43-6D-22или
2A:54:F8:43:6D:22И тук има нюанс. В Windows има ограничения за задаване на адреси на адаптери, "взети от главата". Вярно е, че има хитрост, която позволява тази забрана да бъде заобиколена - използвайте шаблон. Има четири от тях:
*A-**-**-**-**-**
*2-**-**-**-**-**
*E-**-**-**-**-**
*6-**-**-**-**-**Вместо звездички, трябва да замените всяко шестнадесетично число. Тези номера са от 0 до 9, а буквите от А до Ф (латински), само шестнадесет знака.
0123456789ABCDEFВъведете MAC адреса без сепаратори на един ред.
2A54F8436D22![Въведете нов адрес на мрежова карта в Windows 7 Device Manager]()
След рестартирането адаптерът ще получи нов адрес.
заключение
Както можете да видите, лесно е да научите и да замените идентификатора на компютъра в мрежата. Струва си да се каже, че без крайна необходимост да се направи това не е желателно. Да не хулиган в мрежата, да не бъде блокиран от MAC, и всичко ще бъде наред.