Съдържание
- Общи препоръки
- Метод 1: Използване на инструмента за отстраняване на неизправности
- Метод 2: Ръчно нулиране на мрежовите настройки
- Метод 3: Проверка на уеб интерфейса на рутера
- Метод 4: Деактивирайте услугата IP Helper
- Метод 5: Деактивирайте VPN и прокси
- Метод 6: Деактивирайте защитната стена на Windows
- Метод 7: Проверете протокола в настройките на мрежовия адаптер
- Метод 8: Актуализирайте мрежовите драйвери
- Въпроси и отговори
Общи препоръки
Като начало нека да разгледаме общи препоръки, които могат да помогнат за справяне с разглеждания проблем. Те се основават на решаване на дребни грешки, свързани със здравето на Интернет.
- Рестартирайте компютъра си... По време на този процес мрежовият кеш се изтрива и някои настройки се актуализират. Това ще помогне да се избегне необходимостта от прилагане на други поправки, ако проблемът е точно такъв малък бъг.
- Рестартирайте рутера си... Приблизително същото важи и за рутера. С течение на времето RAM паметта му се запушва, особено когато много устройства са свързани към интернет едновременно. Изключете рутера, изключете захранващия кабел за около минута и след това го включете отново, като проверите ефективността на манипулациите.
Ако след тривиални рестартирания проблемът все още остава, преминете към решаването му, като използвате по-сложни методи, но като започнете с този, който ще бъде по-лесен за изпълнение. За тази цел сме ги подредили по реда на ефективност и лекота на изпълнение.
Метод 1: Използване на инструмента за отстраняване на неизправности
Най-лесният метод е да използвате инструмент за отстраняване на неизправности. Това се дължи на факта, че този стандартен инструмент ще сканира независимо мрежата, ще нулира някои параметри и ще се свърже отново с интернет, което понякога помага за разрешаване на възникналите грешки.
- Разгънете, за да отворите инструмента "Старт" и отидете на "Настроики".
- Там изберете раздел Актуализация и сигурност.
- Придвижете се през лявото меню до "Отстраняване на неизправности".
- Най-вероятно главното меню на този прозорец няма да има необходимия инструмент, така че ще трябва да кликнете върху надписа, който може да се кликне „Допълнителни инструменти за отстраняване на неизправности“.
- В менюто, което се отваря, изберете елемента „Интернет връзки“.
- След стартиране на сканирането щракнете върху опцията „Отстраняване на проблеми с интернет връзката“.

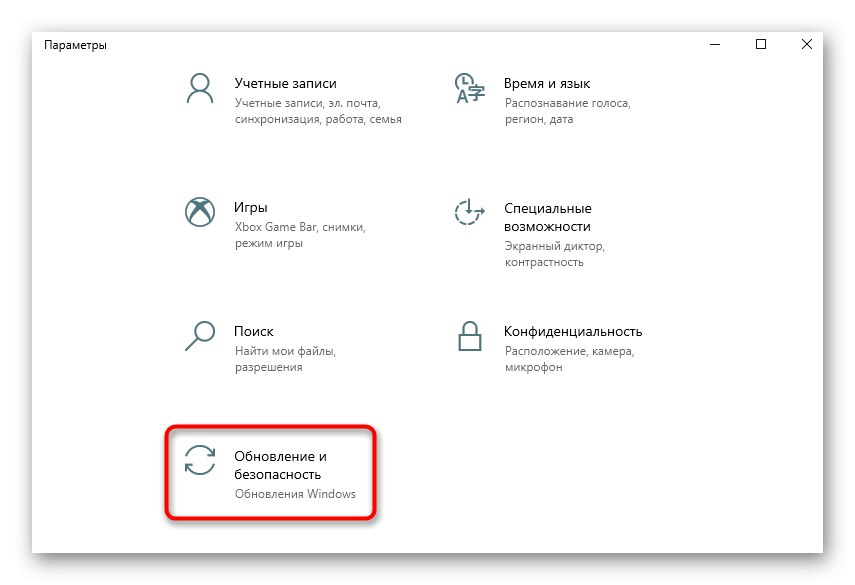

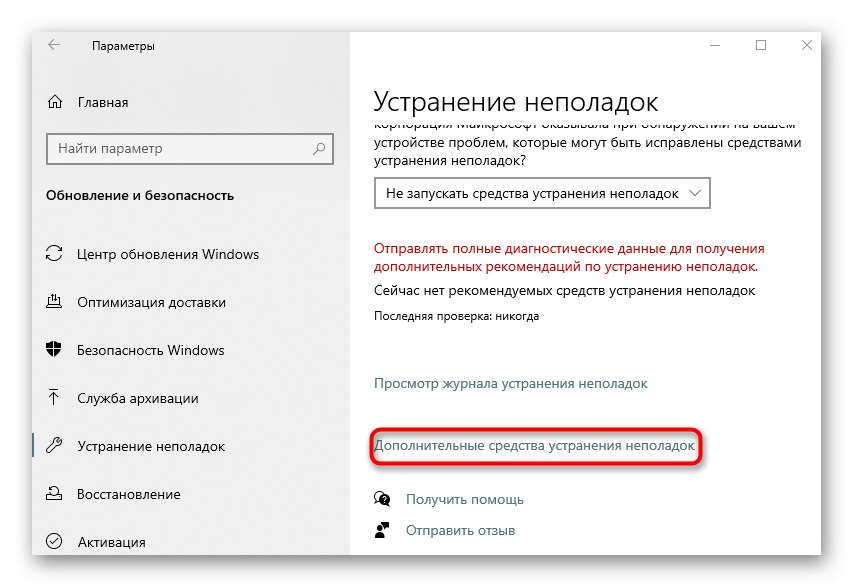
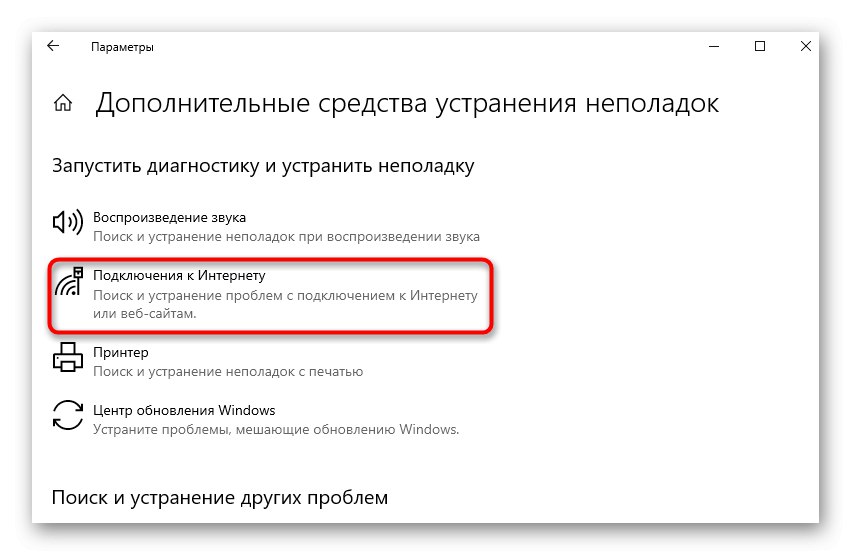
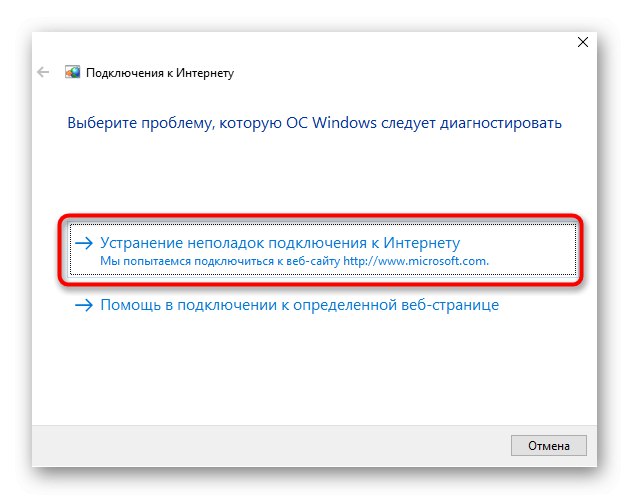
Остава само да изчакате сканирането да завърши. Ако екранът ви подкани да предприемете допълнителни стъпки, следвайте инструкциите. Проверете резултатите и продължете с тестването на интернет, ако помощната програма е успяла да разреши грешките.
Метод 2: Ръчно нулиране на мрежовите настройки
Въпреки че разглежданият по-горе инструмент нулира мрежовата конфигурация, той не засяга някои компоненти, които могат да повлияят на работата на протокола IPv6, така че трябва да изпълните задачата сами, като използвате "Командна линия".
- Отвори "Старт", намерете там конзолата и я стартирайте като администратор.
- Въведете първата команда там
netsh winsock каталог за нулиранеи кликнете върху Въведете. - Трябва да получите известие, че нулирането на директорията е успешно.
- Въведете командата веднага
netsh int ipv6 нулиране reset.logи го потвърдете по същия начин.
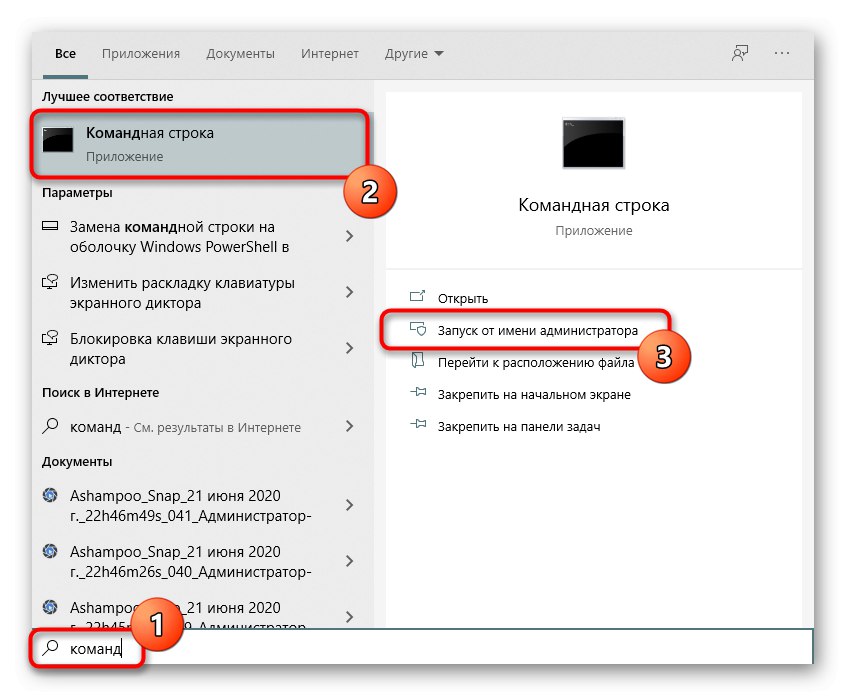
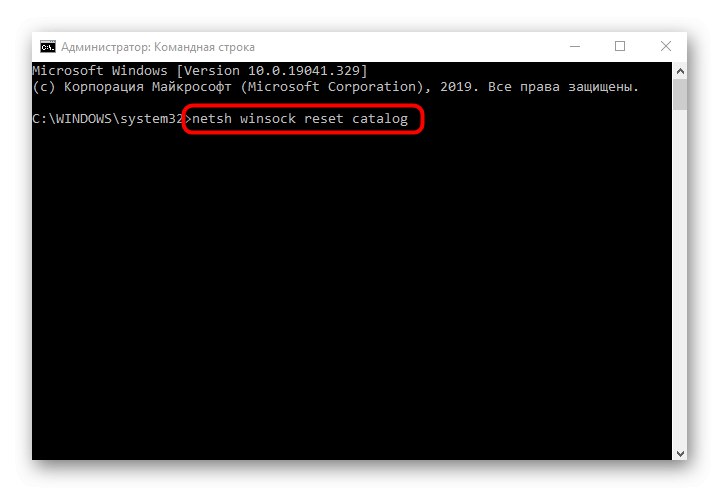
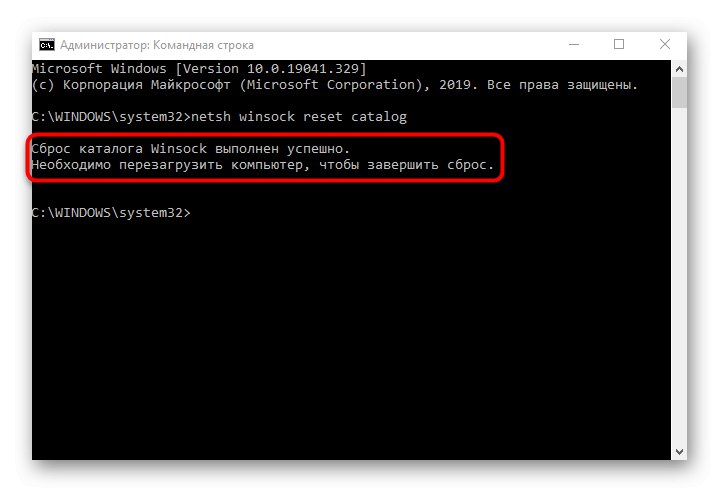
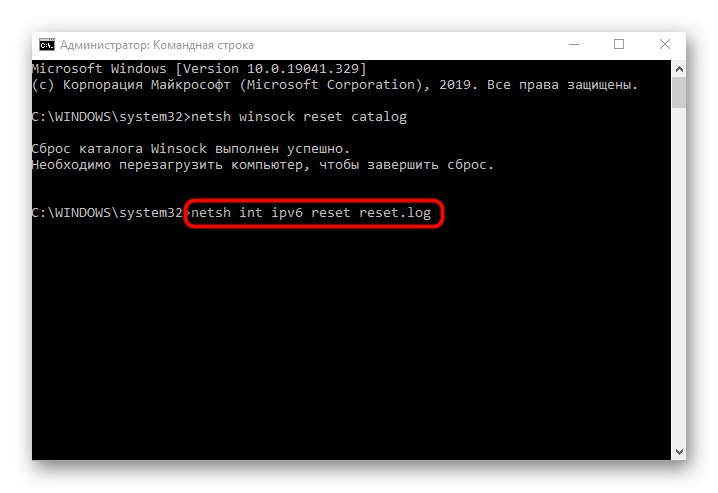
Остава само да рестартирате компютъра си, за да влязат в сила всички промени. След това се свържете отново с мрежата и се уверете, че мрежата е достъпна. Ако не, продължете по-нататък.
Метод 3: Проверка на уеб интерфейса на рутера
Много модерни рутери поддържат IPv6 по подразбиране и осигуряват достъп до мрежата, но в някои модели този параметър трябва да бъде активиран от вас самите. Ако поддръжката е забранена по подразбиране или това действие е извършено ръчно от потребителя, няма да има достъп до мрежата, така че не забравяйте да проверите уеб интерфейса на рутера.
- За да започнете, влезте в Интернет центъра, като използвате инструкциите по-долу.
- След това в менюто намерете раздела или отделен елемент, отговорен за поддръжката на IPv6.
- По подразбиране ще се отвори страницата за състоянието на връзката, но трябва да отидете в нейните настройки. За да направите това, изберете раздела „Настройка на IPv6“.
- Активирайте този протокол и се уверете, че DNS сървърите се извличат автоматично.
Повече информация: Влезте в уеб интерфейса на рутери
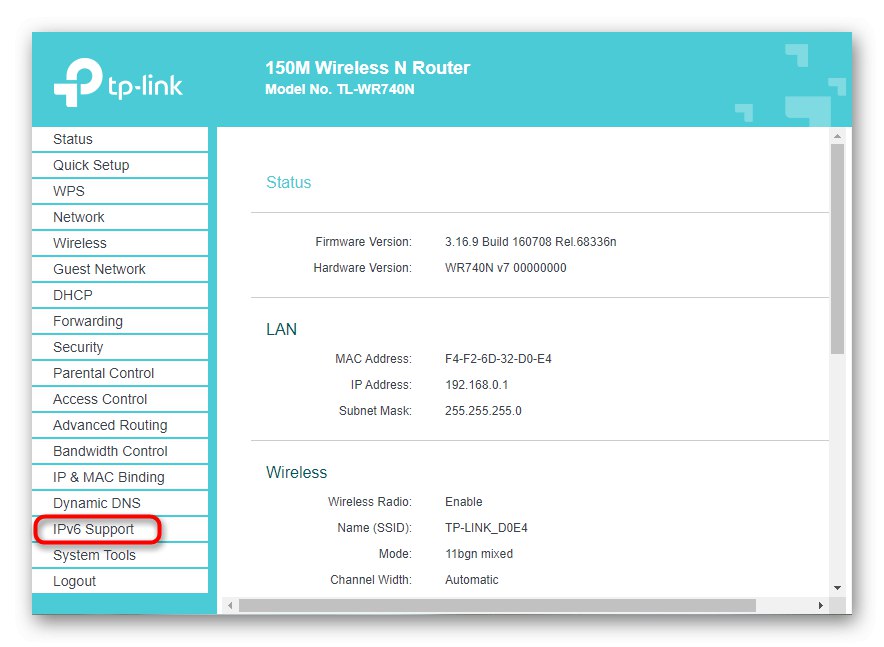
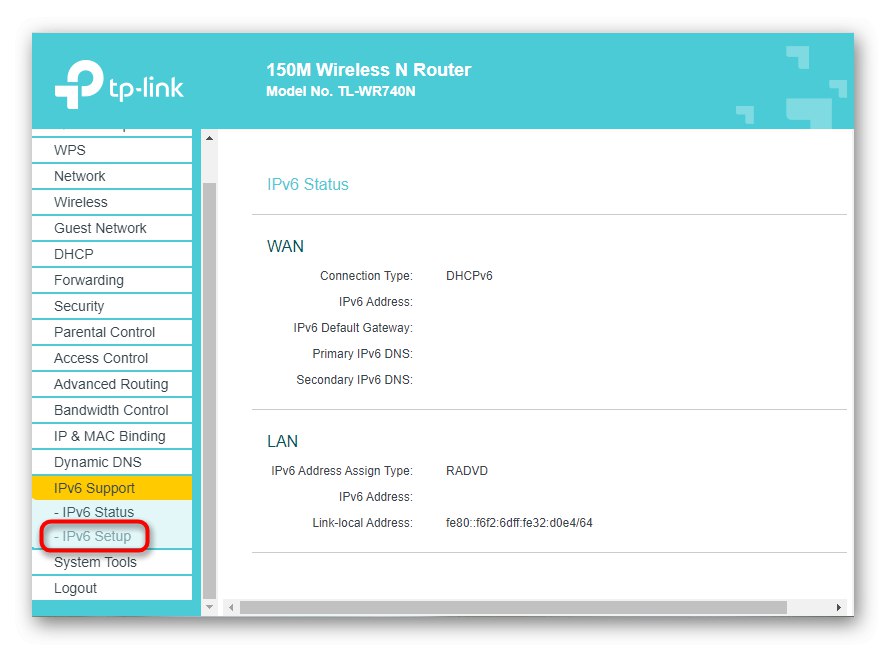
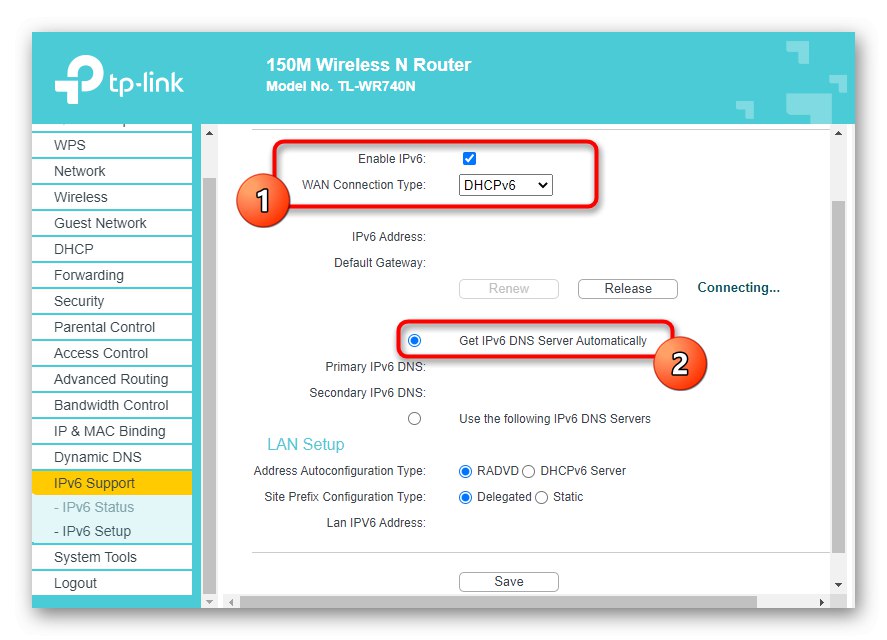
Запазете конфигурацията на уеб интерфейса на рутера и рестартирайте това мрежово устройство. След повторното свързване към мрежата ще бъде възможно да се разбере дали грешката е била разрешена от извършените действия IPv6 без достъп до мрежата.
Метод 4: Деактивирайте услугата IP Helper
Системна услуга, наречена IP помощник по избор, но активен. Понякога действието му пречи на функционирането на протокола IPv6, което причинява грешки при достъпа до Интернет. Можете да проверите това, като деактивирате ръчно услугата, което се прави по следния начин:
- Отвори "Старт" и чрез търсенето намерете приложението "Услуги".
- В списъка намерете IP помощник и щракнете двукратно върху него с LMB.
- Проверете типа на стартиране „Ръчно“и след това натиснете "Спри се"за прекратяване на изпълнението на услугата.
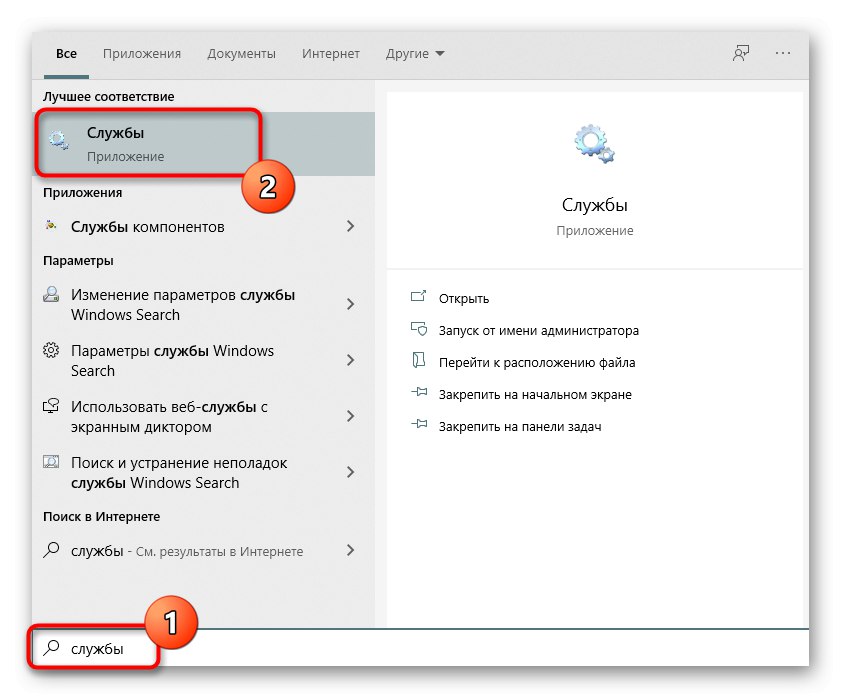
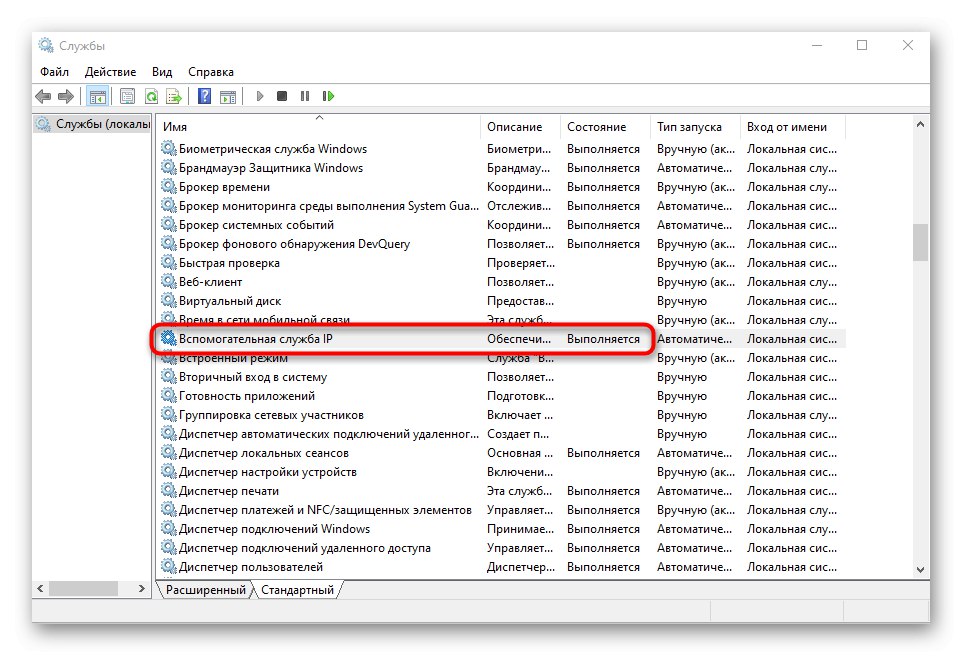
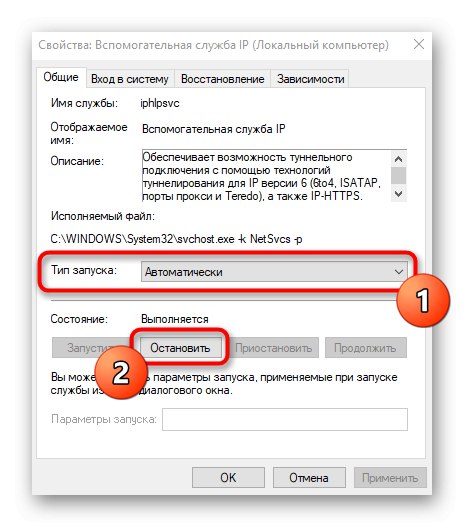
Наложително е да рестартирате операционната система, за да влязат в сила промените.
Метод 5: Деактивирайте VPN и прокси
Използването на VPN или прокси сървър също може да има отрицателен ефект върху коректността на интернет, поради което тези компоненти трябва да бъдат деактивирани за проверка. Със стандартен VPN и Windows 10 прокси работи по следния начин:
- През "Старт" отидете на "Настроики".
- Там изберете раздел "Мрежа и интернет".
- Отворете категория "VPN" и се уверете, че няма VPN връзки. Премахнете или ги деактивирайте, ако е необходимо.
- Направете същото с "Прокси сървър"чрез задаване на автоматично откриване на параметри.
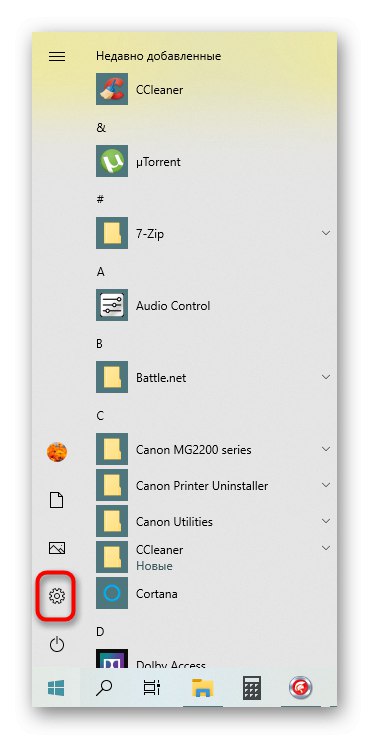
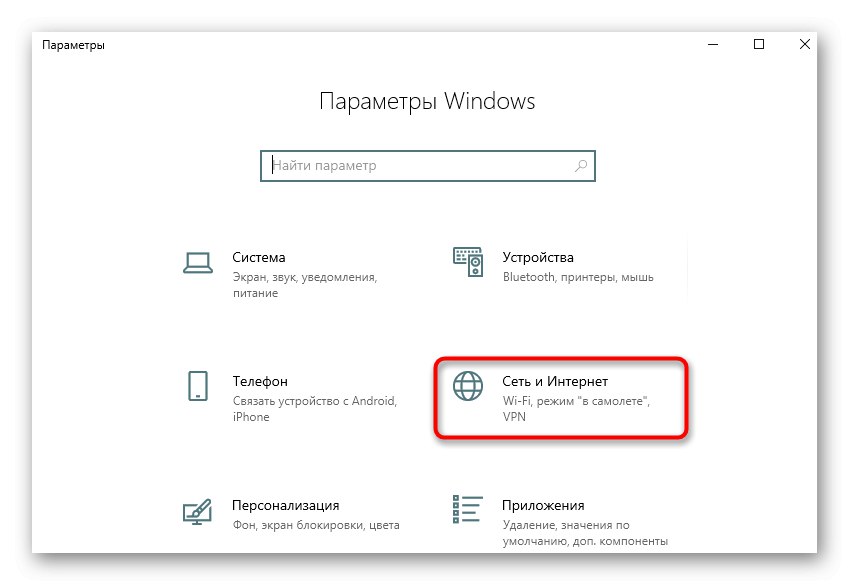
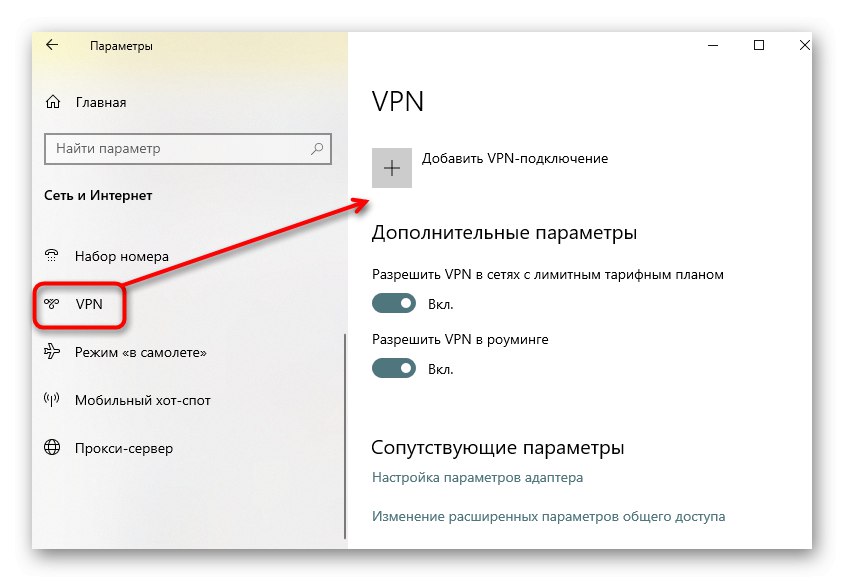
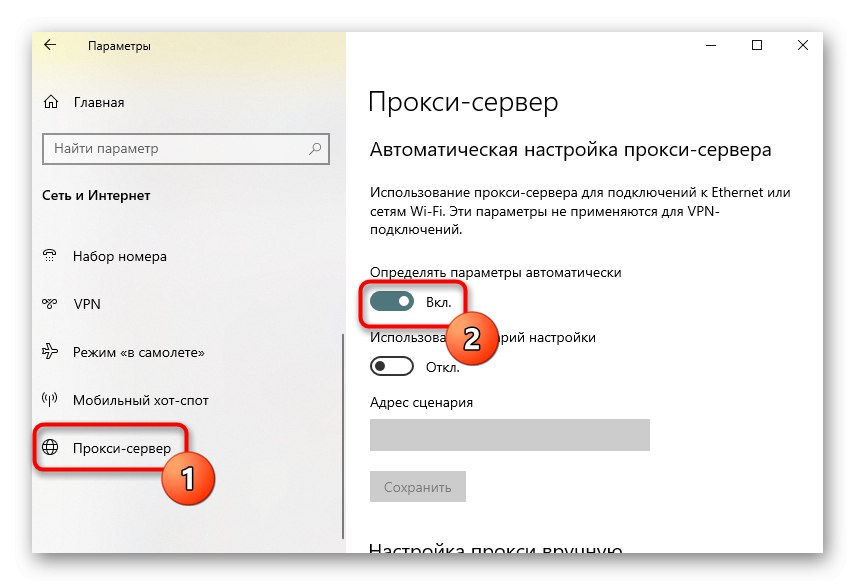
Ако говорим за прокси или VPN програми, които са изтеглени ръчно, препоръчително е също да ги деактивирате. За да направите това, отидете в настройките на самия софтуер и го деактивирайте, след което проверете производителността на мрежата.
Метод 6: Деактивирайте защитната стена на Windows
Нека да преминем към варианти, които рядко са ефективни, но в някои случаи помагат. Първата е временно да деактивирате стандартната защитна стена на Windows, тъй като нейните правила по подразбиране могат да блокират входящите или изходящите IPv6 пакети, което води до проблеми с мрежовата свързаност. Прочетете повече за това в инструкциите по-долу.
Повече информация: Деактивирайте защитната стена в Windows 10
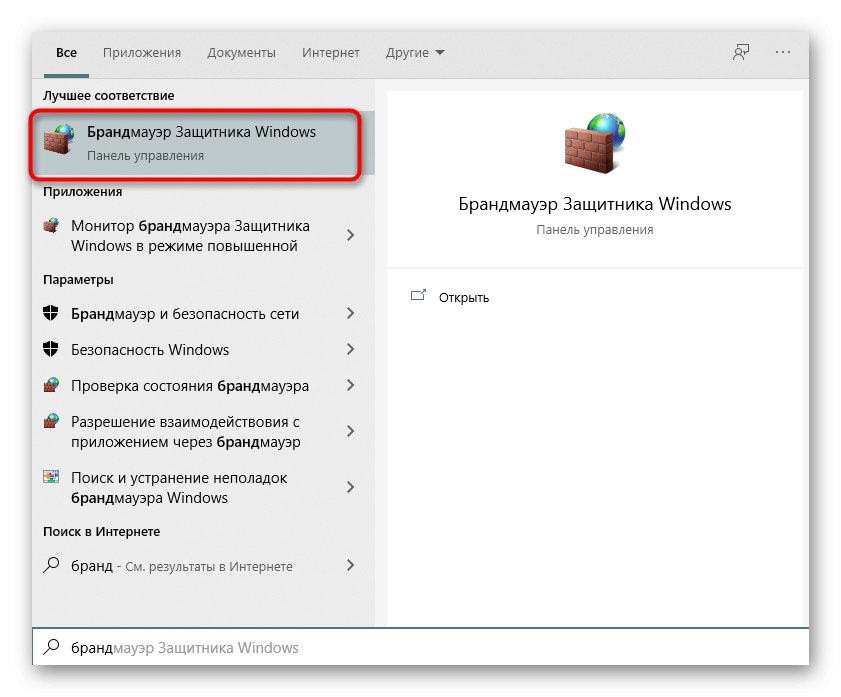
Метод 7: Проверете протокола в настройките на мрежовия адаптер
По подразбиране поддръжката на IPv6 в Windows 10 е активирана и настройките са според изискванията. Понякога обаче самият потребител може да ги промени и да забрави, което в крайна сметка доведе до въпросния проблем. Ръчната проверка на конфигурацията на протокола е лесна.
- За да направите това чрез менюто "Настроики" отидете на "Мрежа и интернет".
- В първия раздел "Състояние" кликнете върху плочката „Задаване на параметри на адаптера“.
- Посочете активна връзка, кликнете върху нея с RMB и намерете елемента "Имоти".
- Уверете се, че има отметка до „IP версия 6 (TCP / IPv6)“ инсталиран и щракнете двукратно върху левия бутон на мишката върху този елемент.
- Ако получаването на IP и DNS е автоматично, просто затворете този прозорец, в противен случай преместете маркерите до подходящите стойности.
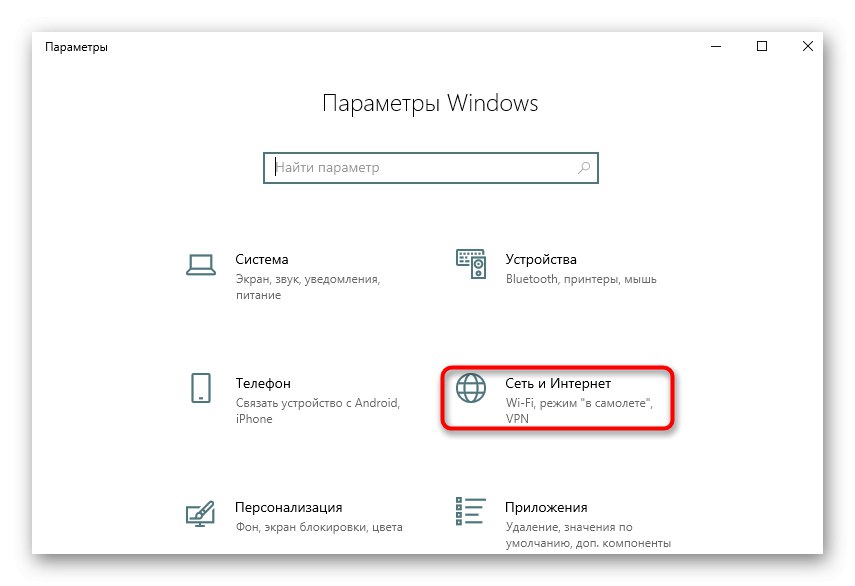
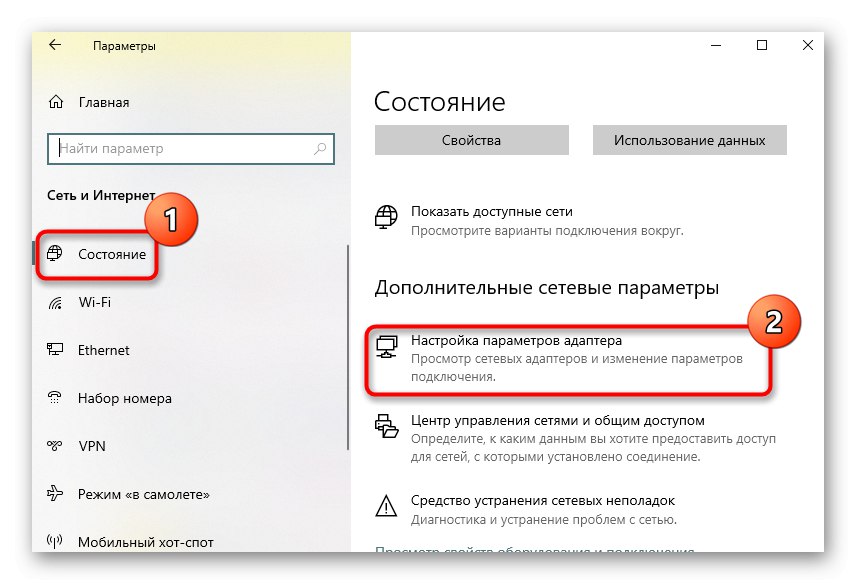
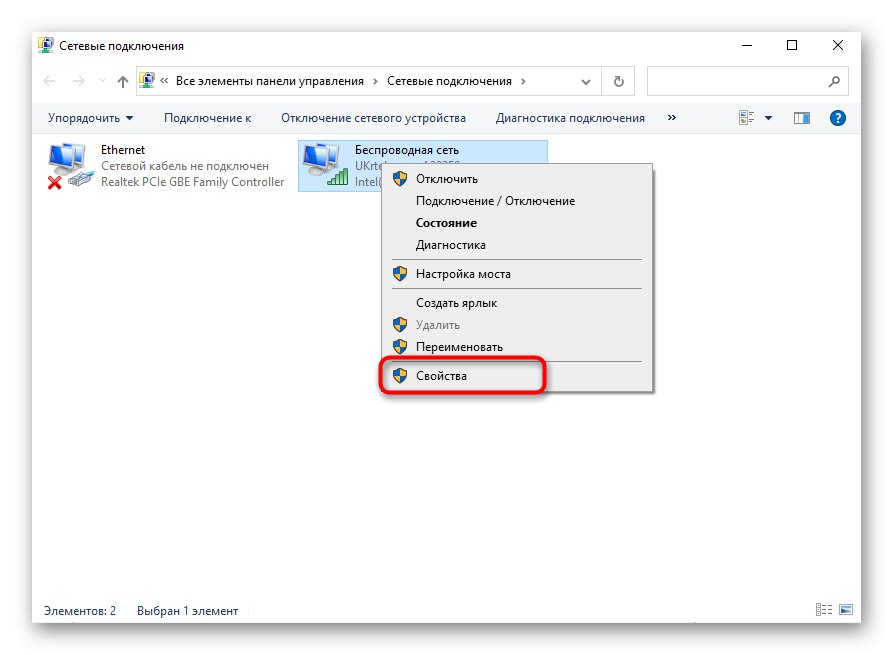
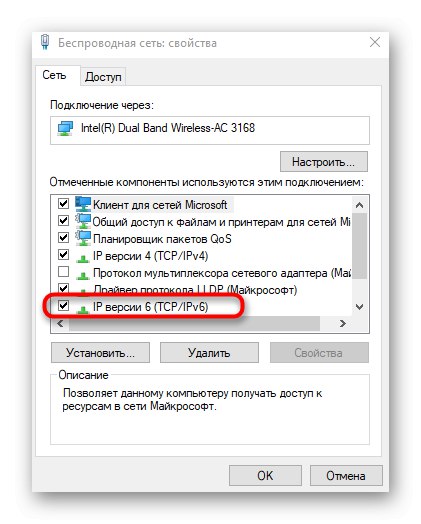
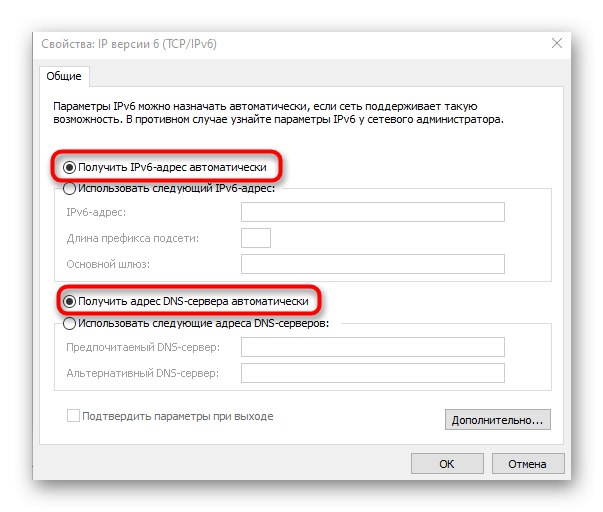
Не е необходимо да рестартирате компютъра си, след като изпълните тези стъпки, просто трябва да се свържете отново с мрежата и да проверите Интернет.
Метод 8: Актуализирайте мрежовите драйвери
Понякога достъпът до мрежата не е възможен именно поради липсващи или остарели мрежови драйвери, което води до конфликти на ниво софтуер. Това важи особено за мрежовите адаптери и Wi-Fi модули, закупени от самия потребител. Препоръчваме ви да се обърнете към статиите на връзките по-долу, за да разберете информация за актуализирането на драйверите, как да приложите тази операция и да видите дали тя работи.
Повече информация:
Намиране и инсталиране на драйвер за мрежова карта
Инсталиране на софтуера на мрежовия адаптер в Windows 10
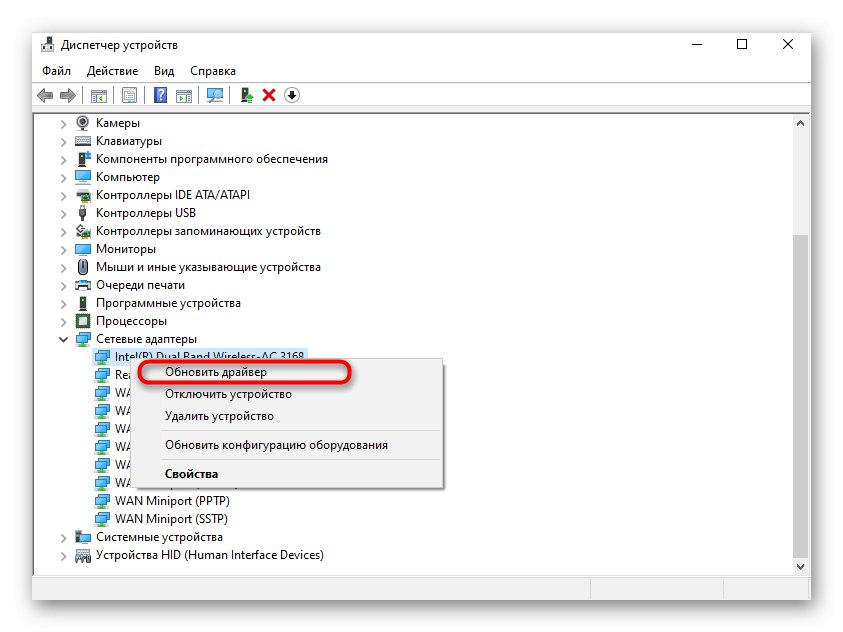
Ако нищо от горното не е помогнало, остава само да се свържете директно с техническата поддръжка на вашия доставчик, описвайки подробно ситуацията. Възможно е да има проблеми на линията или с конкретни клиенти. След като се свържете с доставчика на интернет услуги, той е длъжен да провери отново качеството на сигнала и да реши всички проблеми, ако има такива.