Коригиране на заглавката на таблицата в Microsoft Excel
Дългите маси с голям брой линии са много неудобни, защото непрекъснато трябва да превъртате листа нагоре, за да видите коя колона от клетката съответства на конкретното име на раздела на заглавката. Разбира се, това е много неудобно и най-важното е, че значително увеличава времето за работа с масите. Но програмата Microsoft Excel предлага възможност да се фиксира заглавката на таблицата. Нека да разберем как.
съдържание
Закрепване на горната линия
Ако заглавката на таблицата е в горния ред на листа и е проста, т.е. тя се състои от един ред, след което в този случай е лесно да се фиксира. За да направите това, отворете раздела "Преглед", кликнете върху бутона "Заключване на зони" и изберете елемента "Заключи горния ред".
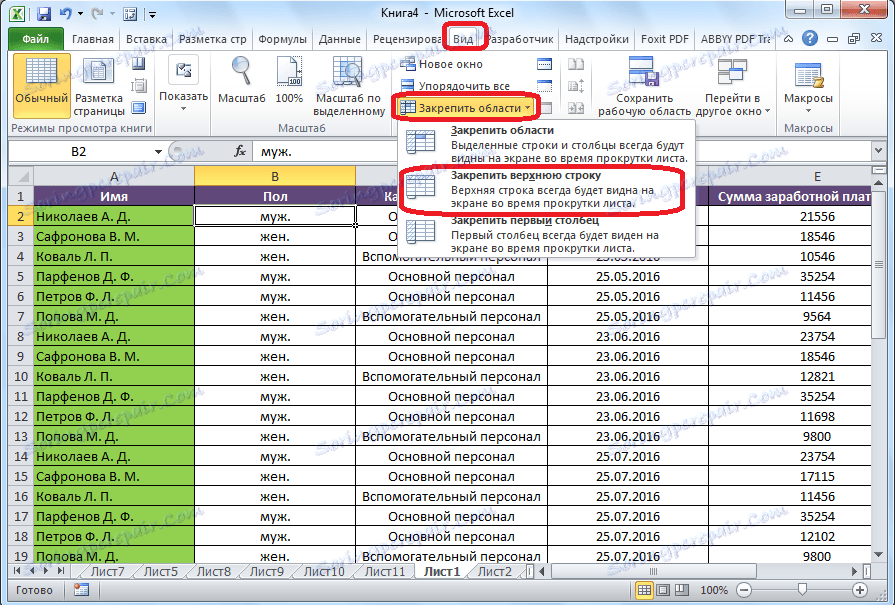
Сега, когато превъртате лентата надолу, заглавката на таблицата винаги ще бъде в границата на видимия екран на първия ред.
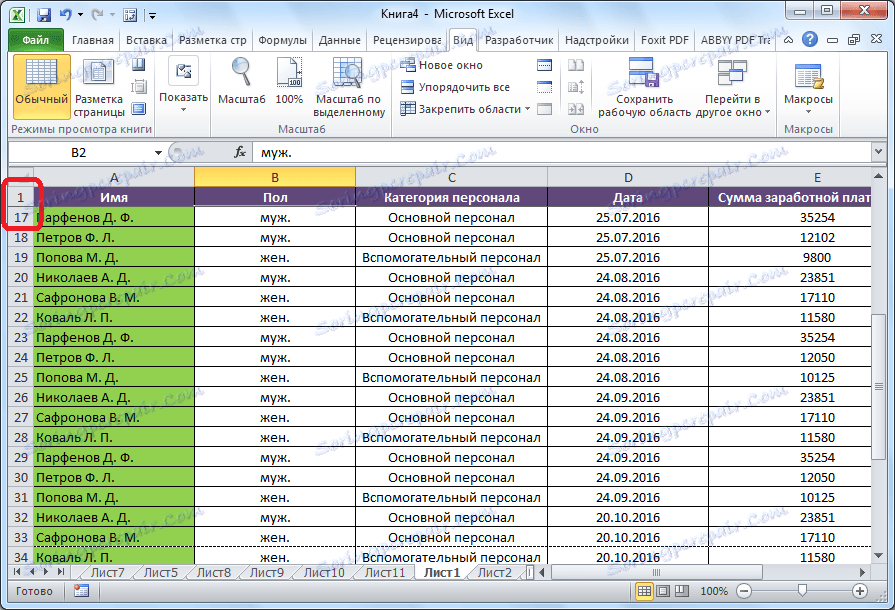
Определяне на сложна капачка
Но такъв начин за закрепване на заглавката в таблицата няма да работи, ако заглавката е сложна, т.е. тя се състои от две или повече редове. В този случай, за да фиксирате заглавката, трябва да поправите не само горния ред, но и зоната на таблицата от няколко реда.
Първо изберете първата клетка отляво, разположена под най-горната част на таблицата.
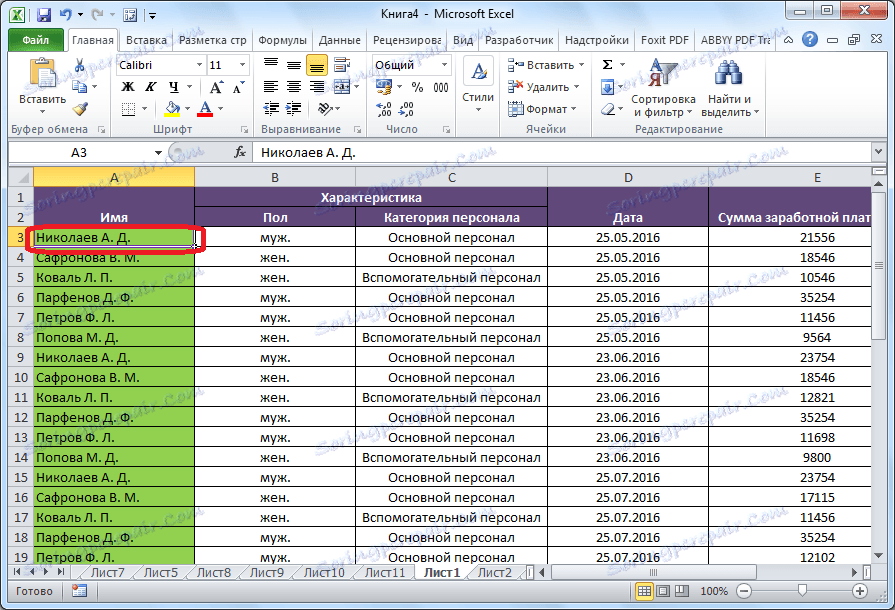
В същия раздел "Преглед" кликнете отново върху бутона "Заключване на зони", а в отворения списък изберете елемента със същото име.
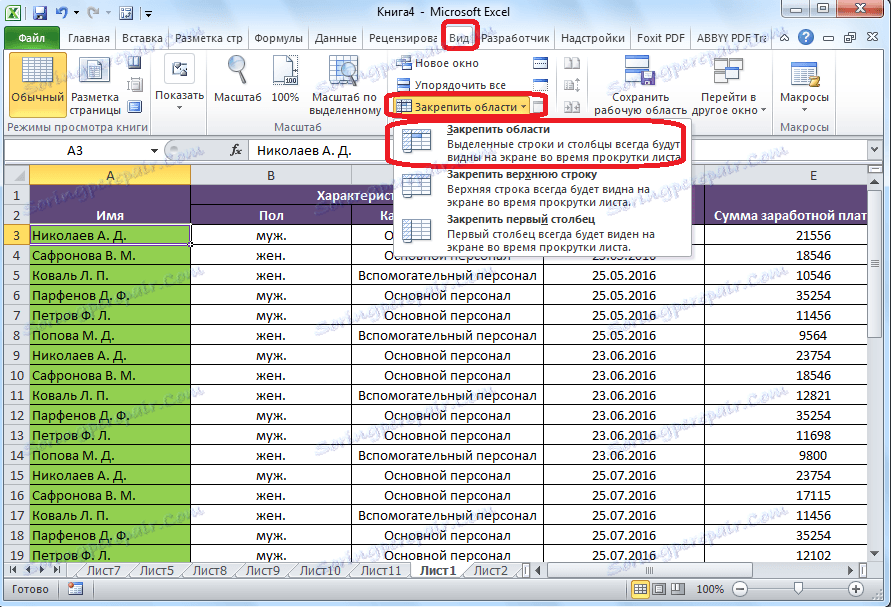
След това цялата област на листа, разположена над избраната клетка, ще бъде фиксирана и оттук ще бъде фиксирана заглавната част на таблицата.
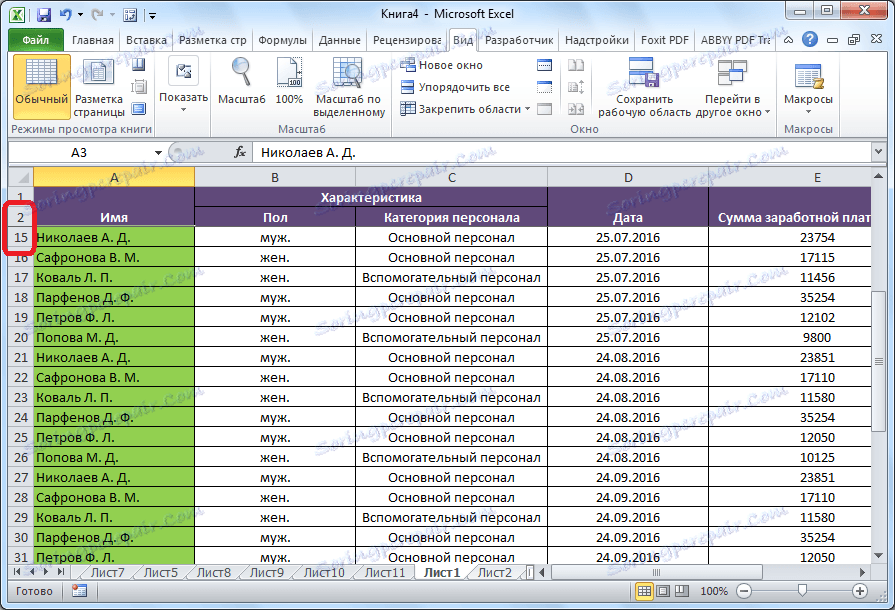
Коригирането на заглавката чрез създаване на "интелигентна маса"
Често капачката не се намира в горната част на таблицата, но е малко по-ниска, тъй като първата линия е името на таблицата. В този случай, всичко свърши, можете да оправите цялата област на капачката заедно с името. Но фиксираните линии с името ще заемат място на екрана, т.е. ще намалят видимия обзор на масата, което не всеки потребител ще намери удобен и рационален.
В този случай създаването на т.нар. "Интелигентна маса" е подходящо. За да използвате този метод, заглавката на таблицата трябва да се състои от не повече от един ред. За да създадете "интелигентна маса", докато в раздела "Начало" изберете целия диапазон от стойности, които възнамеряваме да включим в таблицата заедно с заглавката. След това в групата с инструменти "Стилове" кликнете върху бутона "Форматирай като таблица" и в списъка със стилове, които се отварят, изберете тази, която ви харесва най-много.

След това се отваря диалогов прозорец. Той ще посочи диапазона от клетки, които преди това сте избрали, които ще бъдат включени в таблицата. Ако сте избрали правилно, няма нищо за промяна. Но по-долу, не забравяйте да обърнете внимание на параметъра "Таблица с заглавия" беше отметка. Ако не е там, трябва да го настроите ръчно, в противен случай няма да работи правилно. След това кликнете върху бутона "OK".
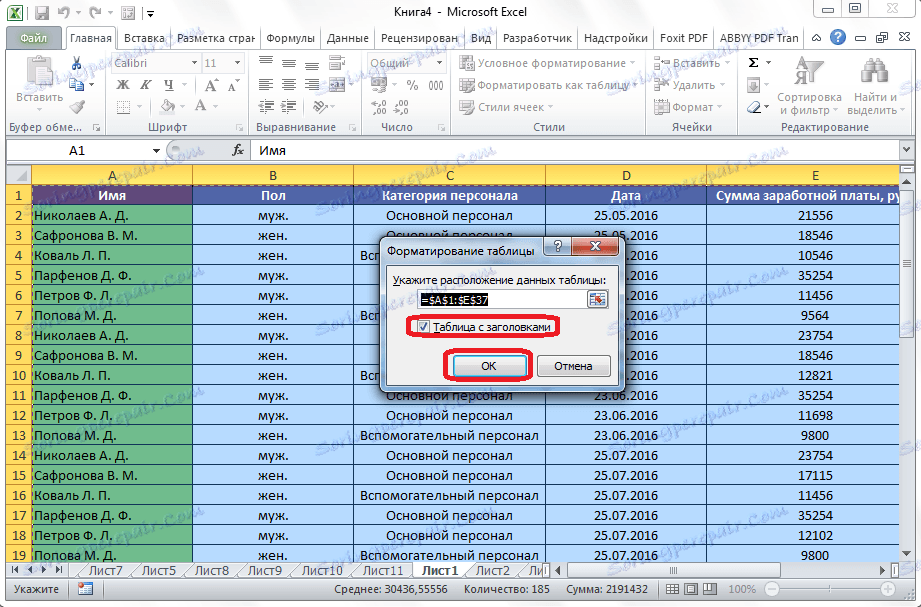
Друга алтернатива е да създадете таблица с фиксирана капачка в раздела "Вмъкване". За да направите това, трябва да отидете на посочения раздел, да изберете областта на листа, която ще стане "интелигентна маса" и да кликнете върху бутона "Таблица" от лявата страна на лентата.
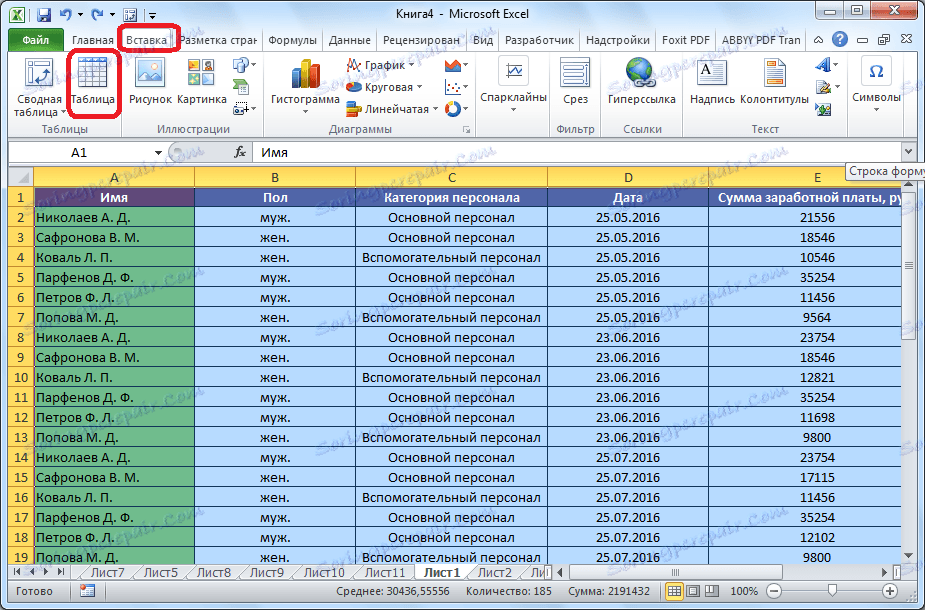
В същото време, същия диалогов прозорец ще се отвори точно както при използване на описания по-горе метод. Действията в този прозорец трябва да се направят точно същите като в предишния случай.
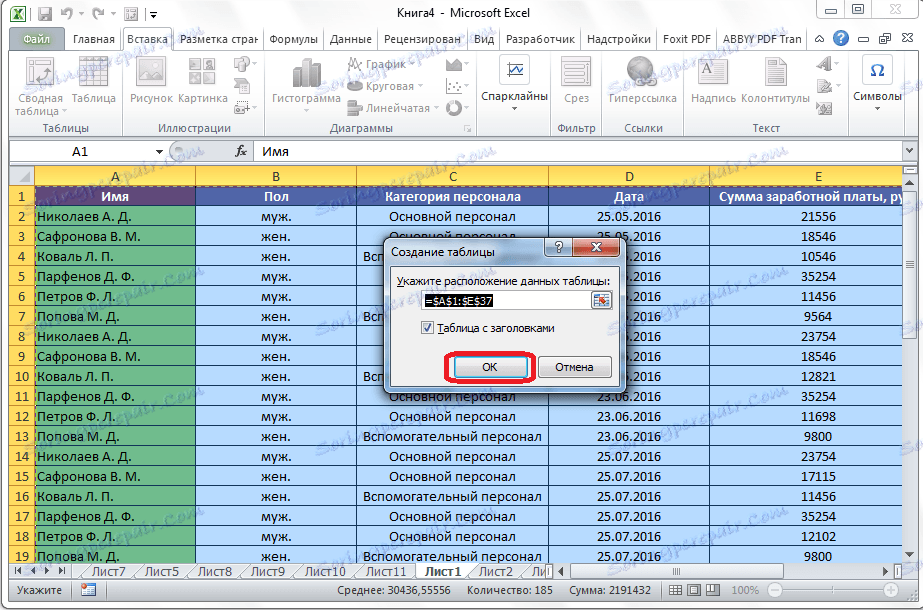
След това, когато превъртите надолу, заглавката на таблицата ще се премести в панела с букви, показващи адреса на колоните. По този начин линията, в която се намира капачката, няма да бъде фиксирана, но въпреки това самата капачка винаги ще бъде пред очите на потребителя, без значение колко далеч той свива масата.
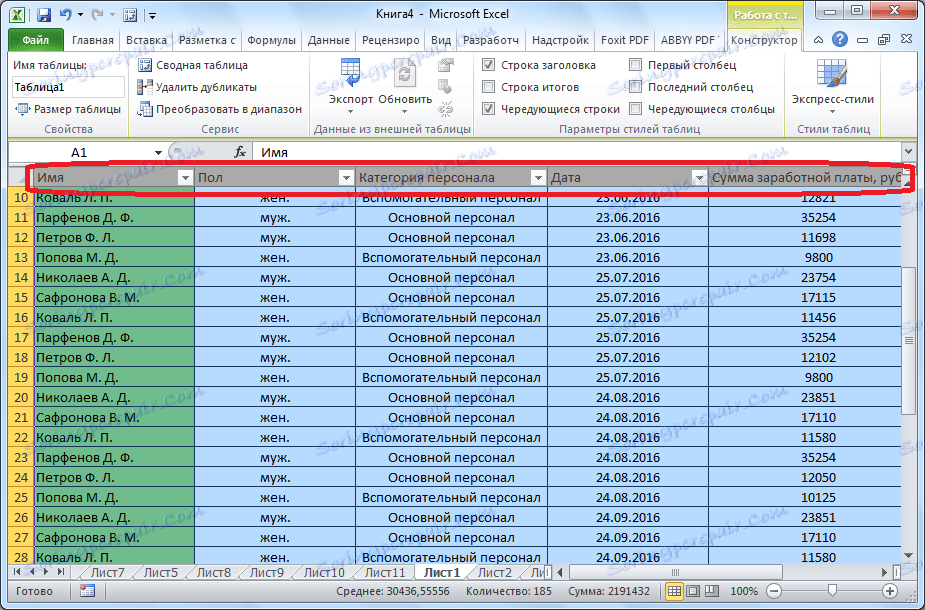
Коригиране на заглавката на всяка страница при печат
Има моменти, когато капачката трябва да бъде прикрепена към всяка страница на отпечатания документ. След това, когато отпечатвате таблица с много редове, няма да е необходимо да идентифицирате колоните, пълни с данни, като ги комбинирате с името в заглавката, което ще се намира само на първата страница.
За да фиксирате заглавката на всяка страница при печат, отворете раздела "Структура на страницата". В полето "Настройки на листа" на лентата кликнете върху иконата под формата на наклонена стрелка, която се намира в долния десен ъгъл на този блок.
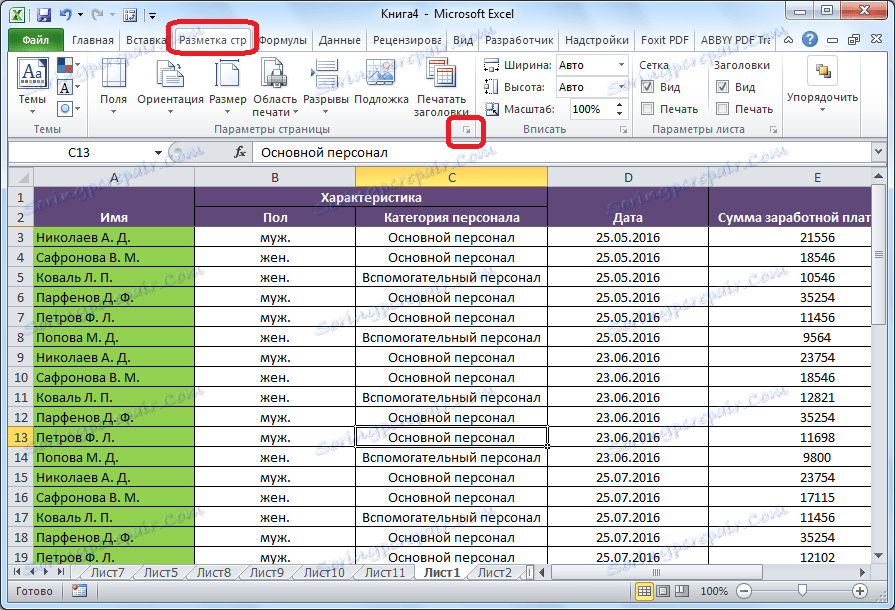
Отваря се прозорецът за настройки на страницата. Трябва да отидете в раздела "Лист" на този прозорец, ако сте в друг раздел. За разлика от параметъра "Печат през линии на страница", въведете адреса на областта на заглавката. Можете да го направите малко по-лесно и да кликнете върху бутона отдясно на формуляра за въвеждане на данни.
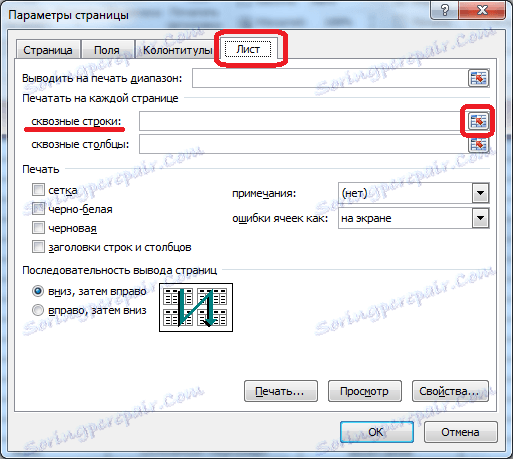
След това прозорецът за настройки на страницата ще се свие. Ще трябва да кликнете върху заглавката на таблицата с помощта на мишката. След това отново кликнете върху бутона отдясно на въведените данни.
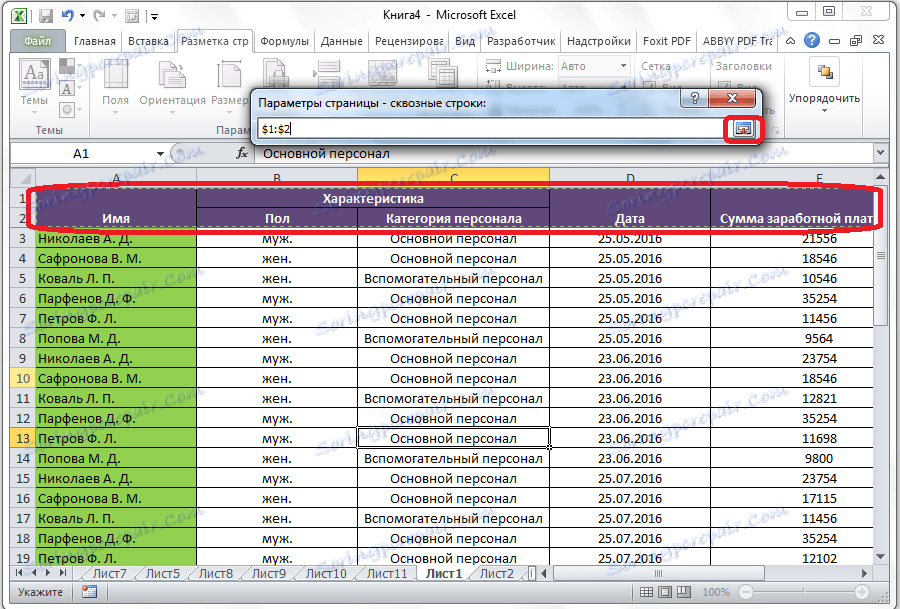
Назад към прозореца за настройки на страницата кликнете върху бутона "OK".
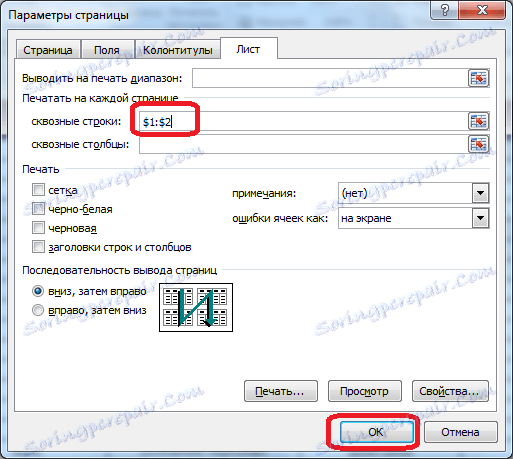
Както можете да видите, визуално в редактора на Microsoft Excel нищо не се е променило. За да проверите как документът ще изглежда в печат, отворете раздела "Файл". След това преминете към секцията "Печат". В дясната част на прозореца на Microsoft Excel има област за визуализация на документа.
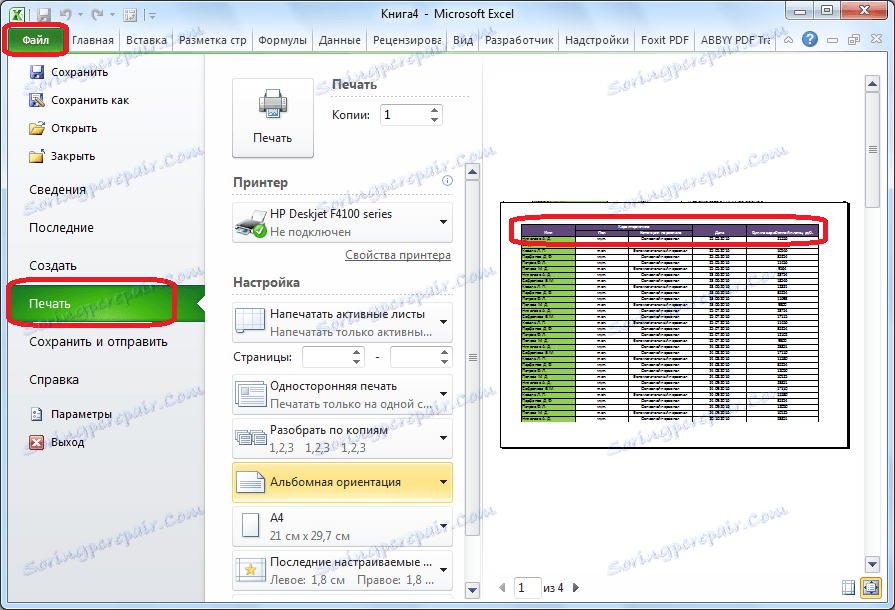
Докато превъртате документа надолу, уверете се, че заглавката на таблицата се показва на всяка страница, подготвена за печат.
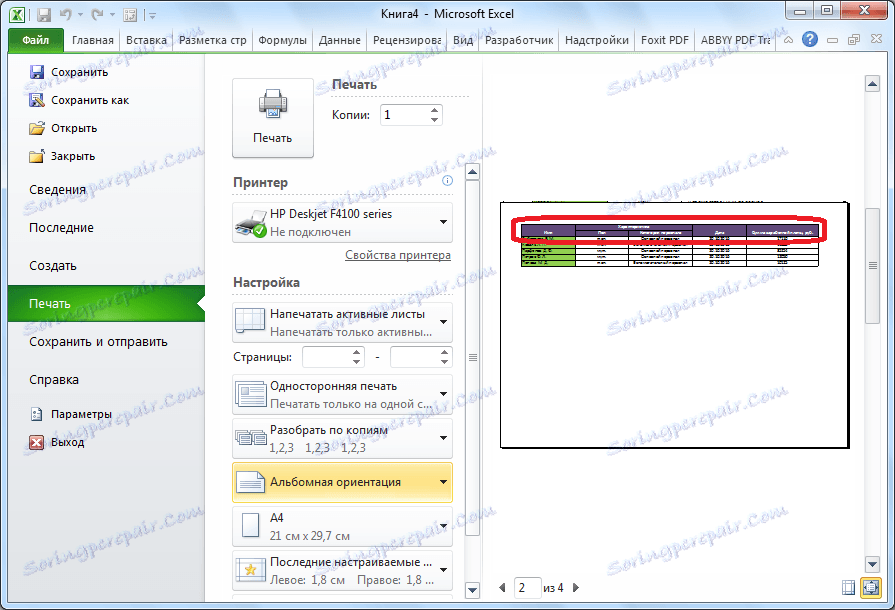
Както можете да видите, има няколко начина да се фиксира заглавката в таблицата. Кой от тези начини за използване зависи от структурата на таблицата и от защо се нуждаете от обвързване. Когато използвате проста капачка, най-лесно е да използвате закрепването на горната линия на листа, ако заглавката е на много нива - тогава трябва да закрепите областта. Ако има име на таблицата над заглавката или други редове, тогава в този случай можете да форматирате диапазона от клетки, попълнени с данни, като "интелигентна таблица". В случай, когато планирате да стартирате документ за печат, е рационално да фиксирате заглавката на всеки лист от документа, като използвате функцията от линия. Във всеки случай решението за използване на конкретен метод на консолидация се взема индивидуално.