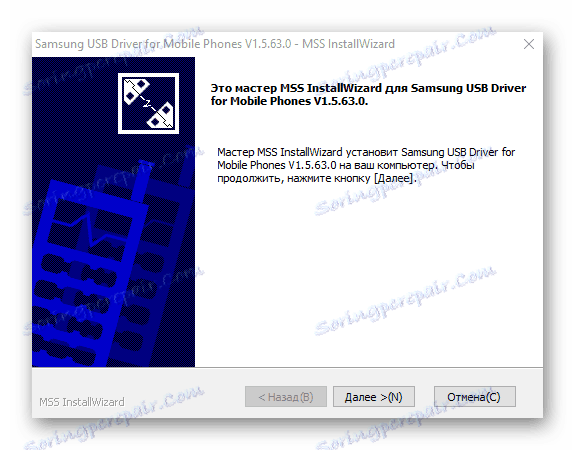Фърмуер за устройства с Android от Samsung чрез Один
Въпреки високото ниво на надеждност на устройствата с Android, произведени от един от лидерите на световния пазар на смартфони и таблетни компютри, потребителите на Samsung често са озадачени от възможността или необходимостта от устройства с фърмуер. За телефоните на Samsung най-доброто решение на Samsung за манипулиране и възстановяване на софтуера е програмата Один ,
Няма значение каква е целта на процедурата за мигване на устройството Android Android. След като прибягнахме до използването на мощен и функционален софтуер Odin, се оказва, че работата със смартфон или таблет не е толкова сложна, колкото изглежда на пръв поглед. Ще преминем стъпките с процедурата за инсталиране на различни видове фърмуер и техните компоненти.
Важно! Приложението Odin може да повреди устройството, ако потребителят не направи правилното нещо! Всички действия в програмата се извършват от потребителя на собствена опасност и риск. Администрацията на сайта и автора на статията не носят отговорност за възможните отрицателни последици от прилагането на следните инструкции!
съдържание
Стъпка 1: Изтеглете и инсталирайте драйверите на устройства
За да се гарантира взаимодействието между Odin и устройството, ще трябва да инсталирате драйвери. За щастие Samsung се погрижи за своите потребители, а инсталационният процес обикновено не създава проблеми. Единственото неудобство е фактът, че драйверите са включени в доставката на собствен софтуер на Samsung за поддръжка на мобилни устройства - Kies (за по-стари модели) или Smart Switch (за нови модели). Трябва да се отбележи, че когато мигате през Odin c едновременно инсталирани в системата Kies, могат да възникнат различни повреди и критични грешки. Следователно, след инсталирането на драйверите Kies трябва да бъдат премахнати.
- Изтеглете приложението от страницата за изтегляне на официалния сайт на Samsung и го инсталирайте.
- Ако инсталирането на Kies не е включено в плановете, можете да използвате инструмента за автоматично инсталиране на драйвера. Можете да изтеглите SAMSUNG USB Driver тук:
- Инсталирането на драйвери посредством автоматичната инсталация е напълно стандартна процедура.
![Драйвер за автоматично инсталиране на Samsung]()
Пуснете получения файл и следвайте инструкциите на инсталатора.
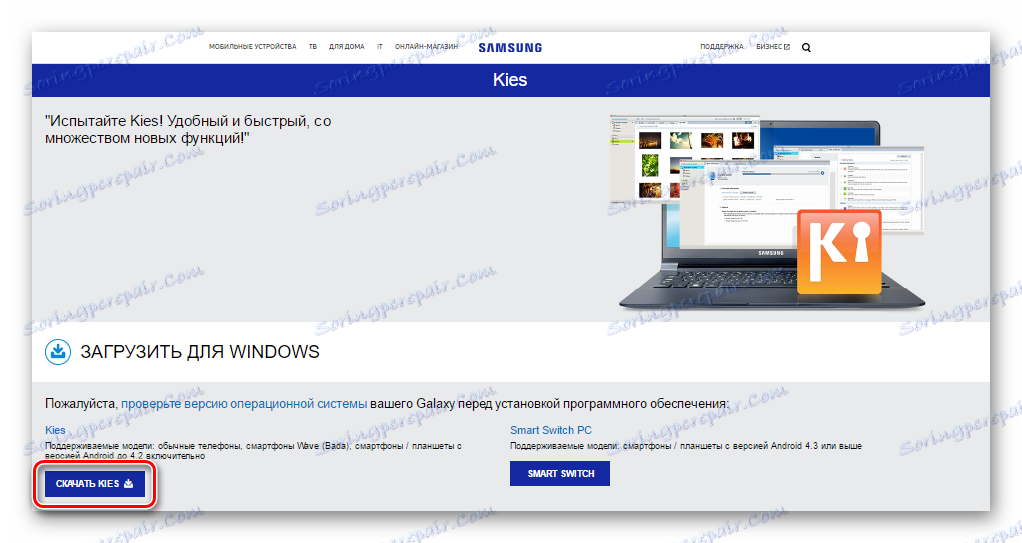
Изтеглете Samsung Kies от официалния сайт
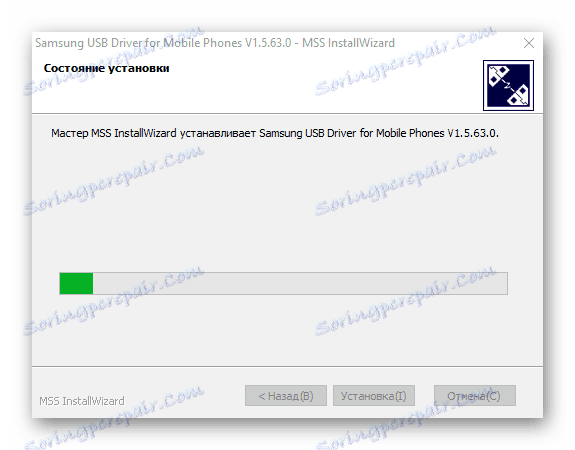
Прочетете още: Инсталиране на драйвери за фърмуера на Android
Стъпка 2: Прехвърлете устройството в режим на зареждане
Програмата Odin може да взаимодейства със Samsung устройството, само ако последната е в специален режим за изтегляне.
- За да влезете в този режим, изключете устройството напълно, задръжте хардуерния клавиш "Volume -" , след това натиснете бутона "Home" и задръжте ги натиснат бутона за захранване.
- Задръжте всички три бутона, докато на екрана на устройството се появи съобщението "Предупреждение!" .
- Потвърждаването на влизането в режим "Изтегляне" става чрез натискане на хардуерния клавиш "Volume +" . Уверете се, че устройството е в режим, подходящ за сдвояване с Odin, като виждате следното изображение на екрана на устройството.
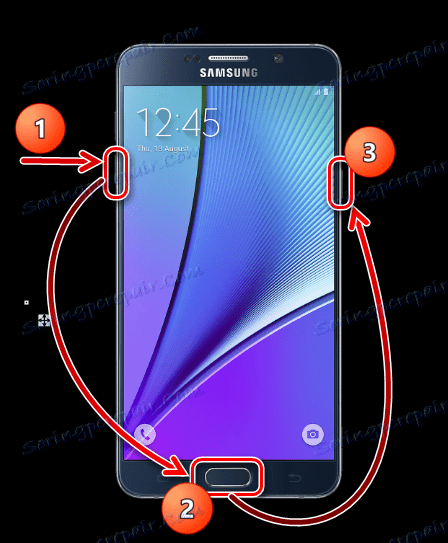
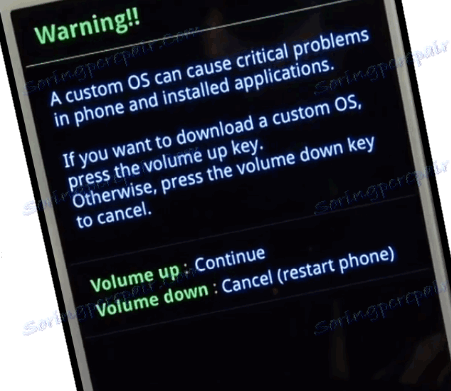
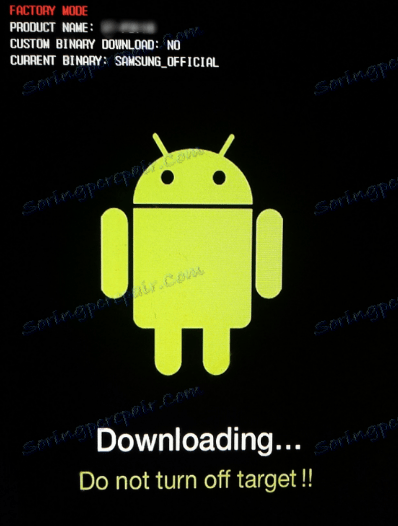
Стъпка 3: Фърмуер
С Odin можете да инсталирате фърмуер с един и няколко файла (услуга), както и отделни софтуерни компоненти.
Инсталиране на фърмуер с един файл
- Изтеглете програмата ODIN и фърмуера. Разопаковайте всичко в отделна папка на устройство В.
Разбира се! Ако е инсталиран, деинсталирайте Samsung Kies! Ние вървим по пътя: "Контролен панел" - "Програми и компоненти" - "Изтриване" .
- Изпълнявайте Один от името на администратора. Програмата не изисква инсталация, за да се стартира, трябва да кликнете с десния бутон върху файла Odin3.exe в папката, съдържаща приложението. След това в отвореното меню изберете елемента "Пусни като администратор" .
- Зареждаме батерията на устройството с поне 60%, прехвърляме го в режим "Изтегляне" и го свързваме към USB порта, разположен на задния панел на компютъра, т.е. директно към дънната платка. Когато се свърже, Один трябва да определи устройството, както е посочено чрез попълването на синия код "ID: COM" , показвайки номера на порта в едно и също поле, както и "Добавено!" В журналното поле (раздела "Log" ).
- За да добавите изображение на фърмуер с един файл към Odin, натиснете бутона "AP" (във версии One до 3.09 - бутона "PDA" )
- Посочете пътя на програмата към файла.
- След като кликнете върху бутона "Отваряне" в прозореца на Explorer, Odin ще започне да съгласува MD5 на размера на предложеното изображение. При завършване на проверката на хеш сумата, името на файла с изображение се показва в полето "AP (PDA)" . Отворете раздела "Опции" .
- Когато използвате фърмуера с един файл в раздела "Опции" , всички отметки, с изключение на "F. Време за нулиране " и " Автоматично рестартиране " .
- След като сте определили необходимите параметри, натиснете бутона "Старт" .
- Процесът на записване на информация в секциите на паметта на устройството започва, придружен от показване на имената на записаните секции на паметта на устройството в горния десен ъгъл на прозореца и попълването на индикатора за напредъка, разположен над полето "ID: COM" . Също така в процеса регистрационното поле е изпълнено с надписи за текущите процедури.
- Когато процесът завърши, на зеления фон в квадратчето в горния ляв ъгъл на програмата се показва съобщението "PASS" . Това показва успешното завършване на фърмуера. Можете да изключите устройството от USB порта на компютъра и да го стартирате, като натиснете продължително бутона за захранване. Когато инсталирате фърмуер с един файл, потребителските данни, ако не са изрично посочени в предпочитанията на Odin, в повечето случаи не са засегнати.
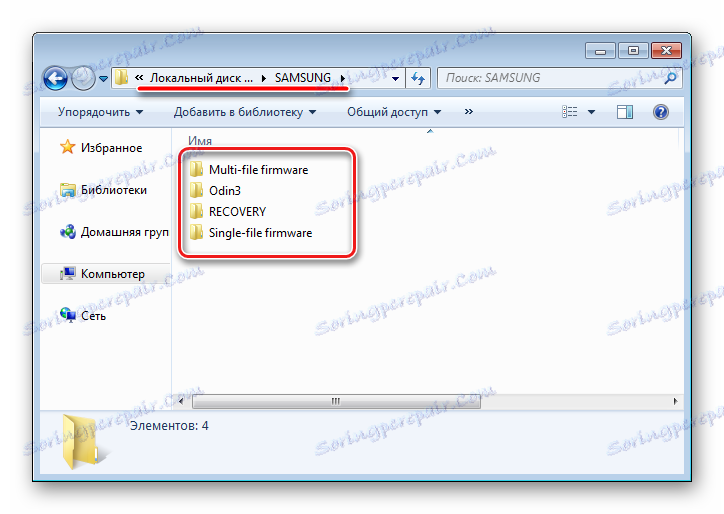
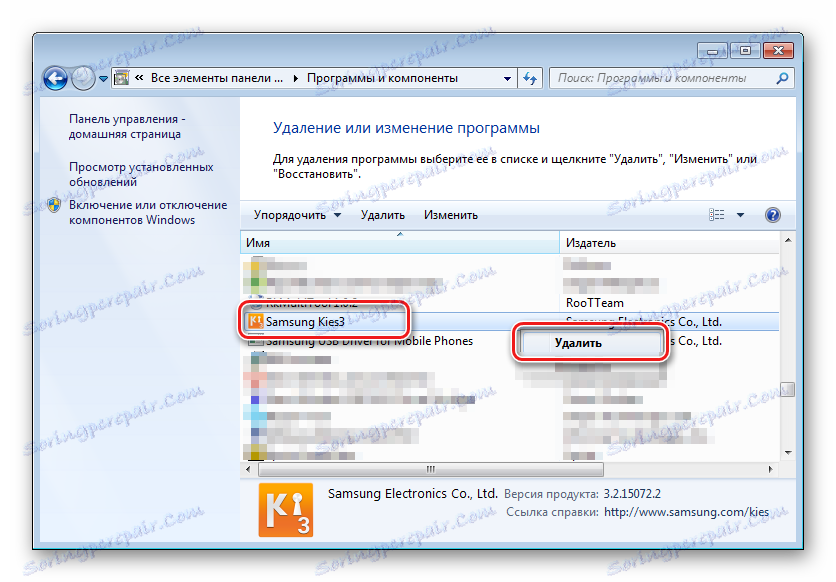
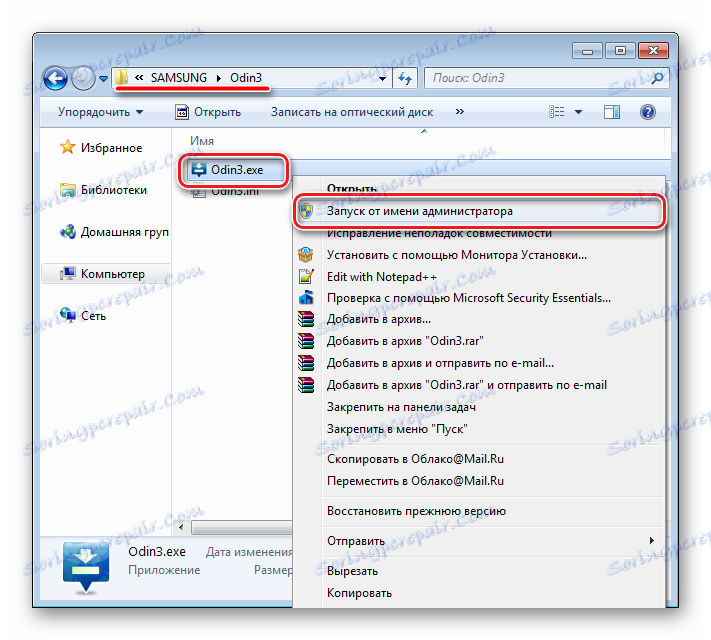
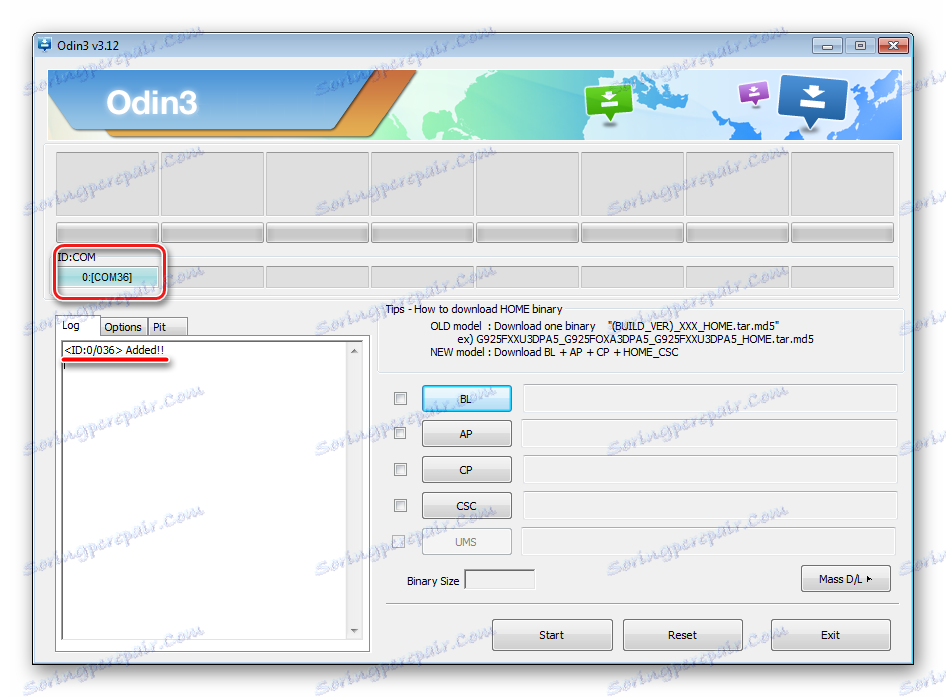
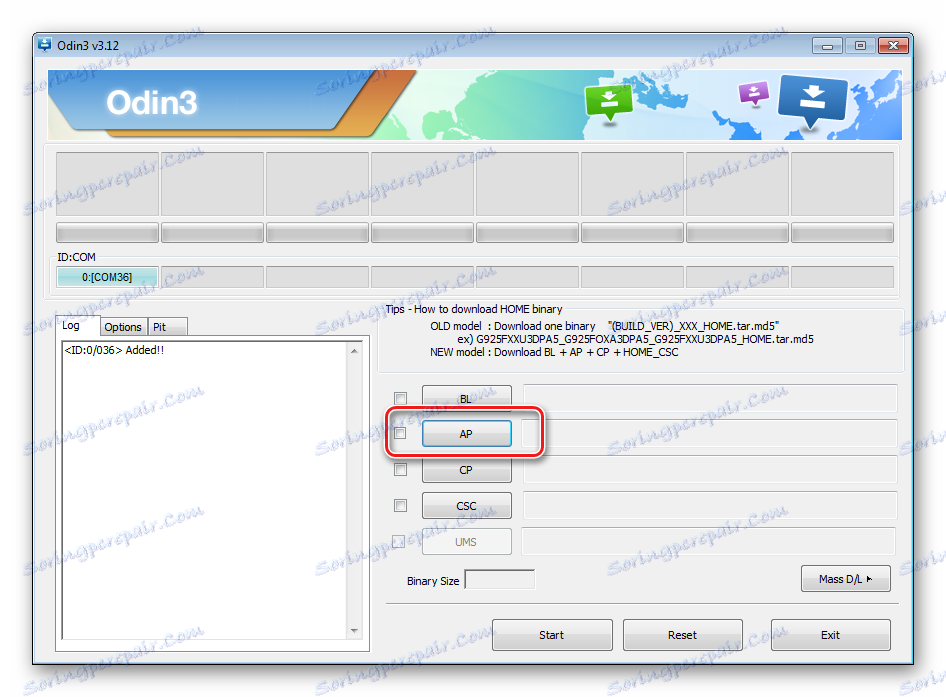
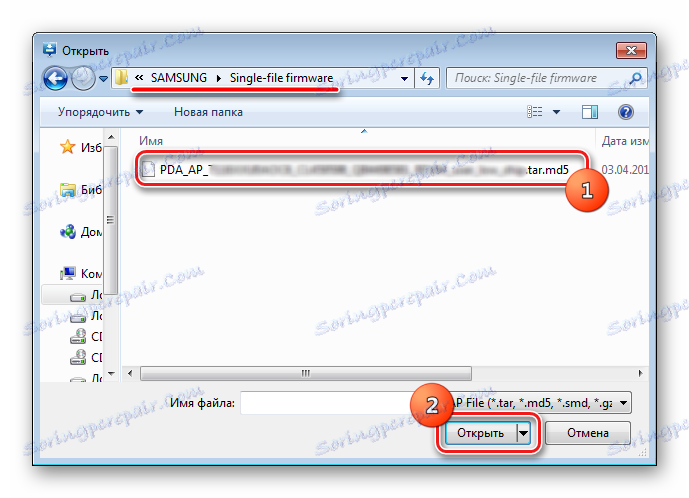
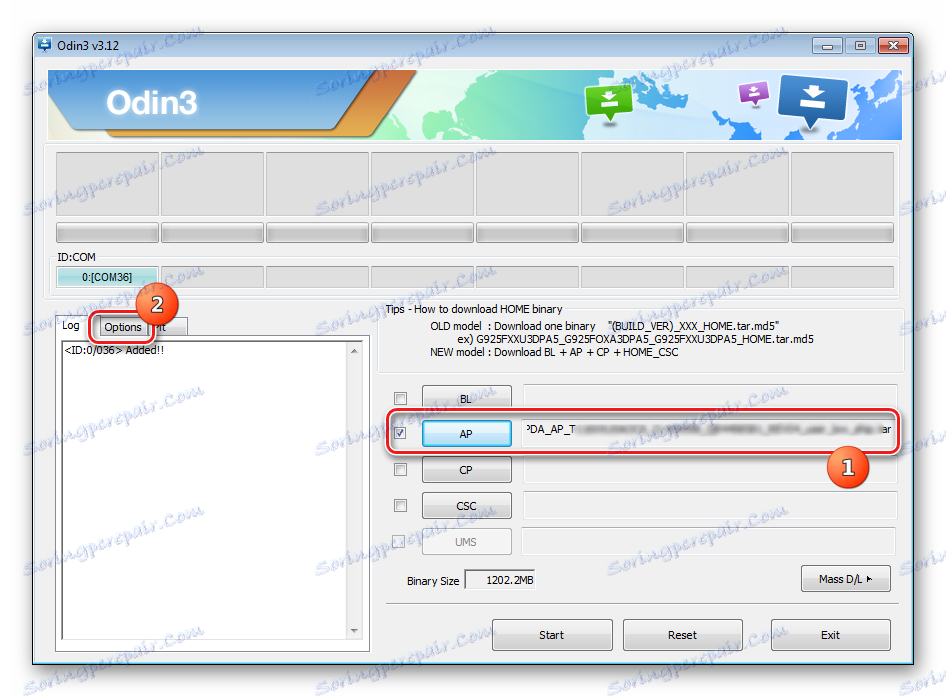
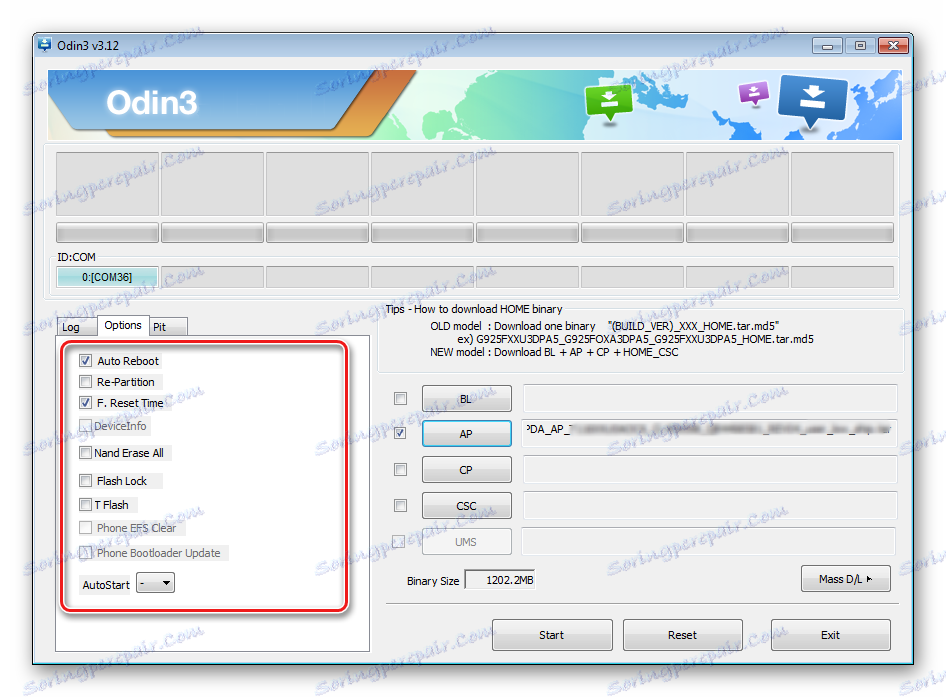
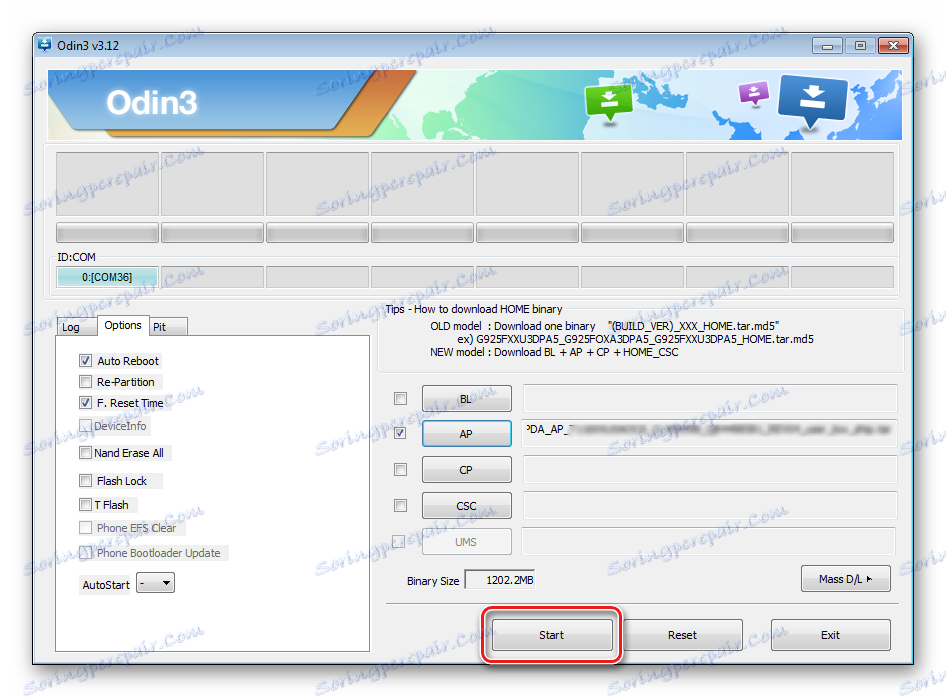
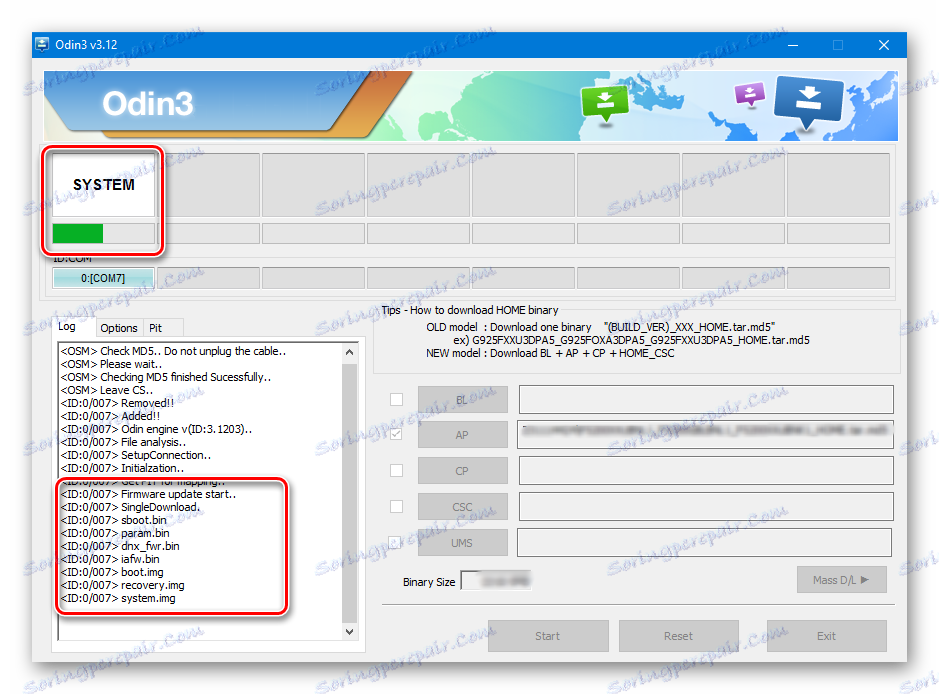
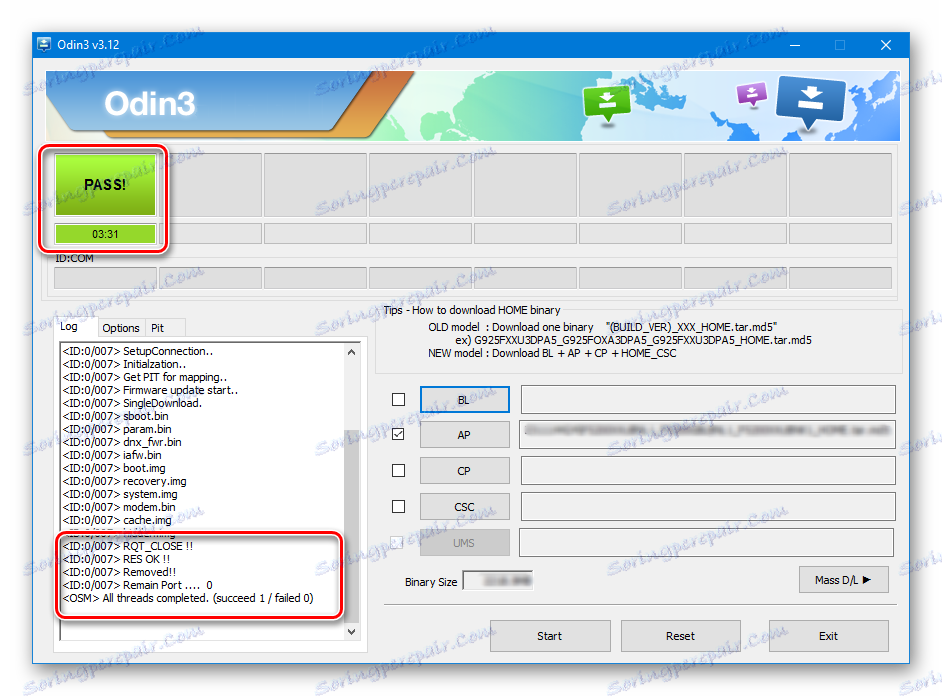
Инсталиране на фърмуер с няколко файла (услуга)
Когато Samsung бъде възстановен след сериозни повреди, инсталирането на модифициран софтуер и в някои други случаи ще изисква т.нар. Многофункционален фърмуер. В действителност това е услуга решение, но описаният метод се използва широко от обикновените потребители.
Позволява се да се използва фърмуер с множество файлове, защото е колекция от няколко файла с изображения, а в някои случаи и PIT файл.
- По принцип процедурата за записване на дялове с данни, получени от фърмуер с множество файлове, е идентична с процеса, описан в метод 1. Повторете стъпки 1-4 от горния метод.
- Отличителна черта на процедурата е начинът да заредите необходимите изображения в програмата. Като цяло, разопакован архив на фърмуера на няколко файла в Explorer изглежда така:
- За да добавите всеки софтуер, първо трябва да кликнете върху бутона за изтегляне за отделния компонент и след това да изберете съответния файл.
- След като всички файлове се добавят към програмата, отворете раздела "Опции" . Както в случая на фърмуер с един файл, в раздела "Опции" трябва да се премахнат всички отметки, с изключение на "F. Време за нулиране " и " Автоматично рестартиране " .
- След като определихме необходимите параметри, натискаме бутона "Старт" , наблюдаваме напредъка и чакаме появата на надписа "Pass" в горния десен ъгъл на прозореца.
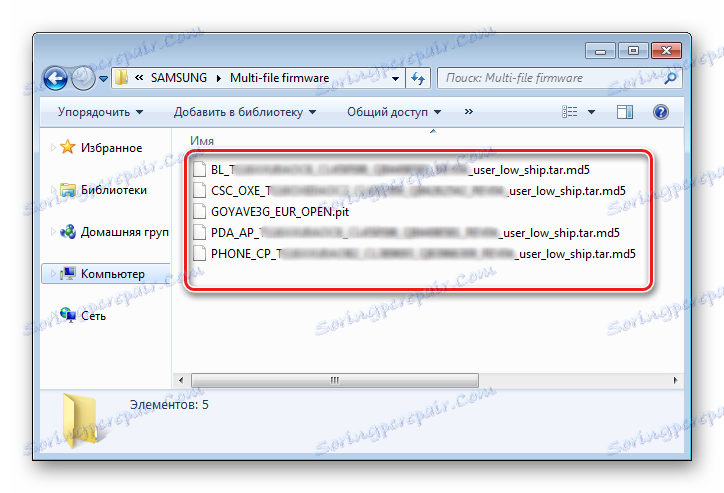
Трябва да се отбележи, че името на всеки файл съдържа името на раздела за памет на устройството за писане, за което е предназначен (файла с изображение).
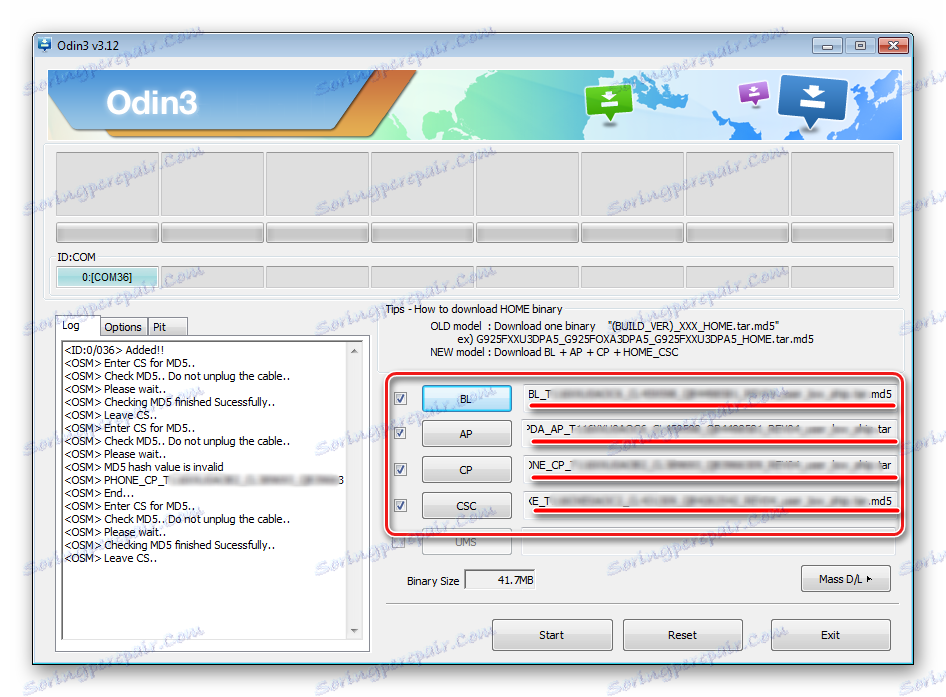
Някои трудности за много потребители са причинени от факта, че след версия 3.0.09 в Odin имената на бутоните, предназначени за избор на определено изображение, са променени. За удобство при определянето кой бутон за изтегляне в програмата съответства на файла с изображения, можете да използвате следната таблица:

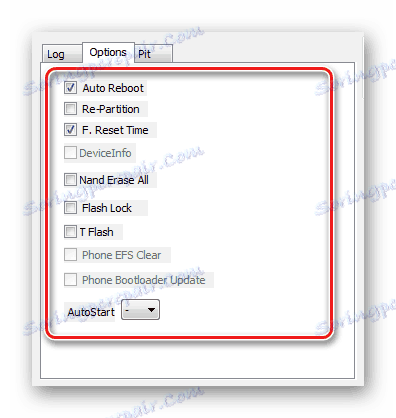
Фърмуер с PIT файл
PIT файла и добавянето му към ODIN са инструментите, използвани за преразпределяне на паметта на устройството в дялове. Този метод за извършване на процеса на възстановяване на устройството може да се използва заедно с флоуер с еднофазен и многофазен файл.
Използването на PIT файл по време на фърмуера е допустимо само в крайни случаи, например ако има сериозни проблеми с функционалността на устройството.
- Изпълняваме необходимите стъпки за зареждане на изображенията на фърмуера от горните методи. За да работите с PIT файла, използвайте отделен раздел в ODIN - "Pit" . Когато отидете, получавате предупреждение от разработчиците за опасността от по-нататъшни действия. Ако рискът от процедурата е реализиран и целесъобразен, натиснете бутона "OK" .
- За да укажете пътя към PIT файла, натискаме същия бутон.
- След като добавите файла PIT, отворете раздела "Опции" и маркирайте "Автоматично рестартиране" , " Рестартиране " и "F. Време за нулиране » . Останалите елементи трябва да останат неконтролирани. След като изберете опции, можете да преминете към процедурата за запис, като натиснете бутона "Старт" .
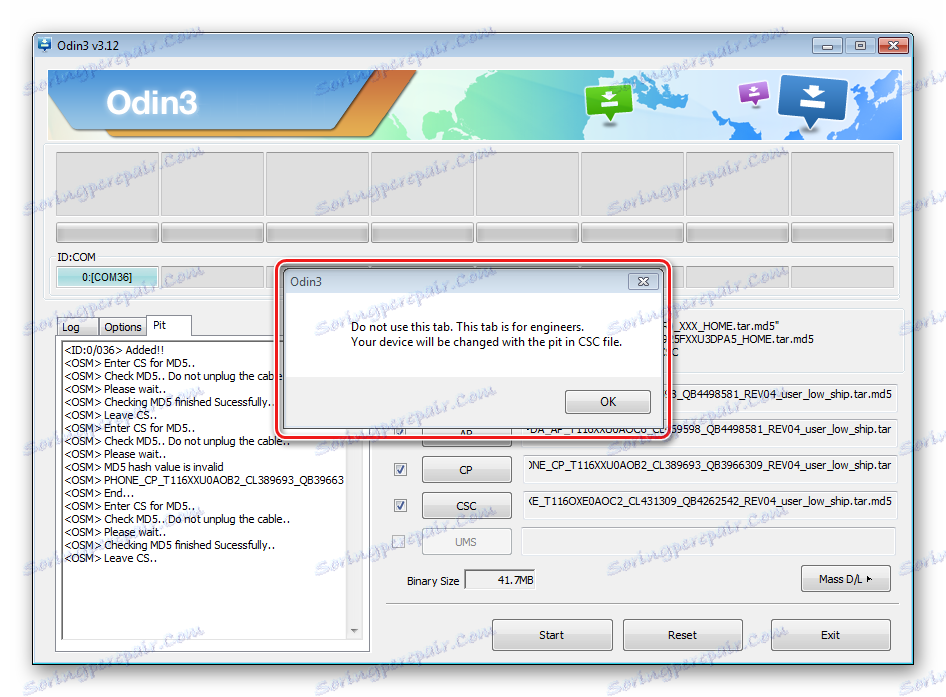
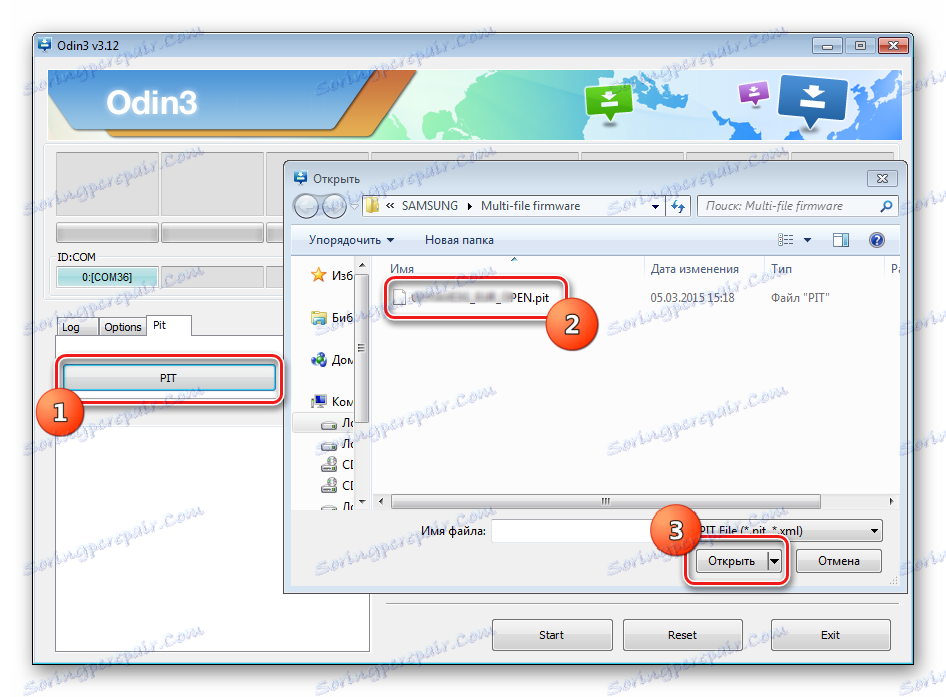
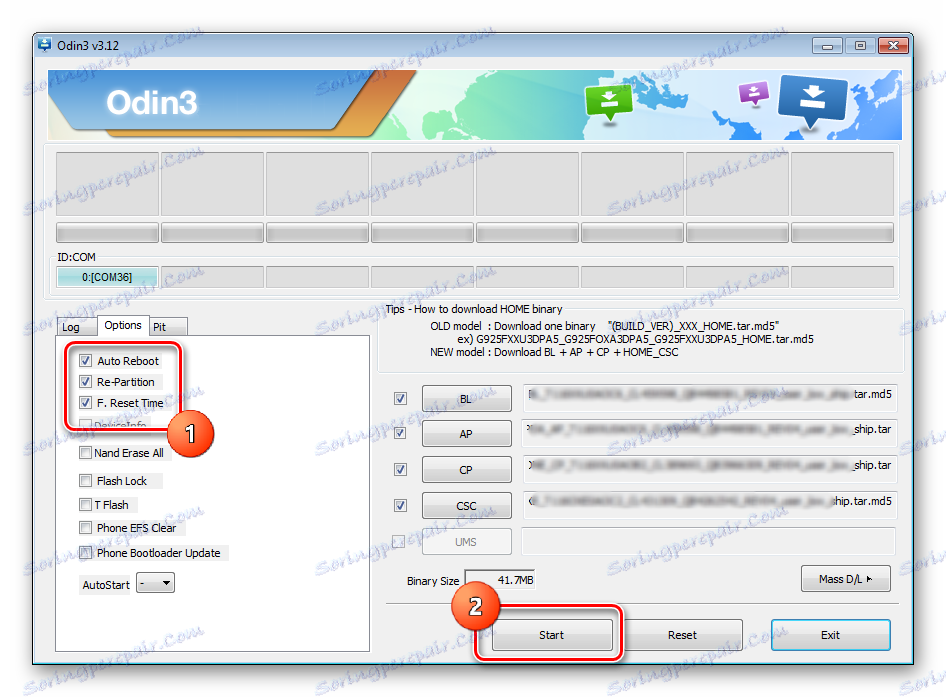
Инсталиране на отделни софтуерни компоненти
В допълнение към инсталирането на целия фърмуер, Odin дава възможност да се напишат на устройството отделни компоненти на софтуерната платформа - ядрото, модема, възстановяването и т.н.
Например, помислете за инсталирането на персонализирано възстановяване TWRP чрез ODIN.
- Заредете необходимото изображение, стартирайте програмата и свържете устройството в режим "Изтегляне" към USB порта.
- Натиснете бутона "AP" и в прозореца на Explorer изберете файла от възстановяването.
- Отидете в раздела "Опции" и махнете отметката от "Автоматично рестартиране" .
- Натиснете бутона "Старт" . Възстановяването на записите става почти незабавно.
- След като в горния десен ъгъл на прозореца на Odin се появи "PASS" , изключете устройството от USB порта, изключете го, като натиснете продължително бутона "Power" .
- Първото стартиране след горната процедура трябва да се извърши в TWRP Recovery, в противен случай системата ще презапише средата за възстановяване с фабричната среда. Въведете персонализираното възстановяване, като задържите бутоните "Volume +" и "Home" на изключено устройство, след което ги задържите, бутона "Power" .
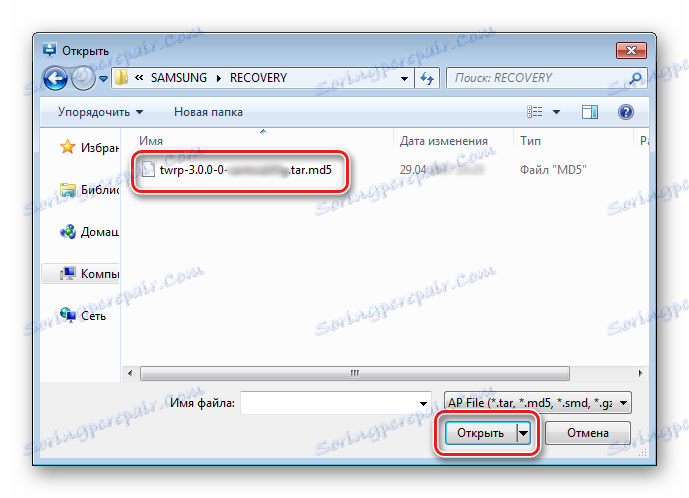
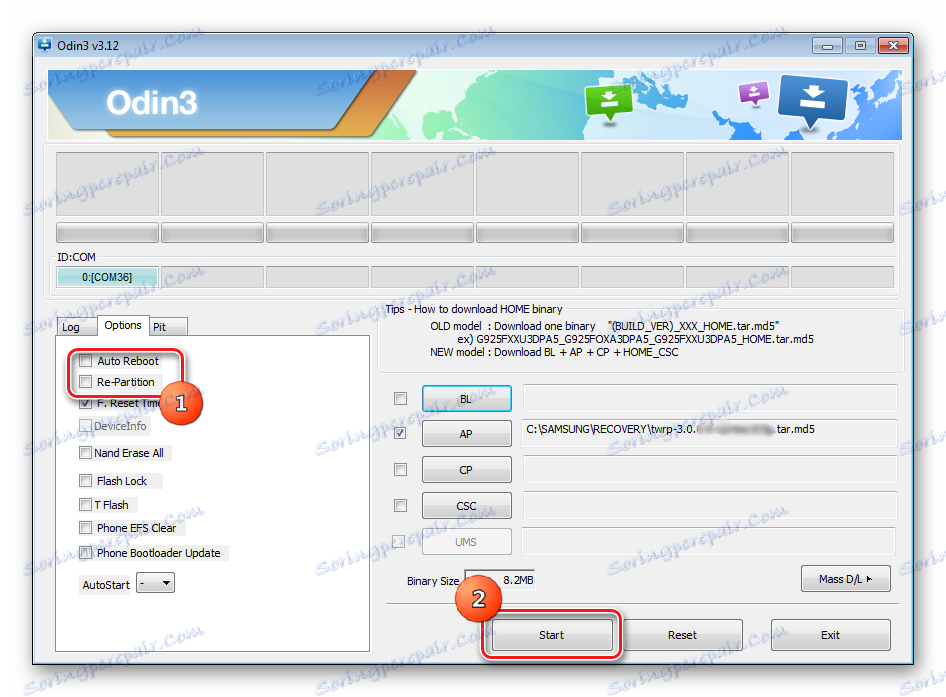
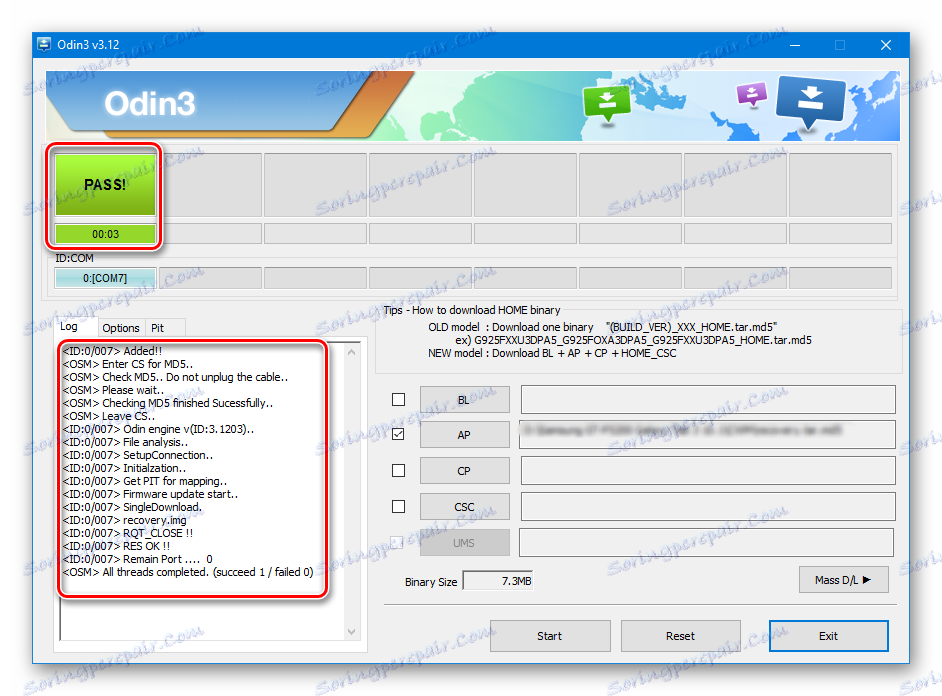
Трябва да се отбележи, че горепосочените методи за работа с Odin са приложими за повечето устройства на Samsung. Въпреки това, те не могат да претендират за ролята на абсолютно универсални инструкции поради голямото разнообразие от фърмуер, широка гама от устройства и малки разлики в списъка с опции, използвани в конкретни приложения.