Skype програма: как да обърнете изображението
Когато работите по Skype, понякога по някаква причина, изображението, което прехвърляте на събеседника, може да бъде обърнато нагоре. В този случай естествено възниква въпросът за връщането на изображението в оригиналната му форма. Освен това има ситуации, при които потребителят умишлено иска да обърне камерата с главата надолу. Ще разберем как да превърнете изображението в персонален компютър или лаптоп, докато работите в Skype.
съдържание
Преобръщане на камерата със стандартни инструменти за Skype
На първо място, ще разберем как можете да обърнете изображението със стандартните инструменти на програмата Skype. Но веднага ще предупредим, че този вариант ще се обърне не за всички. Първо отидете в менюто на приложението Skype и отворете елементите му "Инструменти" и "Настройки".
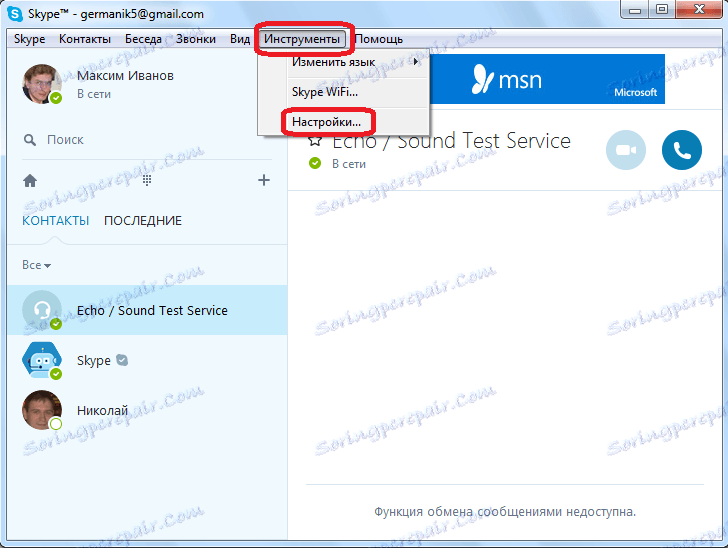
След това отидете в подраздел "Видео настройки".
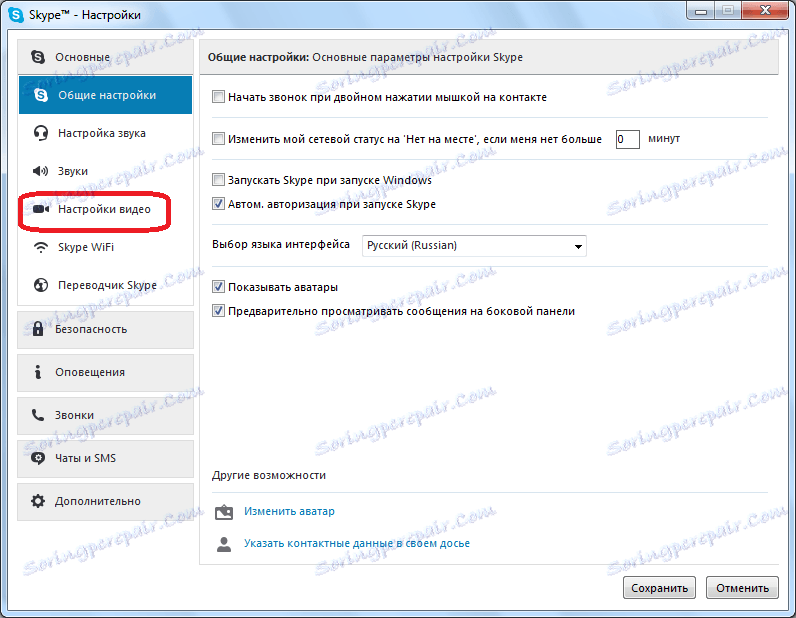
В отворения прозорец кликнете върху бутона "Настройки на уеб камерата".
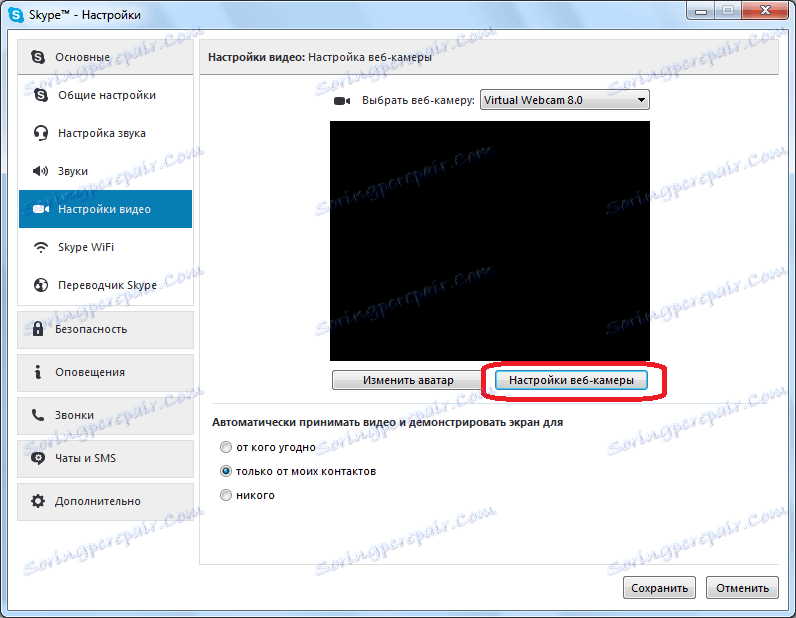
Отваря се прозорецът с опции. В същото време за различните камери наборът от функции, налични в дадените настройки, може да се различава съществено. Сред тези параметри може да има настройка, наречена "U-Turn", "Display" и с подобни имена. Тук, като експериментирате с тези настройки, можете да постигнете ротация на камерата. Но трябва да знаете, че промяната на тези настройки не само ще промени настройките на камерата в Skype, но и ще промени съответните настройки, когато работите във всички други програми.
Ако все още не можете да намерите съответния елемент или той е бил неактивен, можете да използвате програмата, приложена към инсталационния диск за камерата. С голяма вероятност можем да кажем, че функцията за въртене на камерата за тази програма трябва да бъде, но тази функция изглежда различно в различните устройства по различни начини.
Обърнете фотоапарата с приложения на трети страни
Ако все още не сте намерили функцията за флип на камерата, както в настройките на Skype, така и в стандартната програма на този фотоапарат, можете да инсталирате специално приложение от трета страна, което има тази функция. Една от най-добрите програми в тази посока е ManyCam. Инсталирането на това приложение няма да създаде трудности за никого, тъй като е стандартно за всички подобни програми и е интуитивно разбираемо.
След инсталирането стартирайте приложението ManyCam. Блокът за настройка "Rotate & Flip" е разположен по-долу. Най-новият бутон в този блок за настройки е "Flip Vertical". Кликнете върху него. Както можете да видите, изображението се обърна с главата надолу.
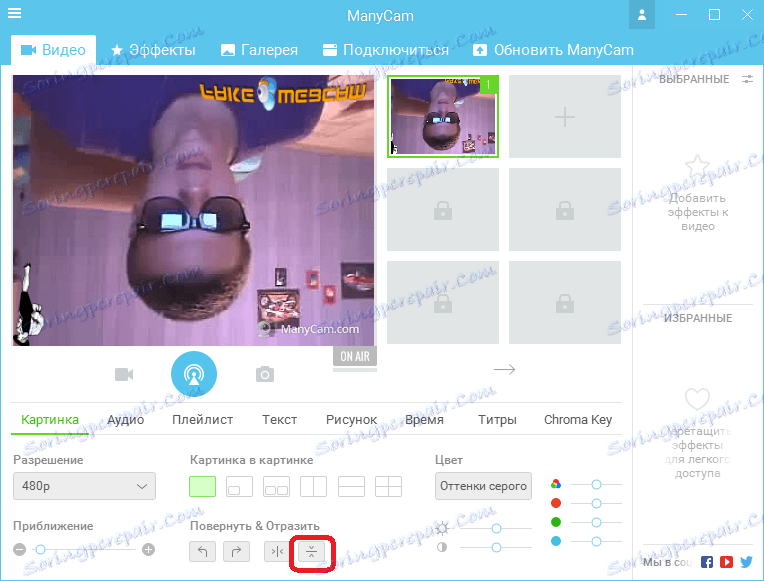
Сега се връщаме към познатите настройки за видео в Skype. В горната част на прозореца, срещу надписа "Select webcam", изберете камерата ManyCam.
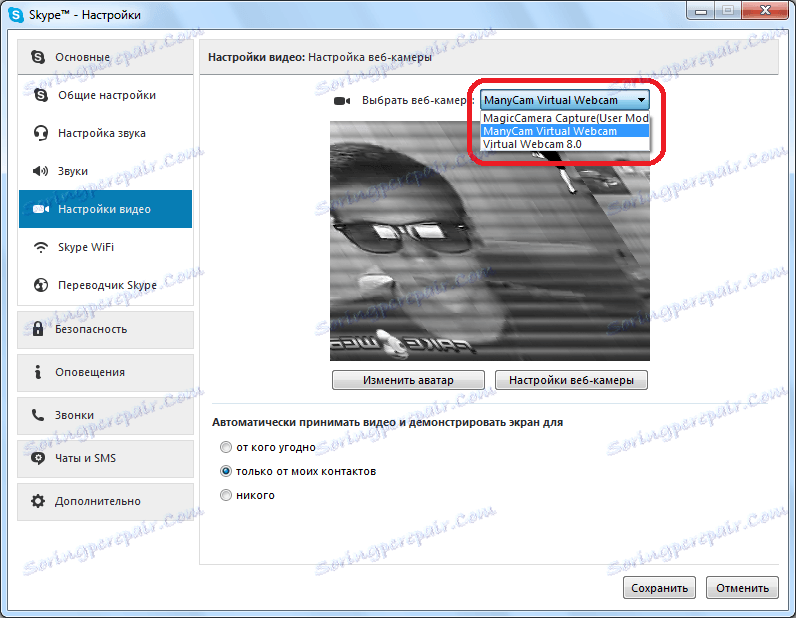
Сега в Skype имаме обратен образ.
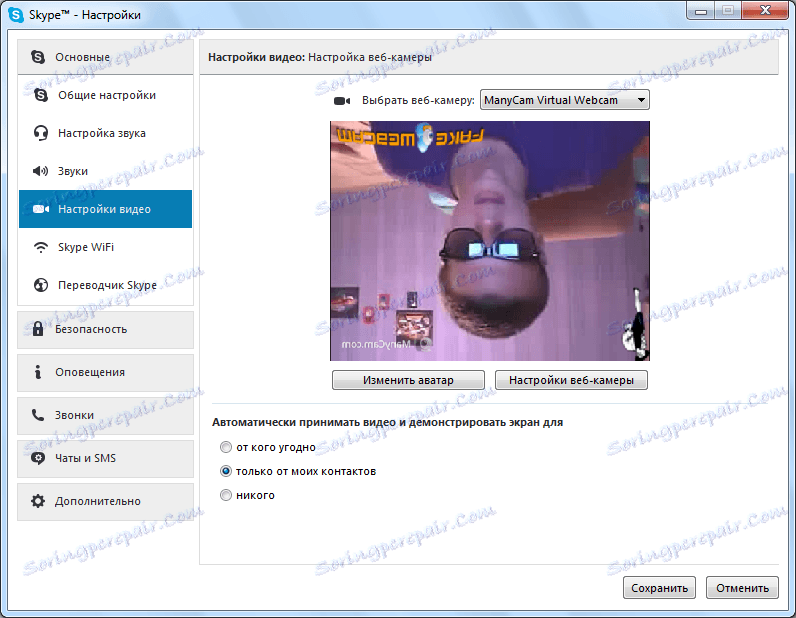
Проблеми с драйверите
Ако искате да обърнете изображението просто защото е с главата надолу, вероятно има проблем с драйверите. Това може да се случи, когато операционната система бъде надстроена до Windows 10, когато стандартните драйвери на тази операционна система заменят оригиналните драйвери, придружаващи камерата. За да решим този проблем, трябва да премахнем инсталираните драйвери и да ги заменим с оригиналните.
За да влезете в диспечера на устройства, въведете клавишната комбинация Win + R. В прозореца "Изпълнение", който се показва, въведете израза "devmgmt.msc". След това кликнете върху бутона "OK".
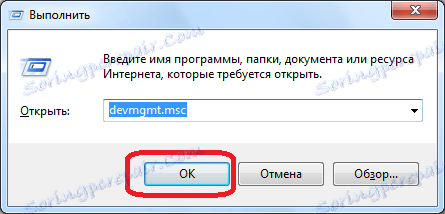
След като в Диспечера на устройствата отворете раздела "Звукови, видео и игри". Търсим името на проблемната камера сред представените заглавия, кликнете върху нея с десния бутон на мишката и в контекстното меню изберете "Изтриване".
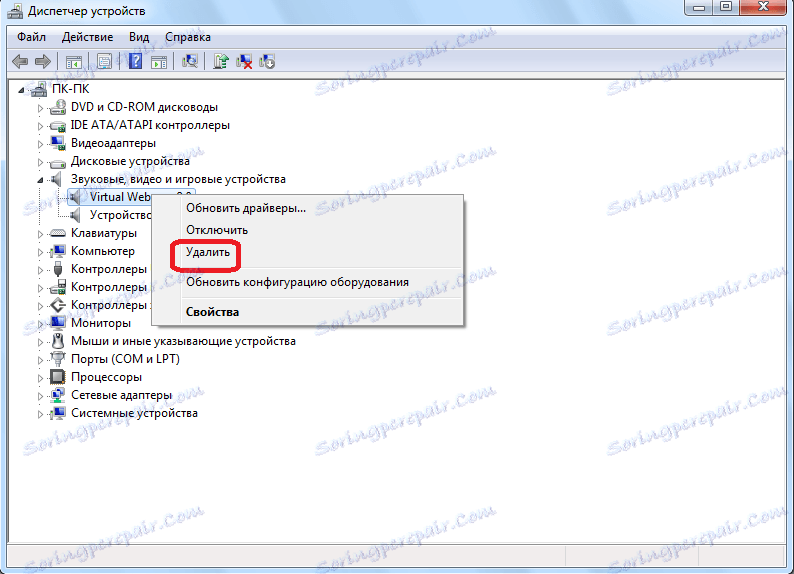
След като извадите устройството, инсталирайте отново драйвера или от оригиналния диск, предоставен с уеб камерата, или от уеб сайта на производителя на тази уеб камера.
Както можете да видите, има няколко коренно различни начина да превърнете камерата в Skype. Кой от тези начини да използвате зависи от това, което искате да постигнете. Ако искате да включите камерата в нормално положение, тъй като е обърната надолу, първо трябва да проверите драйвера. Ако искате да извършите действия, за да промените позицията на камерата, първо се старайте да я направите вътрешен инструмент за Skype, а в случай на неуспех да използвате специализирани приложения на трети страни.