Форматиране на твърд диск през BIOS
По време на работата на персонален компютър е възможно да е необходимо да се форматират дялове на твърдия диск, без да се зарежда операционната система. Например, наличието на критични грешки и други неизправности в операционната система. Единствената възможна опция в този случай е да форматирате твърдия диск през BIOS. Трябва да се разбере, че BIOS тук действа само като помощно средство и връзка в логическа верига от действия. Форматирането на твърдия диск в самия фърмуер все още не е възможно.
съдържание
Ние форматираме Winchester през BIOS
За да завършите задачата, се нуждаем от DVD или USB устройство с разпространение на Windows, което е налично в сейфа на всеки мъдър компютър. Нека също се опитаме да създадем сами аварийни зареждащи се медии.
Метод 1: Използване на софтуер на трета страна
За да форматирате твърдия диск през BIOS, можете да използвате един от многото дискови мениджъри от различни програмисти. Например, свободно разпространени AOMEI Помощник за разделяне Стандартно издание ,
- Изтеглете, инсталирайте и стартирайте програмата. Първо трябва да създадем обувка за носители на Windows PE платформа, лека версия на операционната система. За да направите това, отидете в секцията "Направи стартиращ компактдиск".
- Изберете типа на стартиращата медия. След това кликнете върху "Отиди" .
- Очакваме края на процеса. Завършете бутона "Край" .
- Рестартирайте компютъра и въведете BIOS чрез натискане на клавиша Delete или Esc след преминаване на първоначалния тест. В зависимост от версията и марката на дънната платка са възможни и други опции: F2 , Ctrl + F2 , F8 и други. Тук смените приоритета на зареждането с този, от който се нуждаем. Потвърждаваме промените в настройките и излизаме от фърмуера.
- Стартирайте средата за предварителна инсталация на Windows. Отново отворете помощника за дялове AOMEI и намерете елемента "Форматиране на дял" , определете файловата система и кликнете върху "OK" .
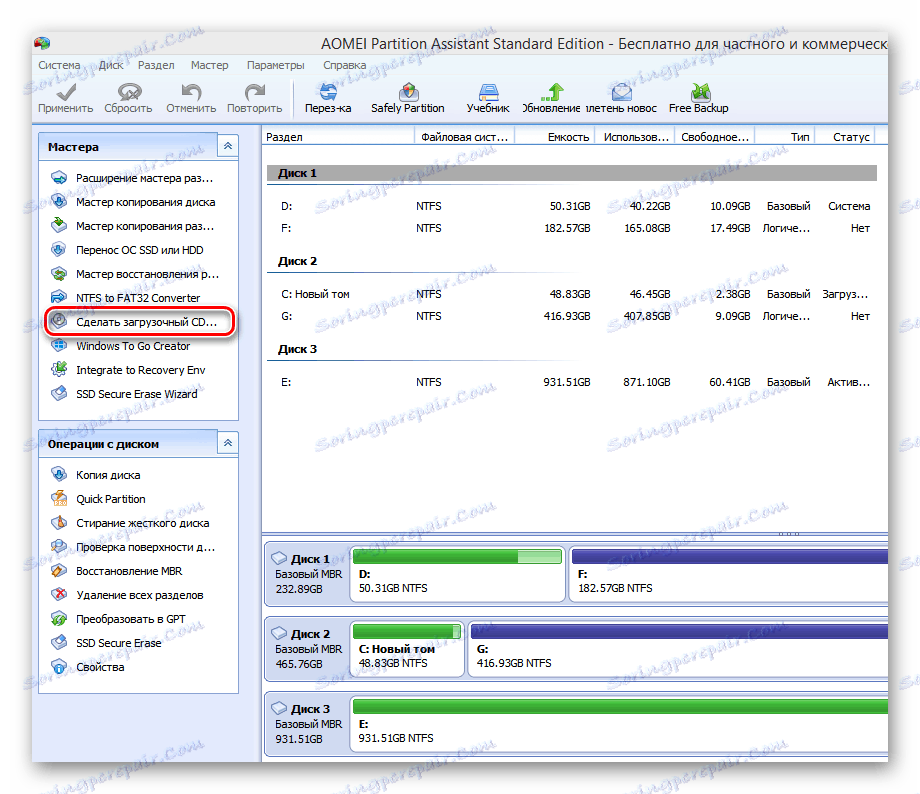
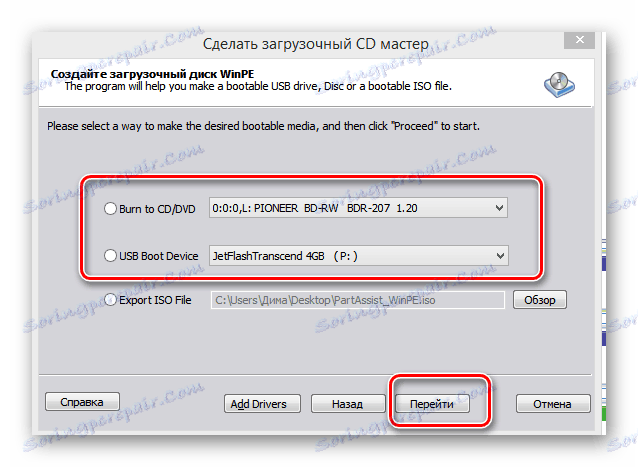
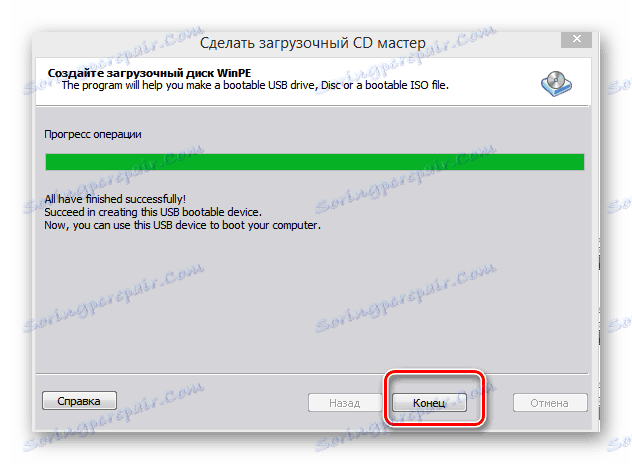
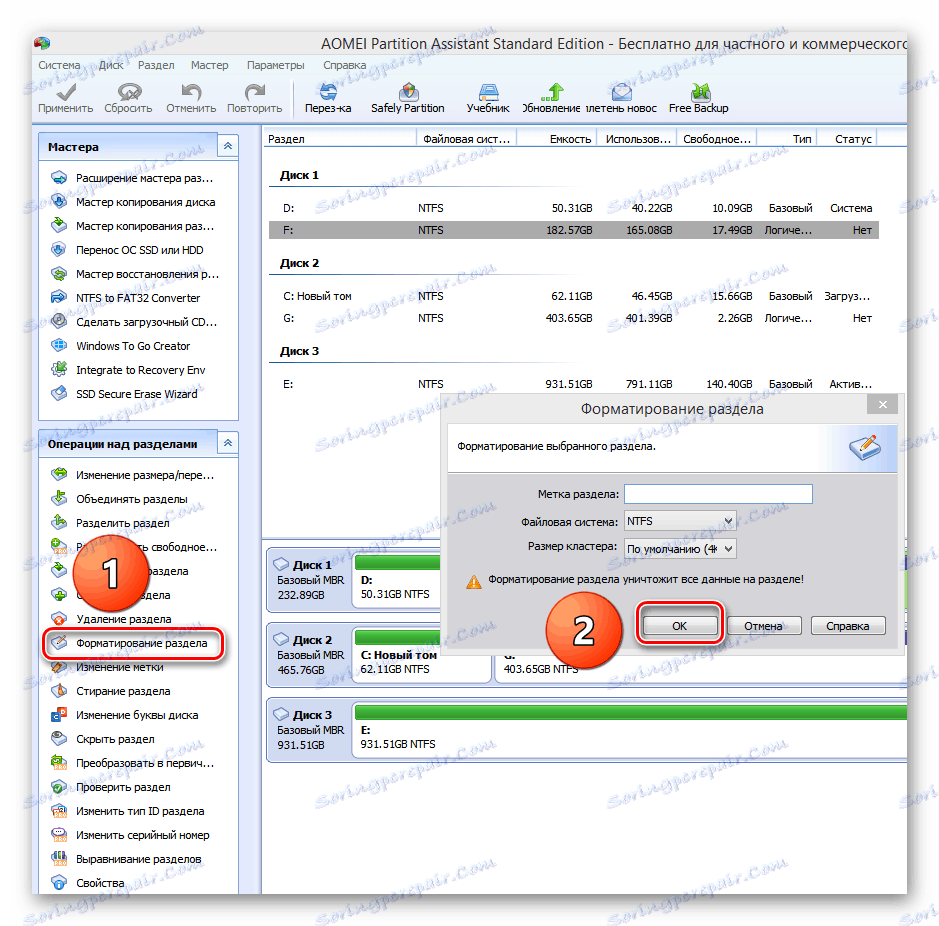
Метод 2: Използвайте командния ред
Припомнете старият стар MS-DOS и добре познатите команди, които много потребители неправомерно игнорират. Но напразно, защото е много проста и удобна. Командният ред осигурява широка функционалност за управление на персонални компютри. Ще разберем как да го приложим в този случай.
- Поставете инсталационния диск в устройството или USB флаш устройството в USB порта.
- По аналогия с описания по-горе метод отиваме в BIOS и задаваме първия източник за изтегляне за DVD устройство или USB флаш устройство, в зависимост от местоположението на файловете за зареждане на Windows.
- Запазете промените и излезте от BIOS.
- Компютърът започва да зарежда инсталационните файлове на Windows и на страницата за избор на език за инсталиране на системата, натиснете клавишната комбинация Shift + F10 и стигнете до командния ред.
- В Windows 8 и 10 можете да отидете последователно: "Recovery" - "Diagnostics" - "Advanced" - "Command Line" .
- В отворения команден ред, в зависимост от целта, въведете:
-
format /FS:FAT32 С: /q- бързо форматиране в FAT32; -
format /FS:NTFS С: /q- бързо форматиране в NTFS; -
format /FS:FAT32 С: /u- пълно форматиране в FAT32; -
format /FS:NTFS С: /u- пълно форматиране в NTFS, където C: е името на дяла на твърдия диск.
Натиснете Enter .
-
- Очакваме процесът да приключи и да получи обем на твърдия диск, форматиран с посочените характеристики.
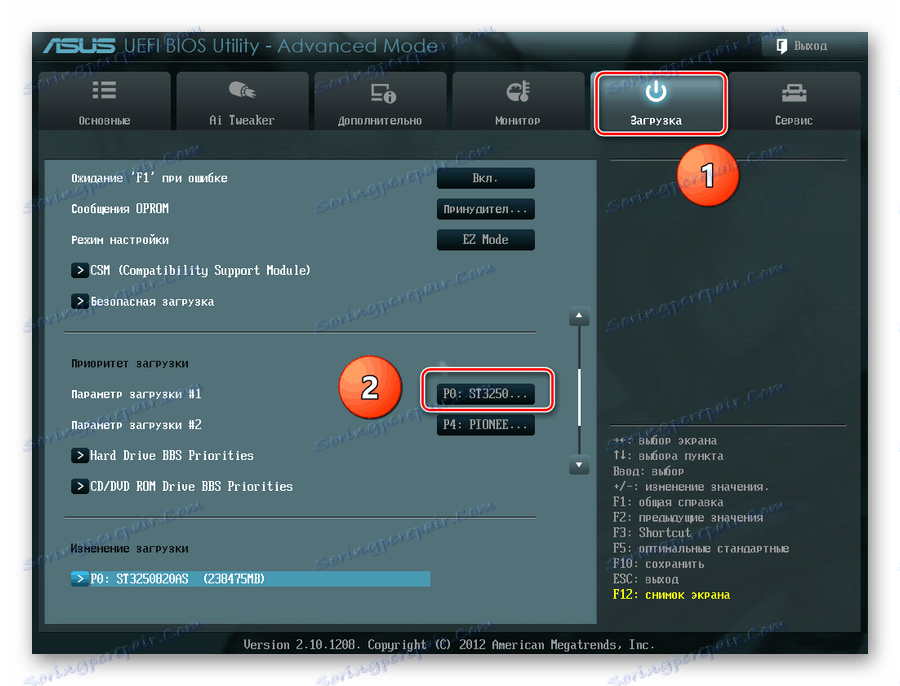
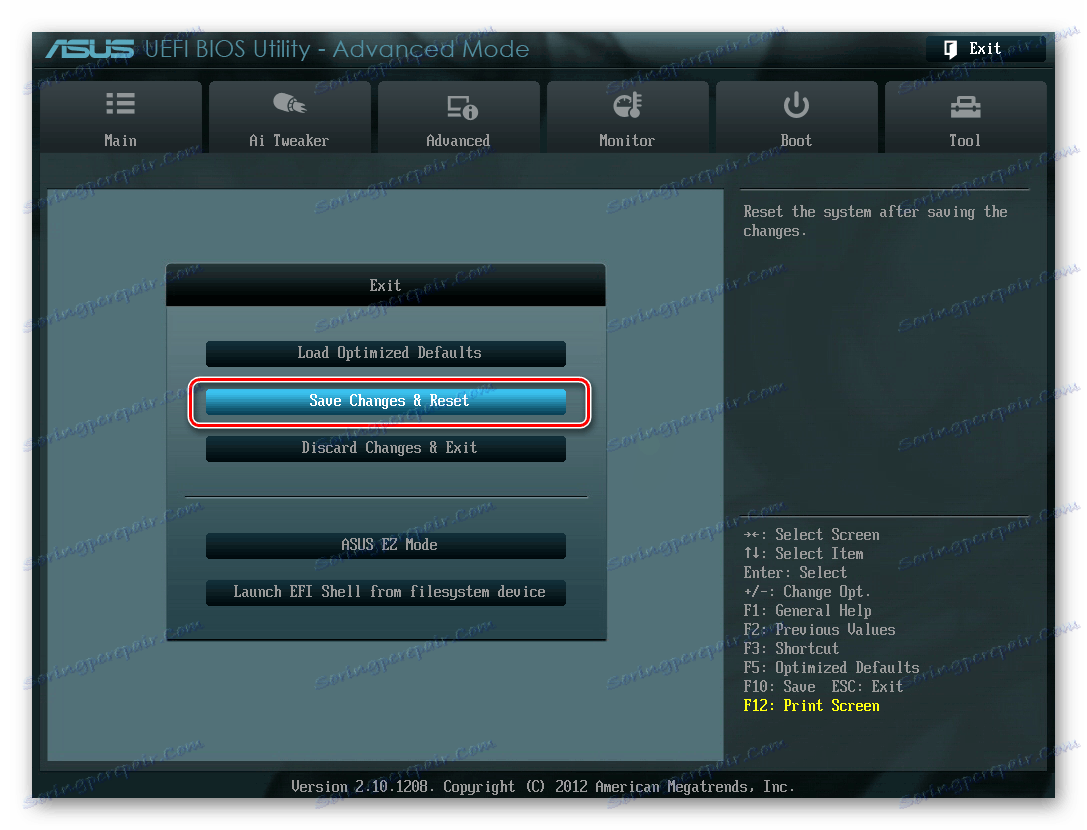


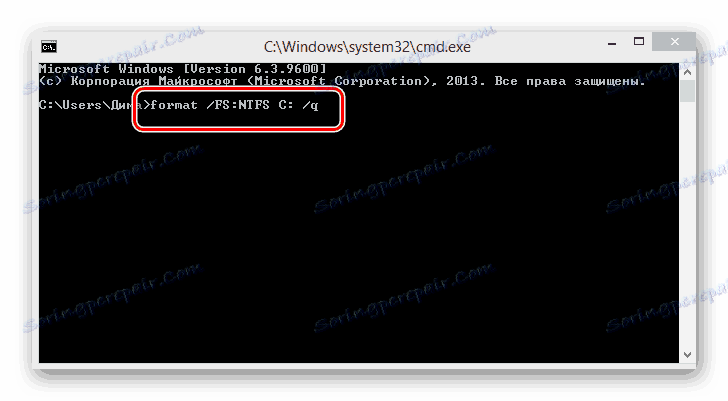
Метод 3: Използвайте Windows Installer
Във всеки инсталационен файл на Windows има вградена възможност за форматиране на необходимия дял на твърдия диск, преди да инсталирате операционната система. Интерфейсът тук е елементарно разбираем за потребителя. Не трябва да има трудности.
- Повторете четирите начални стъпки от метода номер 2.
- След стартиране на инсталацията на операционната система, изберете опцията "Пълна инсталация" или "Персонализирана инсталация" в зависимост от версията на Windows.
- На следващата страница изберете дяла на твърдия диск и кликнете върху "Format" .
- Целта е постигната. Но този метод не е много удобен, ако не планирате да инсталирате нова операционна система на компютър.
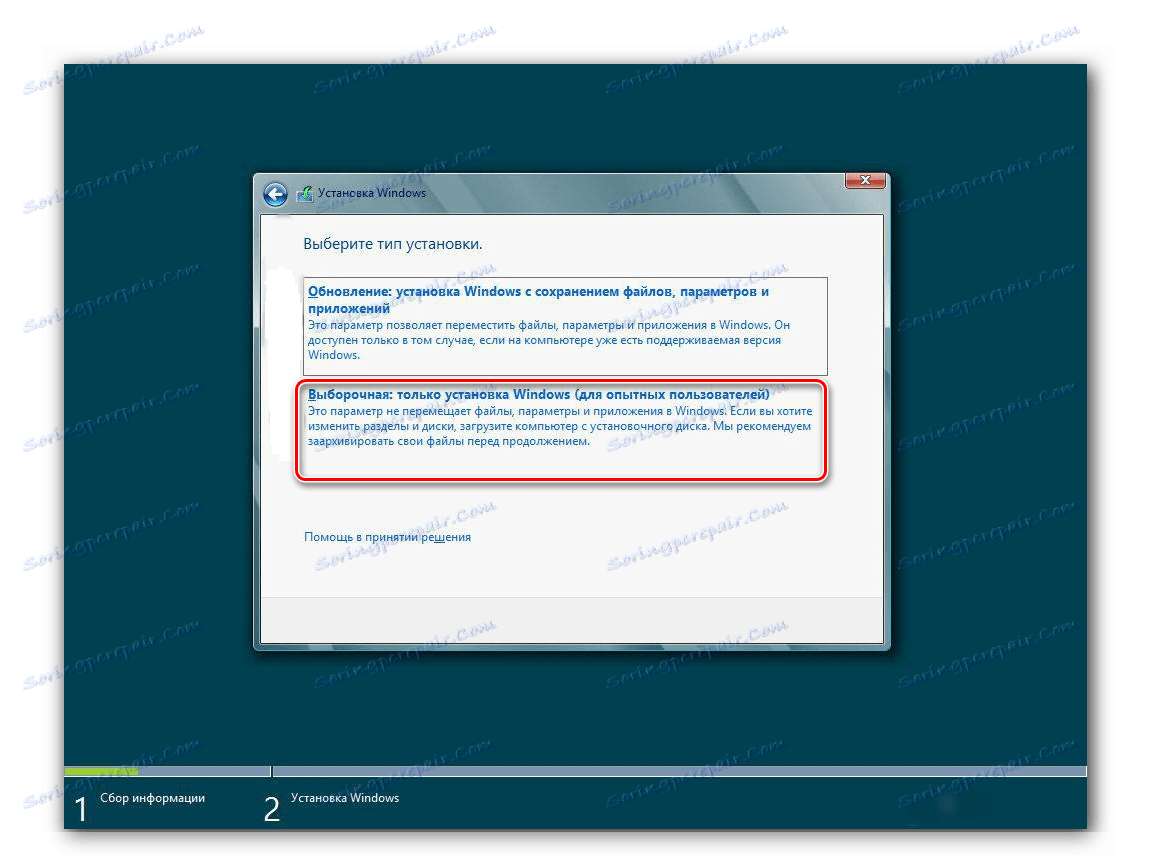
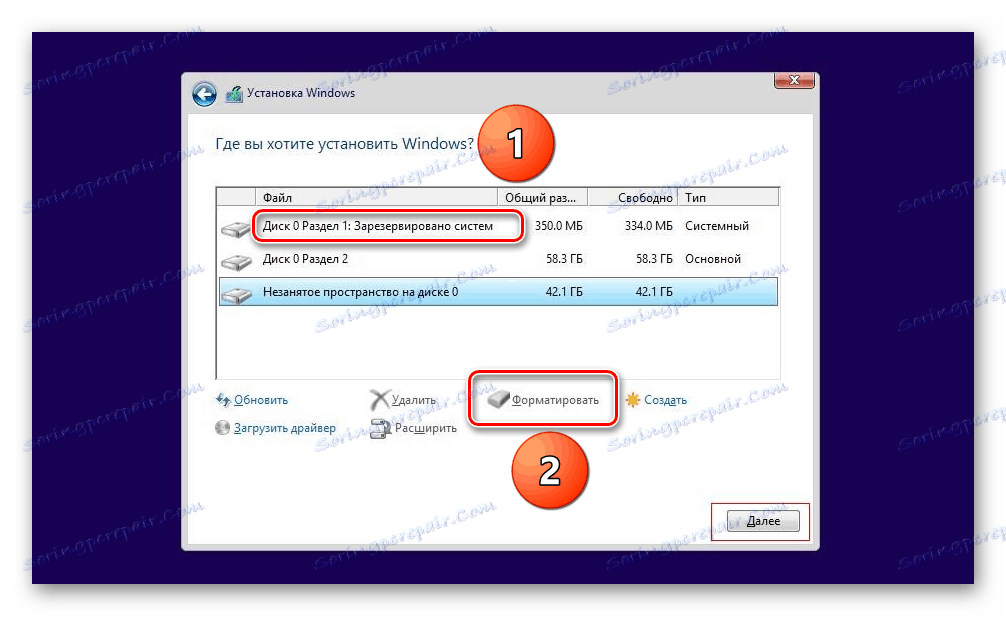
Разгледахме няколко начина за форматиране на твърдия диск през BIOS. И ние ще се надяваме, когато разработчиците на "вграден" фърмуер за дънни платки ще създадат вграден инструмент за този процес.