Понякога файловете, съхранявани на физически диск или логически дял в Windows 7, вече не са необходими на потребителя. Изтриването им на свой ред ще бъде проблематично и ако говорим за стара операционна система или някои програмни записи, форматирането е правилният избор. По време на тази операция можете да изберете степента на почистване, да присвоите нова буква на силата на звука и да настроите файловата система, което в някои ситуации е важна настройка. Днес искаме да демонстрираме всички налични възможности за изпълнение на тази задача.
Форматиране на твърдия диск в Windows 7
В този материал са представени всички известни методи за форматиране, които ще помогнат на всеки потребител да избере оптималното решение, като се започне от собствените му нужди и текущата ситуация. Въпреки това отбелязваме, че ако говорим за системния дял, принципът на цялостното му почистване ще бъде малко по-различен от описаните по-долу, затова предлагаме да проучим отделно ръководство по този въпрос, като щракнем върху връзката по-долу.
Повече информация: Форматиране на системното устройство C в Windows 7
Метод 1: Програми за управление на дискове
Сега Интернет е пълен с програми от различни посоки, които позволяват на потребителите бързо да се справят с различни задачи в операционната система, което ги прави много по-лесни и разбираеми. Списъкът с такъв софтуер включва инструменти за управление на твърди дискове. Те ви позволяват да форматирате устройството само с няколко щраквания. Предлагаме да изучите тази операция, като използвате примера на Acronis Disk Director.
- Изтеглете и инсталирайте Acronis Disk Director, като използвате връзката, предоставена по-горе. След като започнете, погледнете списъка с устройства и изберете този, от който се нуждаете.
- След активиране на реда с диска вляво в таблицата, бутонът ще се появи "Формат"... Кликнете върху него, за да изберете тази задача.
- Ще се отвори отделен прозорец, в който трябва да зададете файловата система, размера на тома и да зададете нейния етикет (името се показва в Windows).
- Остава само да активирате самата операция по почистване, като кликнете върху бутона, който се появява „Фиксиране на чакащи операции“.
- Уверете се, че всички опции за форматиране са правилни и след това кликнете върху "Продължи".
- Изчакайте този процес да завърши. Това ще отнеме известно време, в зависимост от размера и пълнотата на носителя.
- След това можете да се уверите, че почистването е било успешно.
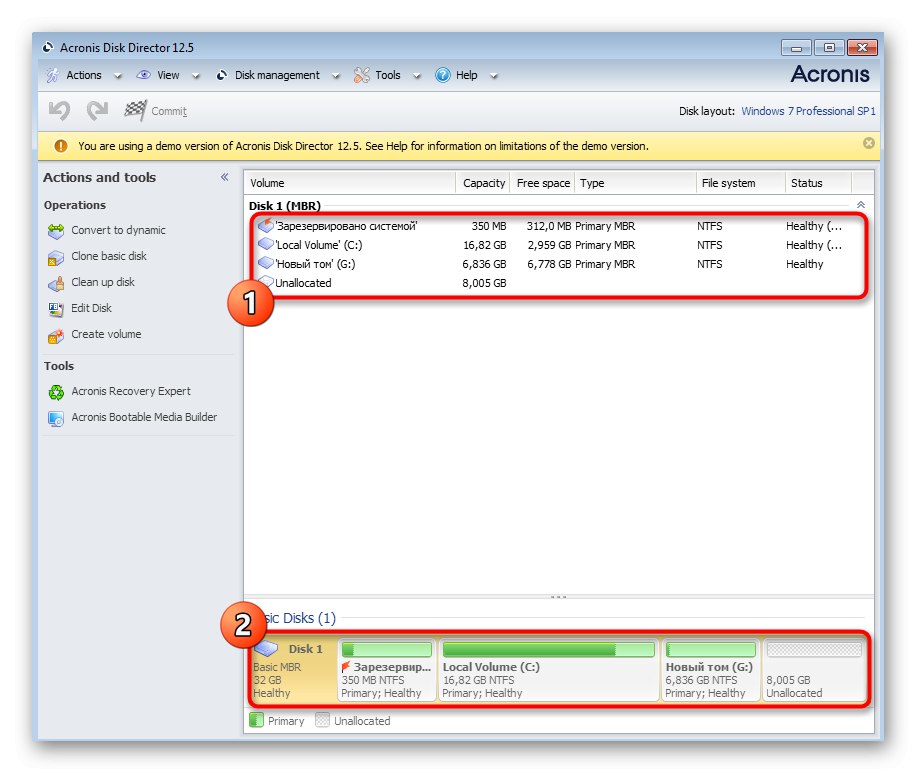
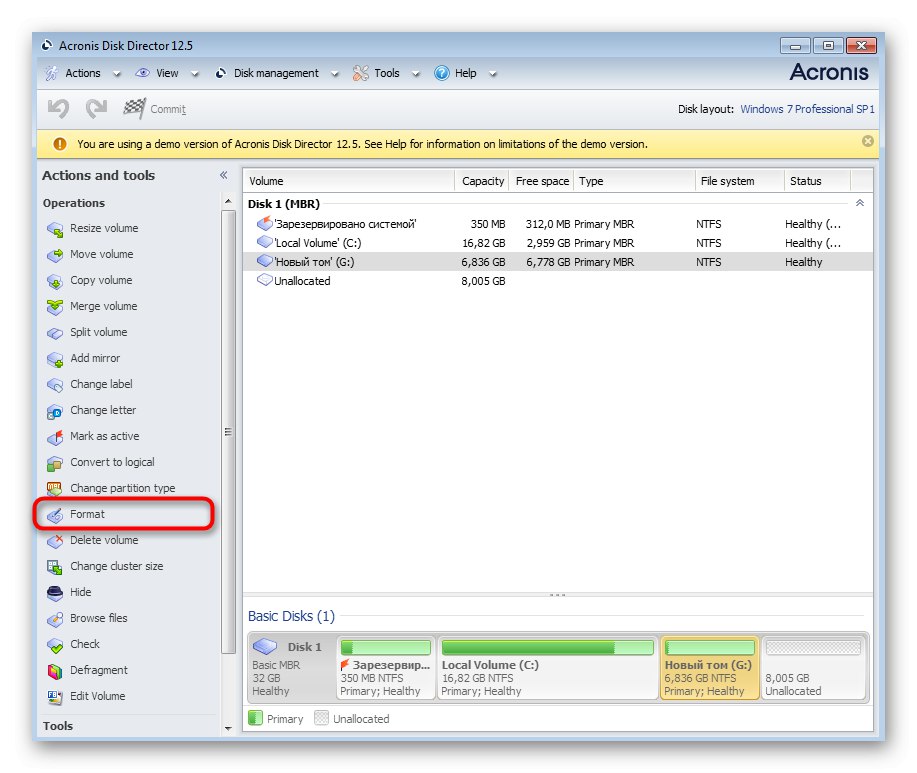
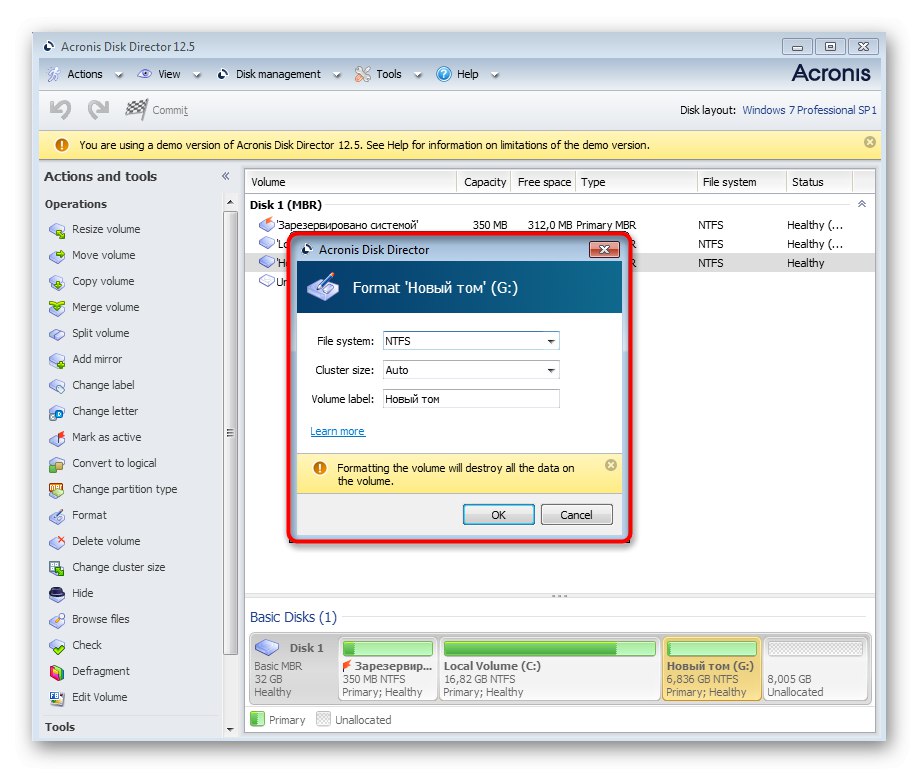
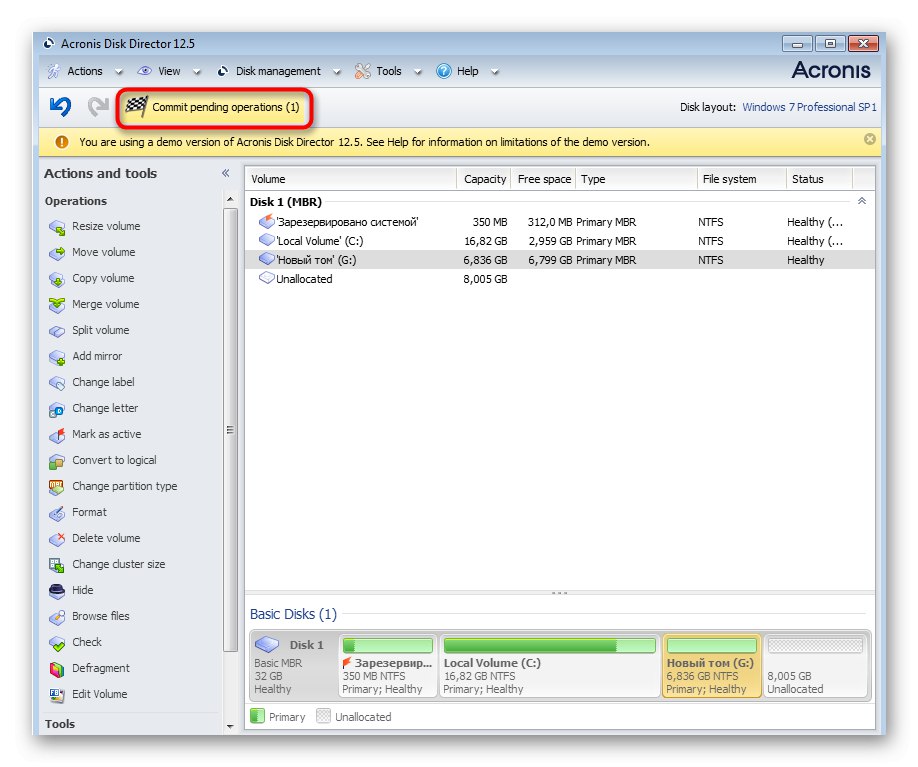
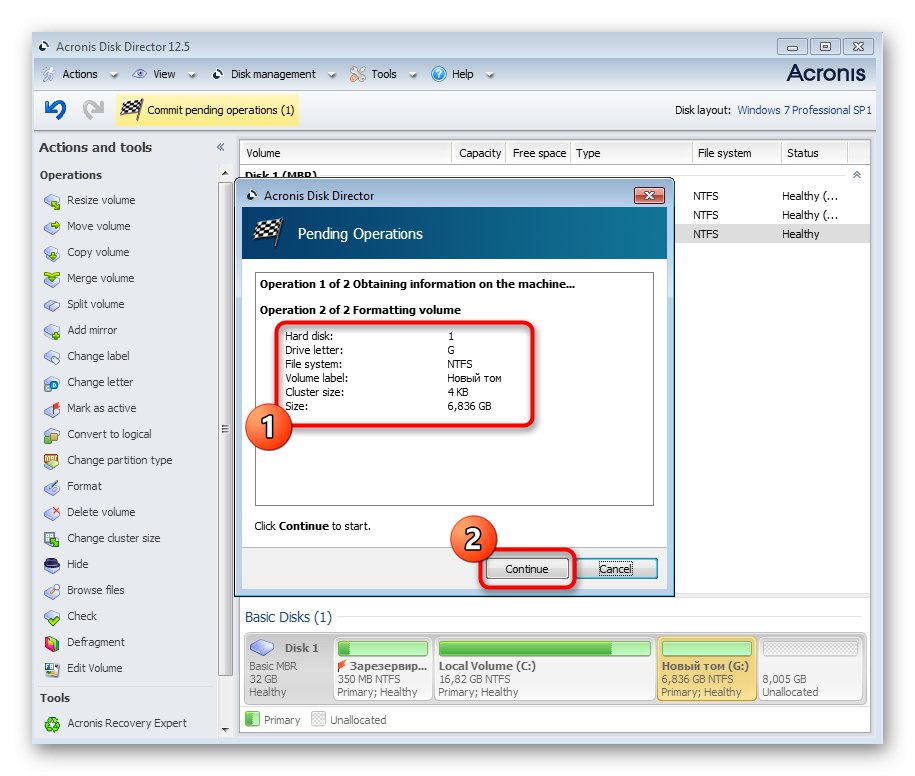
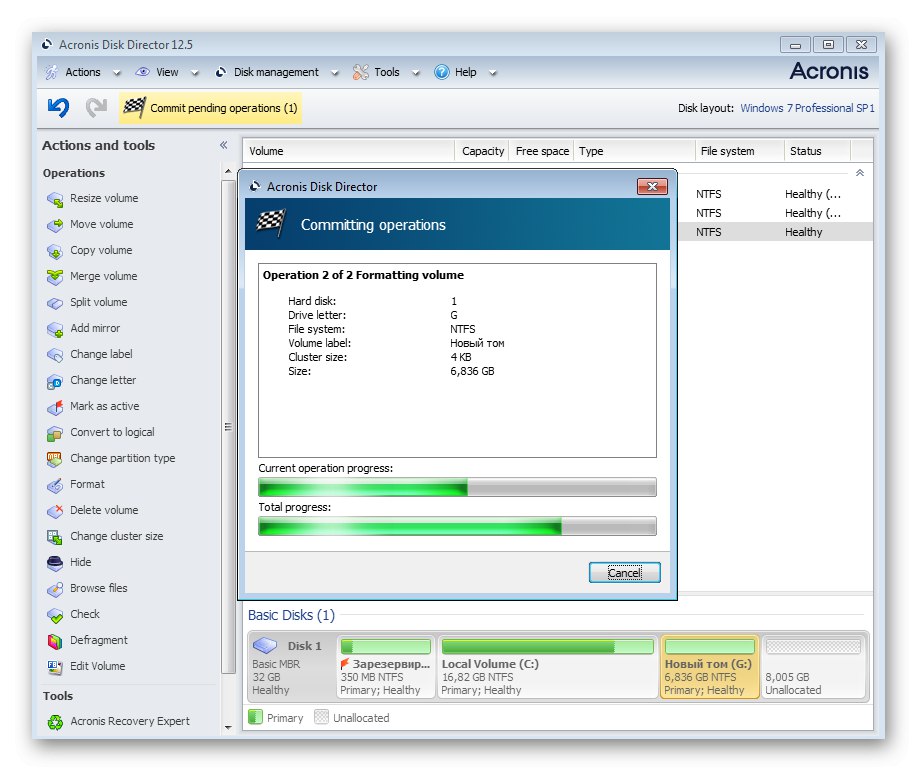
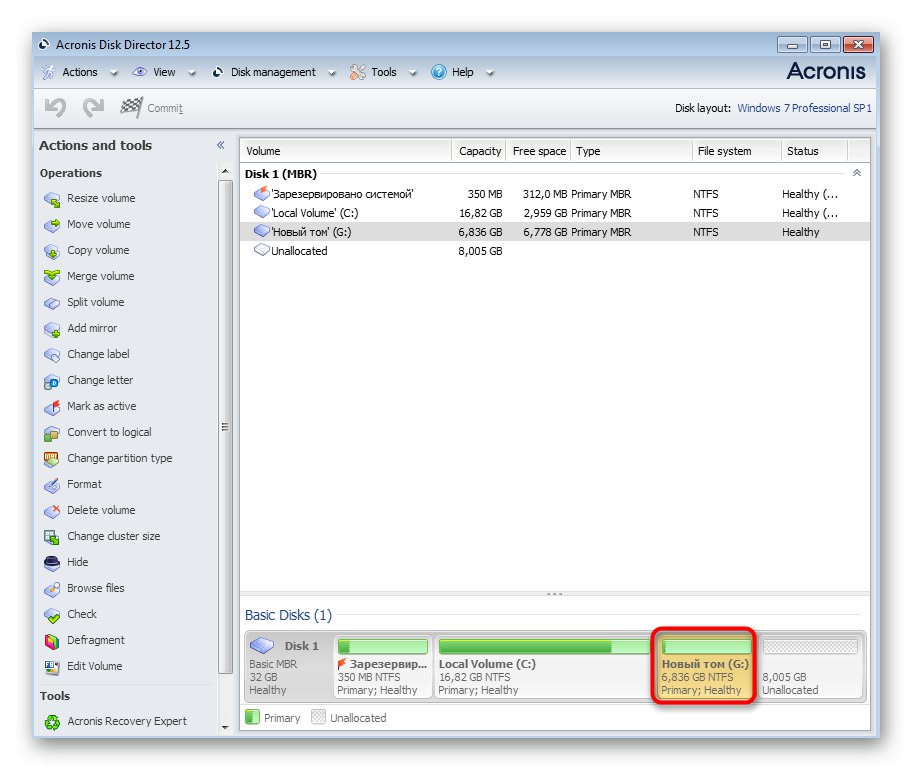
Acronis Disk Director далеч не е единствената програма, която ви позволява бързо да форматирате дяловете на твърдия диск. Ако не ви устройва, препоръчваме ви да се запознаете с алтернативите в отделен преглед на нашия уебсайт. Принципът за започване на почистване в друг софтуер практически не се различава един от друг, така че можете да използвате горното ръководство като универсално.
Повече информация: Софтуер за форматиране на твърд диск
Метод 2: Контекстно меню в раздела "Компютър"
Използването на опцията за форматиране от контекстното меню е друг бърз начин за извършване на желаната операция буквално за една минута. В този случай няма да се налага да изтегляте допълнителен софтуер. Всичко, което трябва да направите, е да извършите следните действия:
- Отворете раздела "Компютър" по някакъв удобен начин, например чрез иконата на работния плот или менюто "Старт".
- Тук изберете носителя и щракнете с десния бутон върху него. В показаното меню намерете "Формат" и щракнете върху този надпис.
- Задайте желания капацитет, файлова система и размер на клъстера. Последният параметър обикновено е непроменен. След това задайте метода за форматиране. Бързият метод изчиства съдържанието и дава възможност за допълнително възстановяване на интересуващите файлове чрез специален софтуер. Ако премахнете отметката от това квадратче, ще бъде по-трудно да възстановите загубените данни. Когато приключите, кликнете върху "Да започна".
- Ще се появи отделно предупреждение, в което се посочва, че всички данни ще бъдат изтрити. Потвърдете го, за да започнете да форматирате.
- Сега можете да проверите дали файловете са изтрити успешно от диска.

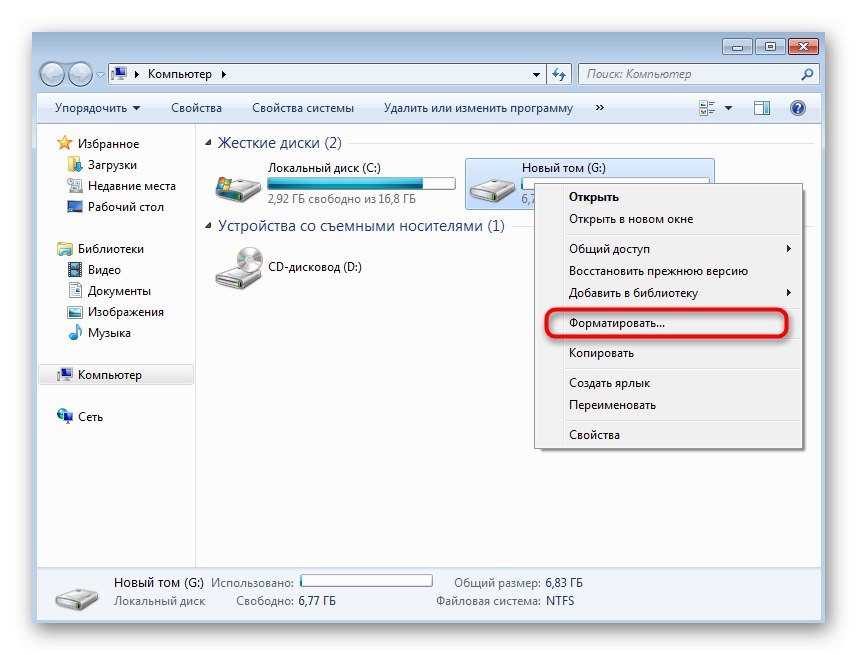

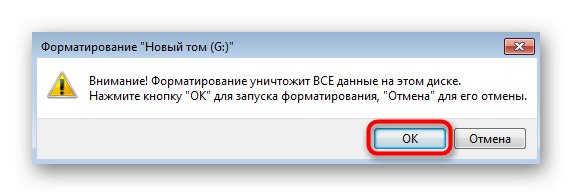
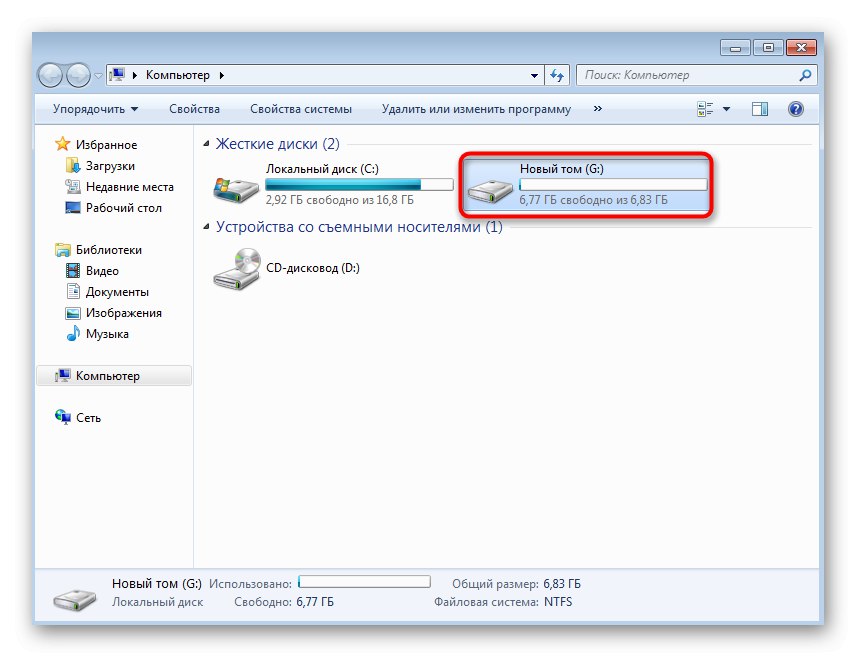
Този метод е добър със своята скорост, но понякога не предоставя на потребителя всички необходими параметри. Например не можете да изберете нова буква на устройството или да зададете точния размер до един килобайт. В такива ситуации се препоръчва да се обърнете към по-усъвършенствано стандартно решение, което ще бъде разгледано по-долу.
Метод 3: Инструмент за управление на дискове
Windows 7 има модул, наречен "Компютърно управление"... Той добавя много полезни стандартни опции, които позволяват на потребителя да извършва различни действия с операционната система. Сега се интересуваме от лекарството "Управление на дискове", чрез който ще се извършва форматирането.
- Отворете менюто "Старт" и отидете на "Контролен панел".
- Намерете раздела тук "Администрация".
- В списъка, който се появява, намерете "Компютърно управление" и стартирайте щракването, като щракнете двукратно върху него с LMB.
- Обърнете внимание на панела вляво. Ето го "Управление на дискове".
- В контролния прозорец изберете раздел и щракнете с десния бутон върху него. В контекстното меню, което се показва, щракнете върху "Формат".
- Задайте етикета на тома, файловата система и вида на форматирането, след което щракнете "ДОБРЕ".
- Потвърдете началото на тази операция.
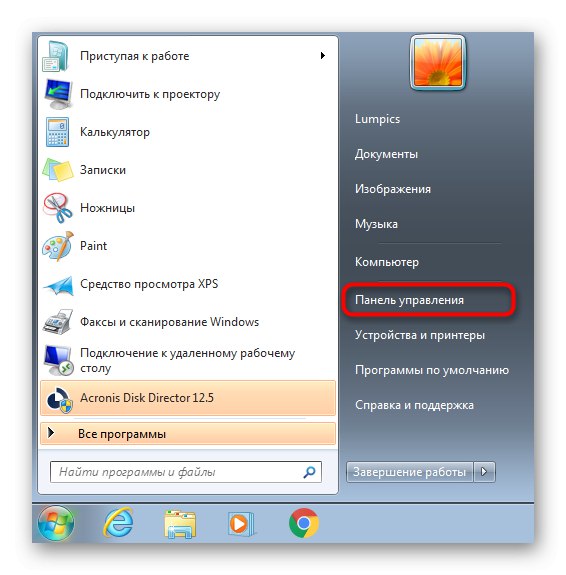
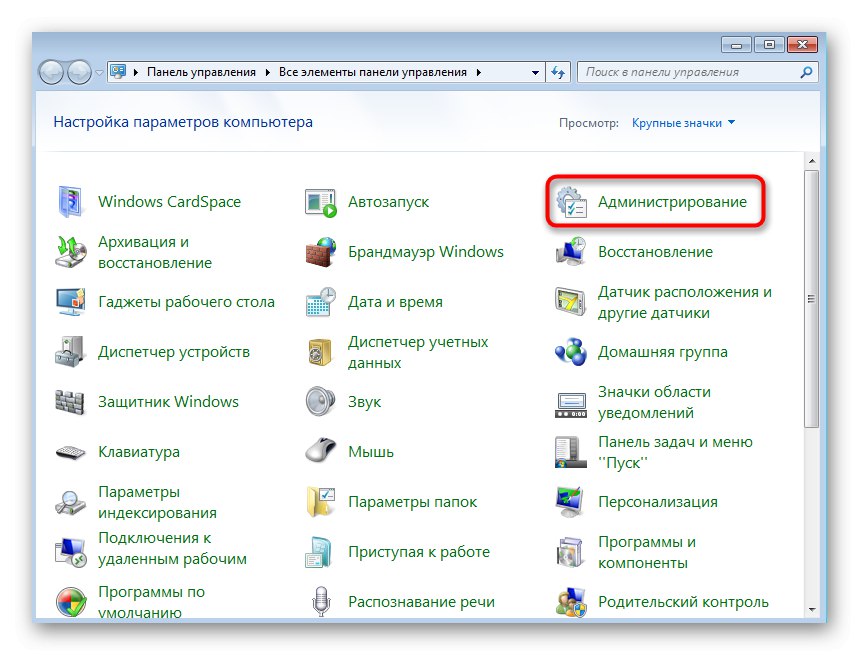
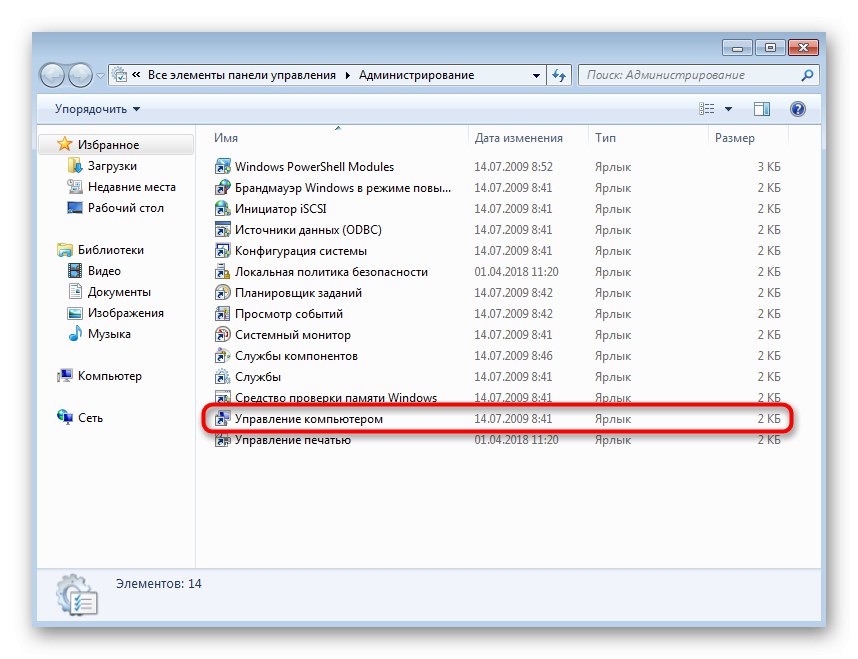
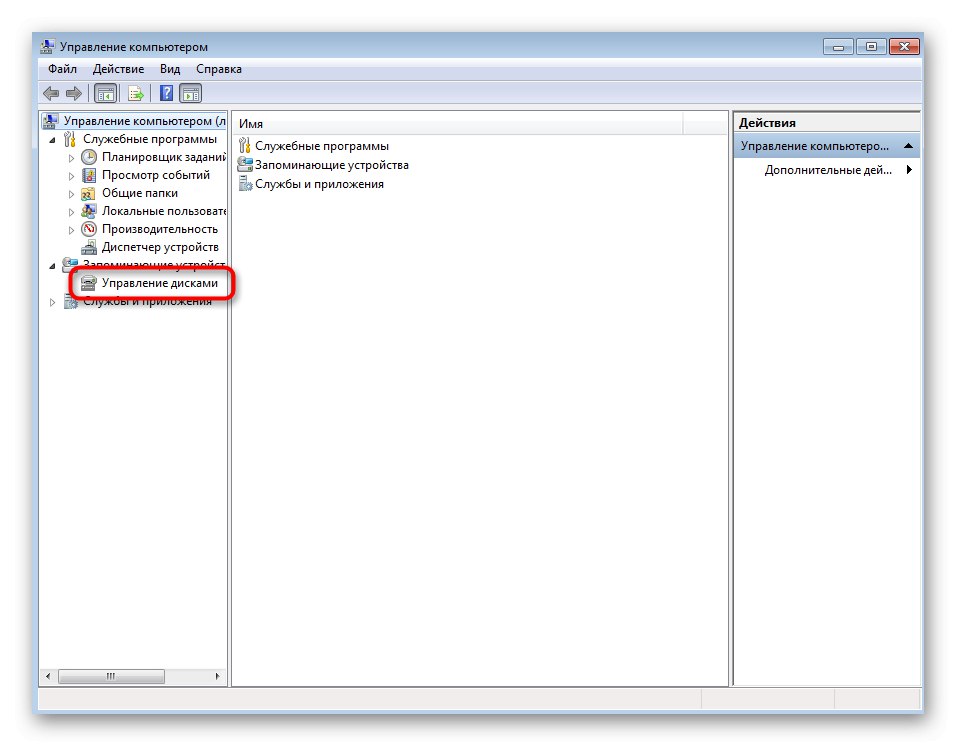
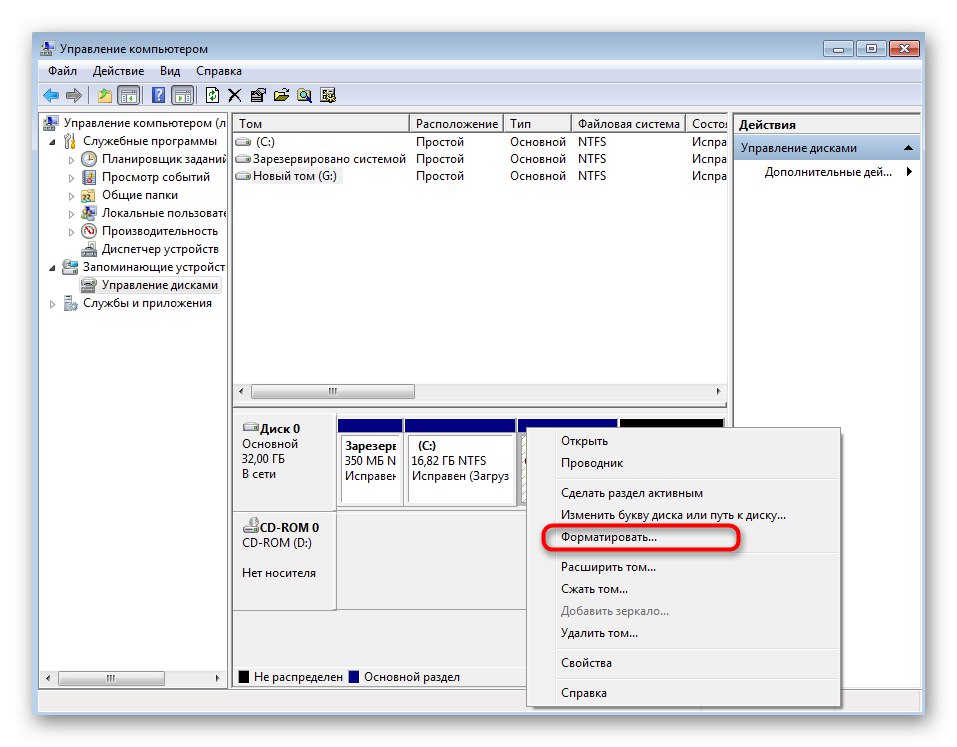
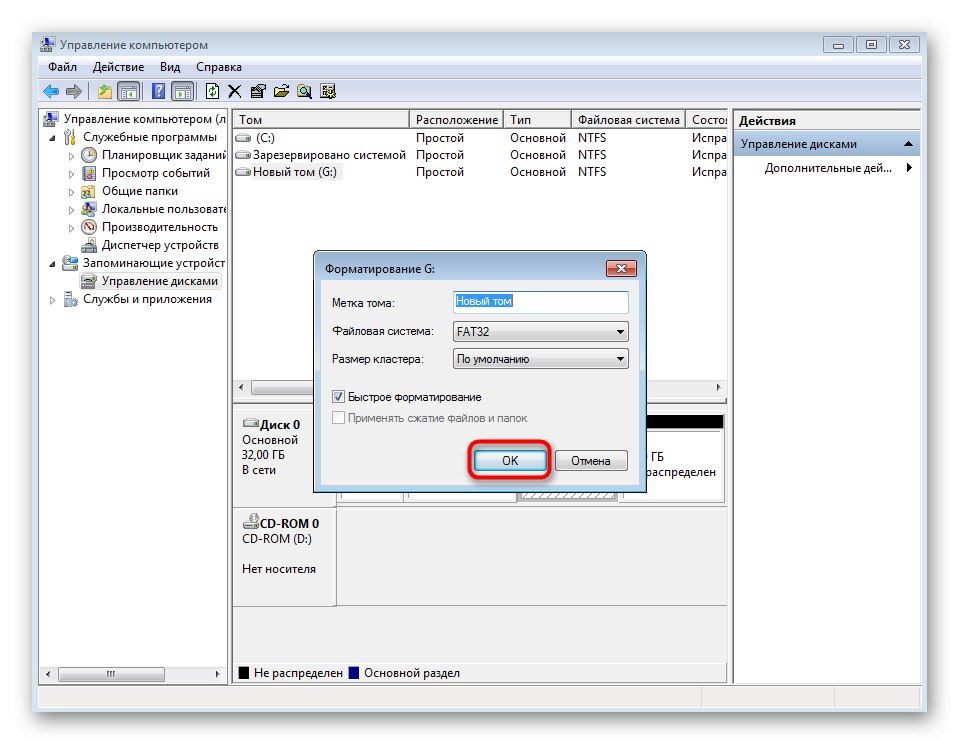
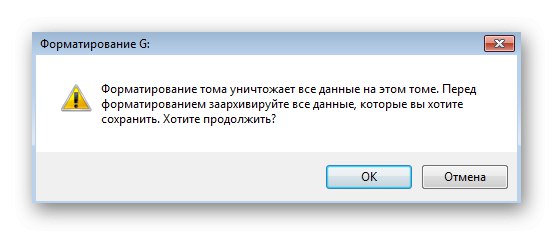
Освен това чрез едно и също контекстно меню можете да промените буквата на силата на звука, да я разширите или да я свиете. При необходимост е възможно дори пълно премахване с преразпределение на освободеното пространство.
Метод 4: команден ред
Всички онези операции, за които говорихме по-рано, могат да се извършват без участието на приложения с графичен интерфейс. Някои потребители смятат, че е по-удобно да правят това чрез командния ред. Тази операция няма да отнеме много повече време, но изглежда така:
- Отвори "Старт" и чрез търсенето намерете конзолата. Не забравяйте да го стартирате като администратор.
- Когато се появи прозорецът за контрол на потребителските акаунти, щракнете върху "ДОБРЕ".
- Използвайте командата
формат X:където х заменете с предпочитаната от вас буква за дял. Моля, обърнете внимание, че този ред е без опции, което означава, че по подразбиране ще бъде зададено дълбоко форматиране с файловата система FAT32. - Ако искате да промените тези параметри, използвайте
формат X: / fs: NTFS / q. NTFS (подобрена и актуална файлова система) може да бъде заменена с друга необходима файлова система и / q отговаря за бързото почистване (без изтриване на диска с нули, с възможност за възстановяване на файлове). - След активиране на командата се посочва нов етикет на том (име на дял).
- След това ще се появи предупреждение за изчистване на данни. Потвърдете го, като изберете опция за отговор Y..
- Ако е необходимо, въведете отново етикета за сила на звука.
- Ще бъдете уведомени за успешното изпълнение на задачата.
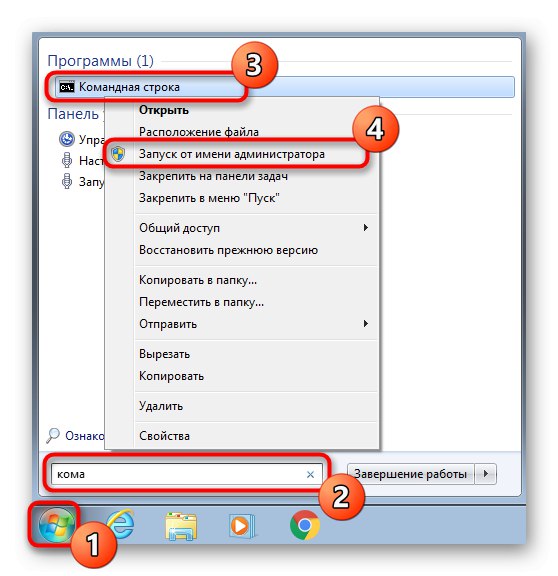
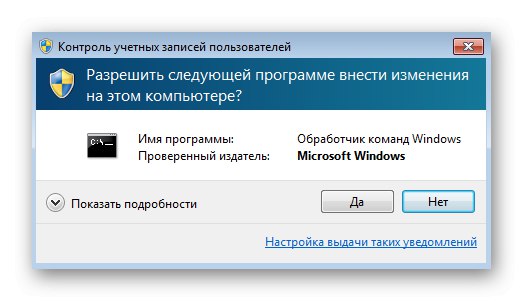
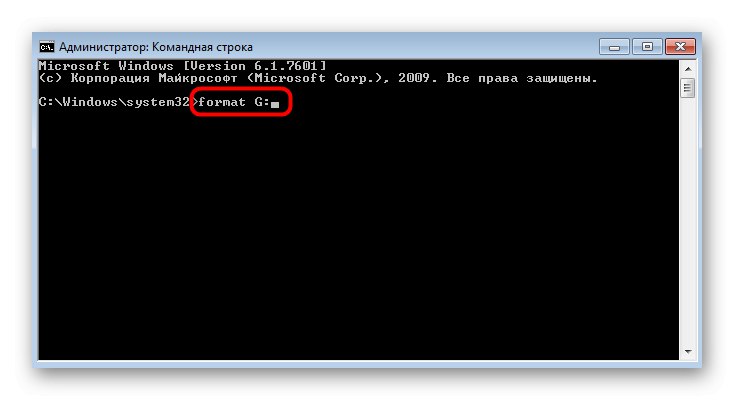
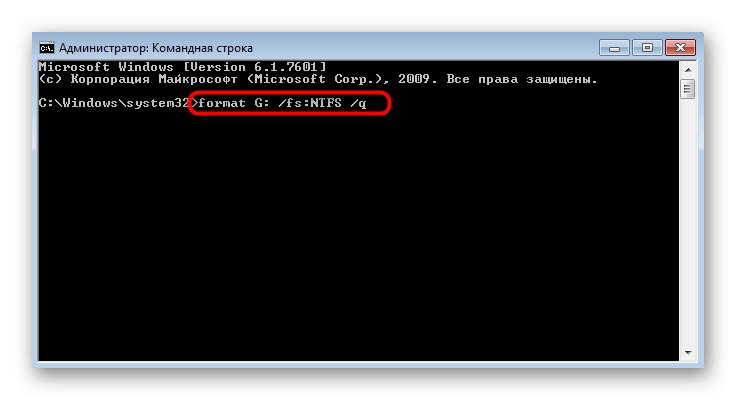
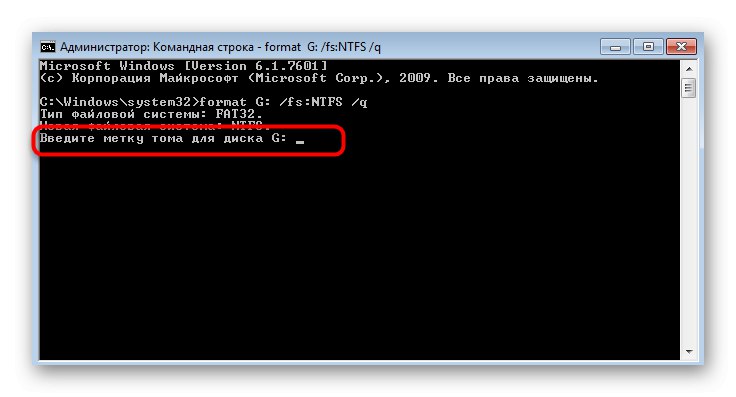
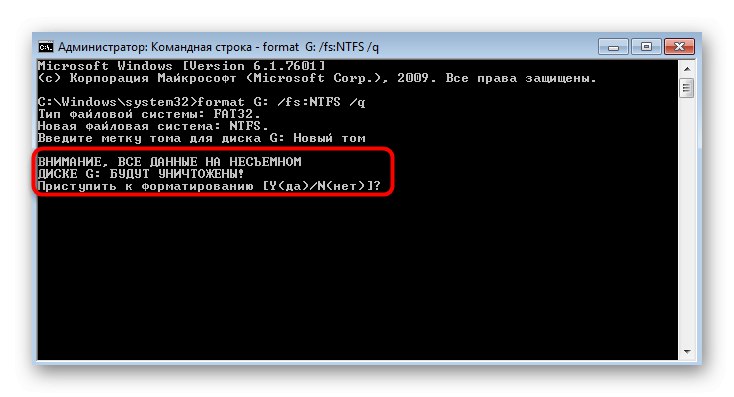
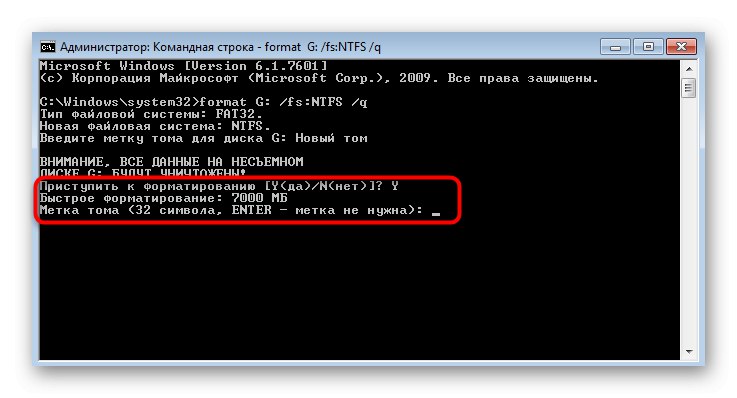

Когато изпълнявате този метод, основното нещо е да не грешите с буквата на устройството, в противен случай може да загубите безвъзвратно важни файлове. В противен случай дори начинаещ потребител може да се справи.
Метод 5: Режим за възстановяване на Windows 7
Понякога форматирането на дял или диск е достъпно само в режим на възстановяване, което се дължи на директното му използване в операционната система или по други причини. В този случай ще трябва да използвате инструмента за отстраняване на неизправности. Принципите на почистване на диска и дяловете са различни, така че нека да разгледаме всеки един.
Форматиране на дял
Разделите се форматират по-често, така че нека се спрем първо на тях. Направете следните стъпки една по една:
- Включете компютъра си и веднага кликнете върху F8за показване на допълнителни опции за изтегляне. Тук се придвижете със стрелките на клавиатурата и изберете „Отстраняване на проблеми с компютъра“.
- След активиране чрез щракване върху Въведете изчакайте файловете да се заредят.
- Инсталирайте удобен език.
- Потвърдете акаунта си, като въведете паролата си. Ако липсва, просто кликнете върху Въведете.
- В таблицата, която се показва, изберете "Командна линия".
- Тук стартирайте помощната програма diskpartкато въведете името му на линията.
- Първо, нека разгледаме списъка с раздели
обем на списъка... Това е необходимо, тъй като буквите, зададени от операционната система и средата за възстановяване, могат да се различават и без да посочвате буквата, можете погрешно да форматирате грешния дял. - Определете номера, присвоен на необходимия раздел и след това напишете
изберете сила на звука 3където 3 заменете с желания номер. - Остава само да го форматирате с помощта на вече познатата команда
формат fs = NTFS бързо. NTFS заменете с необходимата файлова система и бързо не пишете, ако искате да изтриете дълбоко. - След няколко минути ще бъдете уведомени за успешното завършване на операцията.
- Използвайте
изходда напусна diskpartи след това можете да се върнете към нормалното зареждане на операционната система.
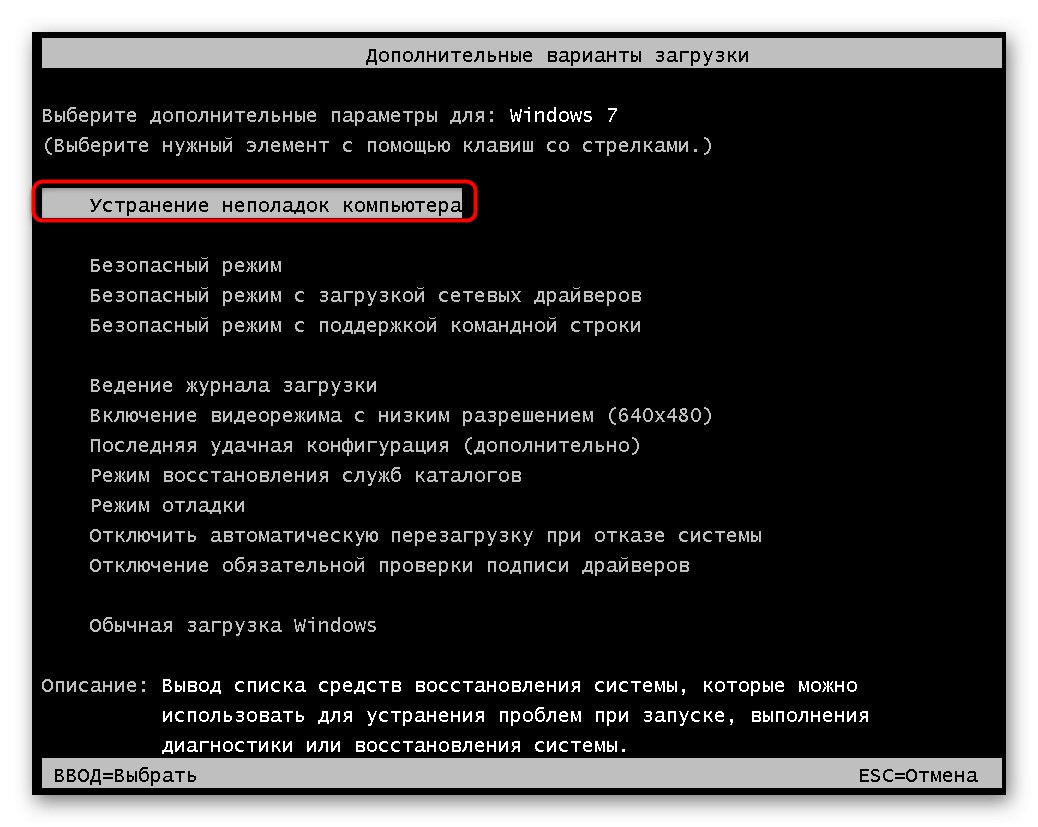
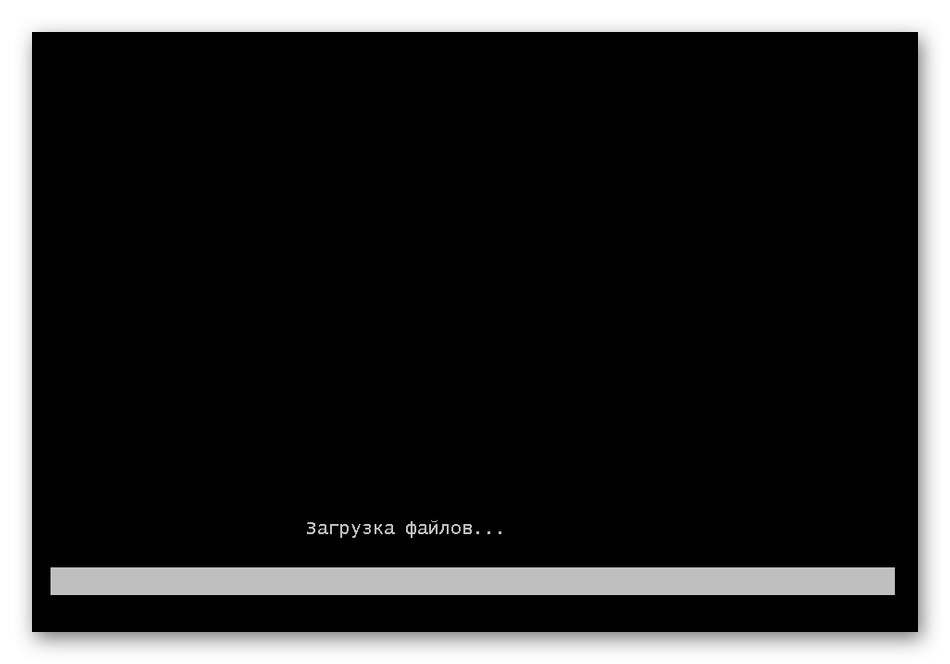


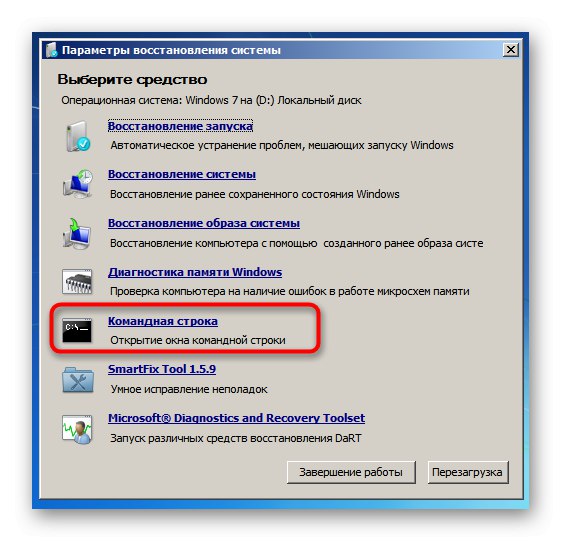
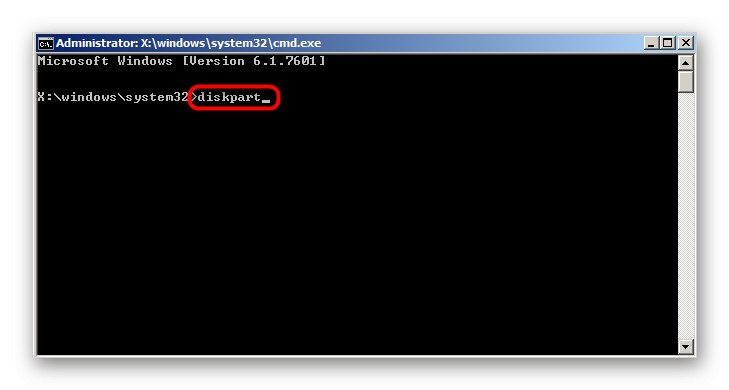
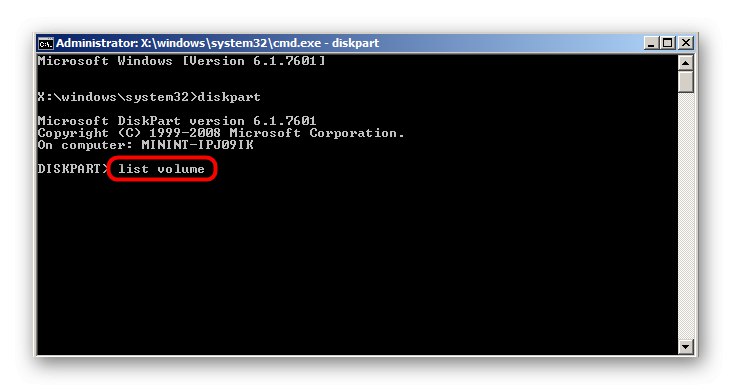

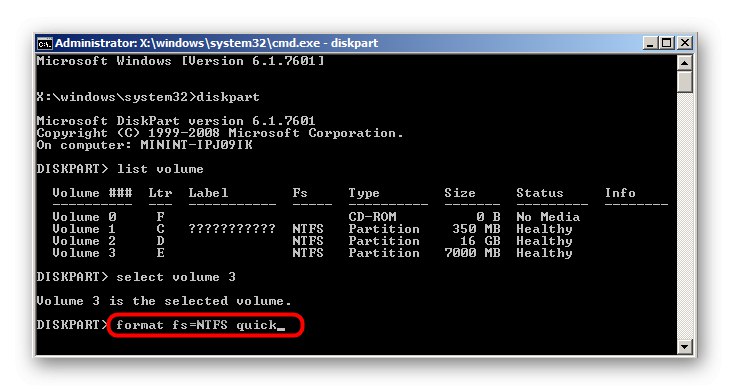
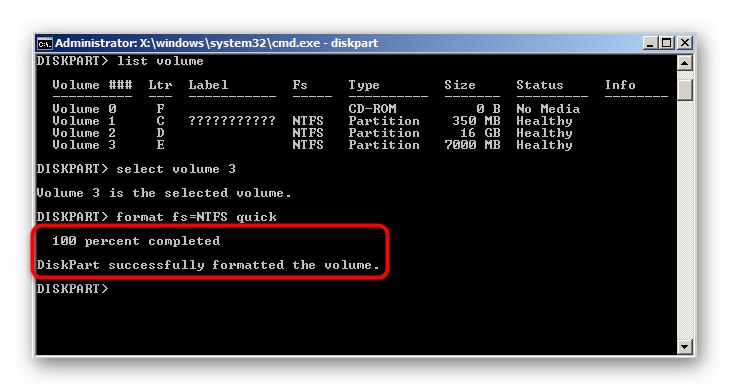
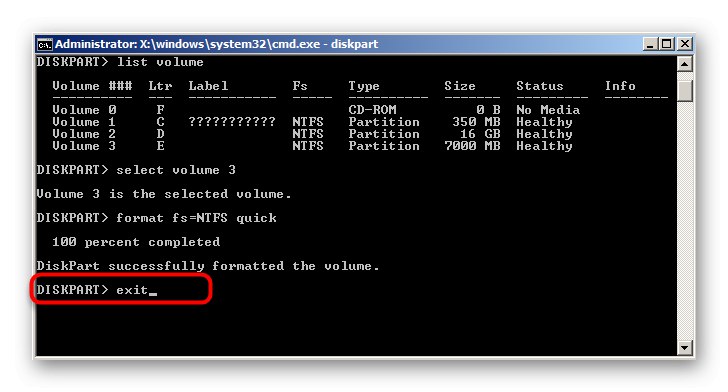
Форматиране на диска
Чрез същия инструмент за отстраняване на неизправности в конзолата можете да форматирате цял диск с всички негови дялове. Тази процедура е подобна на предишната, но има свои особености.
- Стартирайте помощната програма за управление на диска, като напишете
diskpart. - Разгледайте списъка с физически устройства чрез
списък диск. - Определете номера на необходимото устройство. Водете се от размера, състоянието или формата на буутлоудъра.
- Изберете това устройство чрез
изберете диск 0където 0 заменете с необходимия номер. - Използвайте командата
чисти.
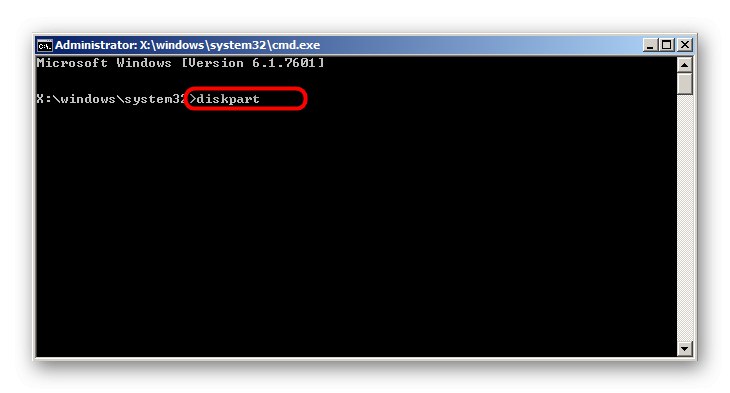
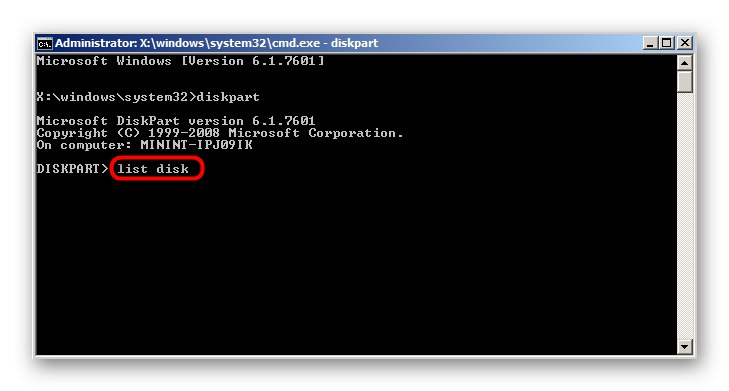
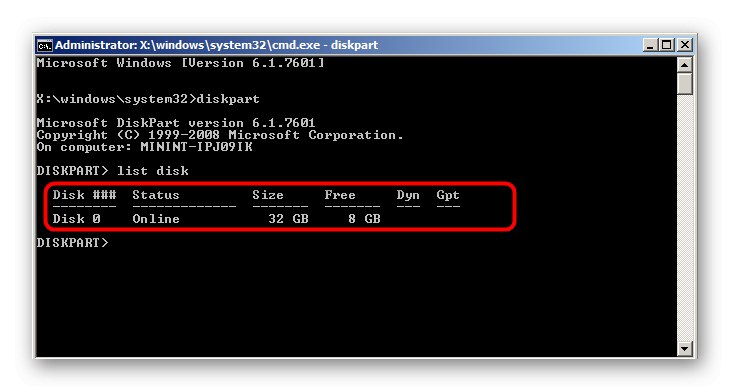
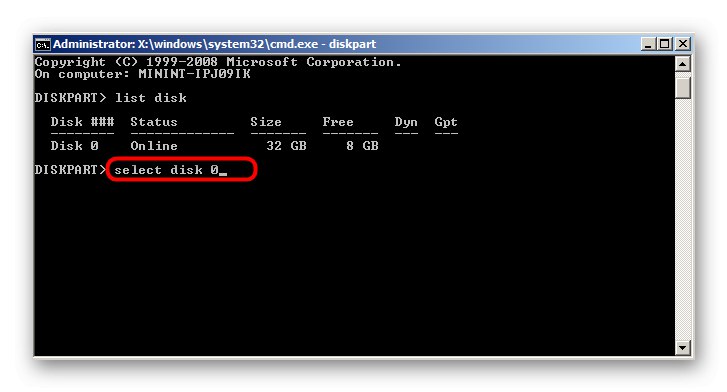
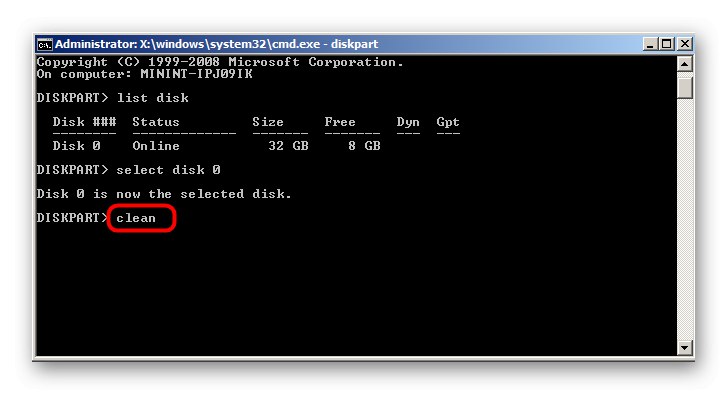
Тази команда ще активира изтриването на всички файлове и ще изчисти съществуващите маркировки. Цялото пространство ще бъде превключено в режим „Не е разпределено“... След инициализиране на диска в Windows можете да започнете да създавате нов дял или да инсталирате друга операционна система върху него.
Днес сме анализирали цели пет начина за форматиране на диск в Windows 7. Намерете най-добрия за себе си и следвайте дадените инструкции за бързо справяне с тази операция без затруднения.