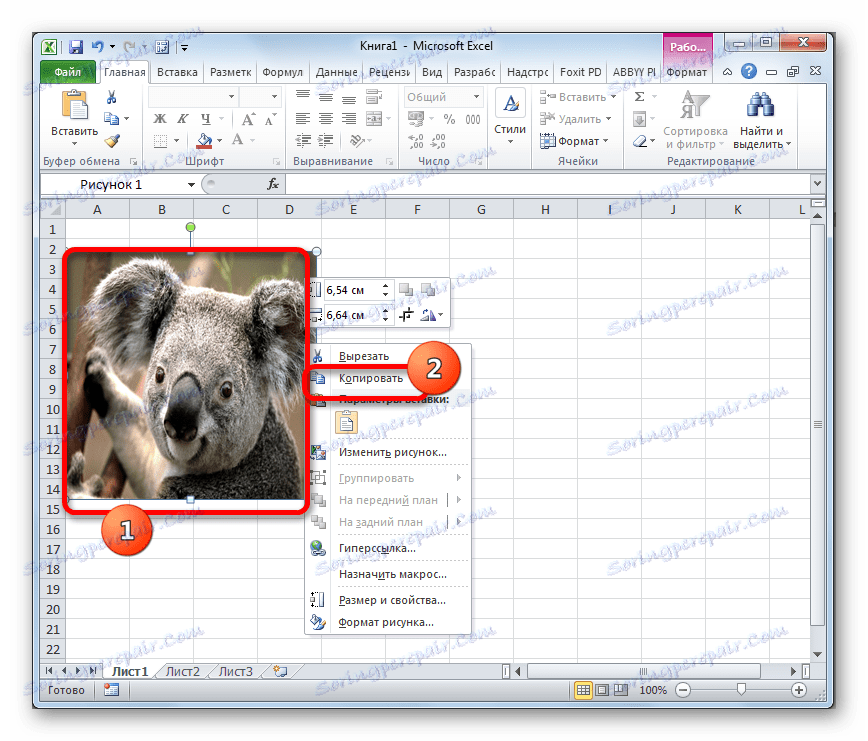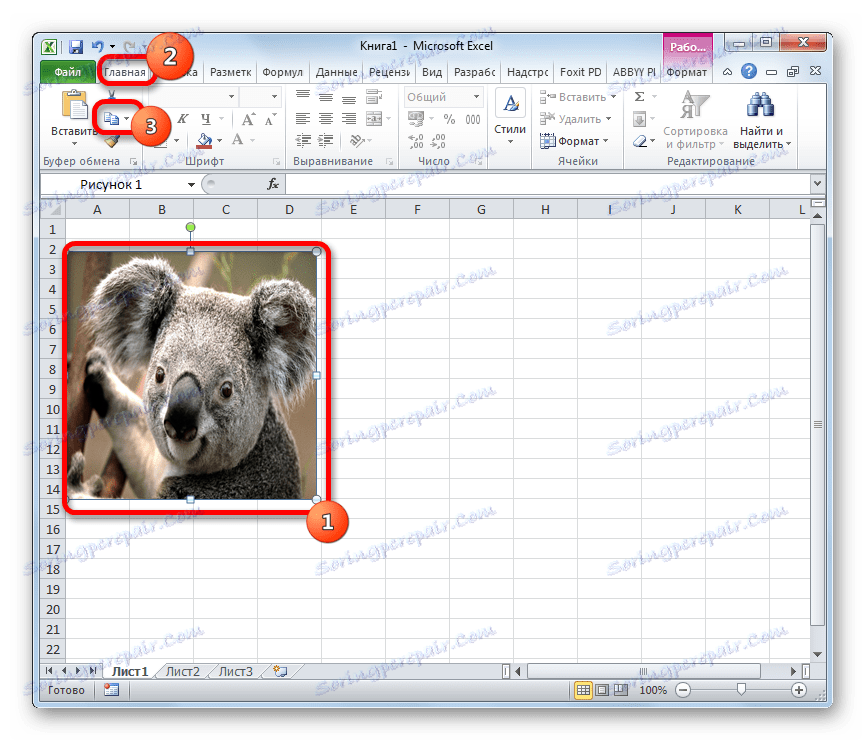Извличане на изображение от документ в Microsoft Excel
Когато работите с файлове в Excel, има не само случаи, когато трябва да вмъкнете изображение в документ, но и обратни ситуации, когато чертежът, напротив, трябва да бъде извлечен от книгата. За да постигнете тази цел, има два начина. Всеки от тях е най-подходящ при определени обстоятелства. Нека разгледаме по-отблизо всеки един от тях, така че да можете да определите кой вариант е най-подходящ за конкретен случай.
Прочетете още: Как да извлечете изображение от файл в Microsoft Word
съдържание
Извличане на изображения
Основният критерий за избор на конкретен метод е дали искате да извадите едно изображение или да извършите масово извличане. В първия случай може да сте доволни от баналното копиране, но във втория ще трябва да приложите процедурата за преобразуване, за да не губите време, като извличате всяка цифра отделно.
Метод 1: Копиране
Но преди всичко нека помислим как да извлечете изображение от файл, като го копирате.
- За да копирате изображение, първо трябва да се открои. За да направите това, кликнете върху него веднъж с левия бутон на мишката. След това щракнете с десния бутон върху селекцията, като по този начин се извиква контекстното меню. В списъка за показване изберете елемента "Копирай" .
![Копиране на изображение чрез контекстното меню в Microsoft Excel]()
Можете също така да отворите раздела Начална страница, след като изберете изображение. Там, върху лентата в полето "Клипборд" кликнете върху иконата "Копиране" .
![Копиране на изображение с помощта на бутон върху касета в Microsoft Excel]()
Има и трета опция, в която след избора трябва да натиснете клавишната комбинация Ctrl + C.
- След това изпълнете всеки редактор на изображения. Можете например да използвате стандартната Paint програма, която е вградена в Windows. Ние вмъкваме в тази програма чрез някой от методите, които са налични в нея. В повечето случаи можете да използвате генеричния метод и да напишете Ctrl + V. Освен това в " Paint" можете да кликнете върху бутона "Вмъкване", разположен в лентата с инструменти в "Clipboard" .
- След това снимката ще бъде поставена в редактора на изображения и може да бъде запазена като файл по начина, по който е налице в избраната програма.
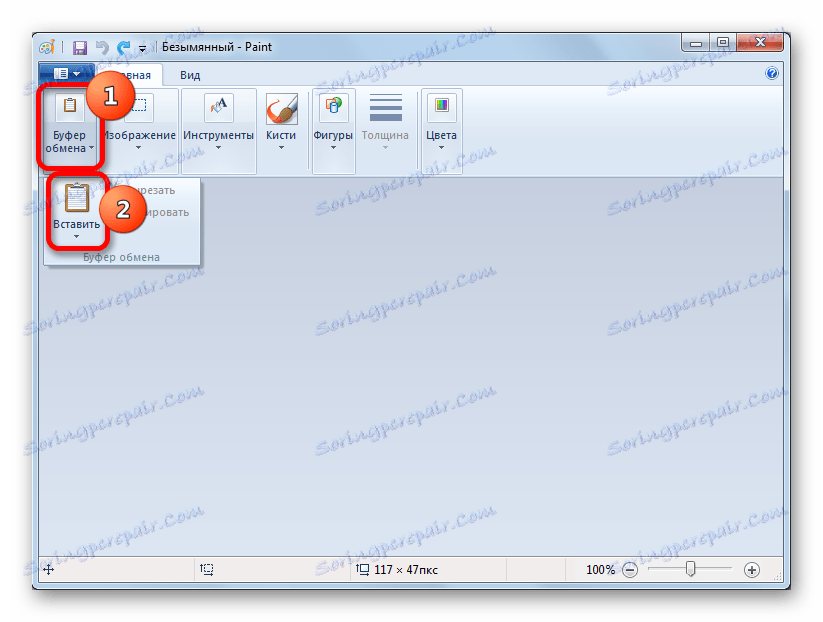
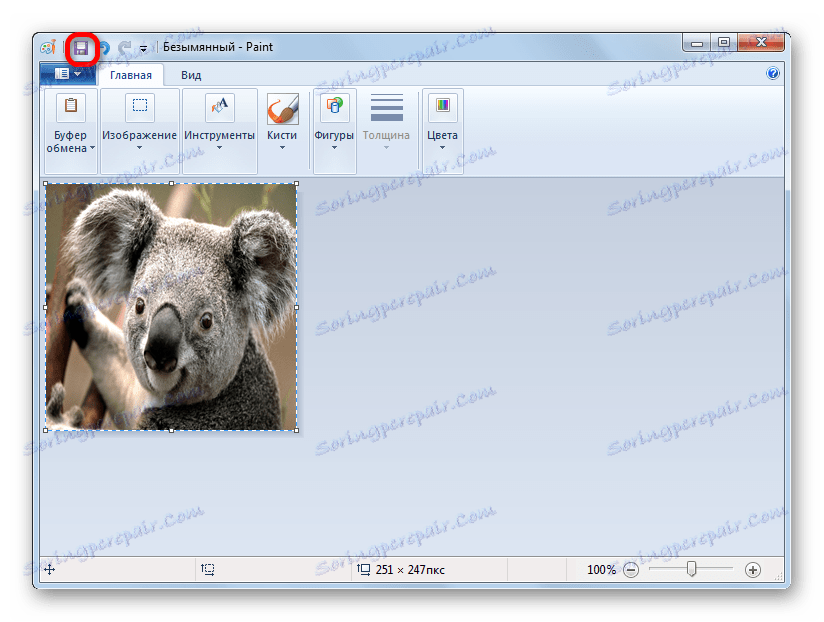
Предимството на този метод е, че можете да изберете файловия формат, в който да запазите изображението от поддържаните опции на избрания редактор на изображения.
Метод 2: Извличане на масово изображение
Но, разбира се, ако има повече от дузина изображения, или дори няколкостотин, и всички те трябва да бъдат извлечени, тогава горният метод изглежда непрактичен. За тези цели е възможно да се приложи преобразуването на документ от Excel в HTML. В този случай всички изображения ще бъдат автоматично запазени в отделна папка на твърдия диск на вашия компютър.
- Отворете документа на Excel, който съдържа изображенията. Отворете раздела "Файл" .
- В прозореца, който се отваря, кликваме върху елемента "Запиши като" , който е в лявата му част.
- След това действие се стартира прозорецът за запазване на документа. Трябва да отидем в директорията на твърдия диск, в която искаме папката с картината да пребивава. Полето "Име на файла" може да остане непроменено, тъй като за нашите цели това не е важно. Но в полето "Тип файл" изберете стойността "Уеб страница (* .htm; * .html)" . След като направите горните настройки, кликнете върху бутона "Запазване" .
- Вероятно ще има диалогов прозорец, в който ще бъде информиран, че файлът може да има несъвместими възможности с формат "Уеб страница" , а при преобразуване те ще бъдат загубени. Трябва да се съгласим, като кликнете върху бутона "OK" , тъй като единствената цел е да извлечете изображенията.
- След това отворете Windows Explorer или друг файлов мениджър и отидете в директорията, в която е съхранен документът. В тази директория трябва да бъде създадена папка, която да съдържа името на документа. В тази папка се съдържат изображения. Преминаваме към него.
- Както можете да видите, снимките, които са били в документа на Excel, са представени в тази папка като отделни файлове. Сега можете да извършвате едни и същи манипулации с тях, както при конвенционалните изображения.
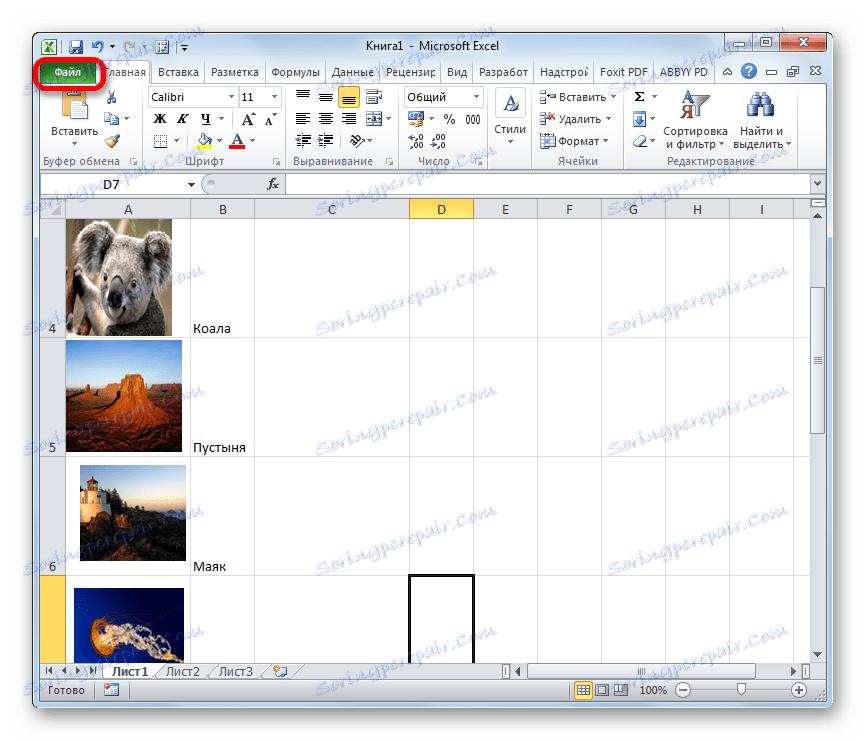
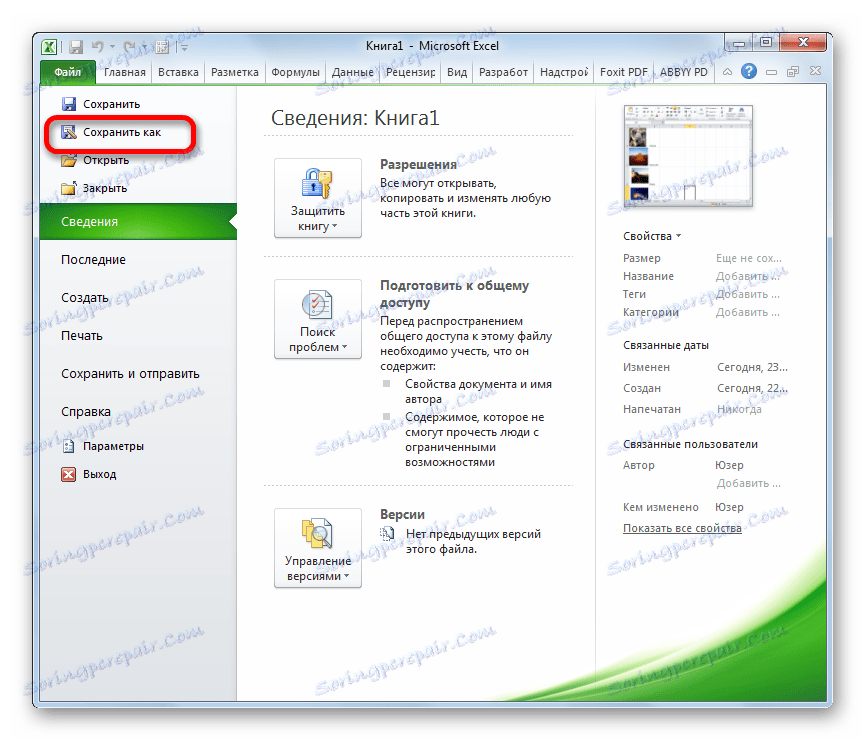
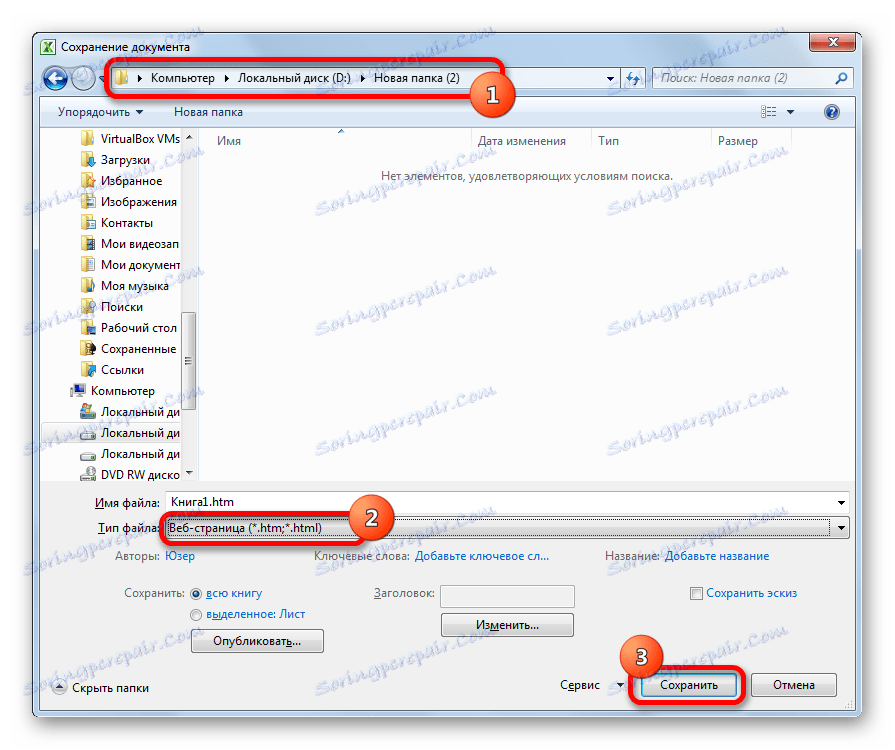
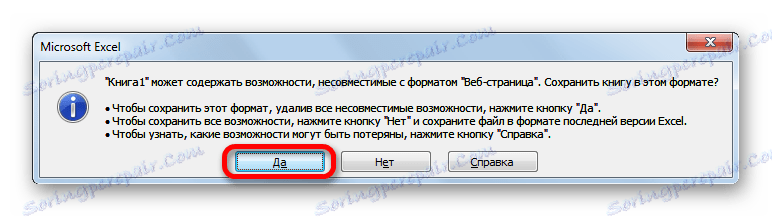
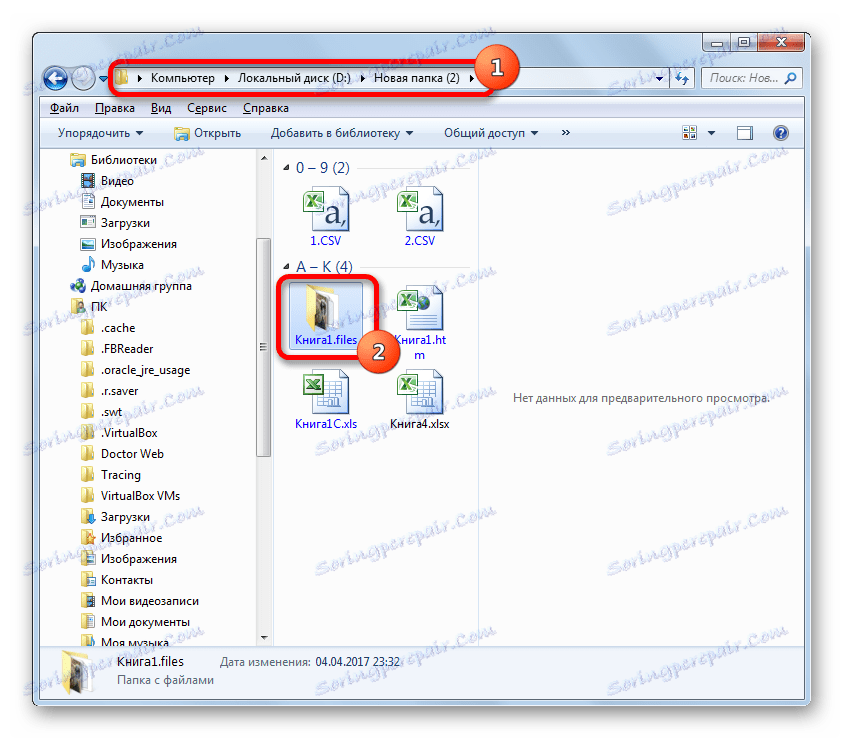
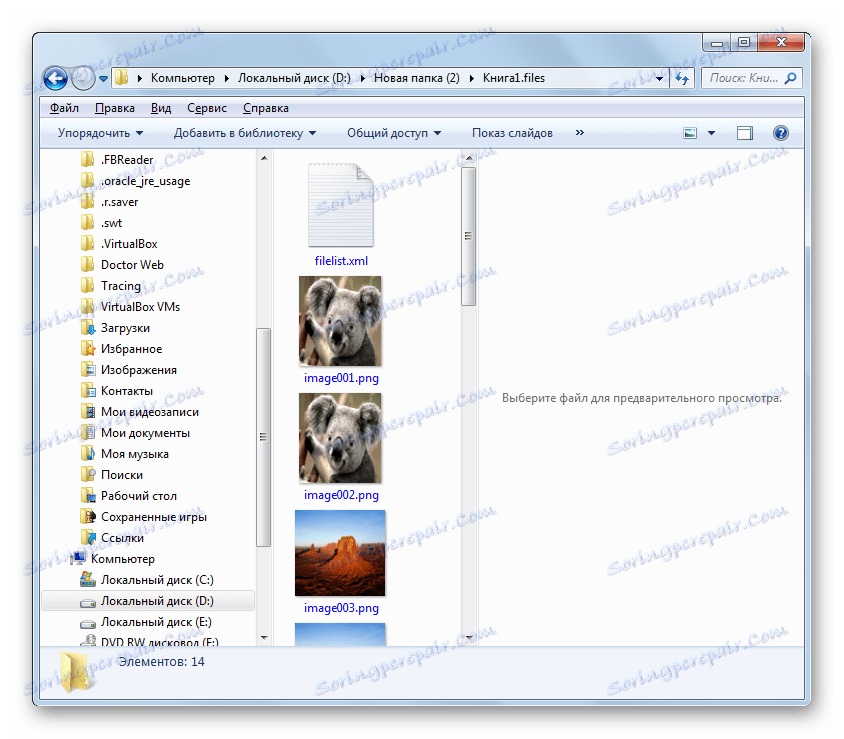
Не е толкова трудно да извличате изображения от файл в Excel, както изглежда на пръв поглед. Това може да се постигне или чрез просто копиране на изображението, или чрез запазване на документа като уеб страница с вградените инструменти на Excel.