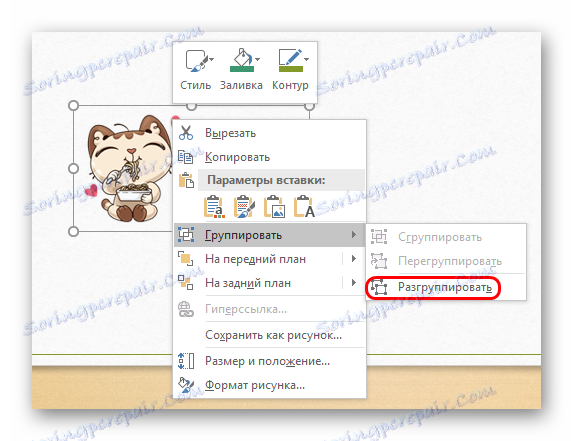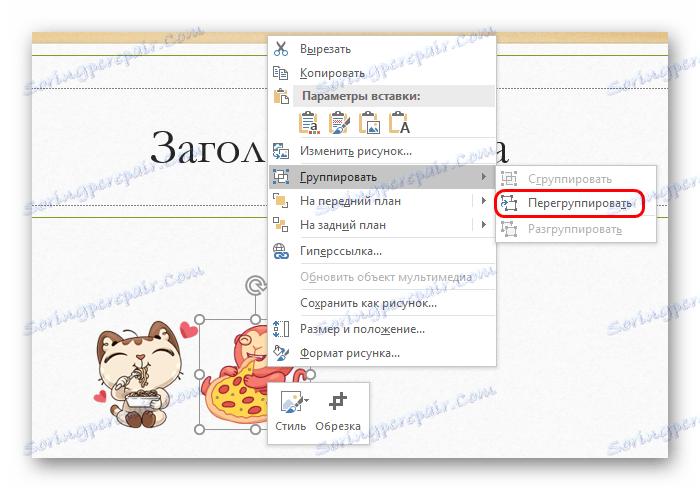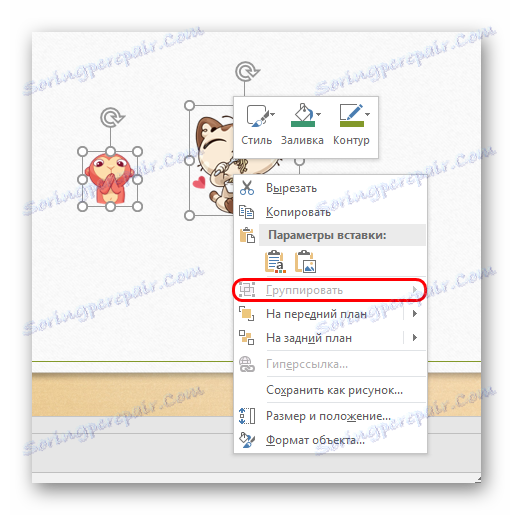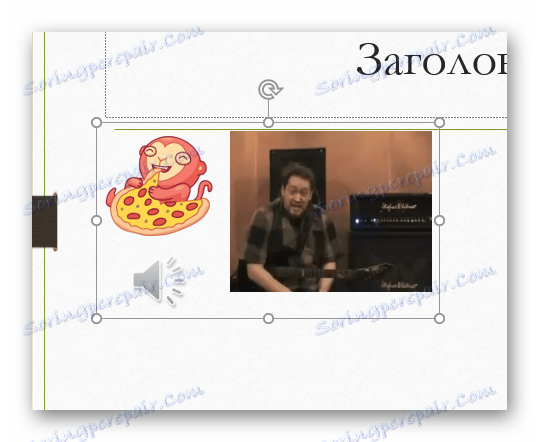Групиране на обекти в PowerPoint
Доста често представянето не съдържа никакви допълнителни елементи, с изключение на обикновения текст и заглавия. Необходимо е да добавите изображения, цифри, видео и други обекти в излишък. И периодично може да има нужда да ги прехвърлите от един слайд на друг. Правейки това един по един може да бъде много дълга и мрачна. За щастие, можете да опростите задачата си чрез групиране на обекти.
съдържание
Същността на обединението
Групирането във всички документи на MS Office работи приблизително същото. Тази функция свързва различни обекти в едно, което улеснява дублирането на тези елементи на други слайдове, както и при навигация в страницата, прилагане на специални ефекти и т.н.
Процесът на групиране
Сега е полезно да разгледаме по-подробно самата процедура за групиране на различните компоненти в едно.
- Първо трябва да имате необходимите елементи на един слайд.
- Те трябва да бъдат подредени според нуждите, тъй като след групирането те ще запазят позицията си един спрямо друг в един обект.
- Сега те трябва да бъдат избрани с мишката, улавяне само на необходимите части.
- След това има два начина. Най-лесният начин е да кликнете с десния бутон на мишката върху избраните обекти и да изберете елемента от изскачащото меню "Групиране" .
- Можете също така да отворите раздела Форматиране в секцията " Инструменти за рисуване" . Тук в секцията "Рисуване" ще има функция "Група" .
- Избраните обекти ще бъдат комбинирани в един компонент.






Сега обектите са успешно групирани и могат да бъдат използвани по какъвто и да е начин - копиране, преместване на слайд и т.н.
Работа със групирани обекти
След това трябва да поговорим как да редактирате такива компоненти.
- За да отмените групирането, трябва също да изберете обект и да изберете функцията "Ungroup" .
![Деклариране в PowerPoint]()
Всички елементи отново ще бъдат независими отделни компоненти.
- Можете също така да използвате функцията "Прегрупиране" , ако преди това сливането вече е било отменено. Това ще ви позволи да свържете отново всички предварително групирани обекти.
![Преподреждане на обекти в PowerPoint]()
Тази функция е чудесна за случаите, при които след сливането трябваше да промените позицията на компонентите една спрямо друга.
- За да използвате функцията, не е необходимо да избирате отново всички обекти, просто кликнете върху поне един от обектите, които са част от групата.

Нестандартно групиране
Ако стандартната функция не ви е подходяща по някаква причина, можете да прибягвате до нетривиален метод. Прилага се само за изображения.
- Първо трябва да въведете графичен редактор. Например вземете Paint. Добавете изображенията, които трябва да свържете тук. За да направите това, просто плъзнете и пуснете всички изображения в работния прозорец на програмата.
- Можете също така да копирате и оформяте MS Office, включително бутоните за управление. За да направите това, те трябва да бъдат копирани в презентацията, а в Paint - поставете, като използвате инструмента за избор и десния бутон на мишката.
- Сега те трябва да бъдат позиционирани една спрямо друга, както се изисква от потребителя.
- Преди да запазите резултата, е необходимо да намалите размера на изображението отвъд границата на рамката, така че картината да има минимален размер.
- Сега запаметете картинката и я поставете в презентацията. Всички необходими елементи ще се движат заедно.
- Възможно е да е необходимо да изтриете фон. Това може да се намери в отделна статия.
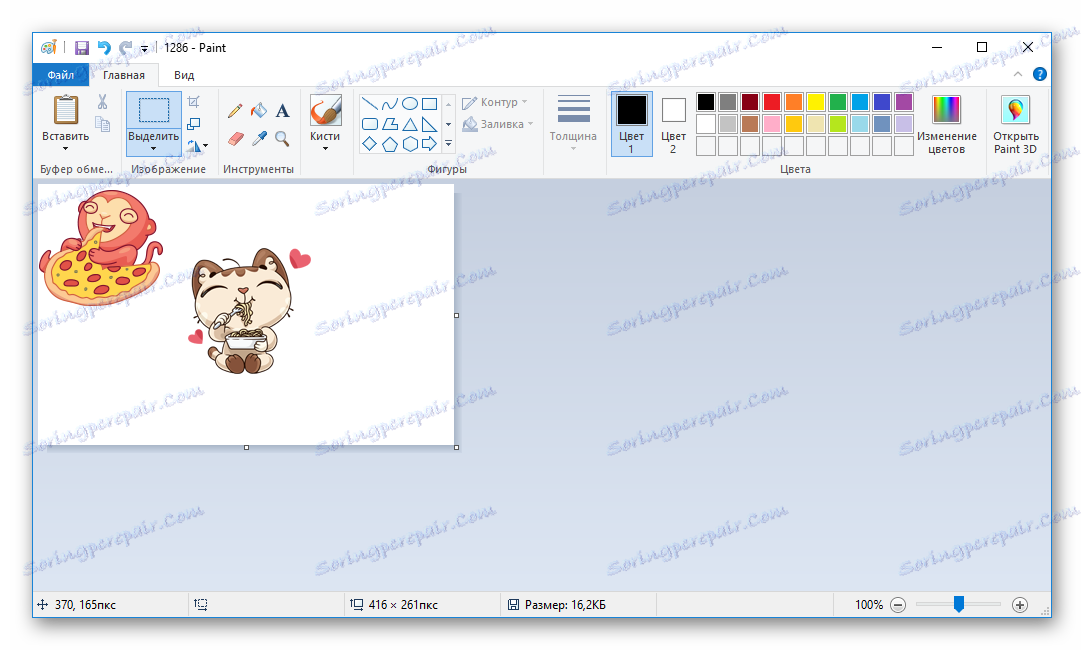
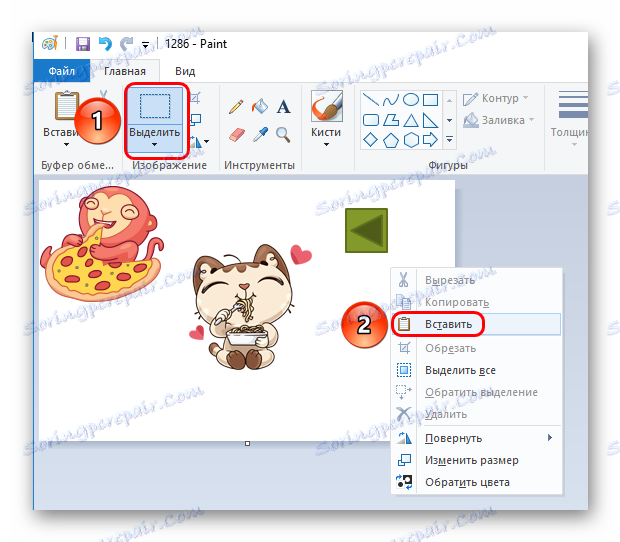
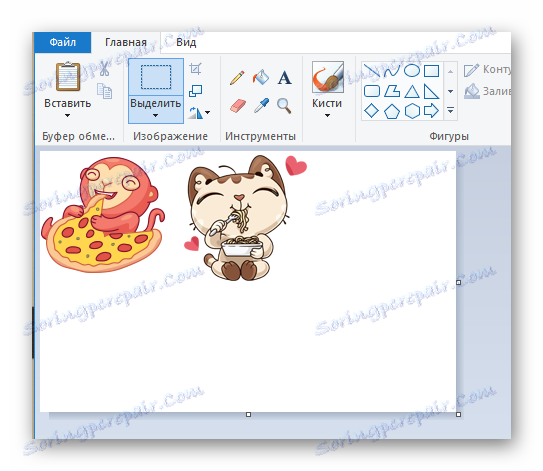
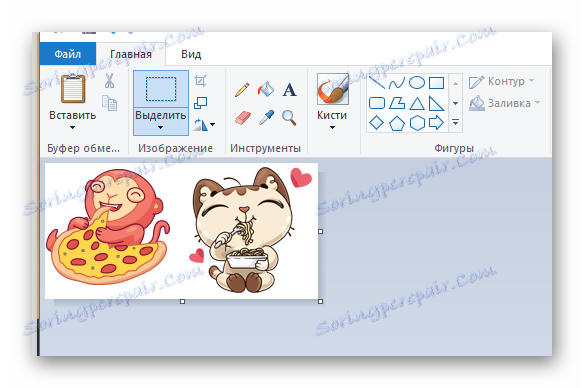
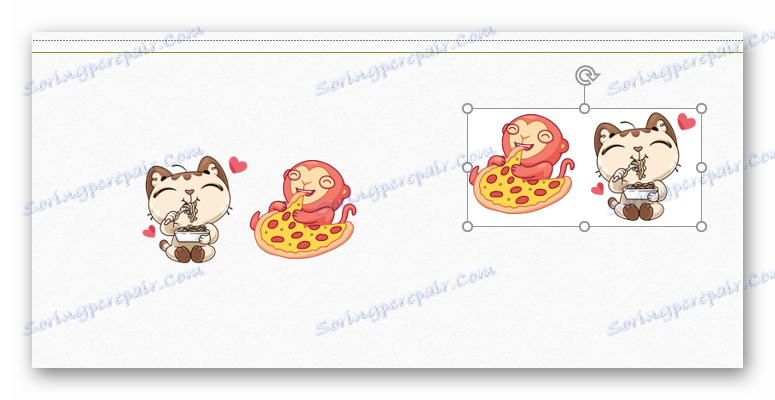
Урокът: Как да премахнете фона в PowerPoint
В резултат на това този метод е идеален за комбиниране на декоративни елементи за декориране на диапозитиви. Например, за да можете да направите красива рамка от различни елементи.
Това обаче не е най-добрият избор, ако искате да групирате обекти, към които могат да се приложат хипервръзки. Например, контролните бутони ще бъдат единични обекти и трудно ще се използват ефективно като контролен панел на дисплея.
допълнително
Допълнителна информация за приложението на групирането.
- Всички свързани обекти остават независими и отделни компоненти, като групирането просто ви позволява да запазите позицията си относително една към друга при преместване и копиране.
- Изхождайки от горното, контролните бутони, свързани заедно, ще функционират отделно. Достатъчно е да кликнете върху някое от тях по време на шоуто и то ще работи. На първо място става въпрос за бутоните за управление.
- За да изберете конкретен обект в групата, трябва да щракнете двукратно върху левия бутон на мишката - за първи път да изберете самата група, а след това и обекта вътре. Това ви позволява да правите индивидуални корекции на всеки компонент, а не на цялата асоциация. Например преконфигурирайте хипервръзките.
- Групирането може да не е налице след избиране на елементи.
![Не мога да групирам в PowerPoint]()
Причината за това е най-често, че един от избраните компоненти е включен в "Съдържателната зона" . Обединяването в такива условия би трябвало да унищожи това поле, което не е осигурено от системата, защото функцията е блокирана. Затова си струва да се уверите, че всички "Съдържателни области", преди да вмъкнете необходимите компоненти, са заети с нещо друго или просто не са налични.
- Протягането на груповата рамка работи по същия начин, както ако потребителят опъне всеки компонент поотделно - размерът би се увеличил в съответната посока. Между другото, това може да бъде полезно при създаването на контролния панел, за да сте сигурни, че всеки бутон има същия размер. Протягането в различни посоки ще се погрижи за това, ако всички останат на равна нога.
- Можете да свържете абсолютно всичко - снимки, музика, видео и т.н.
![Групирано видео, картина и звук в PowerPoint]()
Единственото нещо, което не може да бъде включено в спектъра на групиране, е текстовото поле. Но тук има изключение - това е WordArt, защото е разпознато от системата като образ. Така че тя може да бъде свързана свободно с други елементи.

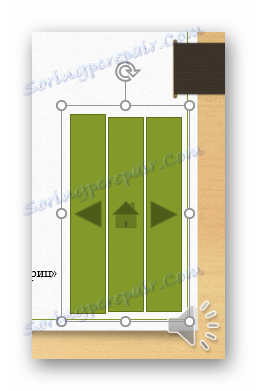

заключение
Както можете да видите, групирането прави много по-лесно работата с обекти в презентацията. Възможностите за това действие са много големи и това ви позволява да създавате ефективни композиции от различни елементи.