Пример за обработка на снимки в Lightroom
Adobe Lightroom се е появил повече от веднъж на страниците на нашия сайт. И почти всеки път имаше фраза за мощна, обширна функционалност. Независимо от това, е невъзможно да се посочи, че обработката на снимките в Lightroom е самодостатъчна. Да, има просто страхотни инструменти за работа със светлина и цвят, но например не можете да рисувате сенките с четка, да не говорим за по-сложни задачи.
Тази програма обаче все още е много, много важна за фотографите, защото всъщност е първата стъпка към обработката на "възрастни". Lightroom полага основите, конвертира и като правило експортира в Photoshop за по-сложна работа. Но в тази статия ще се докоснем до началната фаза - обработка в Lightroom. И така, да вървим!
Моля, обърнете внимание! Следващата последователност от действия в никакъв случай не трябва да се разглежда като инструкция. Всички действия се извършват само като пример.
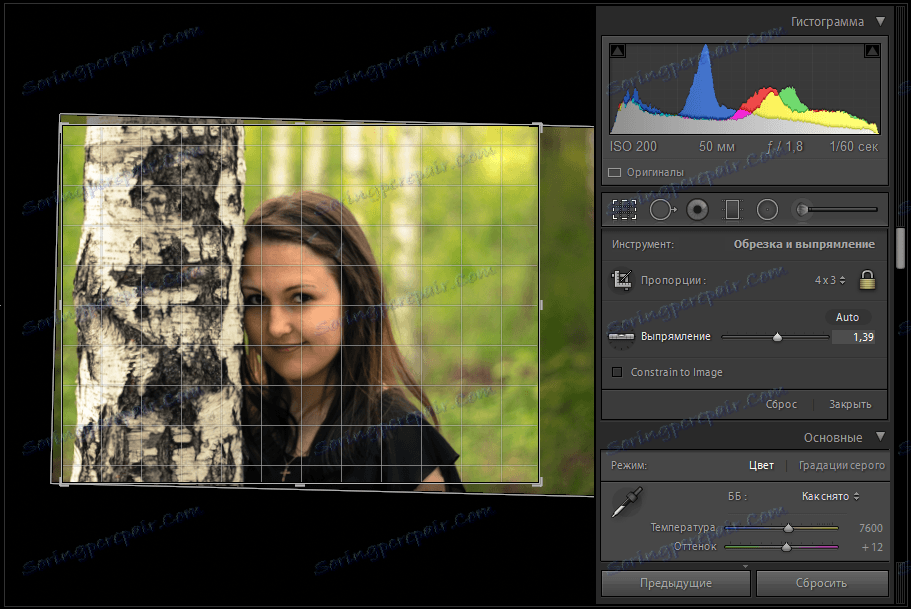
Ако сериозно се интересувате от фотографията, вероятно знаете правилата за състава. Те дават някои съвети, като имате предвид, че вашите снимки ще изглеждат по-изгодни. Но ако сте забравили правилното изрязване при снимане - няма значение, защото можете да използвате специален инструмент за изрязване и завъртане на изображението.
За да започнете, изберете пропорциите, от които се нуждаете, след това изберете желаната област, като плъзнете. Ако по някаква причина трябва да завъртите изображението, можете да го направите с помощта на плъзгача "Straighten". Ако резултатът ви е подходящ, натиснете два пъти "Enter", за да приложите промените.
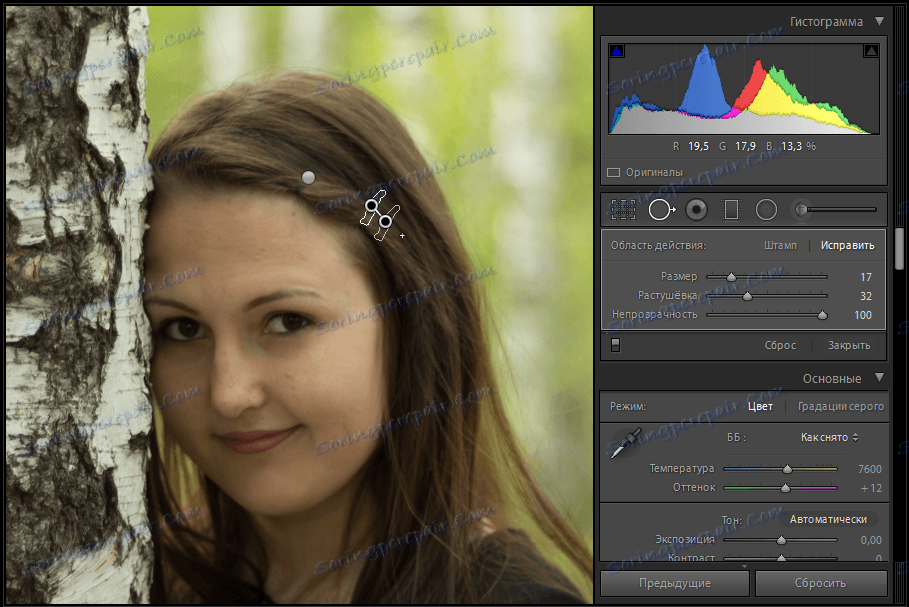
Често на снимката има разнообразие от "боклуци", които трябва да бъдат премахнати. Разбира се, е по-удобно да се направи това в един и същ Photoshop с помощта на печат, но Lightroom не изостава. С помощта на инструмента "Премахване на петна" изберете ненужни подробности (в моя случай това е невидимо в косата). Обърнете внимание, че обектът трябва да бъде избран възможно най-точно, за да не се улавят нормални области. Също така, не забравяйте за степента на оперение и непрозрачност - тези два параметъра помагат да се избегне рязък преход. Между другото, пластирът за избраната област се избира автоматично, но ако е необходимо, можете да я преместите.
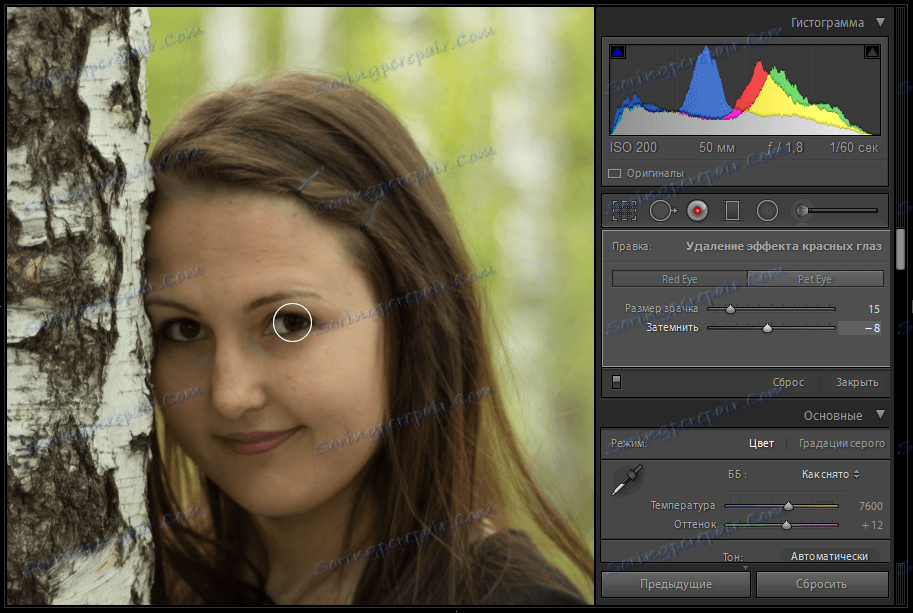
Обработката на портрет в Lightroom често изисква премахване на ефекта "червени очи". Това е лесно: изберете подходящия инструмент, изберете окото и след това коригирайте размера на зеницата и степента на затъмняване с помощта на плъзгачите.
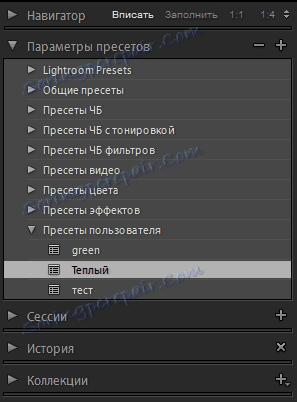
Време е да преминете към корекция на цветовете. И тук си заслужава да дадете един съвет: първо, преминете през предварително зададените настройки - внезапно нещо ще ви хареса толкова много, че е възможно да завършите обработката. Можете да ги намерите в лявата странична лента. Не ми хареса ли нещо? След това прочетете нататък.
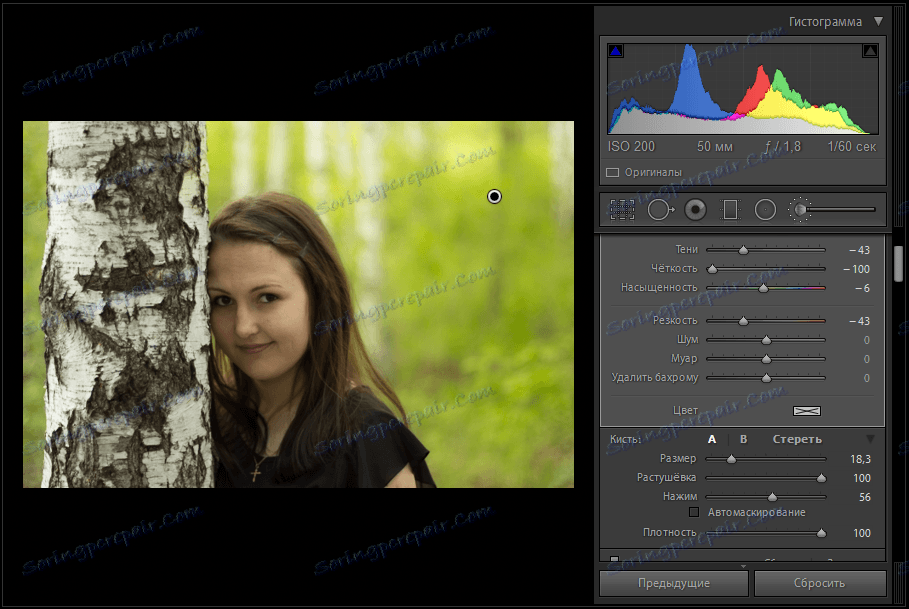
Ако се нуждаете от корекция на светлината и цвета, изберете един от три инструмента: филтър с градиент, радиален филтър или коригираща четка. С тяхна помощ можете да изберете желаната област, която ще бъде маскирана. След избора можете да регулирате температурата, експонацията, сянката и светлината, остротата и някои други параметри. За да се посъветва нещо конкретно тук е невъзможно - просто експериментирайте и си представете.

Всички останали параметри се прилагат незабавно за цялото изображение. Отново това е яркостта, контраста и т.н. Следват кривите, с които можете да подсилите или отслабнете тези или други тонове. Между другото, Lightroom ограничава степента на промяна в кривата, за да ви опрости работата.
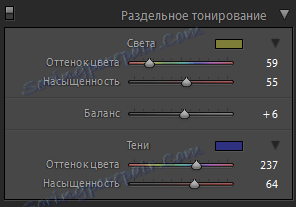
С помощта на отделно тонизиране е много добре да придадете определено настроение на снимка, да подчертаете осветлението, времето на деня. За да започнете, изберете цвят, след което задайте наситеността му. Тази операция се извършва отделно за светлина и сянка. Можете също така да коригирате баланса между тях.
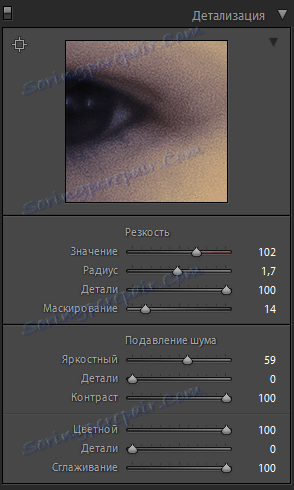
Разделът "Подробности" включва настройки за рязкост и шум. За удобство има малка визуализация, която показва снимка с увеличение от 100%. Когато коригирате, не забравяйте да погледнете тук, за да избегнете ненужния шум или да не смазвате снимката. По принцип всички имена на параметрите говорят сами за себе си. Например "Стойност" в секцията "Острота" показва ефекта на ефекта.
заключение
Така че, обработката в Lightroom, макар и елементарна, в сравнение със същия Photoshop, но да се овладее, все още не е толкова просто. Да, разбира се, ще разберете целта на по-голямата част от параметрите само за 10 минути, но за да получите качествен резултат от това малко - имате нужда от опит. За съжаление (или за щастие) тук не можем да помогнем нищо - всичко зависи от вас. Давайте!