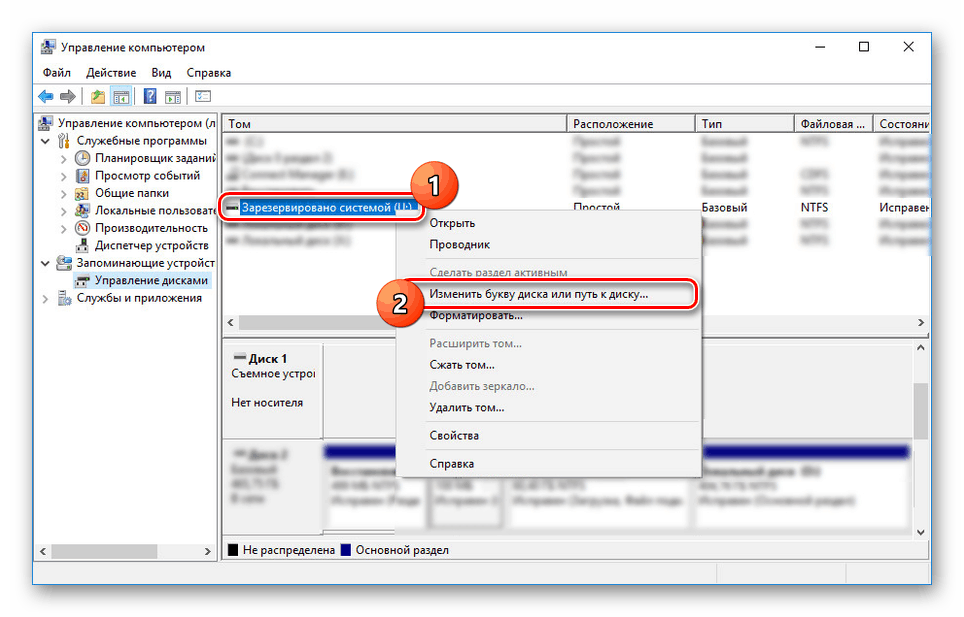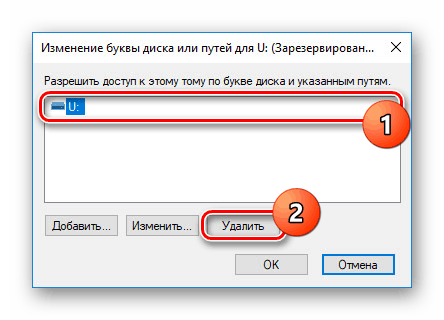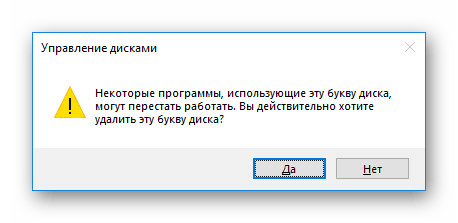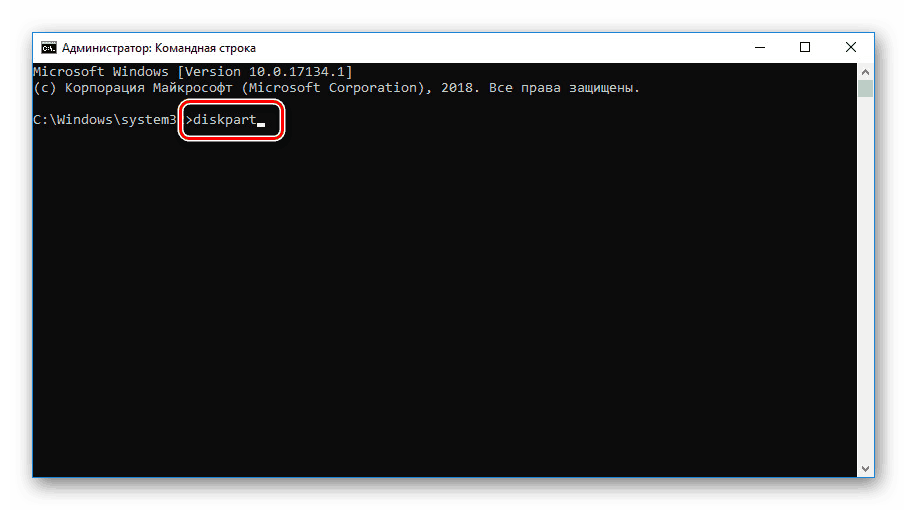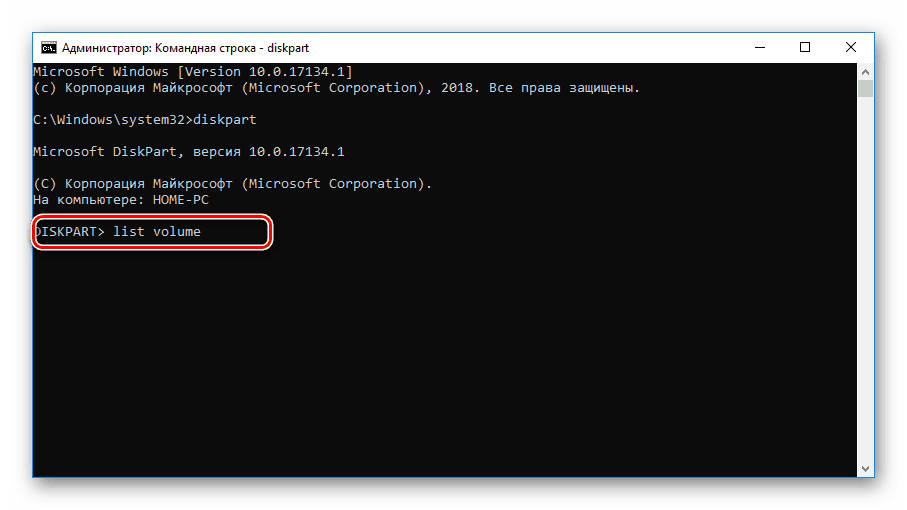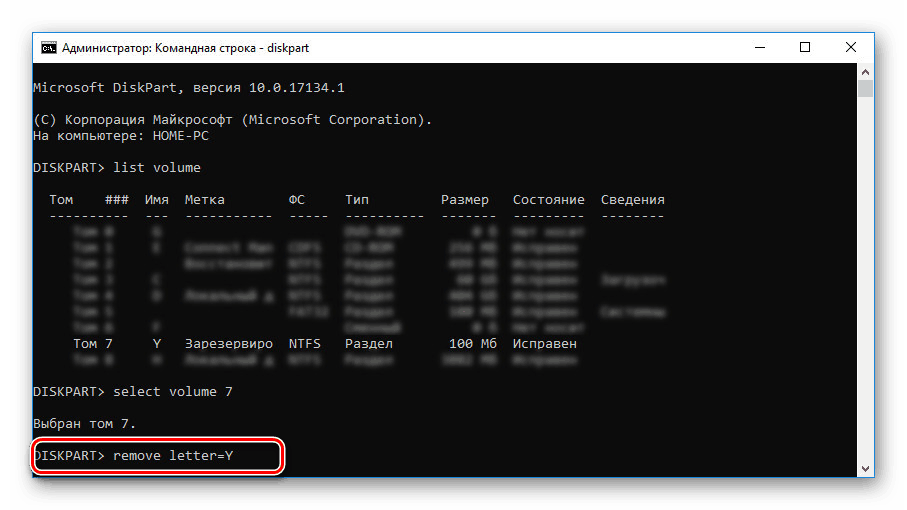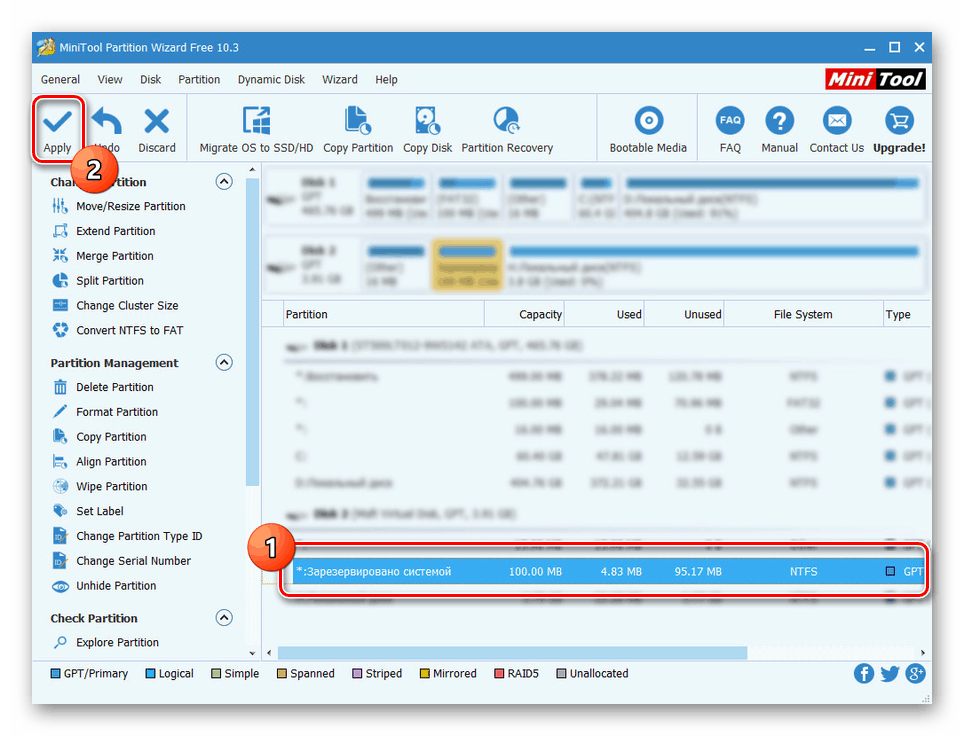Скриване на “System Reserved” диска в Windows 10
По подразбиране, когато инсталирате операционната система Windows 10, в допълнение към основния локален диск, който впоследствие е достъпен за използване, системният дял "Резервиран от системата" също се създава. Първоначално е скрит и не е предназначен за използване. Ако по някаква причина този раздел е станал видим в настоящите ни инструкции, ще ви кажем как да се отървете от него.
Съдържанието
Скриване на диска "System Reserved" в Windows 10
Както бе споменато по-горе, въпросният дял първоначално трябва да бъде скрит и недостъпен за четене или писане на файлове поради криптиране и липса на файлова система. Когато този диск се появи, наред с другото, той може да бъде скрит от същите методи като всеки друг раздел - чрез промяна на присвоената буква. В този случай той ще изчезне от секцията “Този компютър” , но Windows ще бъде на разположение, премахвайки странични проблеми.
Вижте също:
Как да скриете дял в Windows 10
Как да скриете "System Reserved" в Windows 7
Метод 1: "Управление на компютъра"
Най-простият метод за скриване на диска “Резервиран от системата” е да се използва специален системен дял “Управление на компютъра” . Това е мястото, където се намират повечето от основните инструменти за управление на свързаните устройства, включително виртуалните.
- Щракнете с десния бутон върху логото на Windows в лентата на задачите и изберете "Управление на компютъра" от списъка. Като алтернатива можете да използвате елемента „Администрация“ в класическия „Контролен панел“ .
- Тук през менюто в лявата част на прозореца отидете в раздела “Disk Management” в списъка “Storage” . След това намерете необходимата секция, на която в нашата ситуация е присвоена една от буквите на латинската азбука.
- Щракнете с десния бутон върху избраното устройство и изберете Change Drive Letter .
![Промяна на буквата на устройството в Windows 10]()
- В получения прозорец със същото име кликнете върху запазеното писмо и натиснете бутона „Изтрий“ .
![Изтриване на буква на устройство в Windows 10]()
Следва диалогов прозорец с предупреждение. Можете просто да го игнорирате, като кликнете върху „Да“ , тъй като съдържанието на този раздел не е свързано с възложената писмо и работи независимо от него.
![Потвърждение за изтриване на писма в Windows 10]()
Сега прозорецът автоматично ще се затвори и списъкът с разделите ще бъде актуализиран. Впоследствие въпросният диск няма да бъде показан в прозореца “Този компютър” и процедурата за скриване може да бъде завършена.
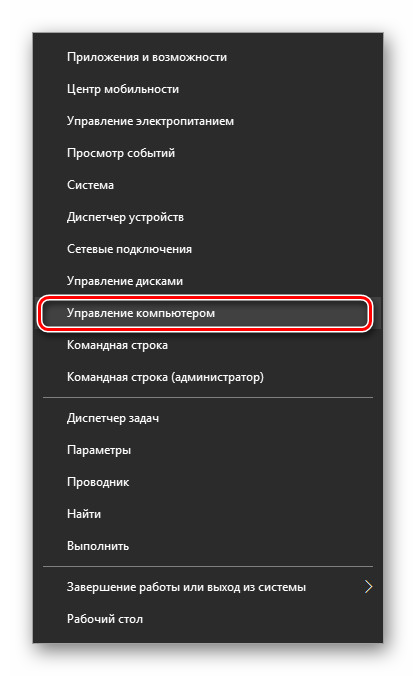
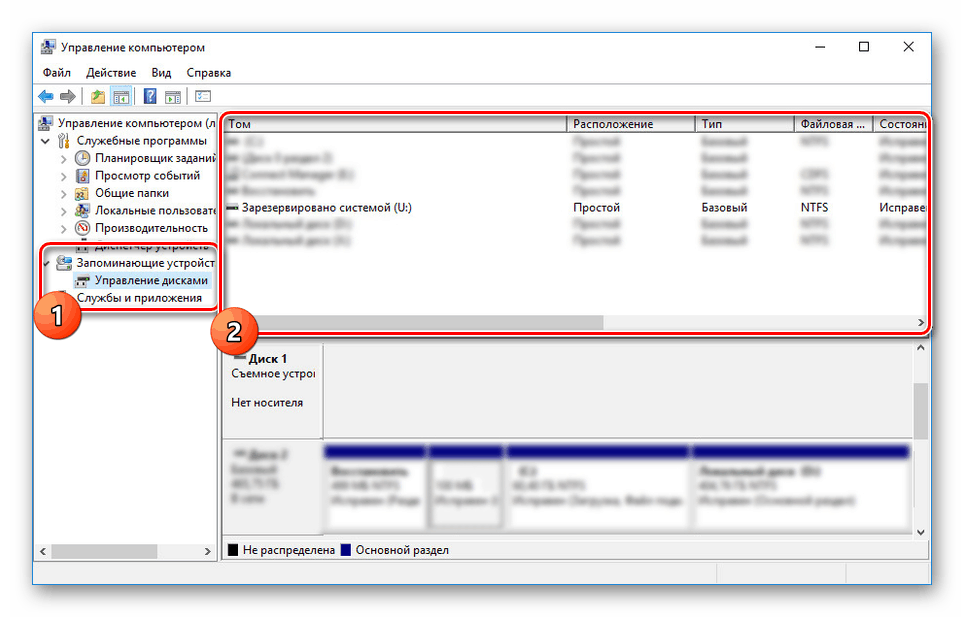
Освен това е важно да се споменат проблемите с зареждането на операционната система, ако в допълнение към промяната на буквата и скриването на диска „System Reserved“ от секцията „Този компютър“, решите да го премахнете напълно. Това не трябва да се прави при никакви обстоятелства, с изключение на форматирането на HDD, например при повторно инсталиране на операционната система.
Метод 2: „Команден ред“
Вторият метод е само алтернатива на предишния и ще ви помогне да скриете секцията “Резервирана от системата”, ако първата опция има затруднения. Основният инструмент тук ще бъде “Command Line” , а самата процедура е приложима не само за Windows 10, но и за двете предишни версии на операционната система.
- Щракнете с десния бутон върху иконата на Windows в лентата на задачите и изберете "Команден ред (Администратор)" . Алтернативата е "Windows PowerShell (Администратор)" .
- След това в прозореца, който се отваря, въведете или копирайте и поставете следната команда:
diskpart![Въвеждане на командата diskpart в Windows 10]()
Пътят ще се промени на "DISKPART" , като преди тази информация за версията на помощната програма.
- Сега трябва да поискате списък на наличните дялове, за да получите номера на желания обем. Има и специална команда за това, която трябва да бъде въведена без промени.
list volume![Въвеждане на командата за обем на списък в Windows 10]()
С натискане на клавиша "Enter" в прозореца ще се покаже списък на всички секции, включително скритите. Тук трябва да намерите и запомните номера на диска "Резервиран от системата".
- След това използвайте командата по-долу, за да изберете желаната секция. При успех ще бъде предоставено уведомление.
select volume 7, където 7 е номерът, който сте задали в предишната стъпка. - Използвайки последната команда по-долу, премахнете буквата на устройството. Ние имаме този "Y" , но можете да го имате абсолютно всяка друга.
remove letter=Y![Изтриване на буква на устройство в Windows 10]()
Ще научите за успешното завършване на процедурата от съобщението на следващия ред.

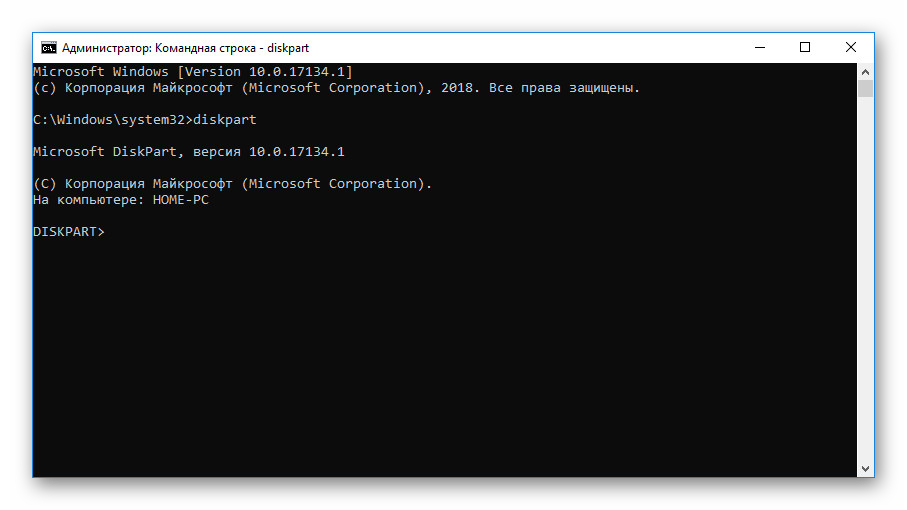
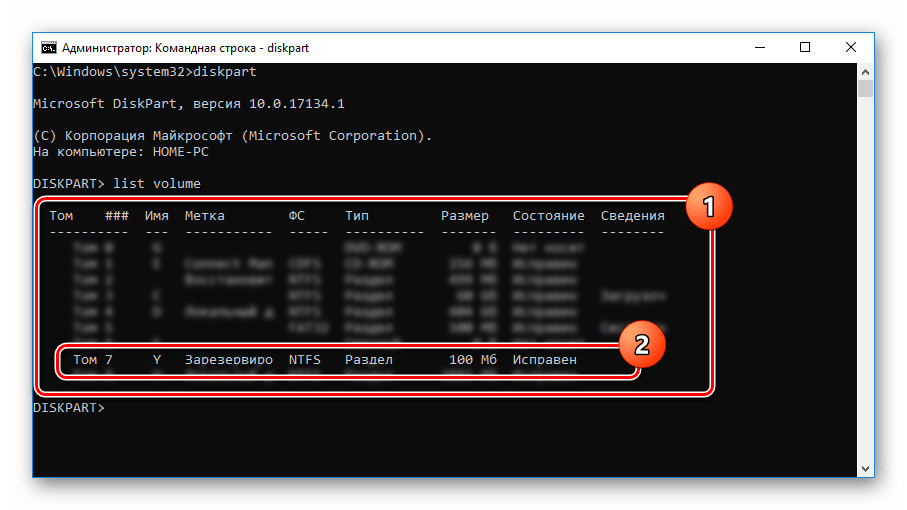
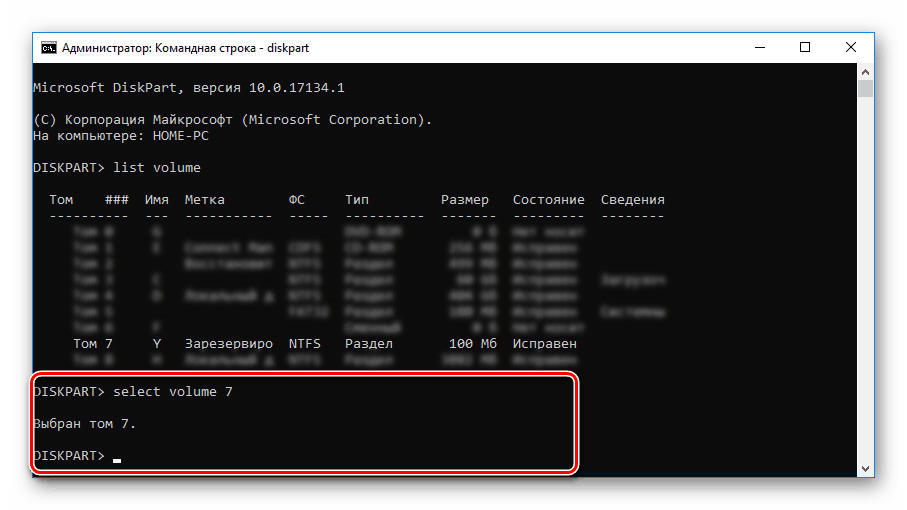
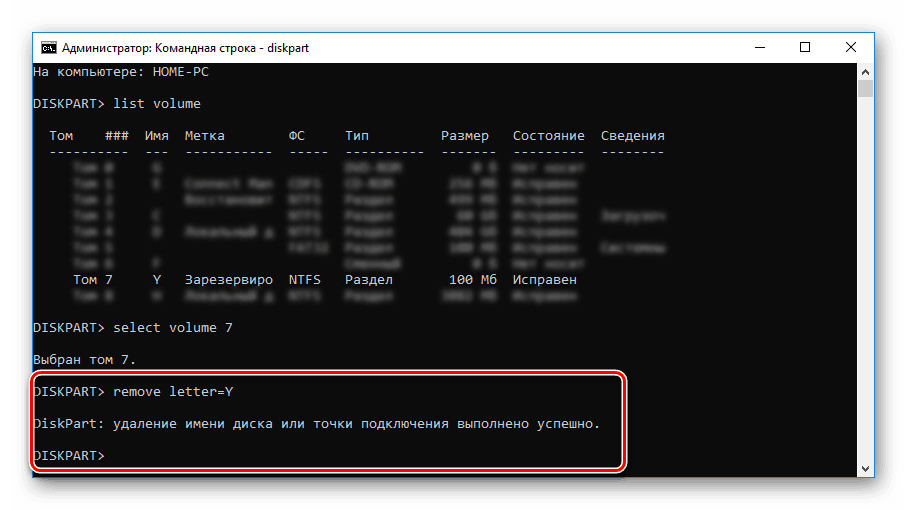
Това завършва процеса на скриване на секцията „Системно резервирано“ . Както можете да видите, в много отношения действията са подобни на първия метод, без да се брои липсата на графична обвивка.
Метод 3: Съветник за разделяне на MiniTool
Подобно на последния, този метод не е задължителен в случай, че не можете да накарате системата да скрие диска. Преди да прочетете инструкциите, изтеглете и инсталирайте програмата MiniTool Partition Wizard, която ще се изисква по време на инструкциите. Имайте предвид обаче, че този софтуер не е единствен по рода си и може да бъде заменен, например, Acronis Disk Director ,
- След като изтеглите и инсталирате, стартирайте програмата. В началния екран изберете „Стартиране на приложение“ .
- След като стартирате списъка, намерете диска, който ви интересува. Моля, имайте предвид, че ние умишлено посочихме етикета „Запазен от системата” за опростяване. Въпреки това, автоматично създадената секция, като правило, няма такова име.
- Кликнете с десния бутон върху раздела и изберете „Скриване на дял“ .
- За да запишете промените, кликнете върху бутона „Приложи“ в горната лента с инструменти.
![Съхраняване на промени в MiniTool Partition Wizard в Windows 10]()
Процедурата за запазване не отнема много време и при нейното завършване дискът ще бъде скрит.
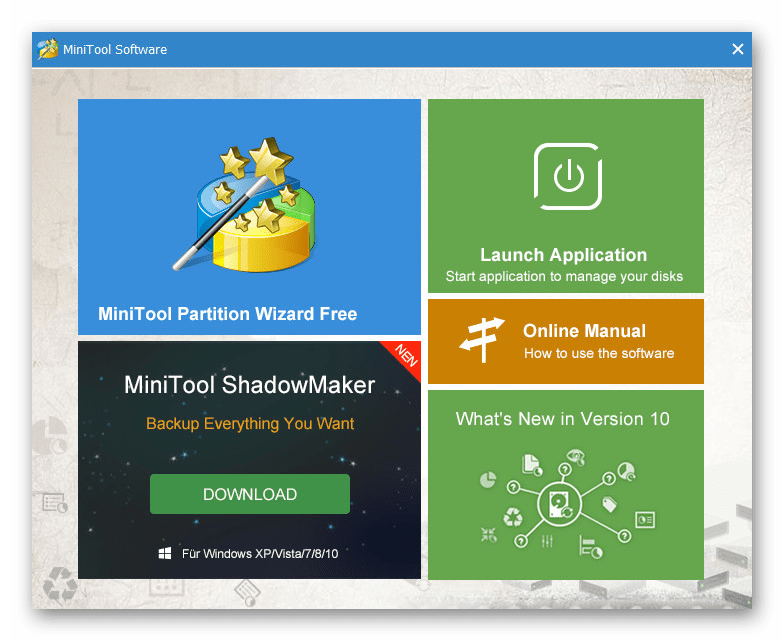



Тази програма ви позволява не само да скриете, но и да изтриете въпросния раздел. Както вече споменахме, това не трябва да се прави.
Метод 4: Премахнете диска, когато инсталирате Windows
Когато инсталирате или преинсталирате Windows 10, можете напълно да се отървете от секцията “System Reserved”, като пренебрегвате препоръките на инструмента за инсталиране. За да направите това, ще трябва да използвате "Command Line" и помощната програма "diskpart" по време на инсталацията на системата. Все пак, моля, обърнете внимание предварително, че такъв метод не може да бъде приложен, докато запазвате маркировката на диска.
- От началната страница на инсталатора на операционната система натиснете клавишната комбинация "Win + F10" . След това на екрана ще се появи командния ред.
- След
X:Sourcesвъведете една от горепосочените команди, за да стартирате програмата за управление на диска и натиснете клавиша Enter . - Освен това, ако има само един твърд диск, използвайте тази команда -
select disk 0. При успех се появява съобщение. - Последната стъпка е да влезете в командата
create partition primaryи натиснете "Enter" . Той ще създаде нов том, който покрива целия твърд диск, което ви позволява да извършите инсталацията, без да създавате дял "System Reserved" .
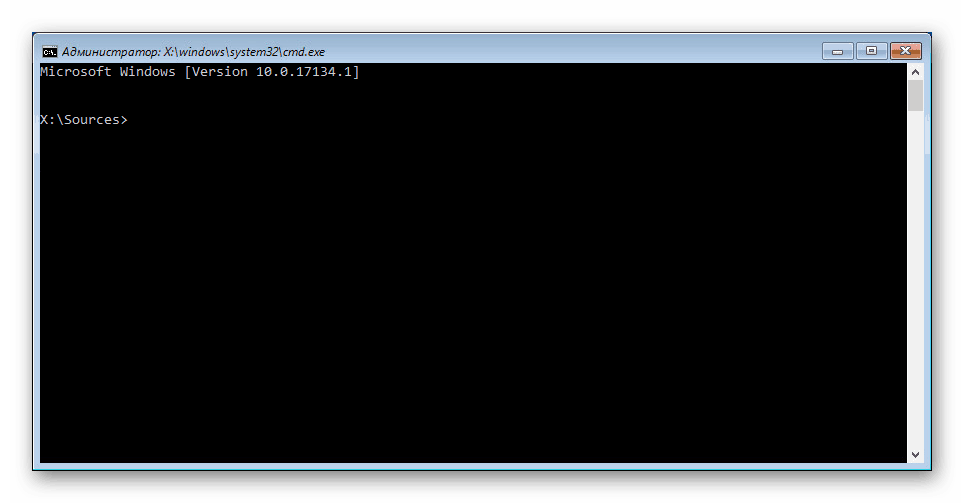
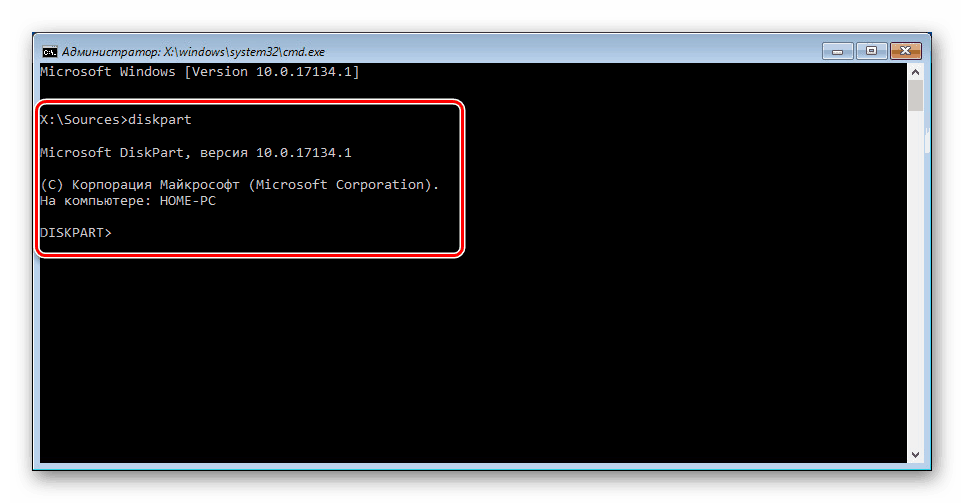
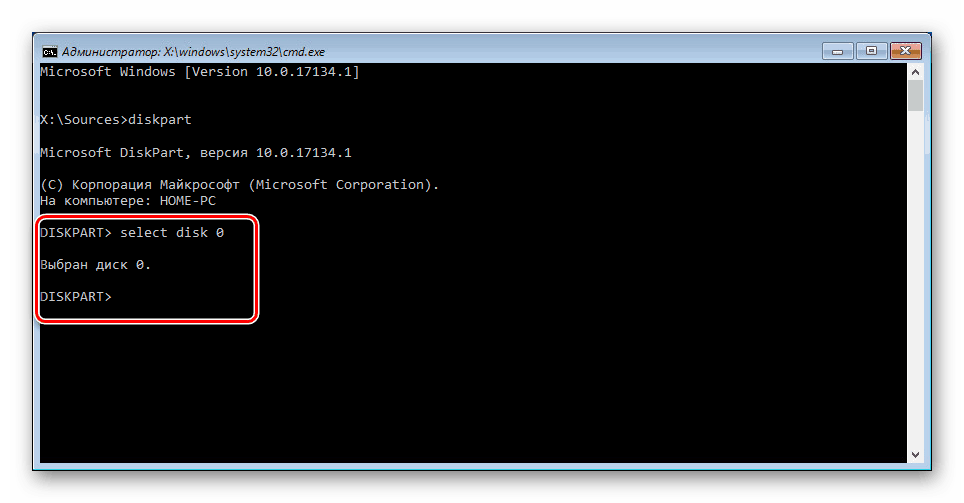
Ако имате няколко твърди диска и системата трябва да бъде инсталирана на една от тях, препоръчваме ви да използвате командата, за да се покаже списъкът с дискове с свързани list disk . Само след това изберете номера за предишната команда.
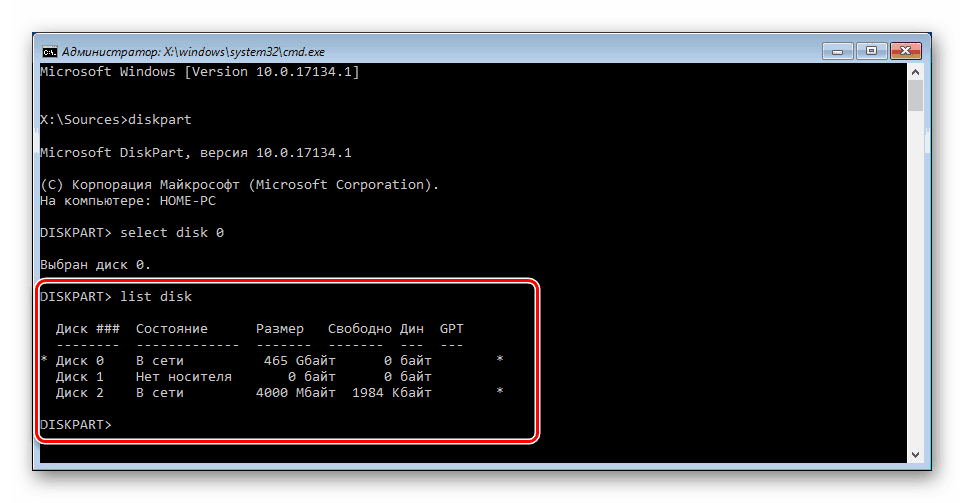
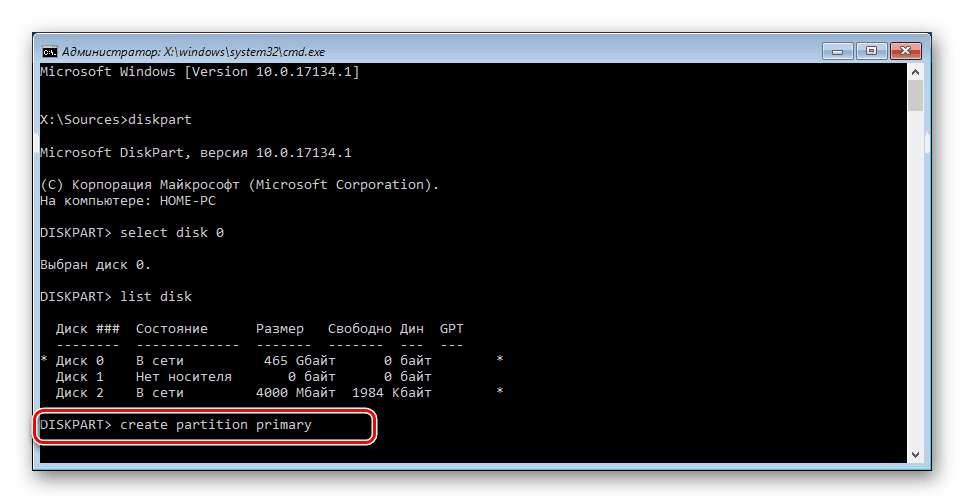
Действията, разгледани в статията, трябва да бъдат повторени ясно в съответствие с тази или онази инструкция. В противен случай може да срещнете трудности до загубата на важна информация на диска.