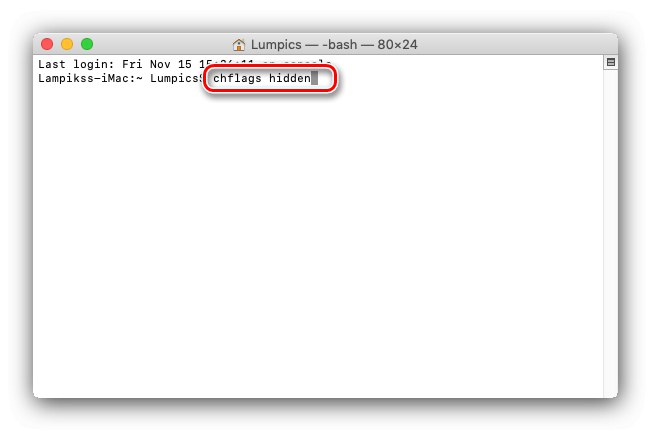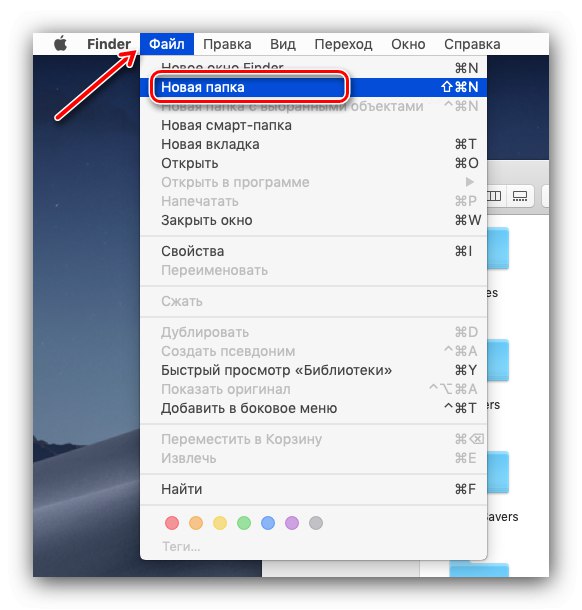Компютрите на Apple се използват от различни категории потребители, включително тези, които ценят поверителността на информацията. Един от компонентите на сигурността е скриването на данни от любопитни очи и днес искаме да обмислим как да извършим тази операция.
Как да скриете файл на macOS
В десктопната операционна система от Apple операцията по скриване на директории и документи може да се извърши чрез „Терминал“ или чрез преместването им в системната библиотека.
Метод 1: "Терминал"
Повечето разширени операции в MacOS се извършват чрез "Терминал", включително този, който обмисляме.
- Отворете командната обвивка по всякакъв начин - например през папката "Помощни програми" в Launchpad.
- След като се появи прозорецът "Терминал" въведете следната команда в него:
chflags скрити![Скриване на командата в прозореца на терминала за скриване на файлове в macOS]()
Все още няма нужда да потвърждавате въвеждането.
- След това отворете Finder и отидете до директорията с файла или папката, които искате да скриете, след което плъзнете данните за целта в прозореца за въвеждане на команди.
- След командата трябва да се появи пътят до директорията или файла - това означава, че сте направили всичко правилно и можете да натиснете Въведете (Връщане) за да потвърдите.
- Check Finder - избраната информация трябва да изчезне от дисплея.
- Можете също да използвате още една команда -
mv- въведете го и повторете стъпка 2. След като пътят се появи в конзолата, въведете следното:. * произволно име на папка *Вместо
* произволно име на папка *въведете произволно име без звездички. Не забравяйте да включите точка в началото на новото име - така macOS обозначава скритите елементи. Натиснете за потвърждение Въведете/Връщане.
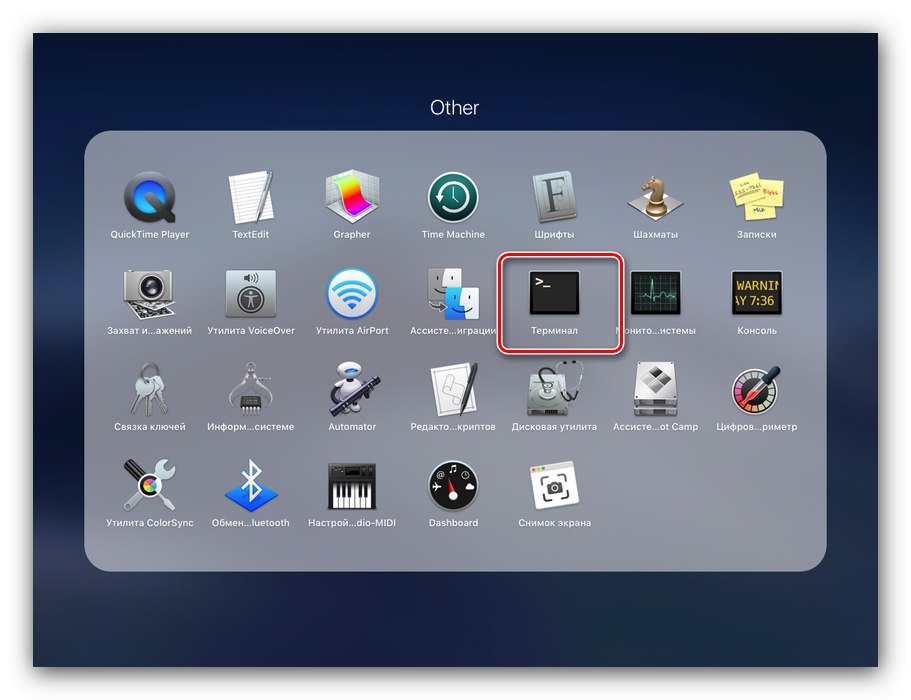
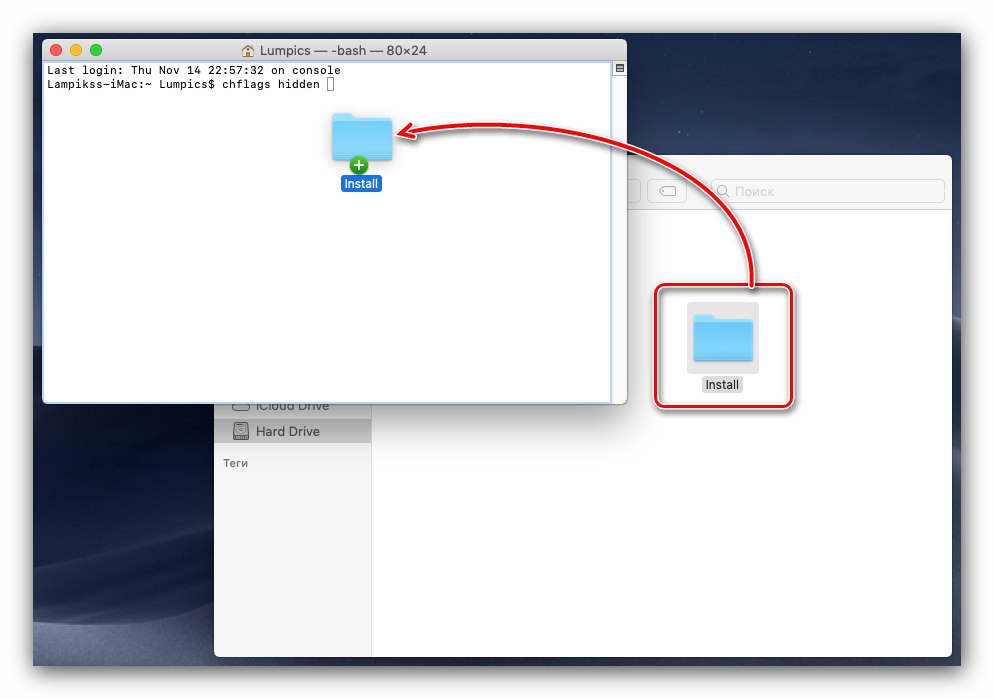
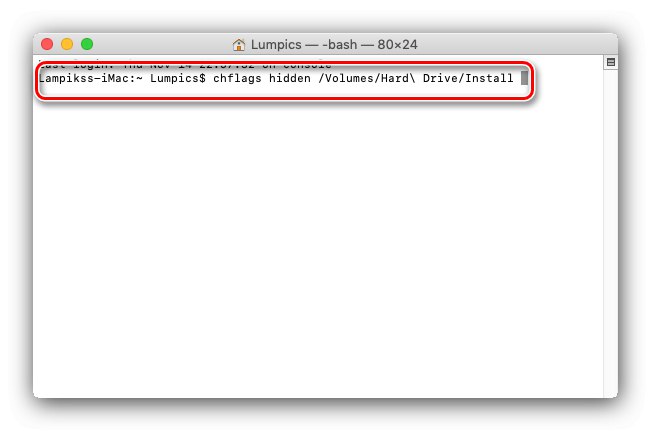
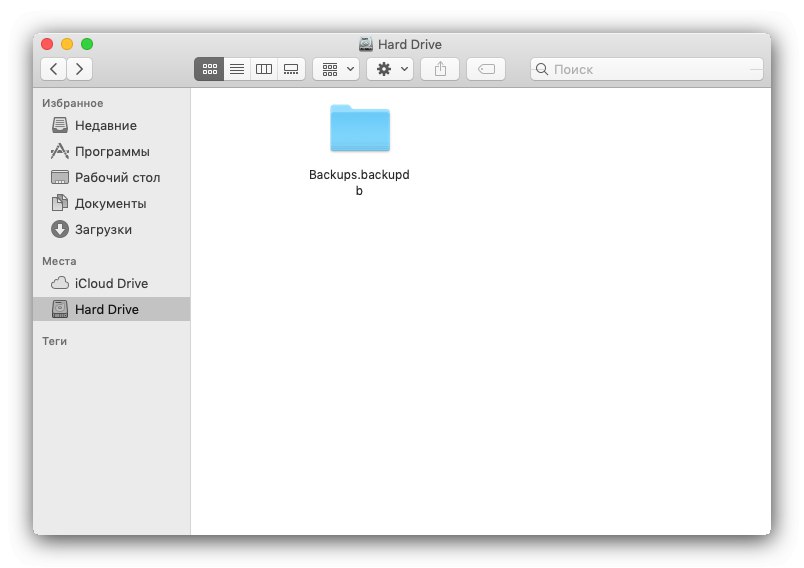
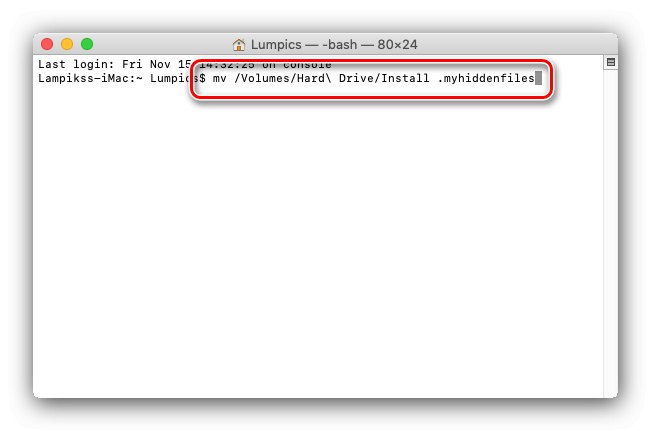
Използването на "Терминал" е доста прост и надежден метод за скриване на файлове.
Метод 2: Преместване в системната директория
Можете също да скриете данни в системната директория, която обикновено не се появява в Finder.
- На работния плот използвайте лентата с инструменти - задръжте курсора на мишката върху елемента "Преход" докато се появи падащото меню, задръжте бутона Alt (Вариант) - елементът трябва да се появи "Библиотека", използваи го.
- След отваряне "Библиотеки" създайте нова папка в нея по всеки удобен метод - например чрез „Файл“ – "Нова папка" или подобен елемент в контекстното меню, достъпен чрез щракване с десния бутон на мишката някъде в директорията.
![Създайте нова папка в библиотеката, за да скриете файлове в macOS]()
Дайте на новата папка всяко подходящо име - от съображения за сигурност можете да изберете име въз основа на имената, които вече съществуват в "Библиотека" директории.
Прочетете също: Създаване на нови папки на macOS
- Отворете създадената папка, след това отворете нов прозорец на Finder и отидете до местоположението на данните, които искате да скриете в него. След това ги изберете, задръжте клавиша Cmd и плъзнете до новата директория.
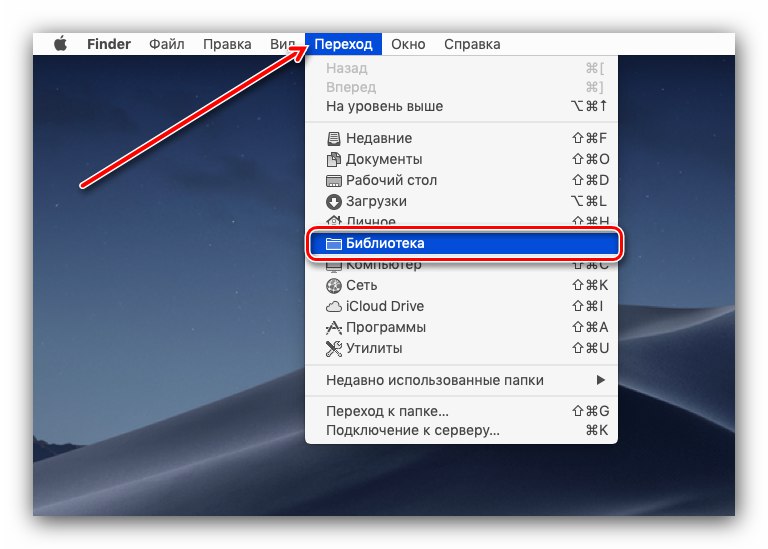
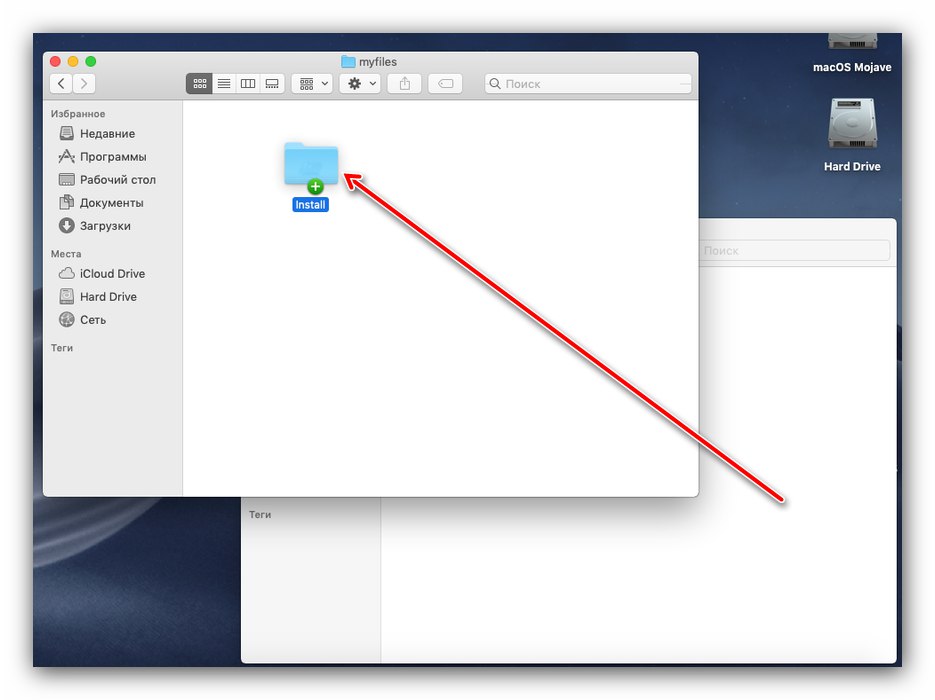
Преместването на файлове в скрития раздел „Библиотека“ не е най-надеждният метод, но е подходящ, когато данните са с малка стойност.
Премахване на скрити файлове от Spotlight SERP
Както първият, така и вторият метод за скриване на файлове, представени по-горе, не решават един важен проблем: инструментът за търсене на системата Spotlight, след тези манипулации, пак ще връща скрити данни в резултатите. Можете да разрешите проблема, като го конфигурирате.
- Обади се "Системни настройки": на работния плот кликнете върху бутона с логото на Apple и изберете съответния елемент от менюто.
- В прозореца за щракване изберете Прожектор.
- Отидете в раздела "Поверителност" - тук ще добавим директориите, които искаме да изключим от резултатите от търсенето. Кликнете върху бутона "+" по-долу.
- В прозореца на Finder отидете в папката, която искате да скриете за Spotlight, изберете я и натиснете бутона "Избирам".
- В списъка "Поверителност" ще се появи нов запис с каталог - готов, сега търсачката няма да го индексира и да го покаже като резултат.
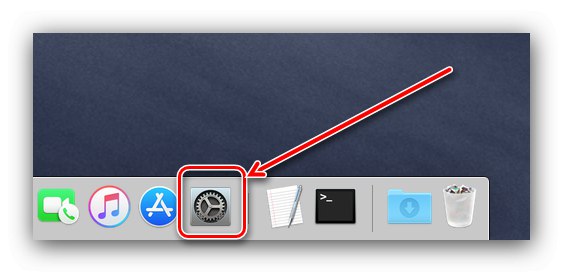
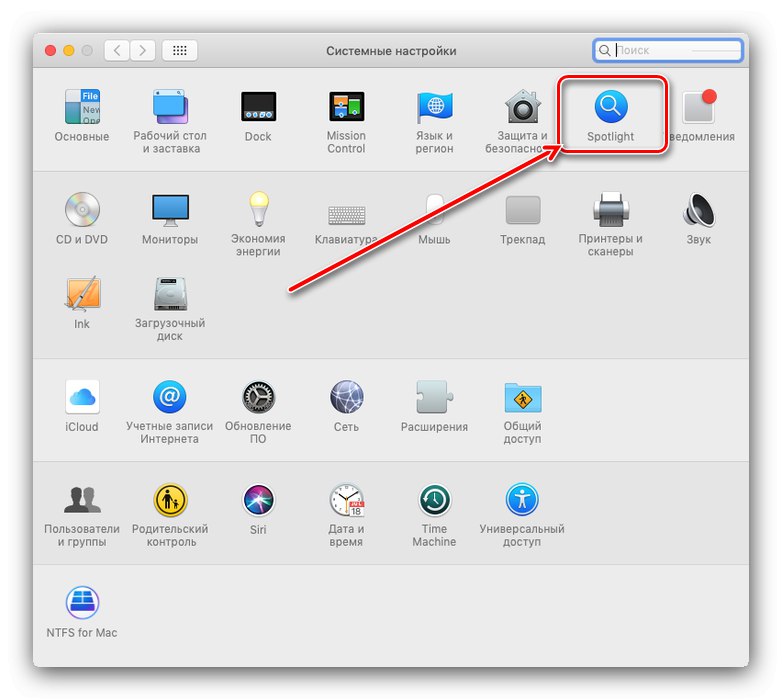
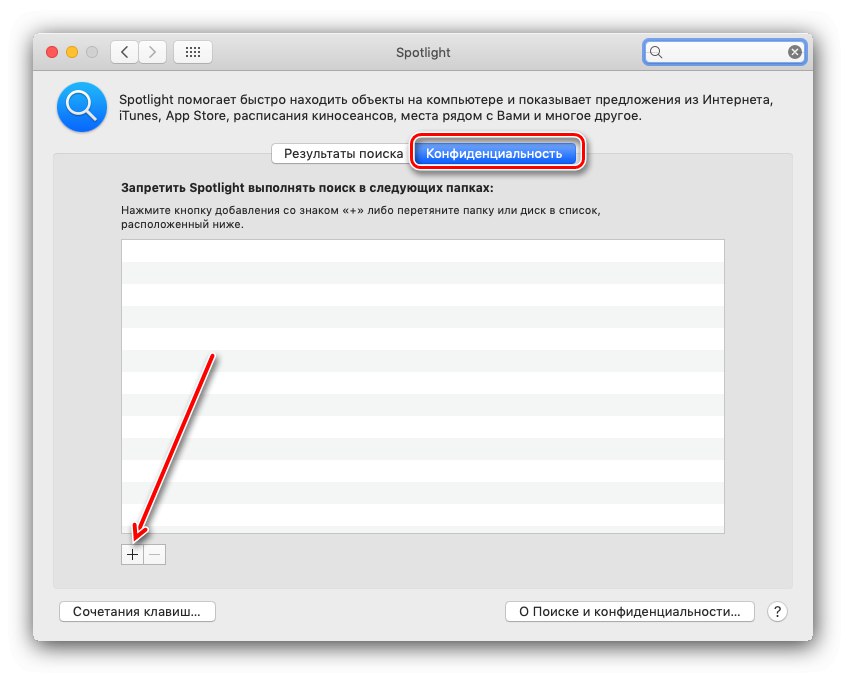
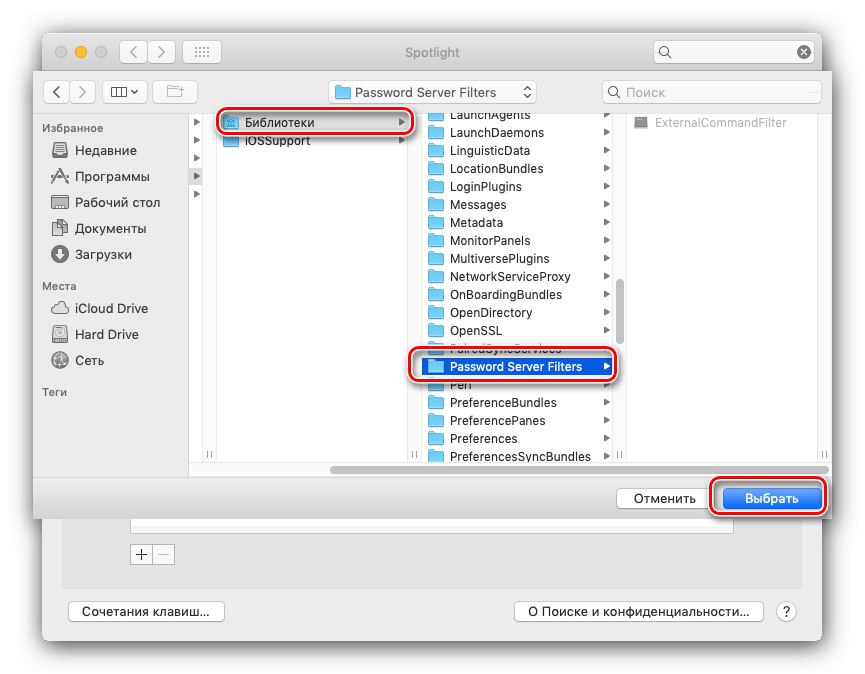
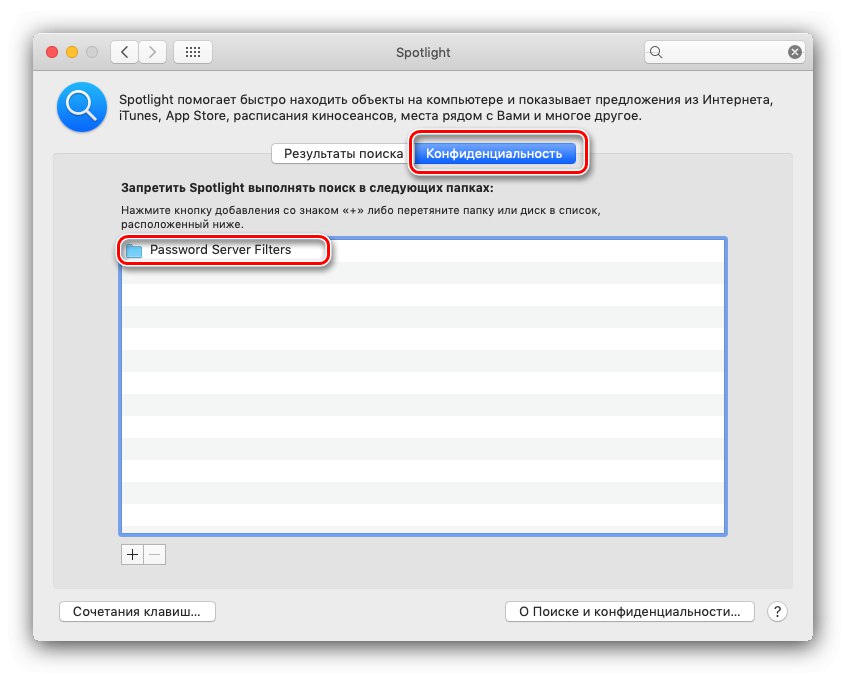
Заключение
Това завършва нашето ръководство за скриване на файлове и папки в macOS.И накрая, искаме да ви обърнем внимание - простото скриване на файлове може да не е достатъчно, така че помислете за допълнителни предпазни мерки, ако е необходимо.