Скриване на формули в Microsoft Excel
Понякога при създаването на документ с изчисления потребителят трябва да скрие формулите от очите на други хора. На първо място, такава необходимост се дължи на нежеланието на потребителя, че аутсайдер разбира структурата на документа. В Excel можете да скриете формули. Ще разберем как това може да се направи по различни начини.
съдържание
Начини да скриете формулата
Не е тайна за никого, че ако има формула в таблицата Excel, можете да я видите в лентата за формули, като просто изберете тази клетка. В някои случаи това е нежелателно. Например, ако даден потребител иска да скрие информация за структурата на изчисленията или просто не иска тези изчисления да се променят. В този случай логичното действие е да се скрие функцията.
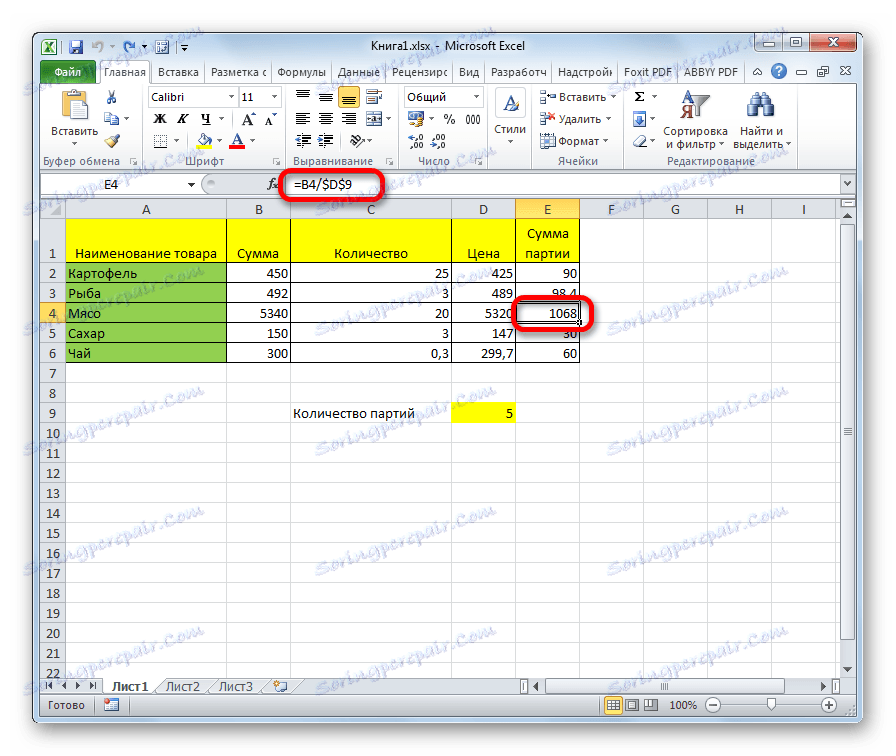
Има два основни начина да направите това. Първият от тях е прикриването на съдържанието на клетката, вторият начин е по-радикален. При използването му се налага забрана за разпределение на клетките.
Метод 1: Скриване на съдържанието
Този метод съвпада най-много с задачите, зададени в тази тема. Когато го използвате, само съдържанието на клетките е скрито, но няма допълнителни ограничения.
- Изберете обхвата, чието съдържание искате да скриете. Кликнете с десния бутон върху избраната област. Отваря контекстното меню. Изберете "Форматиране на клетки" . Можете да направите нещо различно. След като изберете диапазон, просто натискайте клавиша Ctrl + 1 на клавиатурата. Резултатът ще бъде същият.
- Отваря се прозорецът "Форматиране на клетки" . Отидете в раздела "Защита" . Проверяваме квадратчето до "Скриване на формули" . Отметката от параметъра "Защитени клетки" може да бъде премахната, ако не планирате да блокирате диапазона от промени. По-често обаче защитата срещу промените е само основната задача, а укриващите формули са допълнителни. Следователно в повечето случаи и двете отметки са активни. Кликнете върху бутона "OK" .
- След като прозорецът е затворен, отворете раздела "Преглед" . Кликнете върху бутона "Защитете листа", намиращ се в лентата с инструменти "Промени" на лентата.
- Отваря се прозорец, в който въвеждате парола. Ще бъде необходимо, ако искате да премахнете защитата в бъдеще. Всички останали настройки се препоръчват да бъдат оставени по подразбиране. След това кликнете върху бутона "OK" .
- Отваря се друг прозорец, в който трябва да наберете отново въведената по-рано парола. Това се прави така, че потребителят, поради въвеждането на неправилна парола (например в промененото оформление), не губи достъп до промяната на листа. След това, след въвеждане на ключовия израз, кликнете върху бутона "OK" .
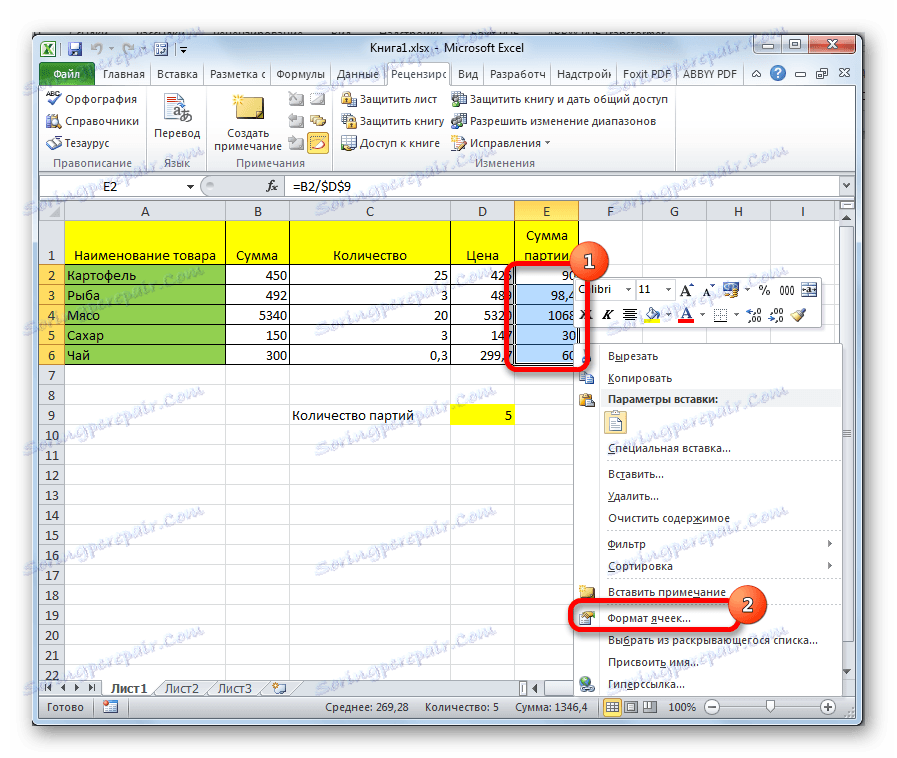
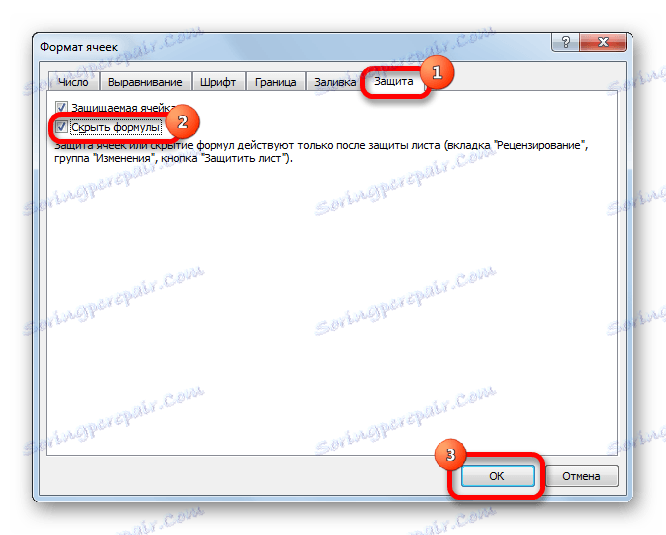

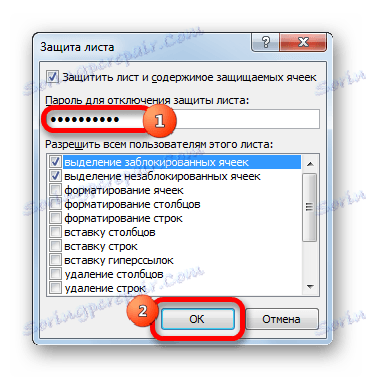

След тези действия формулите ще бъдат скрити. В реда на формулата на защитения диапазон, избирането им няма да покаже нищо.
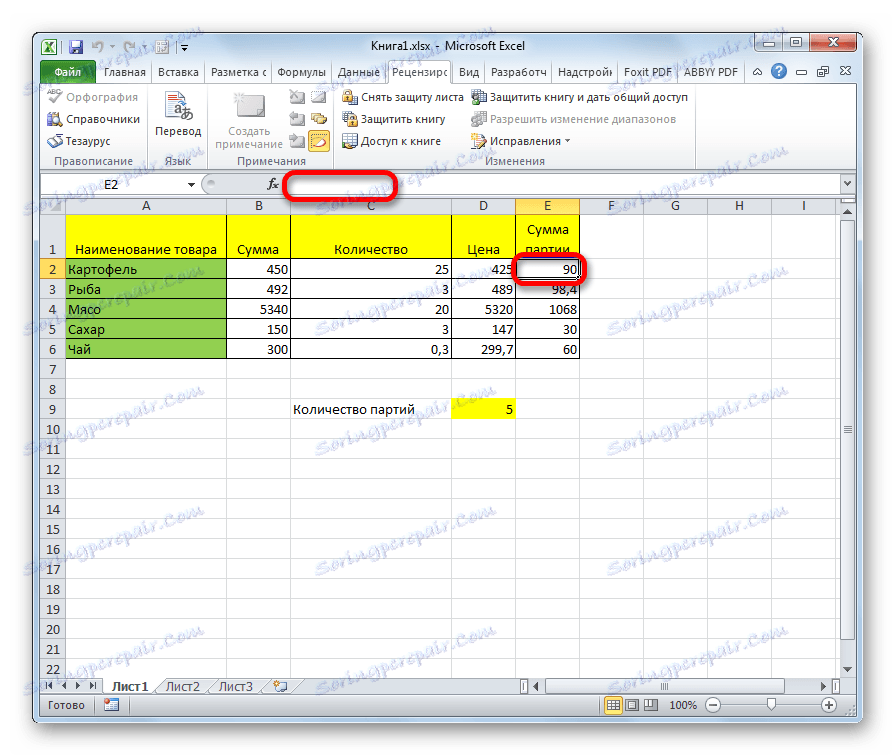
Метод 2: Забрани избор на клетки
Това е по-радикален начин. Приложението му налага забрана не само на преглеждането на формули или на редактирането на клетки, но и на избора им.
- На първо място, трябва да проверите дали опцията "Защитена клетка" е отметнато в раздела "Защита" на прозореца за форматиране на избрания диапазон, вече познат от предишния метод. По подразбиране този компонент трябва да е бил активиран, но не е проблем да проверите състоянието му. Ако все още няма маркировка, то трябва да бъде поставена. Ако всичко е наред и е инсталирано, просто кликнете върху бутона "OK", разположен в долната част на прозореца.
- След това, както в предишния случай, кликнете върху бутона "Защитете листа", намиращ се в раздела "Преглед" .
- По същия начин, с предишния метод, се отваря прозорецът за въвеждане на парола. Но този път е необходимо да премахнете отметката от опцията "Избор на заключени клетки" . Така забраняваме изпълнението на тази процедура в избран диапазон. След това въведете паролата и кликнете върху бутона "OK" .
- В следващия прозорец, както и в последния случай, повторете паролата и кликнете върху бутона "OK" .
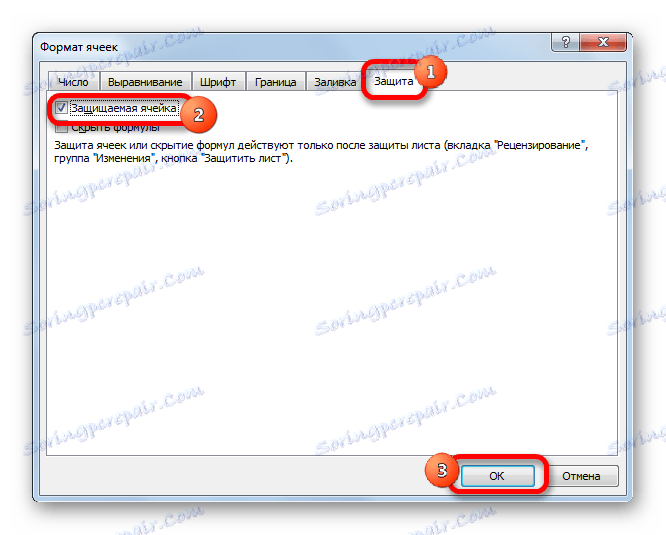



Сега на избраната по-рано част от листа не можем просто да видим съдържанието на функциите в клетките, но дори да ги изберем. Ако се опитате да направите избор, ще се появи съобщение, че обхватът е защитен от промени.

Така че разбрахме, че можете да деактивирате показването на функции във формулата и директно в клетката по два начина. С обичайното прикриване на съдържание само формулите са скрити, като допълнителна възможност можете да зададете забрана за редактирането им. Вторият начин предполага наличието на по-строги забрани. Когато го използвате, е блокирана не само възможността да се разглежда съдържанието или да се редактира, но дори изборът на клетка. Коя от тези две опции зависи най-вече от зададените задачи. Въпреки това, в повечето случаи, първият вариант гарантира достатъчно надеждна степен на защита и блокирането на разпределението често е ненужна предпазна мярка.