Как да подобрим качеството на снимките в Photoshop
Кадрите с ниско качество се предлагат в няколко форми. Това може да е недостатъчно осветление (или обратно), наличие на нежелан шум в снимката, както и замъгляване на ключови обекти, като лица в портрет.
В този урок ще разберем как да подобрим качеството на снимките в Photoshop CS6.
Ще работим с една снимка, на която има шумове и свръх сенки. Също така, по време на обработката се появява размазване, което ще трябва да бъде премахнато. Пълен комплект ...

На първо място, е необходимо да се отървете от неуспеха в сенките, доколкото е възможно. Приложете двата слоя за настройка - "Curves" и "Levels", като кликнете върху иконата кръг в долната част на палитрата на слоевете.
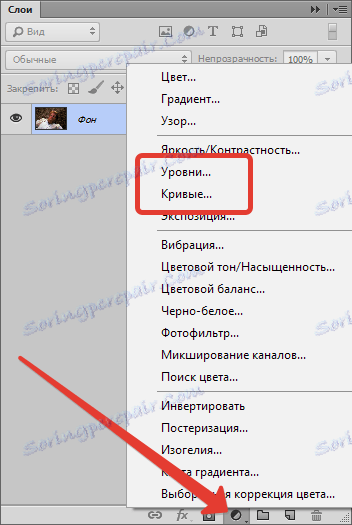
Първата е да използвате Curves . Свойствата на регулиращия слой автоматично се отварят.
"Начертайте" тъмните секции, огънете кривата, както е показано на екранната снимка, като избягвате прекомерното излагане на светлина и загубата на малки детайли.
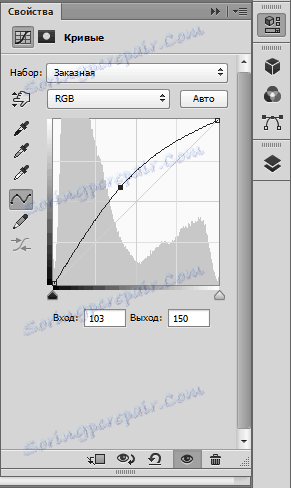

След това приложете "Нива" . Придвижването на плъзгача надясно, показано на екранната снимка, омекотява сянката малко повече.
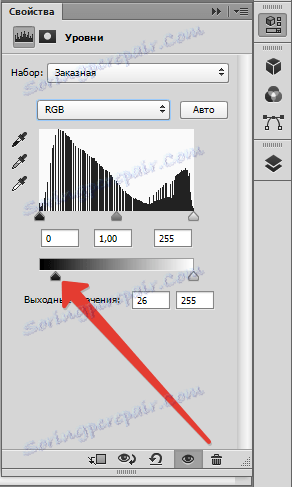

Сега трябва да премахнете шума в снимката във Photoshop.
Създайте комбинирано копие на слоевете ( CTRL + ALT + SHIFT + E ) и след това друго копие на този слой, като го плъзнете до иконата, посочена в екранната снимка. 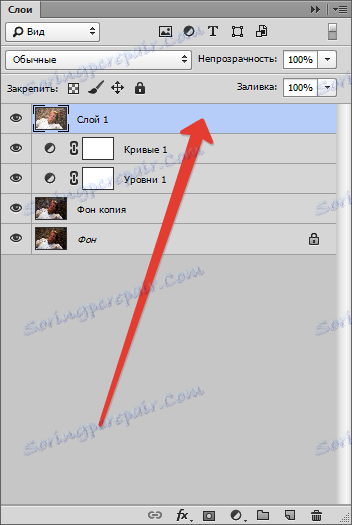
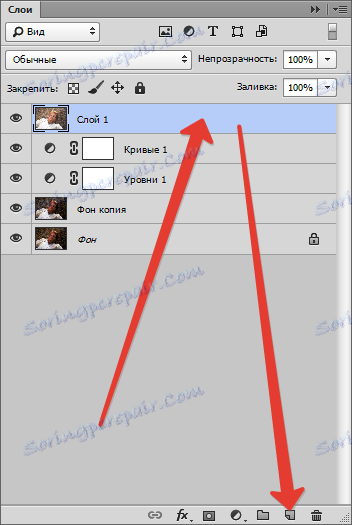
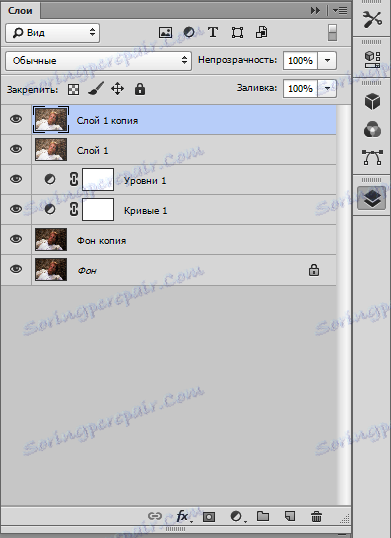
Нанесете филтъра "Blur on the surface" върху горното копие на слоя.
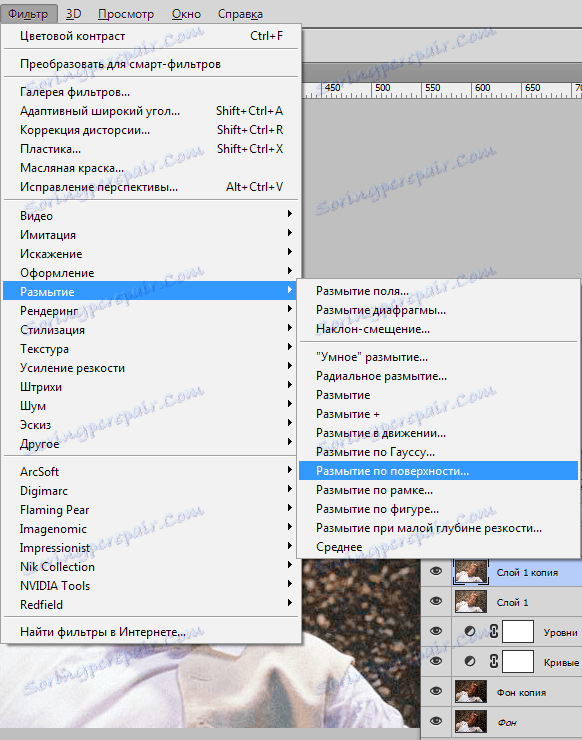
Плъзгачите се опитват да сведат до минимум артефактите и шума, докато се опитват да запазят малките детайли.
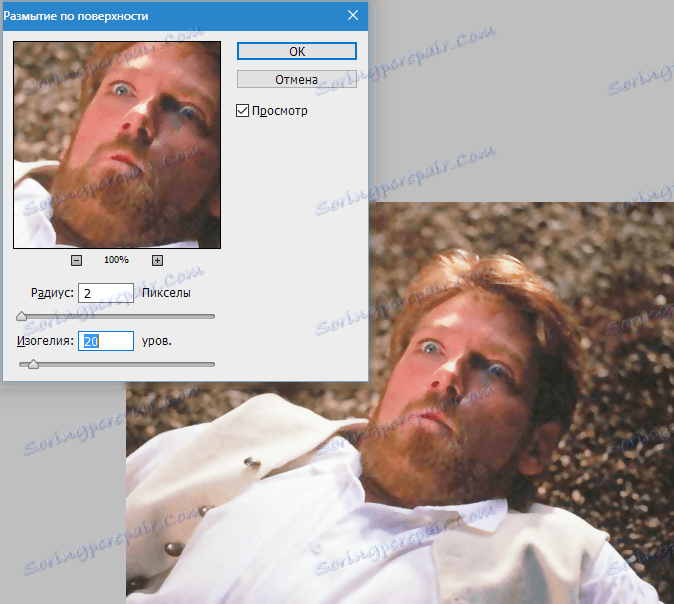
След това изберете главния черен цвят, като кликнете върху иконата за избор на цвят в дясната лента с инструменти, затегнете ALT и кликнете върху бутона "Add mask layer" .
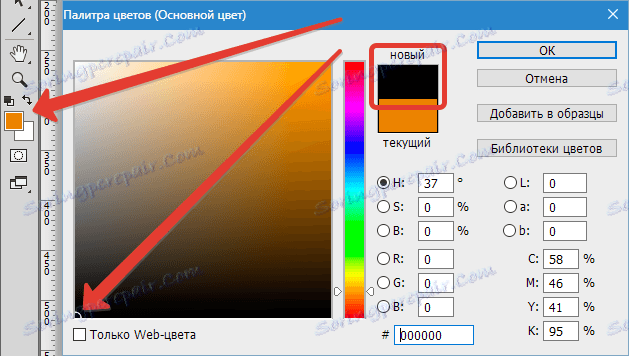
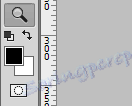
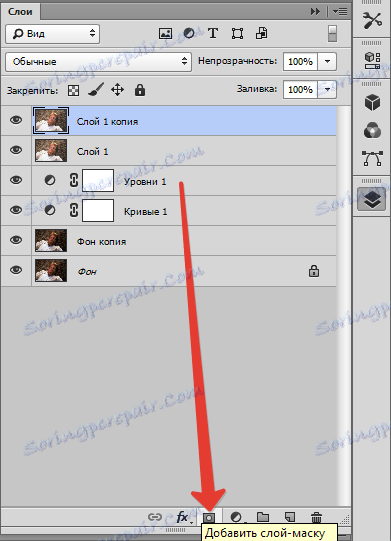
На нашия слой ще се постави маска, пълна с черно.

Сега изберете инструмента " Четка" със следните настройки: цвят - бял, твърдост - 0%, непрозрачност и налягане - 40%.
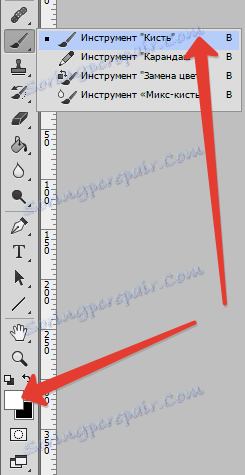
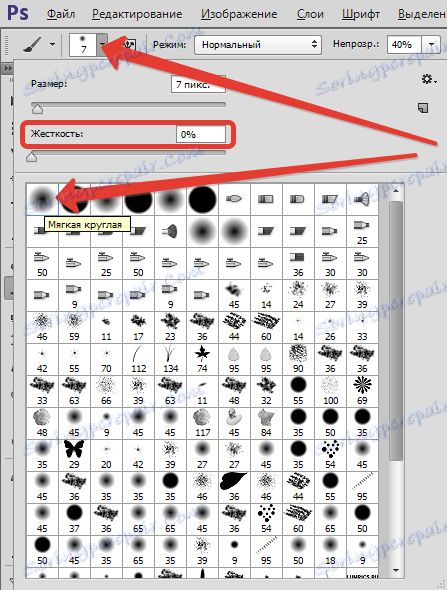

След това изберете черна маска, като кликнете с левия бутон на мишката и нарисувате шума върху снимката с четка.
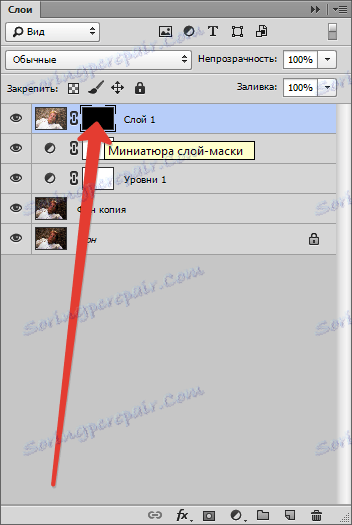

Следващата стъпка е премахването на цветните аберации. В нашия случай това е зелена светлина.
Нанесете регулиращия слой "Hue / Saturation" , изберете "Зелен" в падащия списък и намалете насищането до нула.

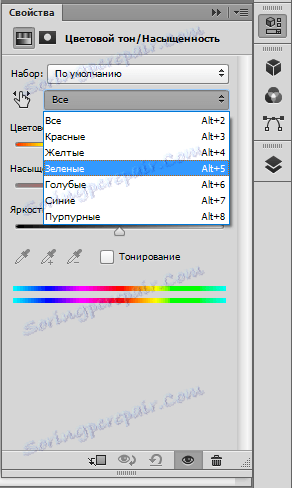
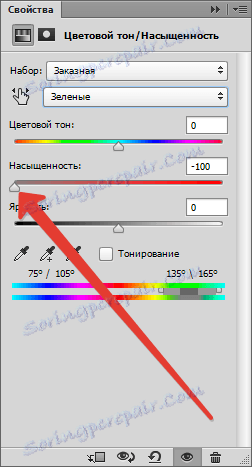
Както можете да видите, действията ни доведоха до намаляване на остротата на изображението. Трябва да направим снимката ясна в Photoshop.
За да подобрите остротата, създайте комбинирано копие на слоевете, отидете в менюто "Филтър" и приложете "Острота на очертанията" . Постигаме необходимия ефект с плъзгачите.
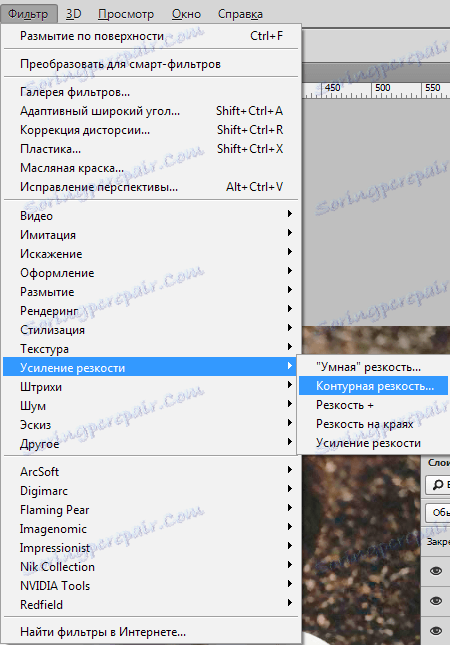
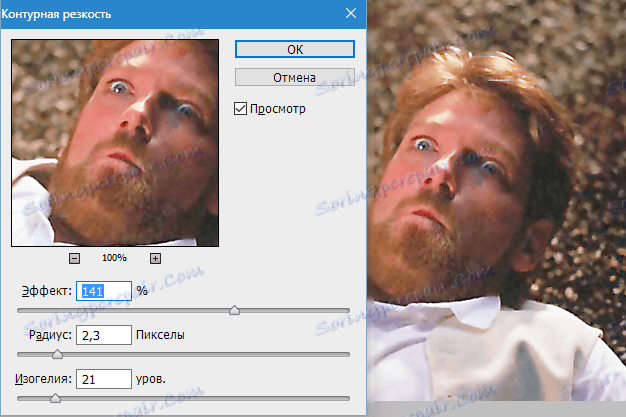
Сега добавяме контраст към елементите на дрехите на героя, тъй като някои детайли се изглаждат по време на обработката.
Да използваме "нивата" . Добавете този слой за корекция (вижте по-горе) и постигайте максимален ефект върху дрехите (все още не обръщаме внимание на останалите). Необходимо е тъмните области да са малко по-тъмни и светлината да се олекоти.
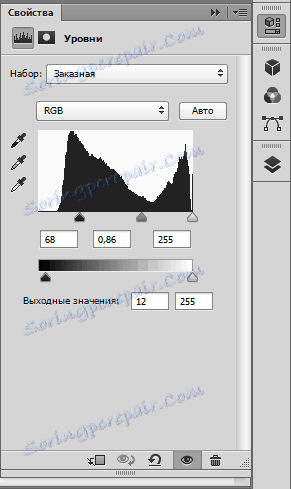

След това попълнете маската "Нива" с черно. За да направите това, задайте основния цвят на черно (вижте по-горе), изберете маската и натиснете ALT + DEL .
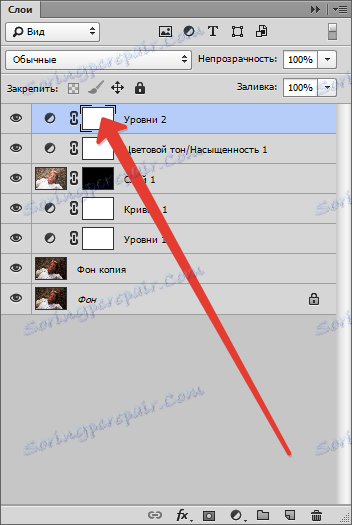
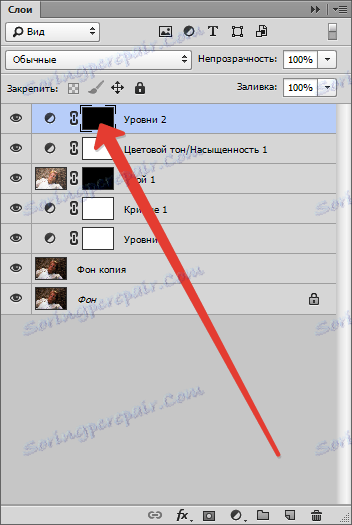
След това с бяла четка с параметрите, както и за размазването, минаваме през дрехите.

Последната стъпка е отслабването на насищането. Това трябва да се направи, тъй като всички манипулации с контраст повишават цвета.
Добавете още един слой за настройка "Hue / Saturation" и използвайте съответния плъзгач, за да премахнете някакъв цвят.


Използвайки няколко прости техники, успяхме да увеличим качеството на снимката.