Приоритетът на процеса в операционните системи Windows е отговорен за балансирането на натоварването на процесора за всички работещи програми и помощни програми на заден план. По подразбиране всяка съществуваща задача се стартира с еднакъв приоритет, ако обратното не е посочено в конфигурационния файл на самото приложение и ОС автоматично разпределя определено количество ресурси за всяка от тях. В някои случаи може да се наложи потребителят да промени ръчно този приоритет, например, за да увеличи важността на процеса или, обратно, да го намали. Нека да разгледаме как се прави това в Windows 10.
Повишаване на приоритета на процеса в Windows 10
Има различни методи за промяна на приоритета за дадена задача. Всички те се изпълняват по различно време, чрез инструменти на трети страни или стандартни операционни системи. Освен това можете да конфигурирате самата програма или да зададете настройката точно по време на нейното стартиране. С всичко това предлагаме да го разберем сега, така че всеки потребител да избере метода, който харесва, и да може да го приложи без никакви проблеми.
Метод 1: Process Explorer
Първо, нека да засегнем темата за приложения на трети страни. Първият се нарича Process Explorer и се разпространява директно от самия Microsoft. Това е един вид подобрена версия на стандартния диспечер на задачите, който ви позволява да проследявате подозрителна дейност или да персонализирате всеки процес. Съответно функционалността на този инструмент включва промяна на приоритета.
Отидете на официалния уебсайт на Process Explorer
- Използвайте връзката по-горе, за да отидете на официалния уебсайт и да изтеглите приложението Process Explorer там.
- След приключване на изтеглянето, отворете получената директория чрез всеки удобен архиватор.
- Стартирайте 32-битовата или 64-битовата версия на програмата. Предварително можете да разопаковате изпълнимия файл на всяко удобно място, за да можете бързо да го стартирате по-късно.
- Process Explorer не изисква предварителна инсталация, така че основният му прозорец ще се отвори веднага. В него намерете процеса, който трябва да промените, и щракнете с десния бутон върху него.
- В контекстното меню, което се показва, задръжте курсора на мишката „Задаване на приоритет“ и маркирайте необходимия артикул с маркер. Съответно, колкото по-висок е приоритетът, толкова повече ресурси ще бъдат насочени към това приложение, игнорирайки другите. Ако маркирате "ПРАЗЕН", приоритетът ще се промени на скрит, което означава, че задачата ще бъде спряна.
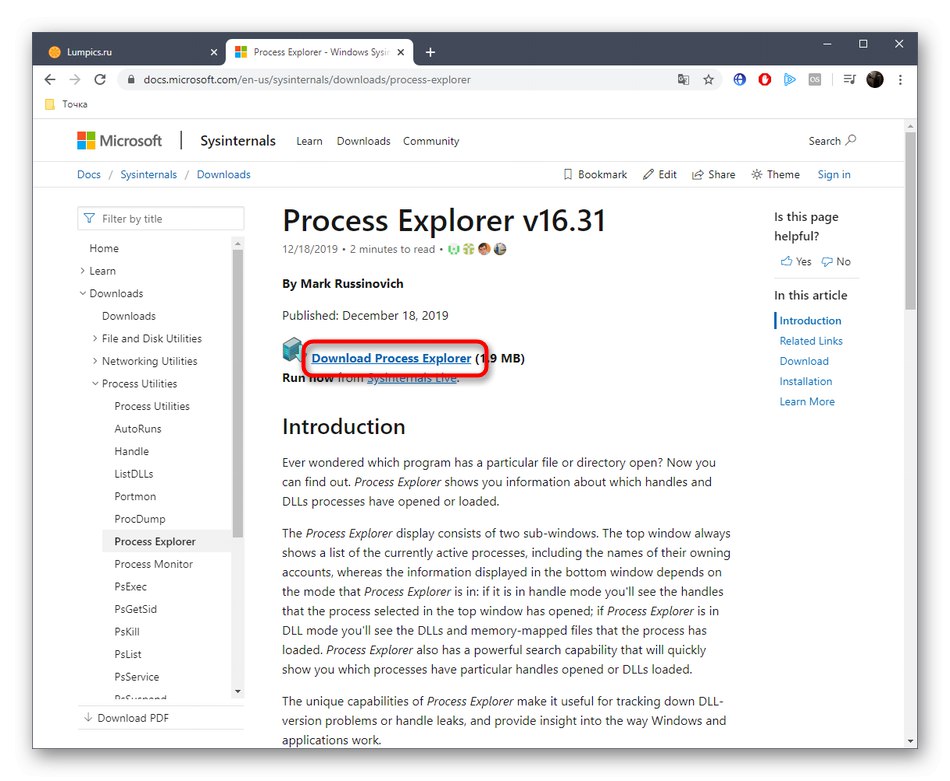
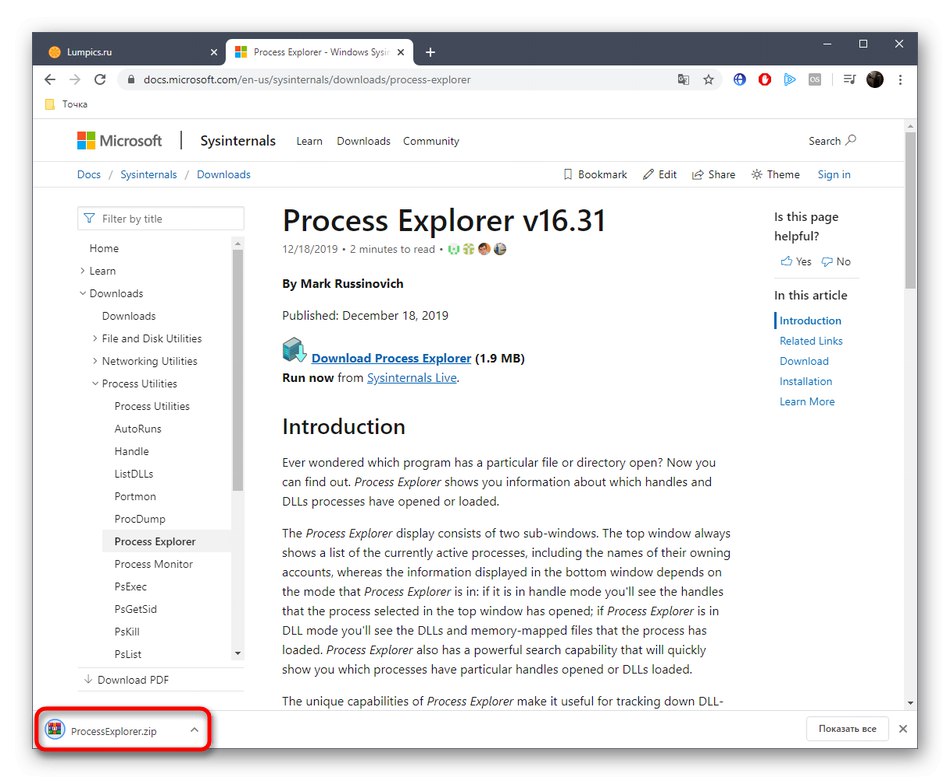
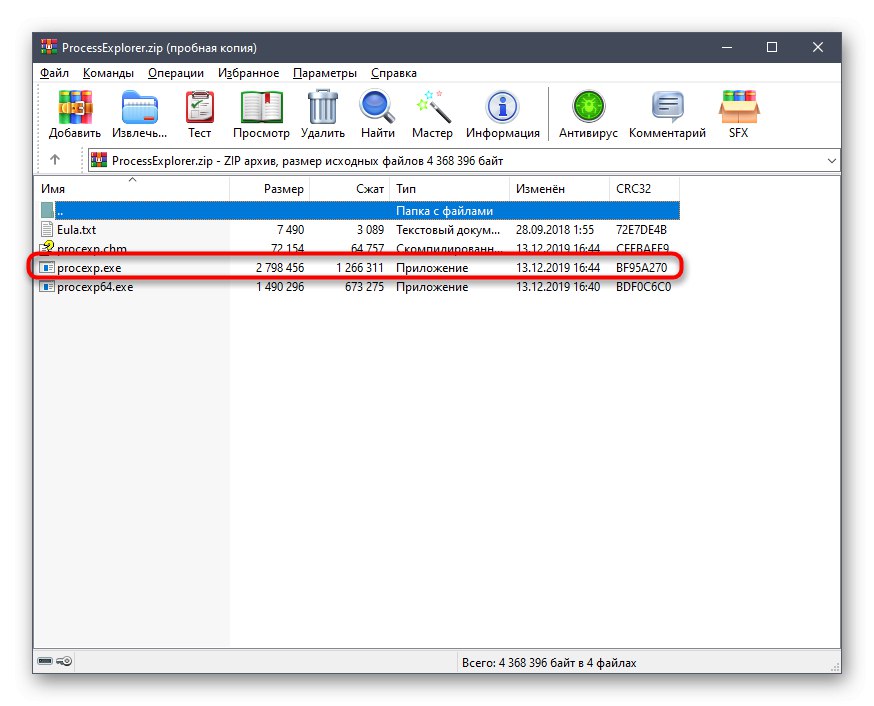


Сега в Process Explorer можете да наблюдавате поведението на всяка задача, за да видите дали е избрана правилната настройка. Предимството на този инструмент пред стандартния е, че предоставя на потребителя по-полезни опции, които могат да бъдат полезни при взаимодействие с процеси. Ако се интересувате от софтуера, разгледайте цялата му функционалност по-подробно в официалната документация.
Метод 2: Прио - Контрол на приоритета на процеса
Следващата програма на трета страна, за която искаме да поговорим днес, е фоново решение, което разширява общата функционалност на диспечера на задачите. Същността на Prio - Process Priority Control е, че промененият приоритет на един процес може да бъде запазен, тоест той ще остане същият дори след рестартиране на софтуера. Освен това става възможно да се зададе I / O приоритет, който е необходим, за да се сведе до минимум чакането за отговор. Изтеглянето и инсталирането на Prio - Process Priority Control става по следния начин:
Отидете на официалния уебсайт на Prio - Контрол на приоритета на процеса
- Тази програма за лична употреба се разпространява безплатно, така че за да започнете да изтегляте, просто трябва да следвате връзката по-горе и да изберете Prio - Process Priority Control от списъка. Моля, обърнете внимание, че на официалния уебсайт това е посочено като Prio - спестяване на приоритет на процеса... Не се тревожете, защото това е същата програма, разработчикът просто е променил името на страницата, оставяйки го същото в инсталатора.
- Изчакайте изтеглянето да приключи и стартирайте изпълнимия файл.
- Следвайте простите инструкции в инсталатора, за да инсталирате успешно това приложение. След това този прозорец може да бъде затворен.
- Отидете в директорията, в която е инсталиран Prio - Process Priority Control и го стартирайте, като щракнете върху съответния изпълним файл.
- Няма да се появи известие и няма да се появи графично меню, тъй като този инструмент просто няма такъв. Вместо това към диспечера на задачите ще бъдат добавени нови опции, които това решение отговаря за изпълнението. Щракнете с десния бутон върху "Старт" или чрез свободно място в лентата на задачите. В менюто, което се показва, изберете "Диспечер на задачите".
- Ще се отвори основният прозорец на добавката. Тук преминете към раздела "Подробности".
- Тук щракнете с десния бутон върху един от процесите и обърнете внимание на три реда - Приоритет на процесора, „I / O приоритет“ и „Запазване на приоритет“... Те бяха добавени от въпросната помощна програма.
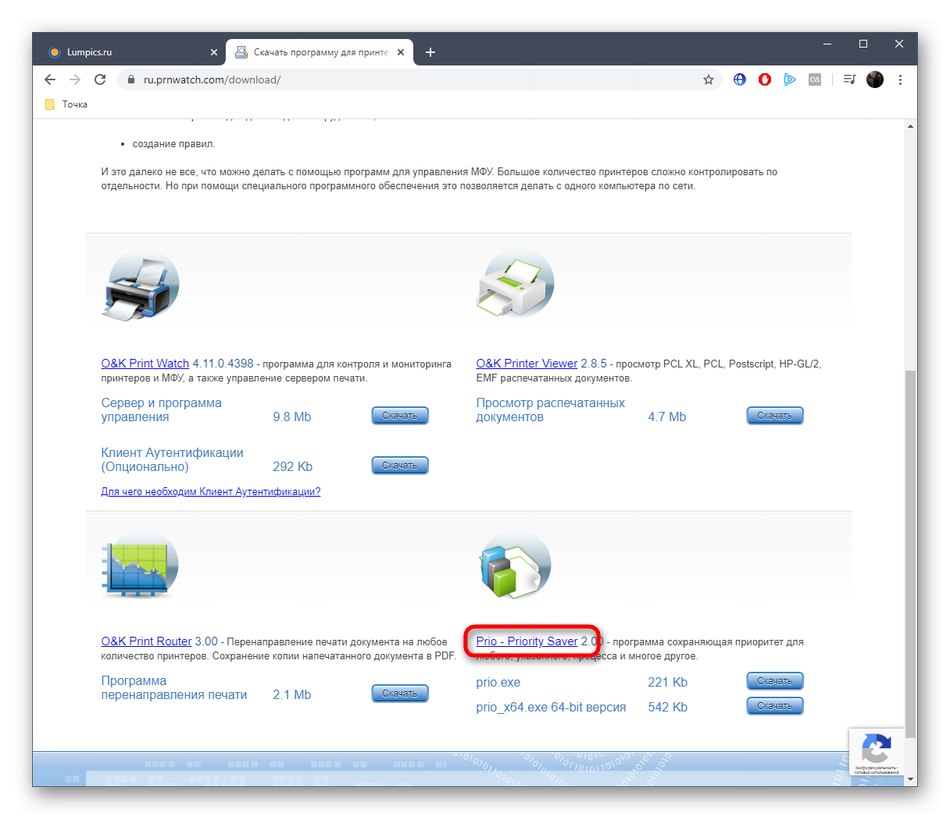
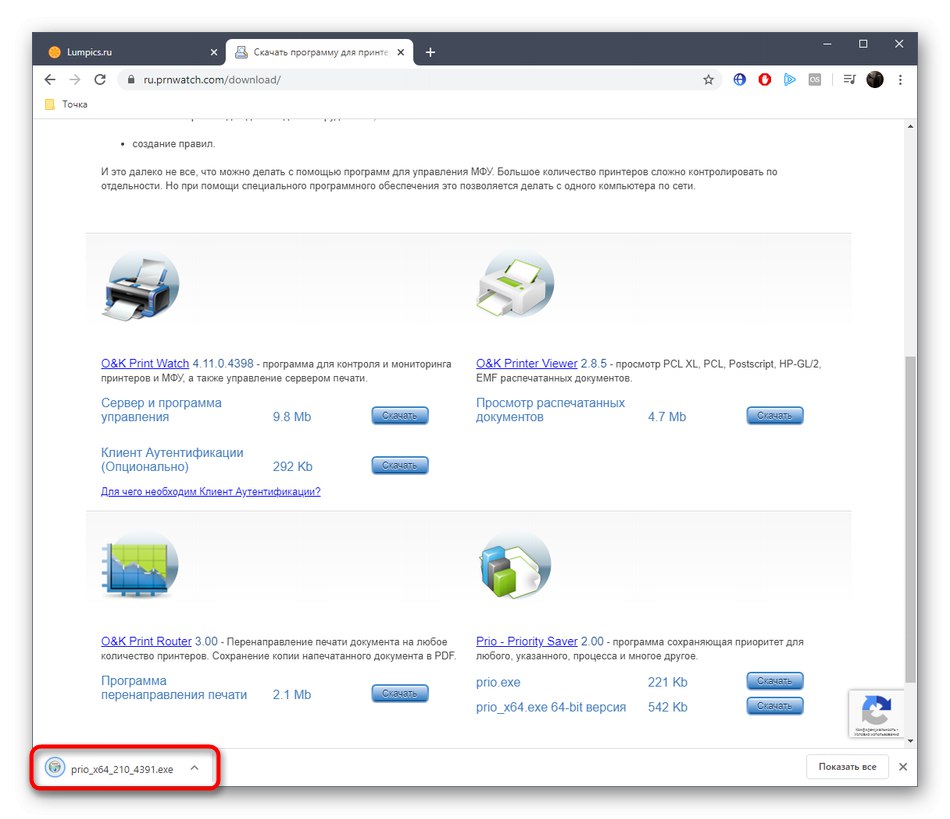
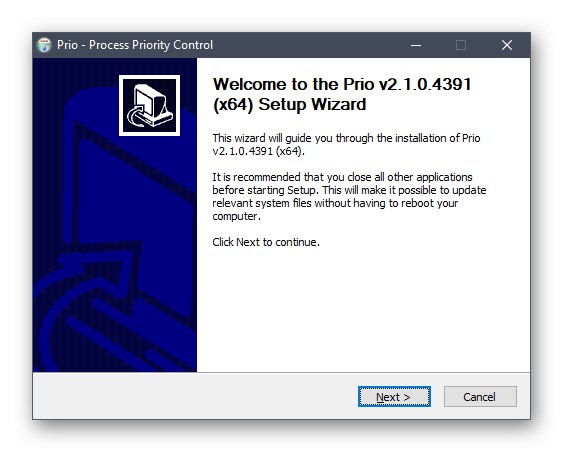
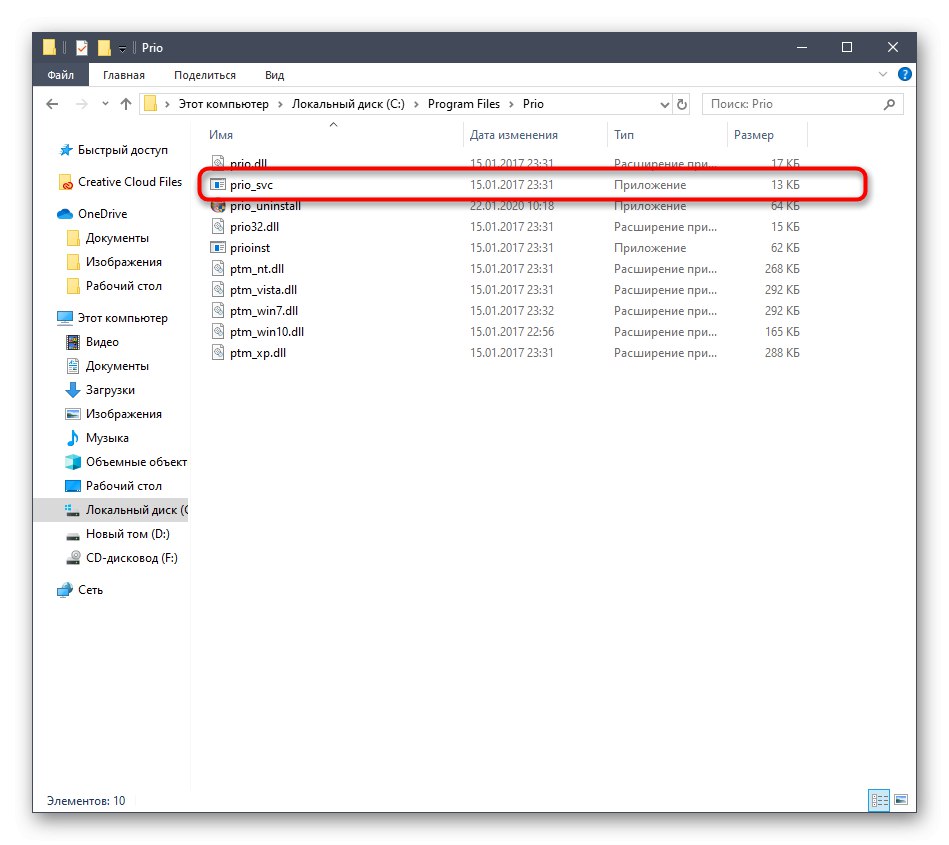

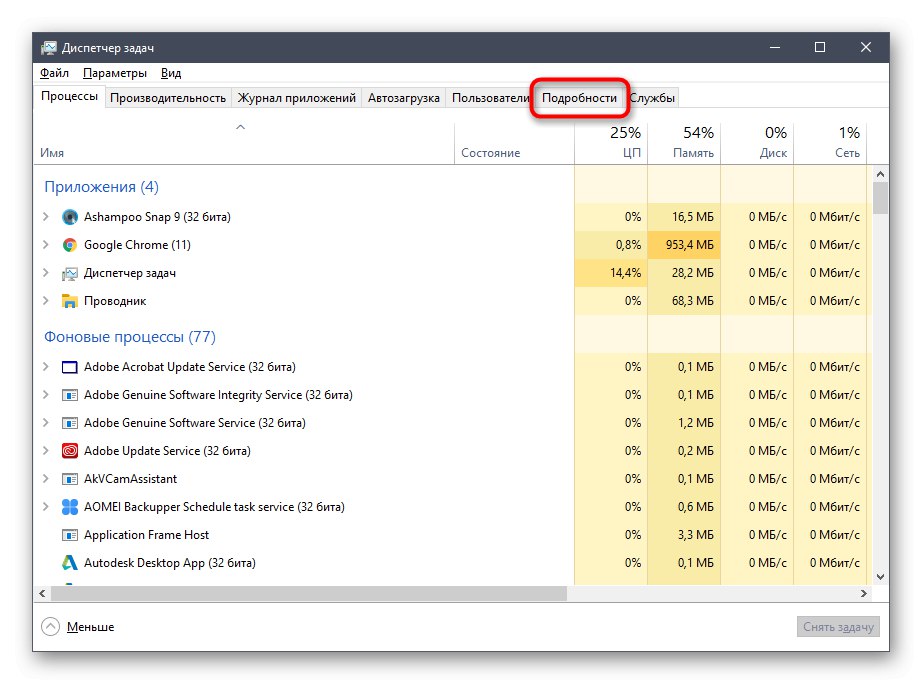
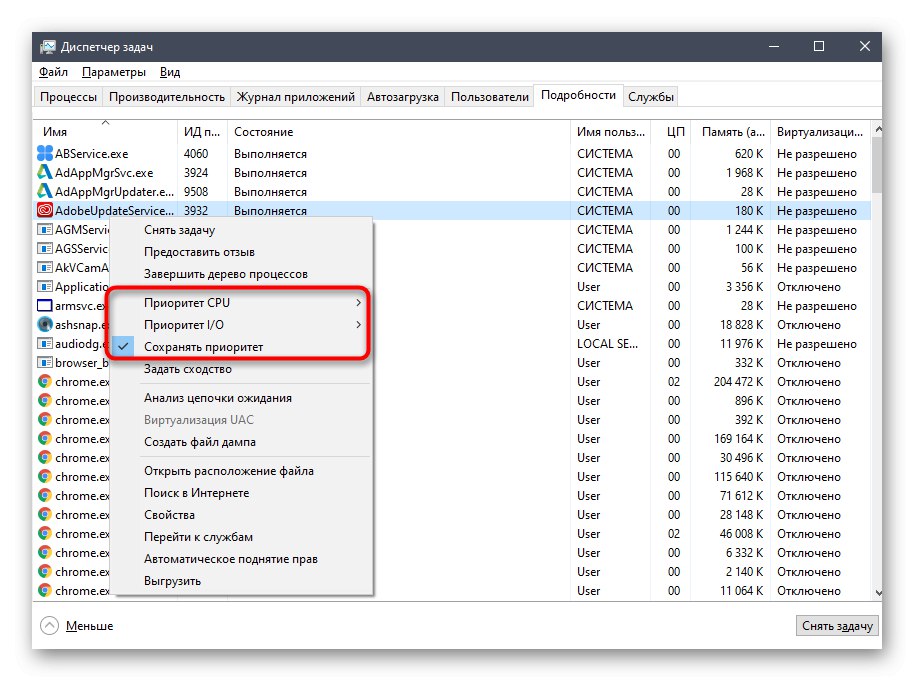
Първата опция е достъпна в диспечера на задачите по подразбиране и ви позволява да зададете разпределението на товара върху процесора, като маркирате съответната стойност с маркер. ОТНОСНО „I / O приоритет“ вече казахме по-горе - той е отговорен за скоростта на прехвърляне на I / O операции. Третият елемент ви позволява да запазите зададения приоритет на приложението дори след рестартирането му (по подразбиране винаги се нулира).
Метод 3: Диспечер на задачите
Най-лесният метод за промяна на приоритета на даден процес е използването на диспечера на задачите. Много потребители знаят за тази опция, които поне веднъж са се сблъсквали с необходимостта да извършат подобно действие. По-горе разгледахме инсталирането на Prio - Control Priority Control, който добавя нови опции към това меню, но не всеки иска да използва тази помощна програма. Ако не е инсталиран в операционната система, параметърът в диспечера се променя, както следва:
- Отворете необходимото меню по всеки удобен начин, например чрез контекстното меню, като щракнете с десния бутон върху лентата на задачите.
- В него преминете към раздела "Подробности".
- Щракнете върху необходимия процес RMB, преместете курсора на „Задаване на приоритет“ и задайте оптималната стойност, като маркирате съответния елемент с маркер.

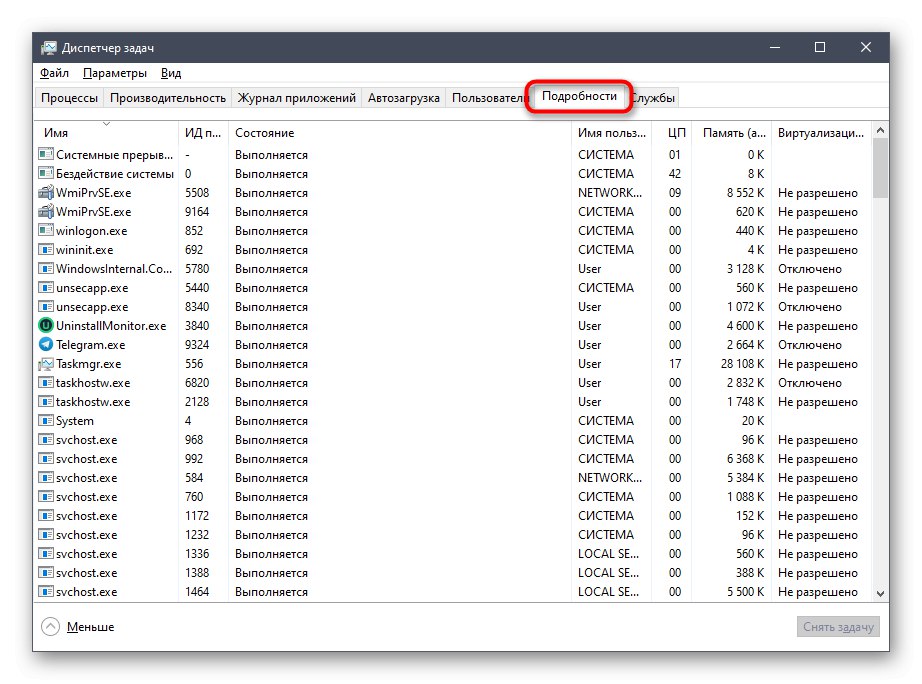
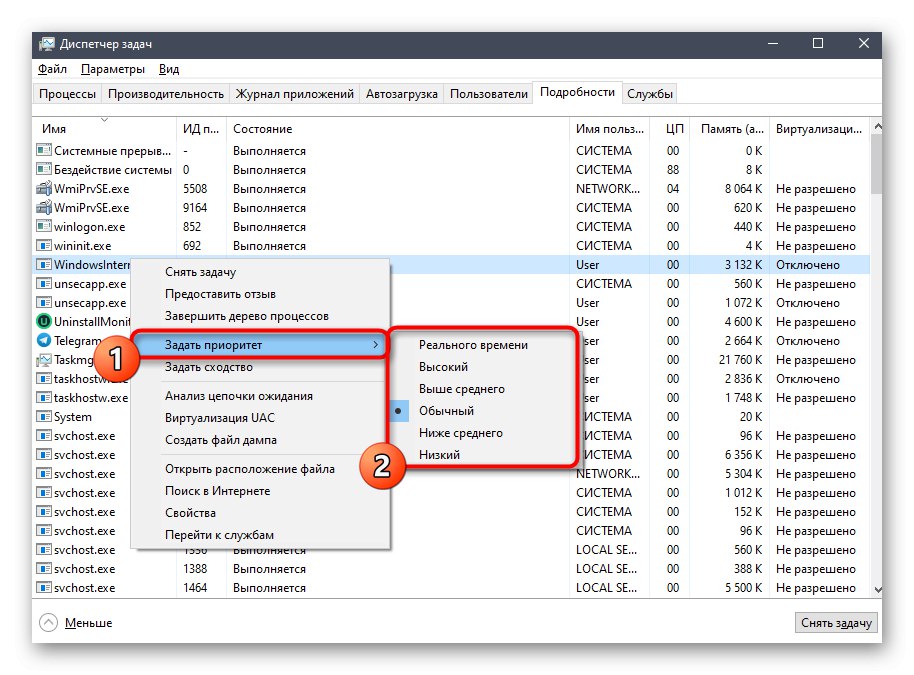
Нека изясним, че след като приложението бъде рестартирано, то ще бъде стартирано със стандартен приоритет, така че имайте това предвид, ако искате да промените този параметър за постоянно.
Метод 4: Стартирайте командата на конзолата
Можете да стартирате програми в операционната система Windows не само чрез графичния интерфейс, за това има и специална конзолна команда, наречена Старт. Предимството му е възможността за задаване на допълнителни опции. Днес няма да анализираме цялата функционалност на тази помощна програма, а само ще покажем как самостоятелно да зададете приоритета на програмата по време на нейното стартиране.
- За да направите това, трябва да стартирате командния ред, като използвате удобен метод като администратор, например, като намерите приложението чрез "Старт".
- Вземете командата
старт / нисък vlc... Той ще стартира плейъра с нисък приоритет. По-долу ще опишем всички опции и ще изясним тяхното значение. - Както можете да видите, плейърът е стартиран успешно, което означава, че можете да проверите дали приоритетът е действително приложен.
- За да направите това, стартирайте "Диспечер на задачите".
- Нека да разгледаме стойността Приоритет на процесора... Виждаме, че артикулът е маркиран с маркер "Ниско", което е доказателство за правилното прилагане на току-що споменатия параметър.
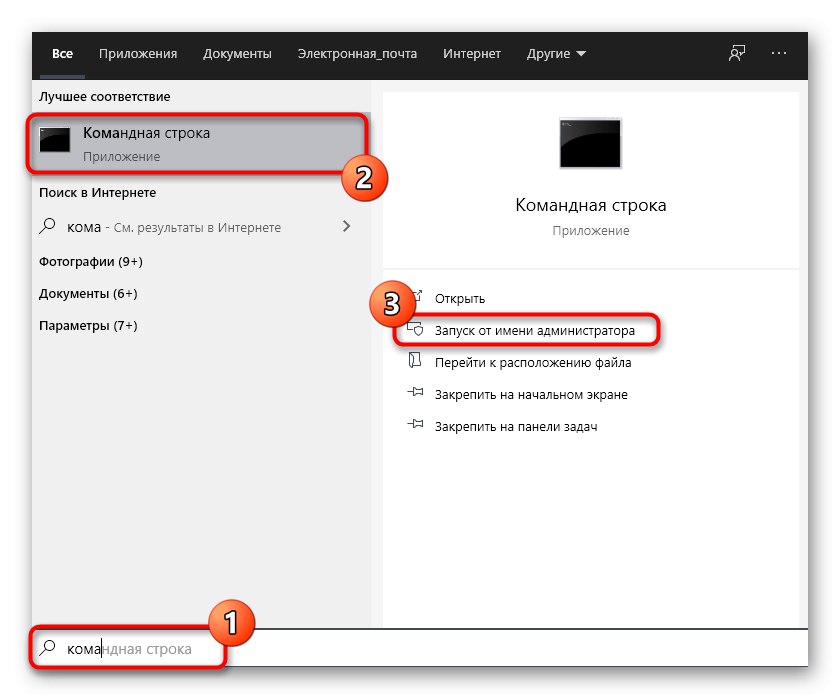
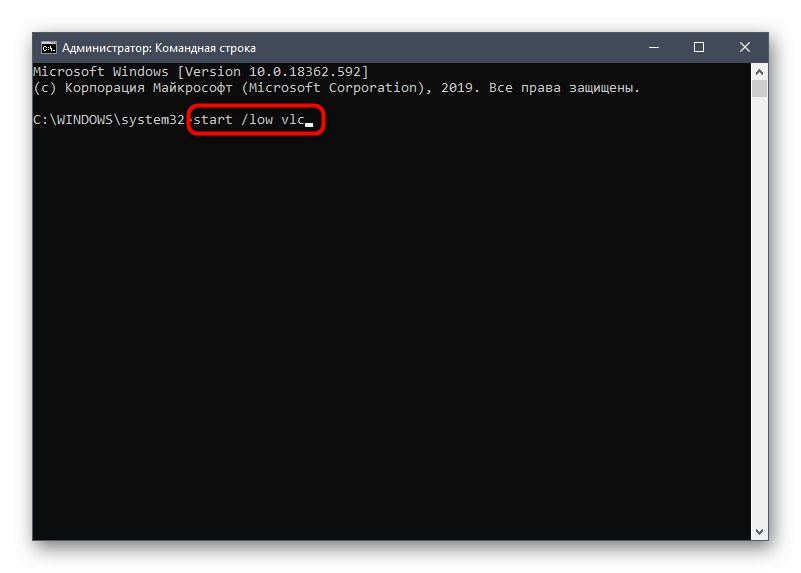
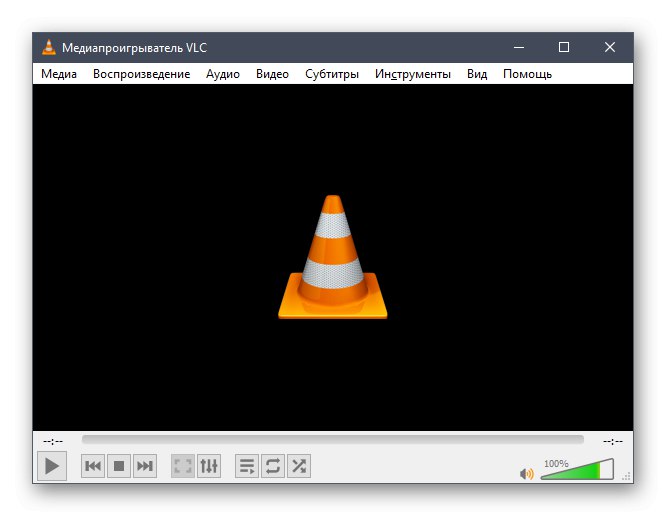
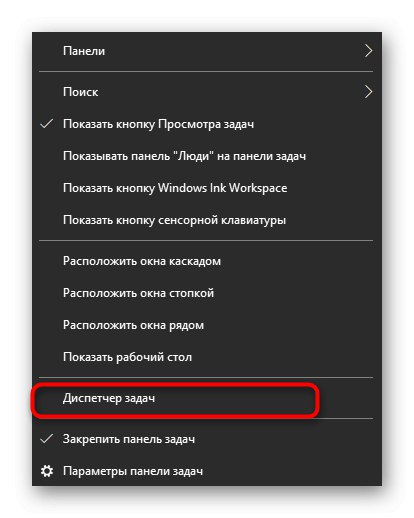
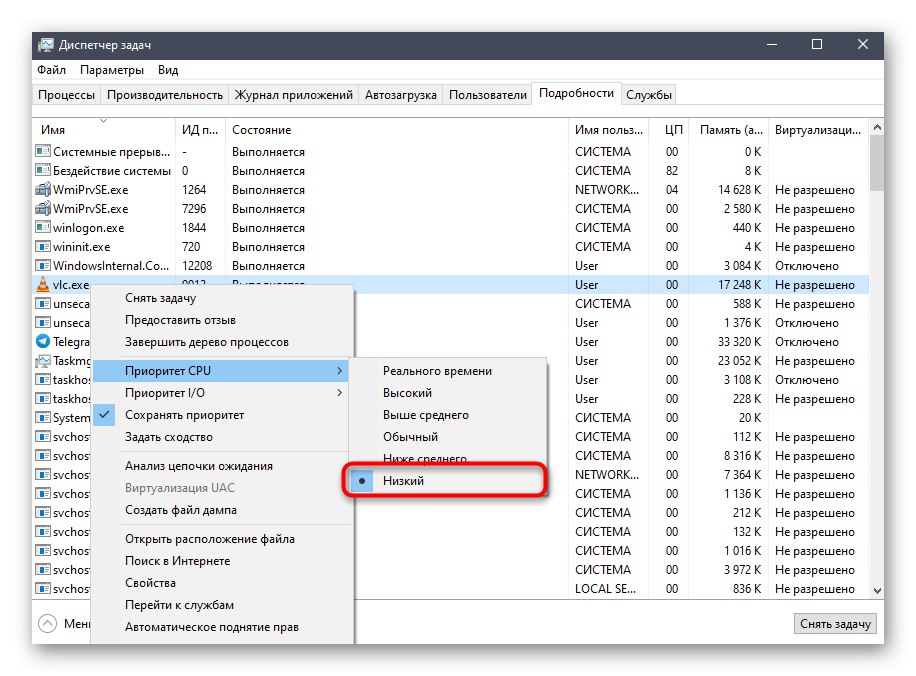
Сега нека поговорим за всички опции, които могат да бъдат избрани като приоритет за разпределение на процесора:
-
/ ниско- нисък приоритет; -
/ нормално- нормално (зададено по подразбиране); -
/ Високо- висок; -
/ реално време- в реално време; -
/ над нормалното- над средното; -
/ любимонормално- под средното.
В самата команда остава само да смените името на приложението на това, което искате да отворите, така че стартирането с зададения приоритет да е успешно.
Метод 5: Променете конфигурационния файл на програмата
Последният метод от днешната ни статия не е подходящ за всички, тъй като не всяка програма има отделен конфигурационен файл, който ви позволява да зададете приоритета.Ако обаче го промените, настройката ще се прилага автоматично преди всяко стартиране.
- Първо намерете CFG или INI файл в софтуерната директория. Щракнете с десния бутон върху него и в контекстното меню изберете „Да се отвори с“.
- В прозореца, който се показва, изберете всеки удобен текстов редактор или стандартен Notepad.
- Намерете реда между съдържанието Приоритет... Ако отсъства, не можете да извършвате независимо създаване. Ако самата линия присъства, променете стойността на необходимата, където 0 - стандартен приоритет, 4 - скрит, 6 - под нормалното, 8 - нормално, 10 - над средното, 13 - високо и 24 - в реално време.
- След като направите промени, не забравяйте да ги запазите, като задържите комбинацията Ctrl + S.
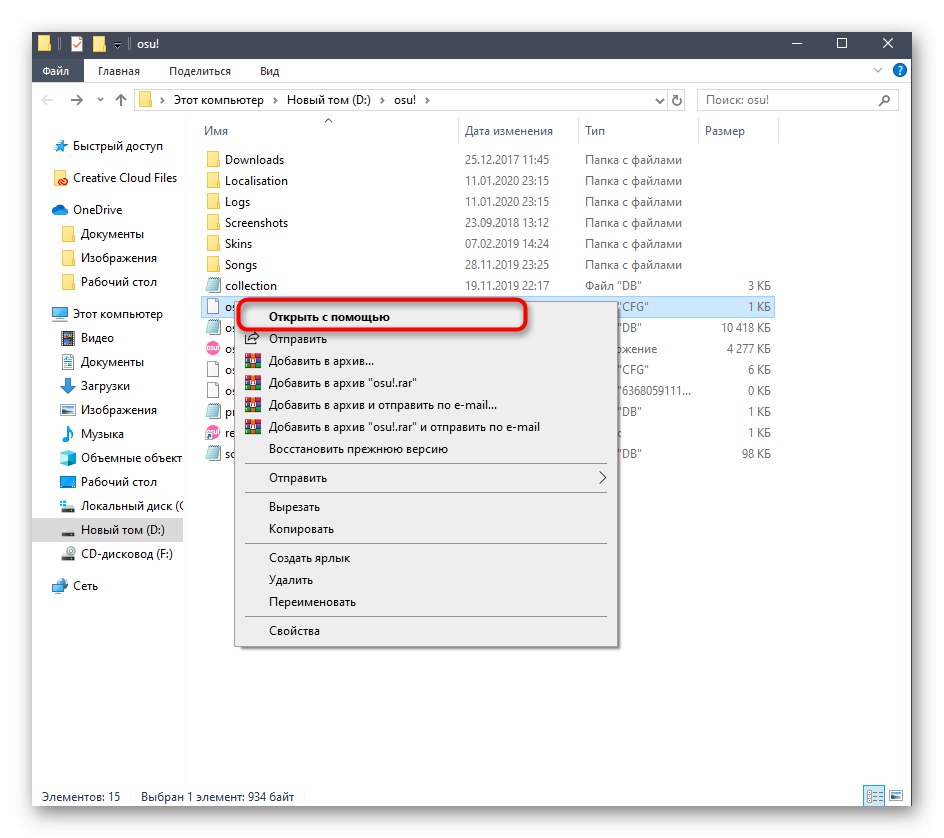
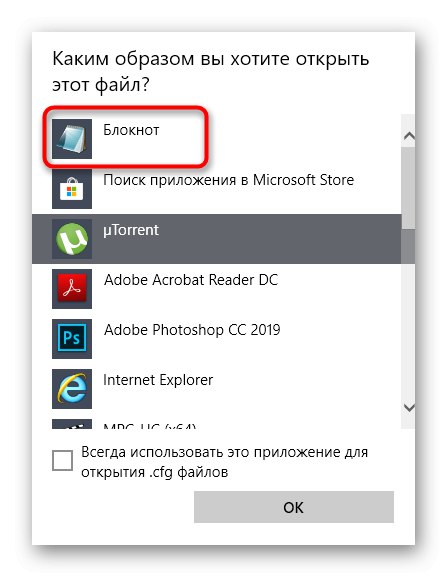
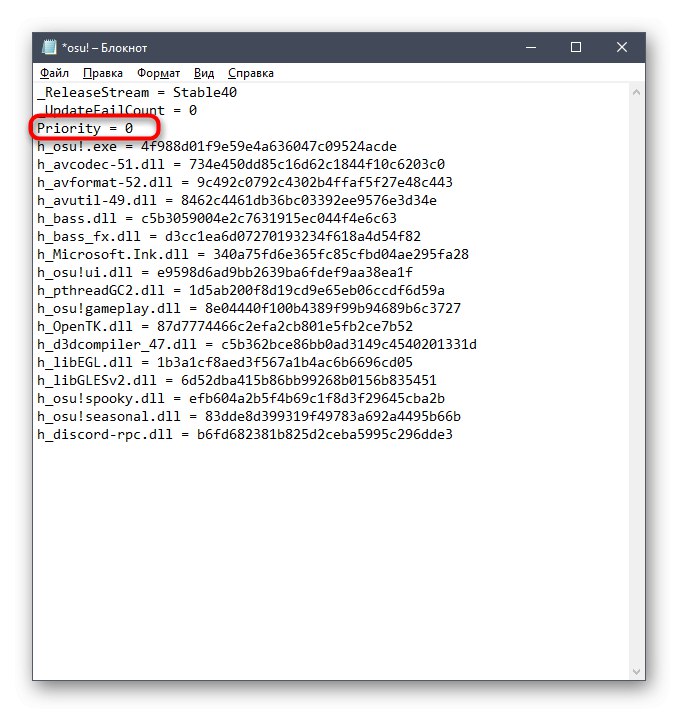
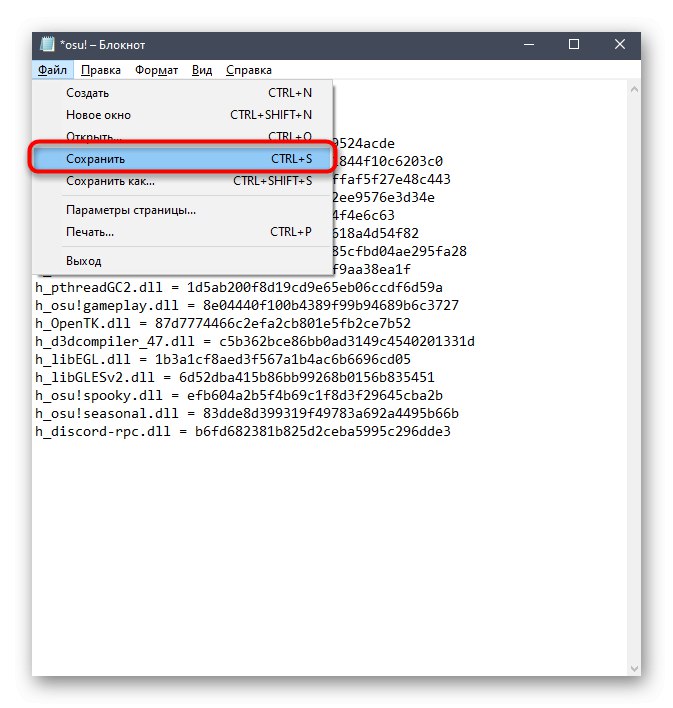
Ако в корена на директорията има няколко файла, които съответстват на необходимите формати, внимателно проучете съдържанието им, като ги отворите чрез текстов редактор, за да разберете къде точно се намира параметърът, който трябва да бъде променен.
Дори неопитен потребител може да промени приоритета на даден процес в Windows 10, като следва доста прости инструкции. Освен това нищо не ви пречи да изберете абсолютно някой от представените методи и да го приложите.