Вмъкване на таблица от Word в Microsoft Excel
По-често преместете таблицата от Microsoft Excel в Word , отколкото напротив, но всички същите случаи на обратен трансфер също не са толкова редки. Например, понякога трябва да преместите таблица в Excel, направена в Word, за да използвате функцията на табличен редактор за изчисляване на данните. Нека разберем кои методи за преместване на таблици в тази посока съществуват.
Редовно копиране
Най-лесният начин да мигрирате таблица е чрез използване на обикновен метод за копиране. За да направите това, изберете таблицата в Word, щракнете с десния бутон върху страницата и изберете "Copy" от изскачащото меню. Вместо това можете да кликнете върху бутона "Копиране", който се намира в горната част на лентата. Друг вариант включва след натискане на клавишите Ctrl + C.
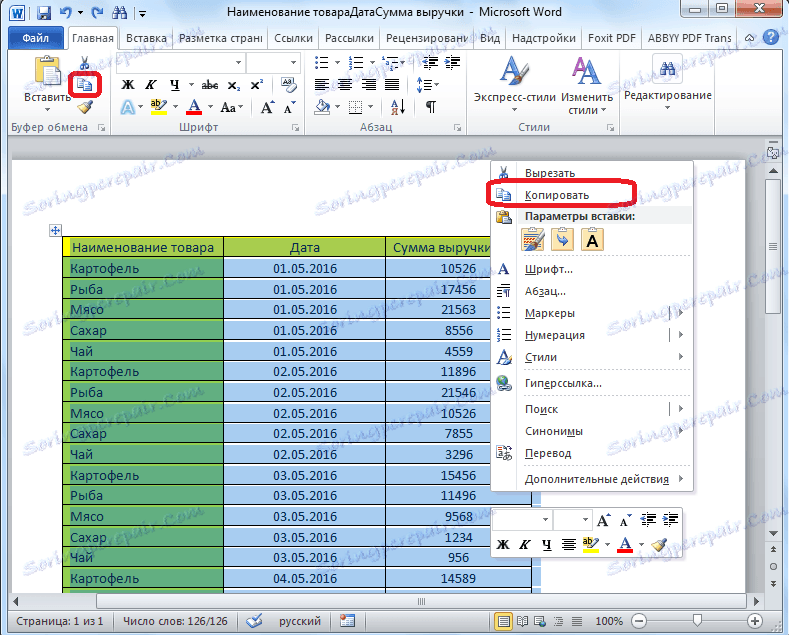
Така че ние копираме масата. Сега трябва да го поставите в листа на Excel. Стартирайте програмата Microsoft Excel. Кликваме върху клетката на мястото на листа, където искаме да поставим масата. Трябва да се отбележи, че тази клетка ще се превърне в най-лявата горна клетка на вмъкнатата таблица. От това трябва да продължите, като планирате разположението на масата.
Кликнете с десния бутон върху листа и в контекстното меню в параметрите за вмъкване изберете "Запазване на оригиналното форматиране". Също така можете да вмъкнете таблица, като кликнете върху бутона "Вмъкване", разположен в левия край на лентата. Или има опция да въведете на клавиатурата комбинация от клавиши Ctrl + V.
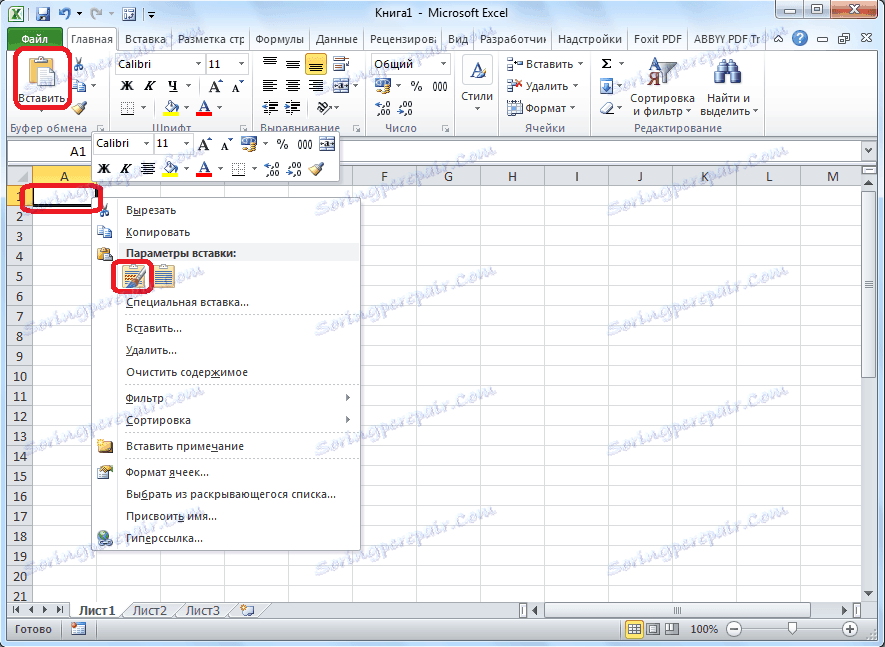
След това таблицата ще бъде поставена в работен лист на Microsoft Excel. Листните клетки може да не съвпадат с клетките на вмъкнатата таблица. Ето защо, за да изглежда масата изглежда добре, те трябва да бъдат опънати.
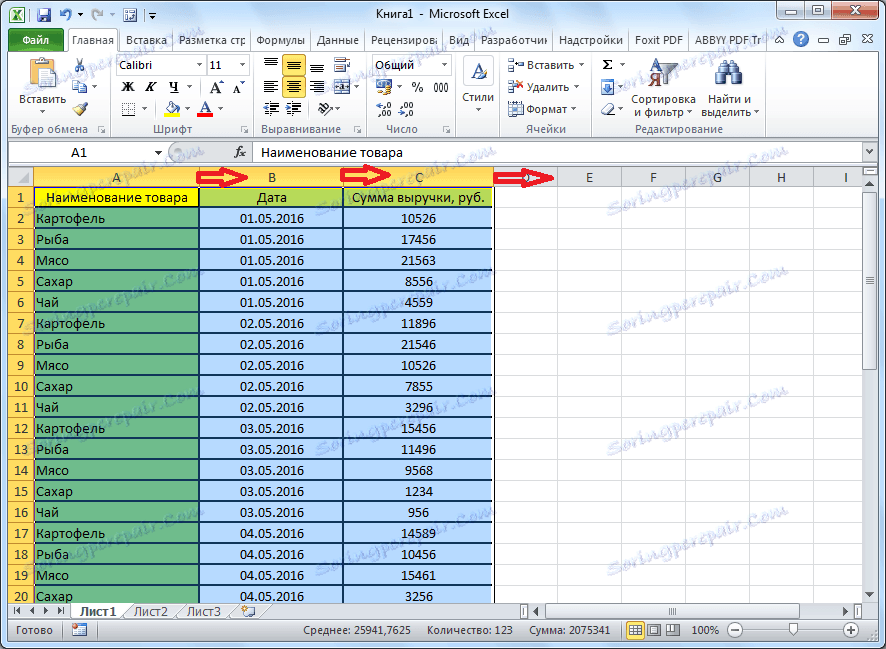
Импорт таблица
Също така има по-сложен начин да преместите таблица от Word в Excel, като импортирате данни.
Отворете таблицата в Word. Изберете го. След това отворете раздела "Разпределение" и в групата "Данни" на лентата кликнете върху бутона "Преобразуване в текст".
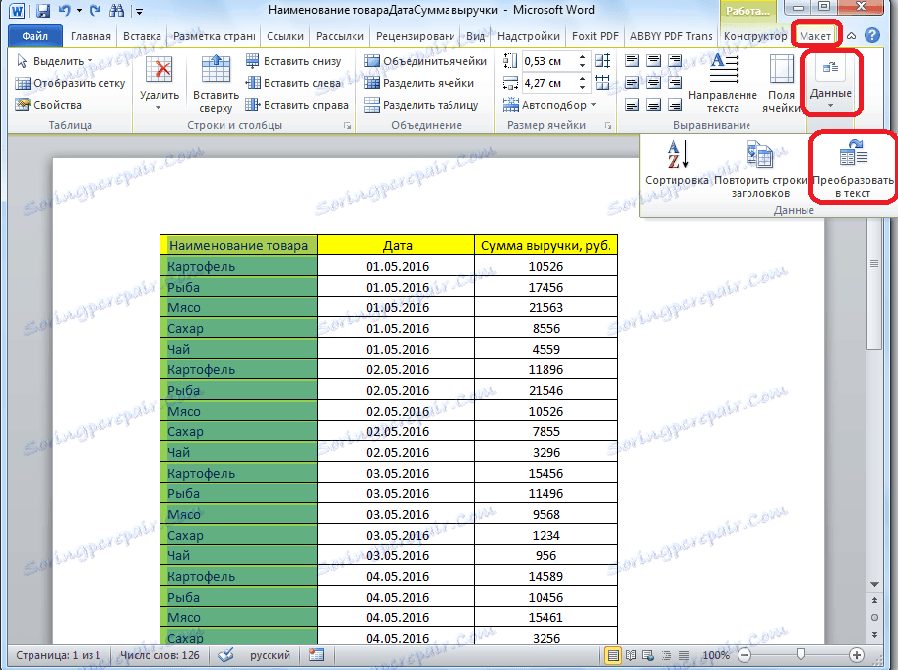
Отваря се прозорецът с опции за реализации. В параметъра "Делиметър" превключвателят трябва да бъде настроен на позиция "Tab mark". Ако не е, превключете ключа в това положение и кликнете върху бутона "OK".
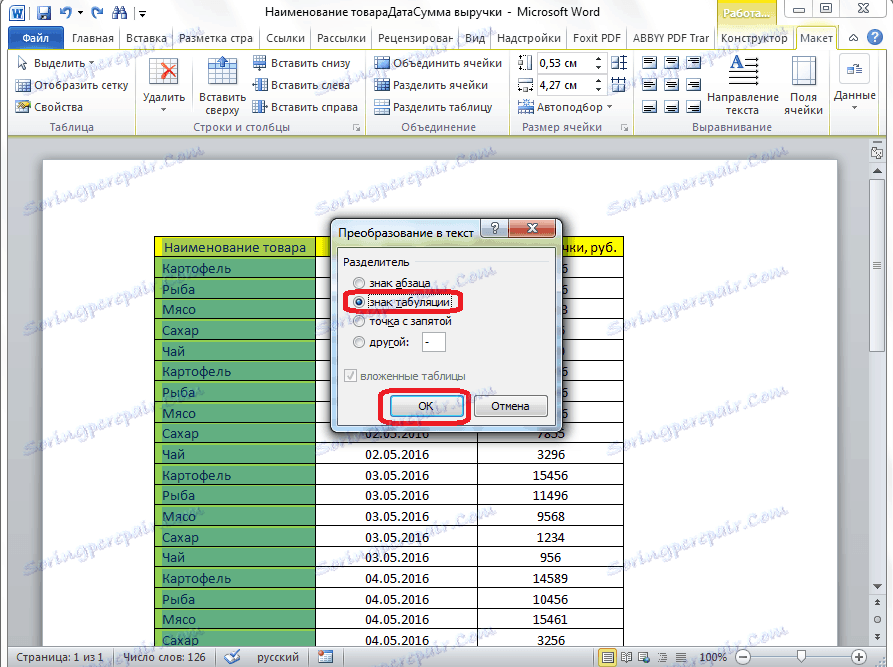
Отворете раздела "Файл". Изберете елемента "Запазване като ...".
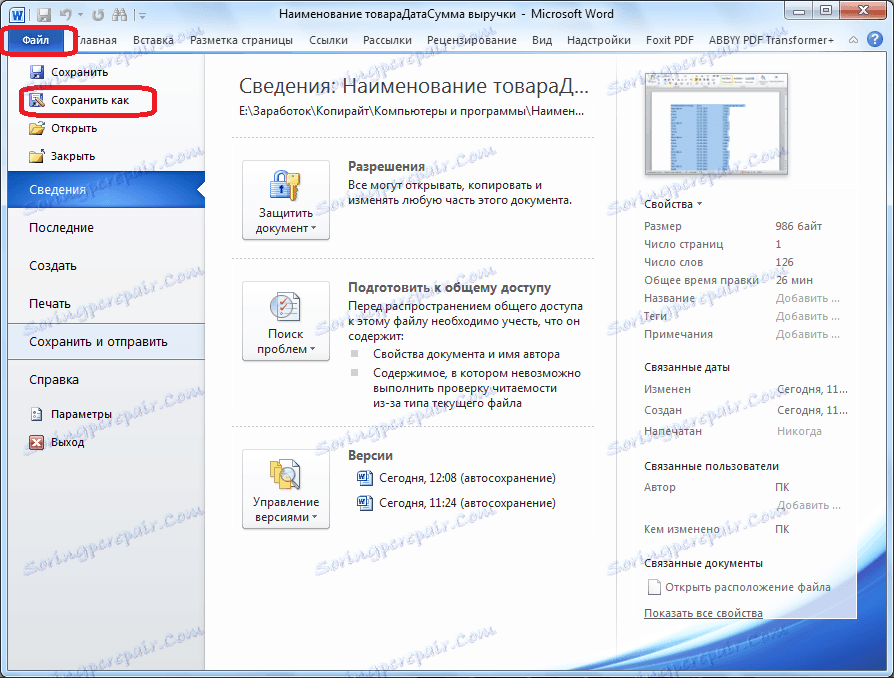
В отворения прозорец за запазване на документа посочваме желаното местоположение на файла, който ще запазим, а също и името му, ако името по подразбиране не отговаря. Въпреки че, тъй като запазеният файл ще бъде само междинен за преместването на таблицата от Word в Excel, няма смисъл да се променя името. Основното нещо, което трябва да направите, е да зададете параметъра "Нормален текст" в полето "Тип файл". Кликнете върху бутона "Запазване".
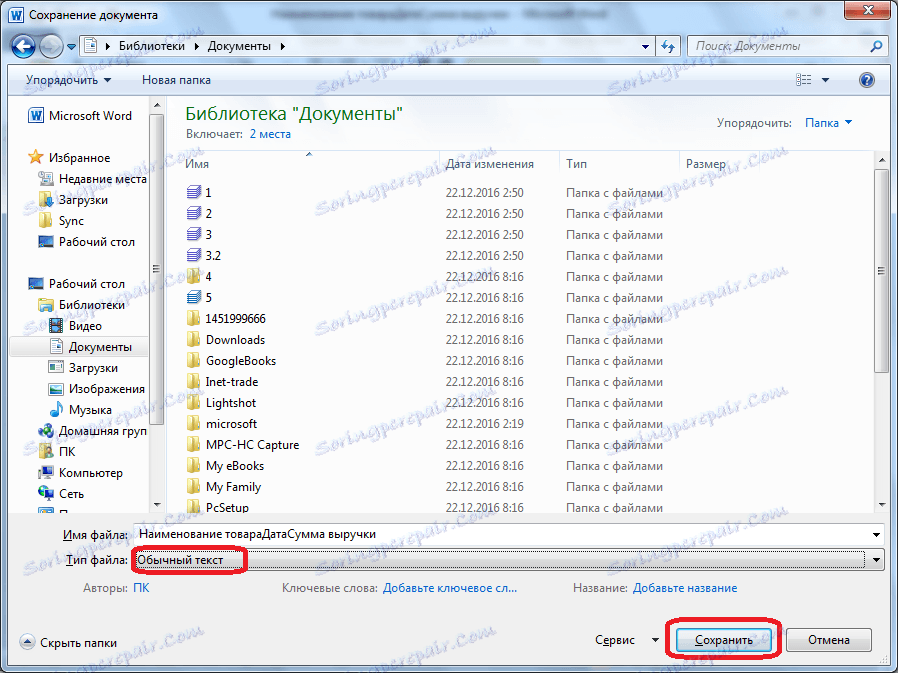
Отваря се прозорецът за конвертиране на файлове. Тук не е нужно да правите никакви промени, но просто помнете кодирането, в което запазвате текста. Кликнете върху бутона "OK".
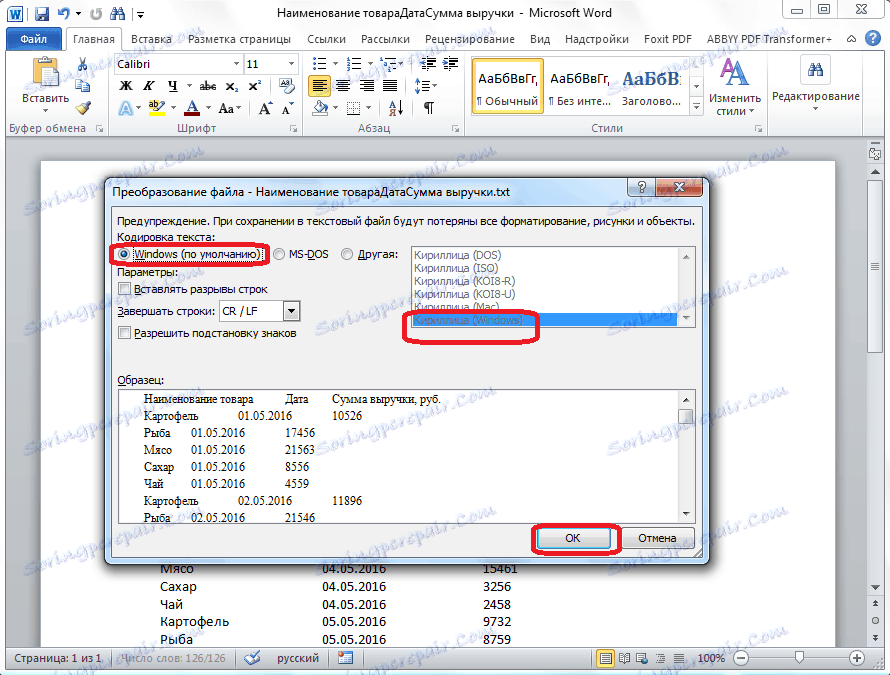
След това стартирайте програмата Microsoft Excel. Отворете раздела "Данни". В блок с настройки "Вземете външни данни" на касетата кликнете върху бутона "От текст".
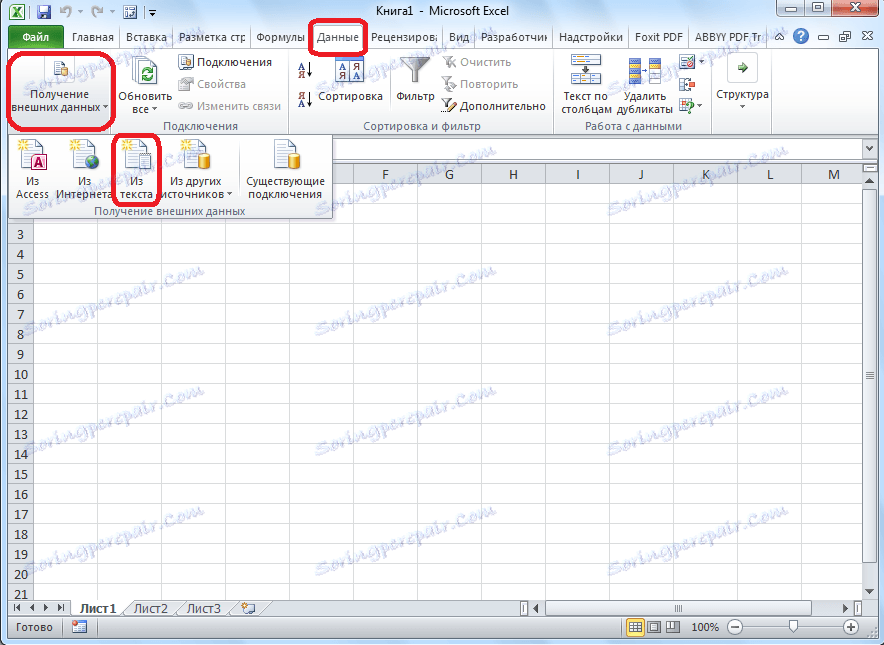
Отваря се прозорецът за импортиране на текстов файл. Търсим файла, който беше запазен по-рано в Word, изберете го и кликнете върху бутона "Импортиране".
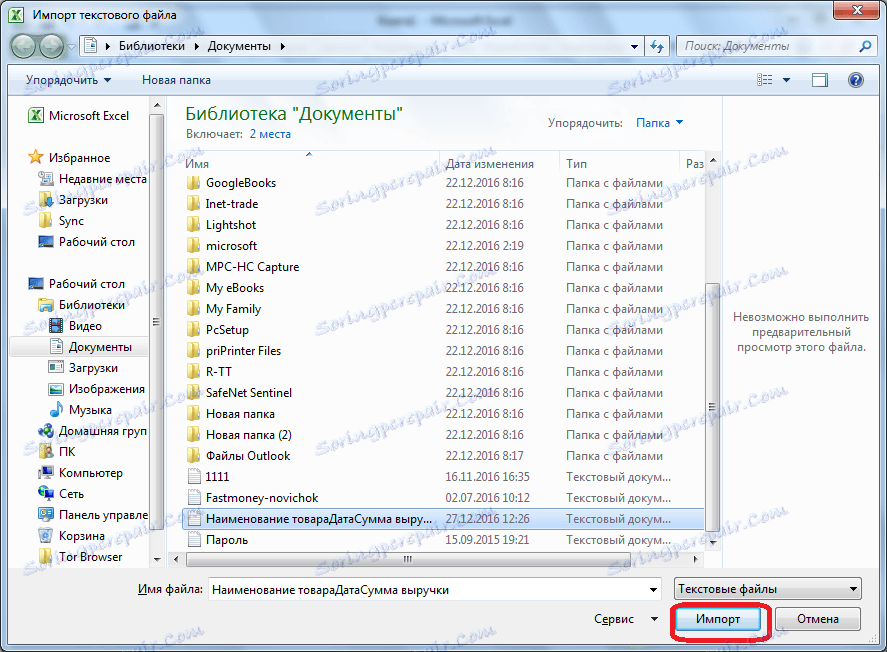
След това се отваря прозорецът Text Wizard. В настройките за формат на данните задайте опцията "Ограничен". Настройваме кодирането, в съответствие с този, в който сте запазили текстовия документ в Word. В повечето случаи това ще бъде "1251: кирилица (Windows)". Кликнете върху бутона "Напред".
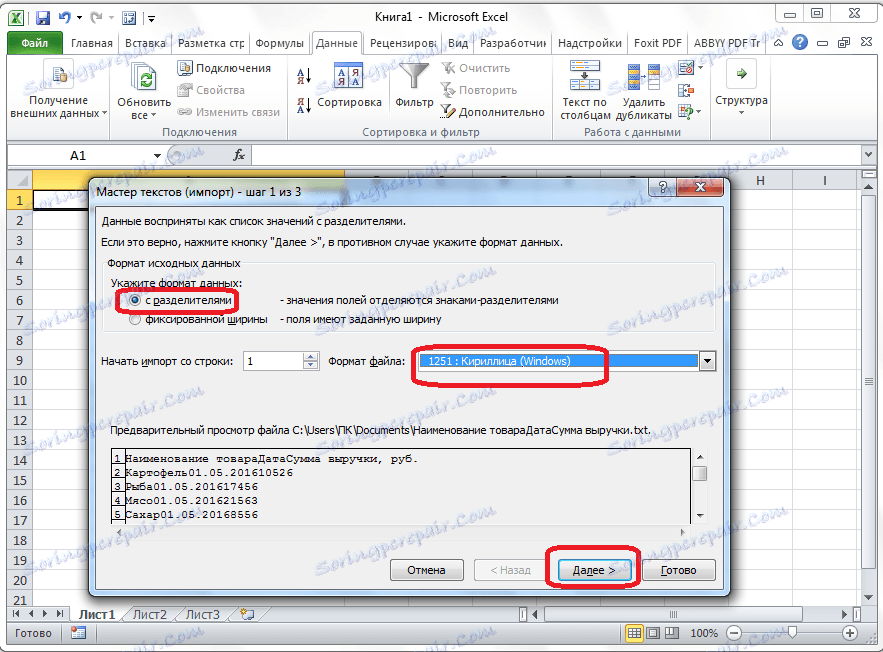
В следващия прозорец в настройката "Сепаратор на символи е" задайте превключвателя на позиция "Маркиране на табела", ако не е зададен по подразбиране. Кликнете върху бутона "Напред".
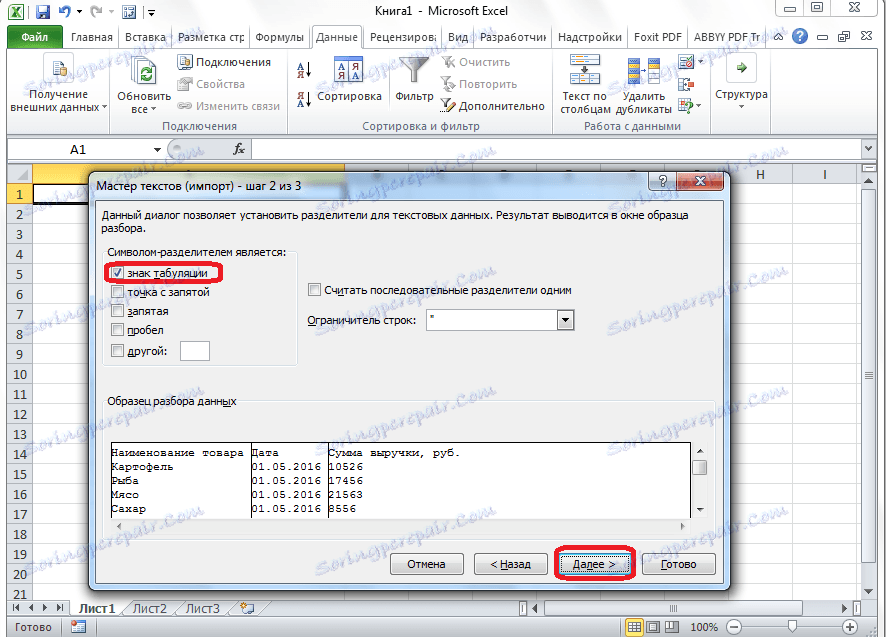
В последния прозорец на съветника за текст можете да форматирате данните в графи, като вземете предвид съдържанието им. Изберете конкретна графа в пробата за анализ на данни и в настройките за формата на данните за колона изберете една от четирите опции:
- общата;
- текст;
- дата;
- прескочете колоната.
Ние правим тази операция за всяка колона поотделно. В края на форматирането кликнете върху бутона "Готово".
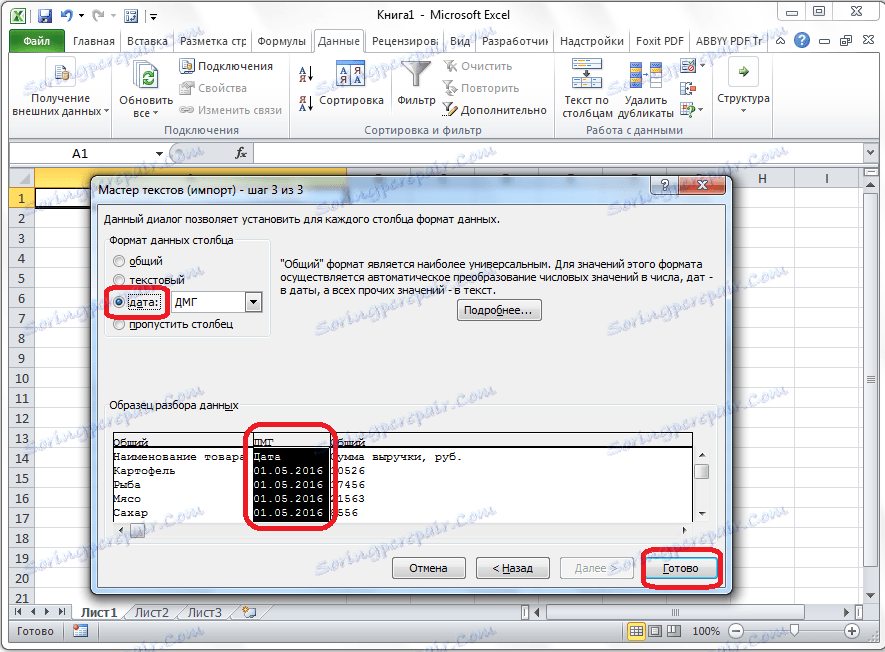
След това се отваря прозорецът за импортиране. В полето въведете ръчно адреса на клетката, която ще бъде най-горната лява клетка на вмъкнатата таблица. Ако сте на загуба да го направите ръчно, кликнете върху бутона отдясно на полето.
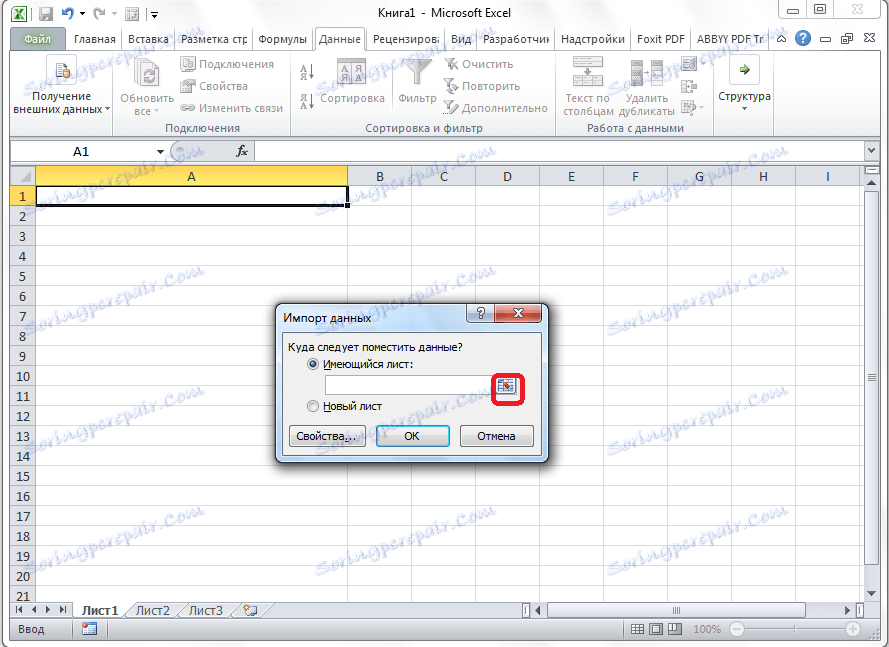
В отворения прозорец просто изберете желаната клетка. След това кликнете върху бутона вдясно от въведените в полето данни.
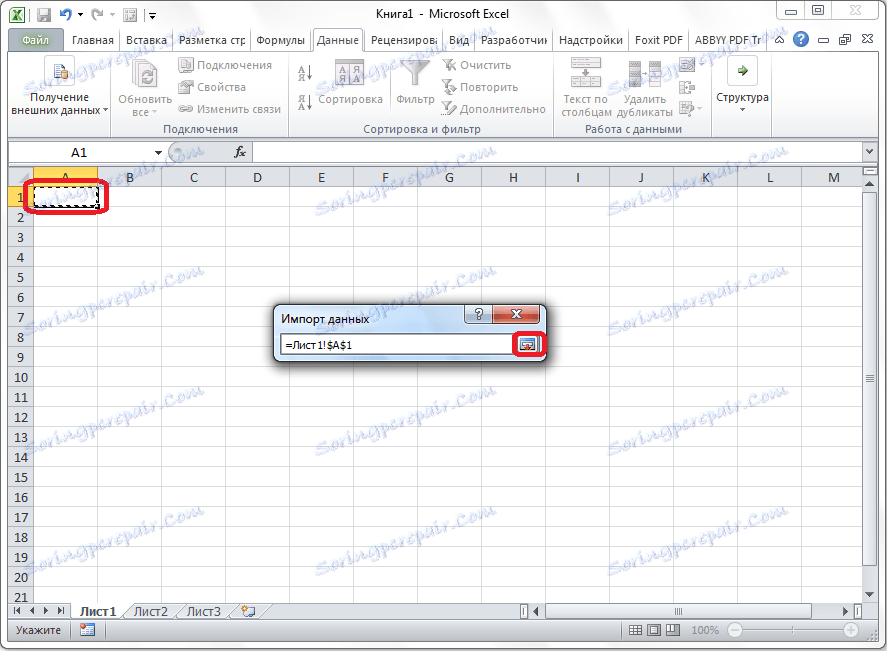
Връщайки се до прозореца за импортиране на данни, кликнете върху бутона "OK".
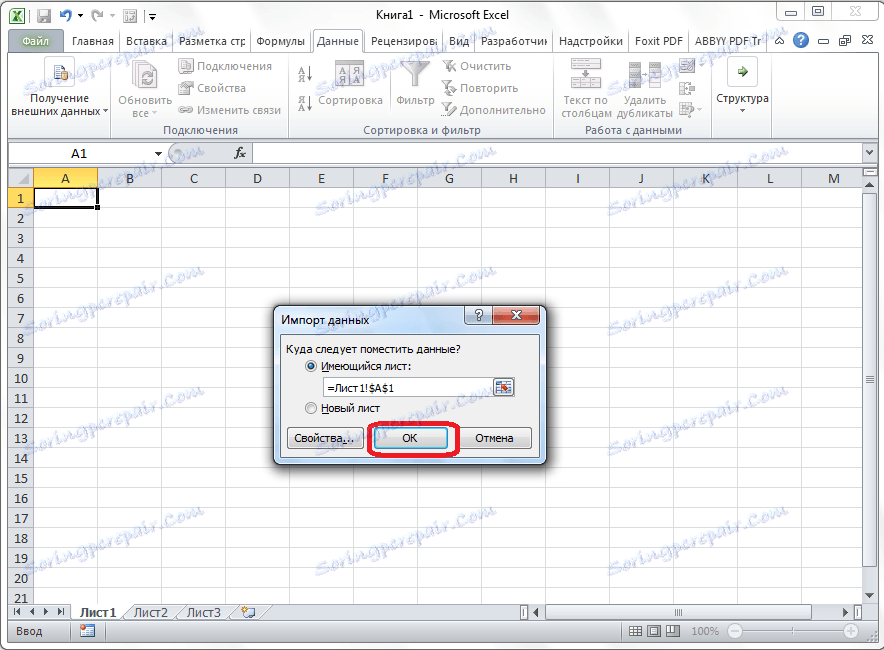
Както можете да видите, таблицата се вмъква.
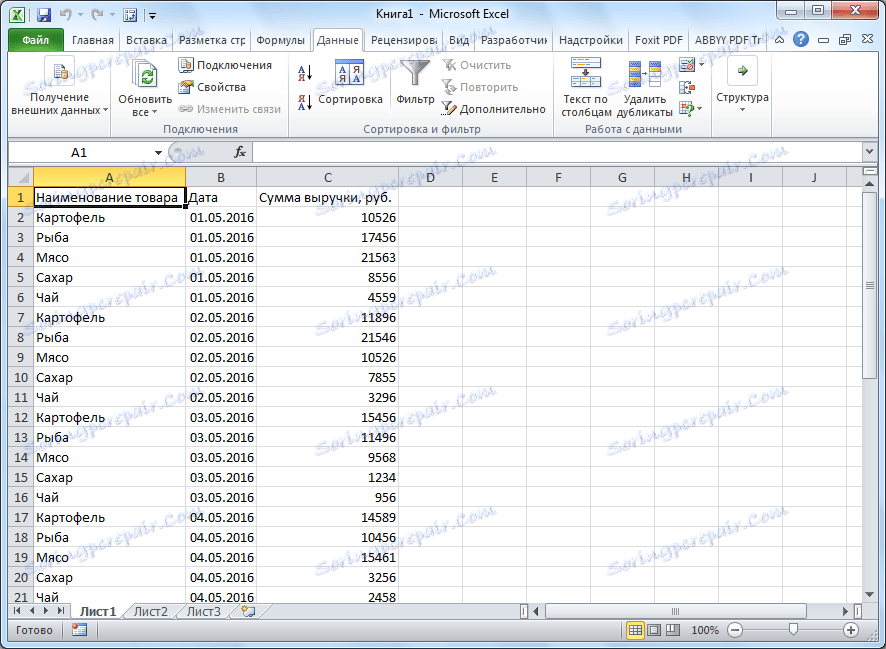
Освен това, ако желаете, можете да зададете видими граници за него и да го форматирате в стандартни Microsoft Excel методи.
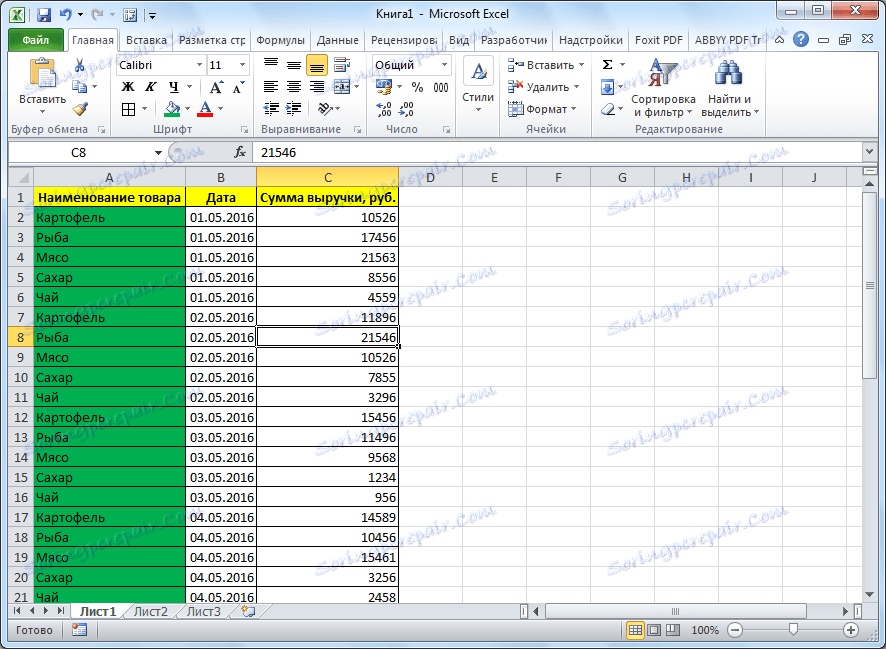
По-горе имаше два начина да преместите таблица от Word в Excel. Първият метод е много по-прост от втория и цялата процедура отнема много по-малко време. В същото време, вторият метод гарантира липсата на ненужни символи или отместване на клетките, което е напълно възможно при извършване на първия метод. Така че, за да се определи с опцията за прехвърляне, трябва да се основава на сложността на таблицата и нейната цел.