Как да инсталирате Windows 7 на VirtualBox
Тъй като всички ние обичаме да експериментираме, да се вкопчваме в системните настройки, да правим нещо от нас, трябва да мислим за безопасно място за експерименти. Такова място ще бъде за нас да бъдем Виртуална машина VirtualBox с инсталиран Windows 7.
Когато виртуалната машина VirtualBox (по-късно VB) стартира, потребителят вижда прозорец с изцяло руски интерфейс.
Припомнете, че когато инсталирате приложението, пряк пътът автоматично се поставя на работния плот. Ако създавате виртуална машина за първи път, в тази статия ще намерите подробни инструкции, които могат да ви бъдат полезни на този етап.
Така че в новия прозорец кликнете върху "Създаване" , след което можете да изберете името на операционната система и други атрибути. Можете да изберете от цялата налична операционна система.
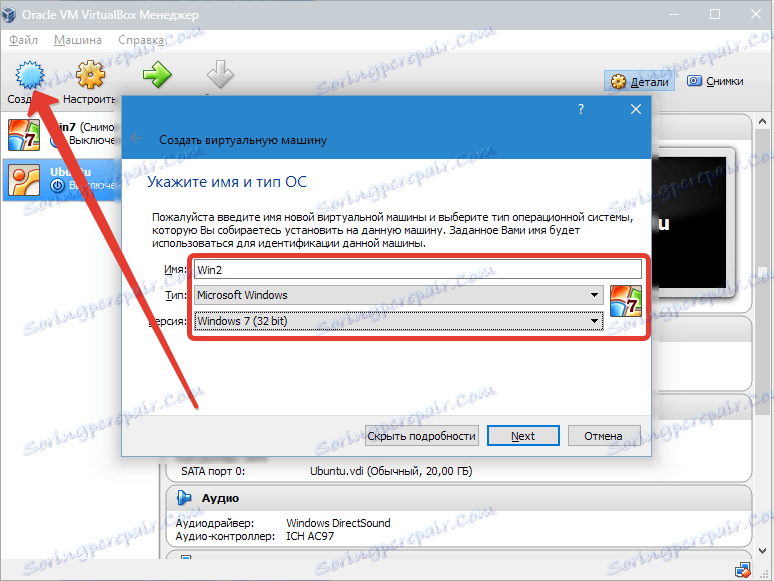
Преминете към следващата стъпка, като кликнете върху "Напред" . Сега трябва да посочите колко RAM трябва да бъде разпределена на ВМ. За нормалното му функциониране е достатъчно 512 MB, но можете да изберете повече.
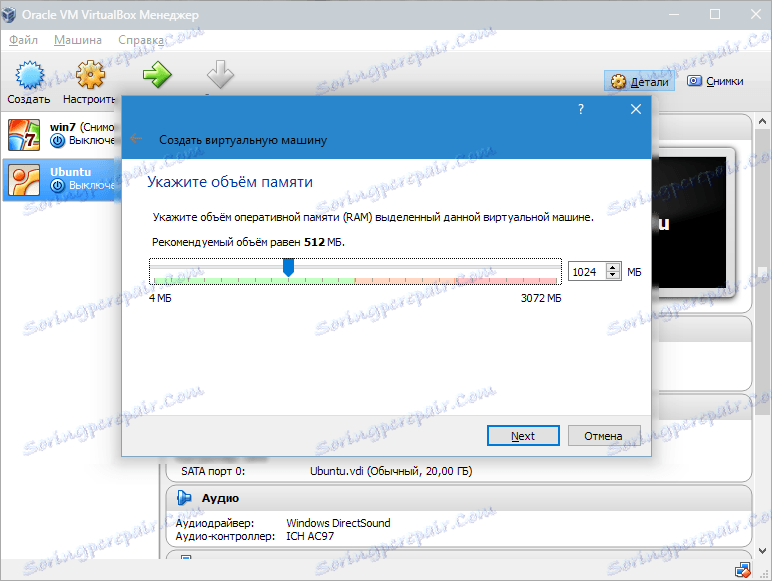
След това създайте виртуален твърд диск. Ако преди това сте създали дискове, можете да ги използвате. В същата статия обаче ще разгледаме как те са създадени.
Маркираме елемента "Създаване на нов твърд диск" и преминете към следващите стъпки.

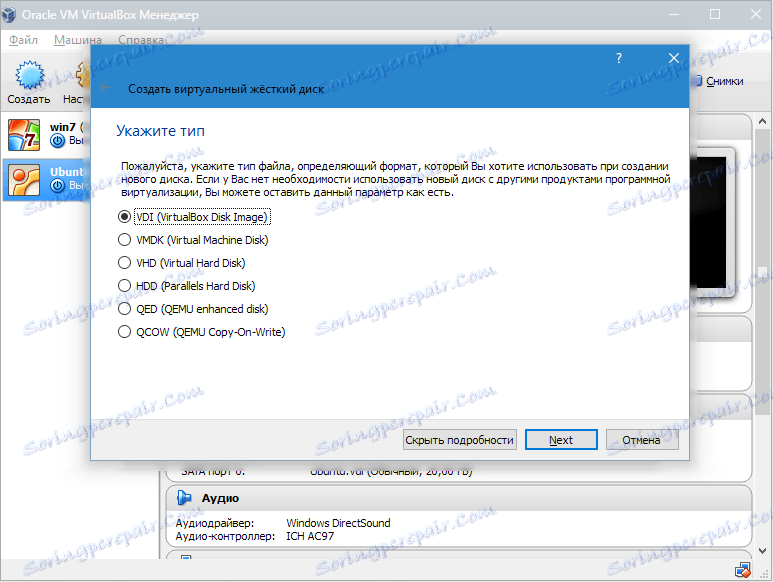
След това посочваме типа на диска. Той може да бъде динамично разширяващ се, или с фиксиран размер.
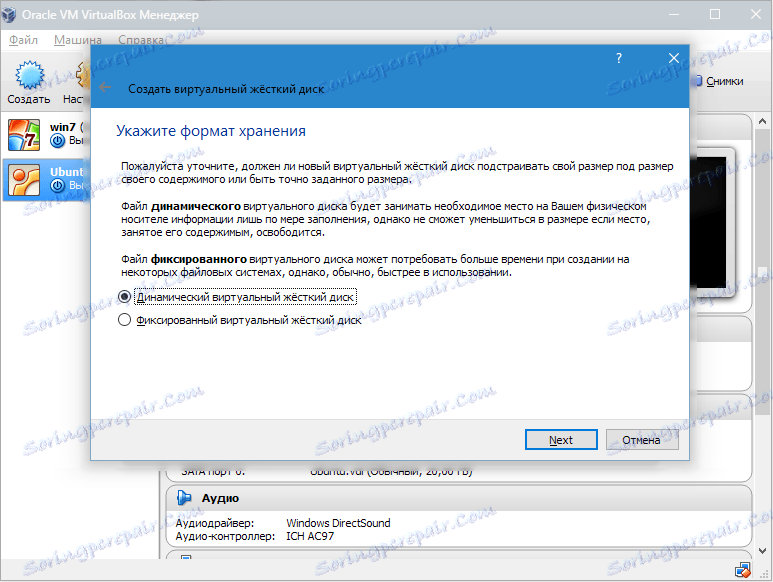
В нов прозорец трябва да посочите къде се намира новото дисково изображение и колко том трябва да се намира. Ако създадете диск за стартиране, който съдържа операционната система Windows 7, достатъчно е 25 GB (този номер е зададен по подразбиране).
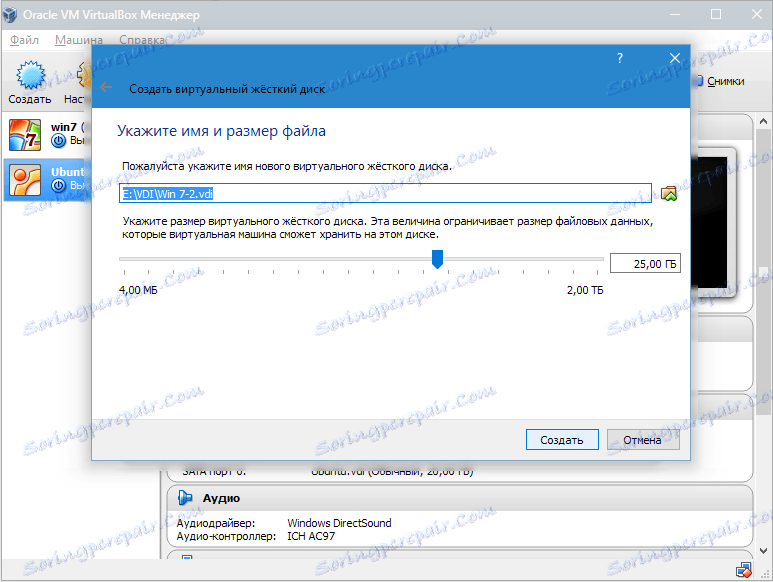
Що се отнася до разположението, най-доброто решение е да поставите диска извън системния дял. Ако не направите това, това може да доведе до претоварване на диска за зареждане.
Ако всичко ви подхожда, кликнете върху "Създаване" .
Когато дискът бъде създаден, параметрите на създадения VM ще се показват в нов прозорец.
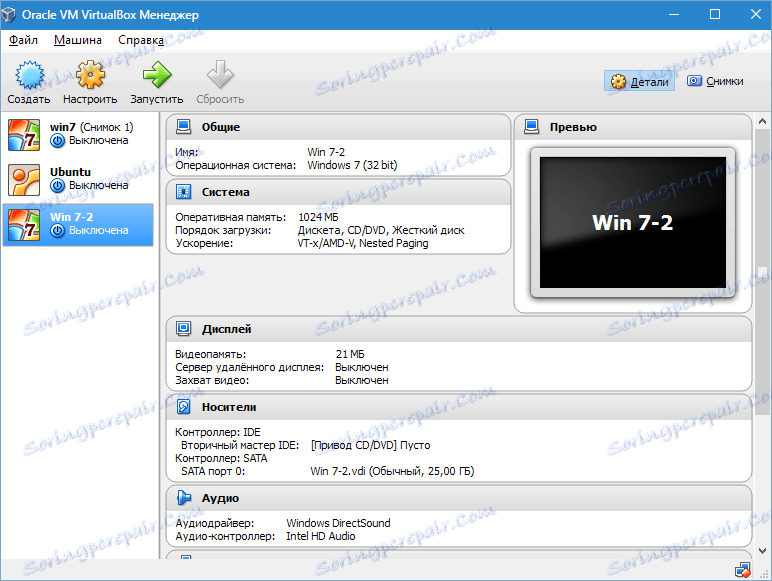
Сега трябва да конфигурирате хардуера на виртуалната.
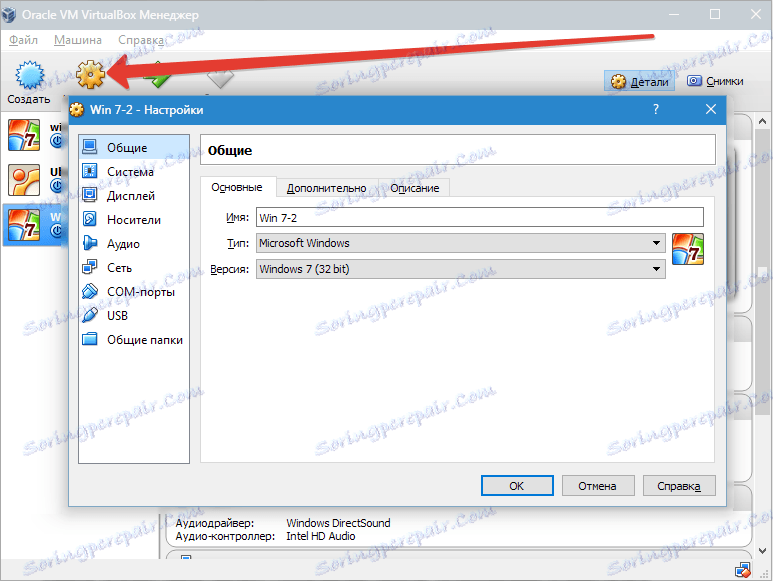
В секцията "Общи" в първия раздел се показва информацията за ключовете за създаденото устройство.
Отворете раздела "Разширени" . Тук ще видите опцията "Папка за снимки" . Посочената папка се препоръчва да бъде поставена извън системния дял, тъй като снимките са с голям обем.
"Общ клипборд" означава работата на буферната памет, когато взаимодействате с основната си OS и VM. Буферът може да работи в 4 режима. В първия режим обменът се извършва само от гостната операционна система до основната, във втория режим - в обратен ред; Третата опция позволява и двете посоки, а четвъртата - забранява обмена на данни. Избираме двупосочната версия за най-удобна.
След това активирайте опцията за запомняне на промените по време на работа на сменяемите носители. Това е правилната функция, защото ще позволи на системата да запомни състоянието на компактдискове и DVD-дискове.
"Мини лентата с инструменти" е малък панел, който ви позволява да управлявате VM. Препоръчваме тази конзола да бъде активирана в режим на цял екран, тъй като тя напълно повтаря главното меню на работния прозорец на VM. Най-доброто място за него е горната част на прозореца, защото няма риск от случайно кликване върху един от бутоните му.
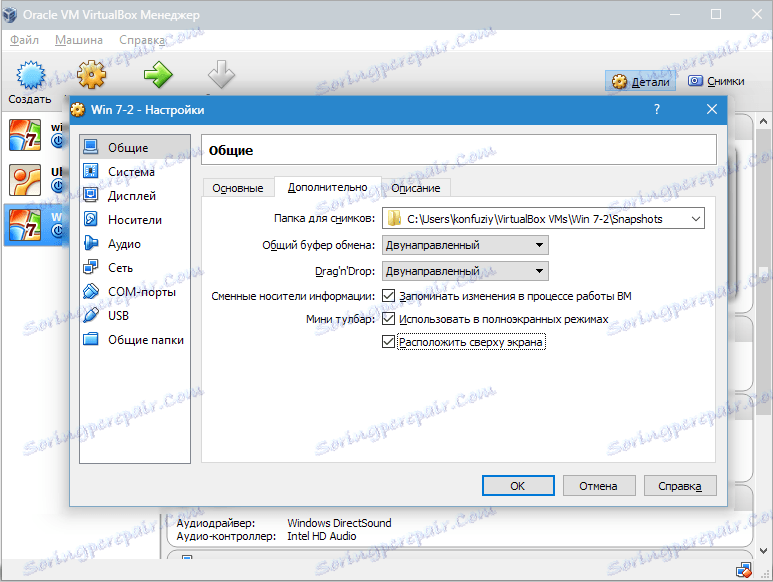
Отворете раздела "Система" . Първият раздел предлага да направите определени настройки, които ще разгледаме по-долу.
1. Ако е необходимо, коригирайте размера на RAM във VM. Само след стартирането обаче ще стане ясно до края дали звукът е избран правилно.
Когато избирате, трябва да разчитате на количеството физическа памет, инсталирана на компютъра. Ако е 4 GB, то за VM се препоръчва да се разпредели 1 GB - той ще функционира без "спирачки".
2. Определете реда на зареждане. Флопи диск плейър (флопи диск) не е необходимо, изключете го. 1-м в списъка трябва да присвои CD / DVD устройство, за да може да инсталира операционната система от диска. Обърнете внимание, че това може да е физически диск или виртуално изображение.
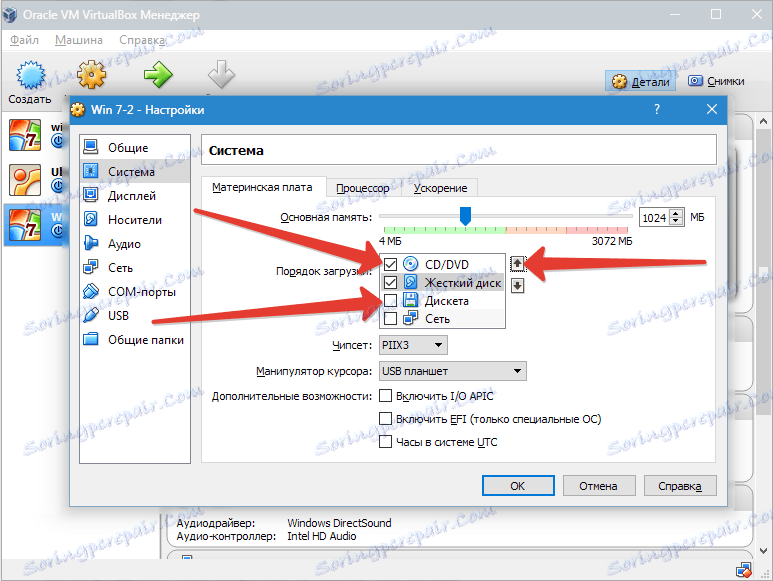
Други настройки са изброени в секцията за помощ. Те са тясно свързани с конфигурацията на хардуера на вашия компютър. Ако конфигурирате настройки, които не са съвместими с него, VM не може да стартира.
В раздела "Процесор" потребителят посочва колко ядра са на разположение на виртуалната "дънна платка". Тази опция ще бъде налице, ако се поддържа виртуализация на хардуер AMD-V или VT-x .
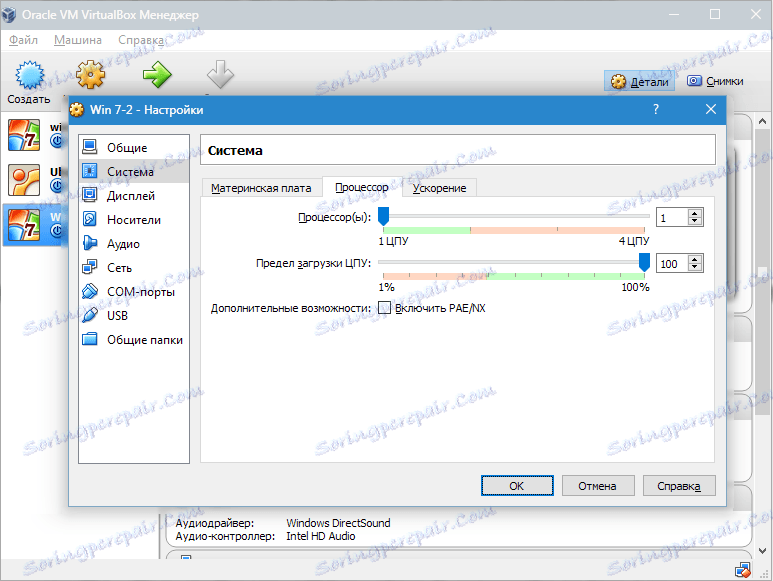
Що се отнася до опциите за виртуализация на хардуер AMD-V или VT-x , преди да ги активирате, е необходимо да разберете дали тези функции се поддържат от процесора и дали те са включени в BIOS на първо място - често те са деактивирани.
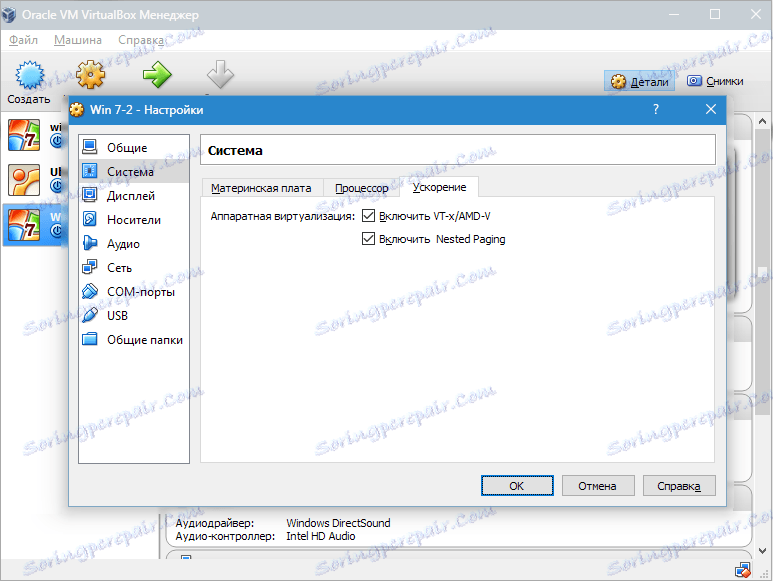
Сега помислете за секцията "Дисплей" . Разделът "Видео" показва размера на паметта на виртуалната видеокарта. Тук също има активиране на двуизмерно и триизмерно ускорение. Първият от тях е желателно да бъде включен, а вторият параметър е по избор.
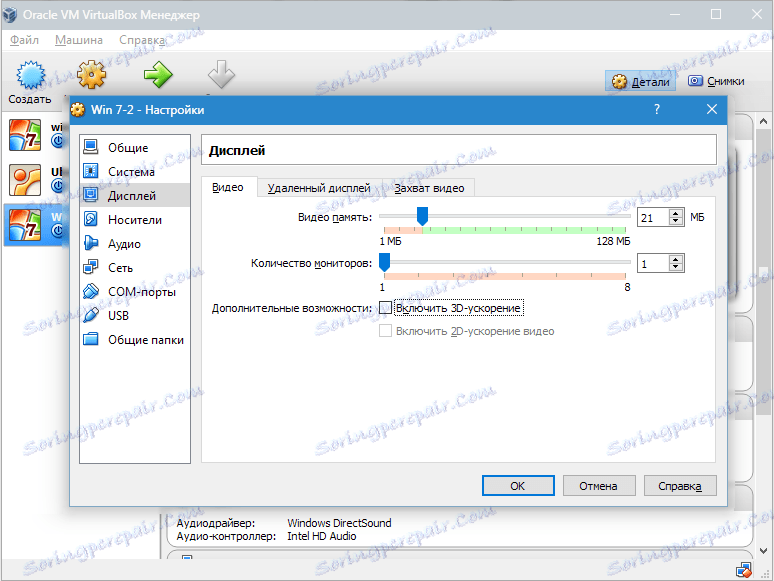
В секцията "Медия" се показват всички дискове на новото виртуално устройство. Също така тук можете да видите виртуално устройство с надпис "Empty" . В него ще монтираме изображението на инсталационния диск на Windows 7.
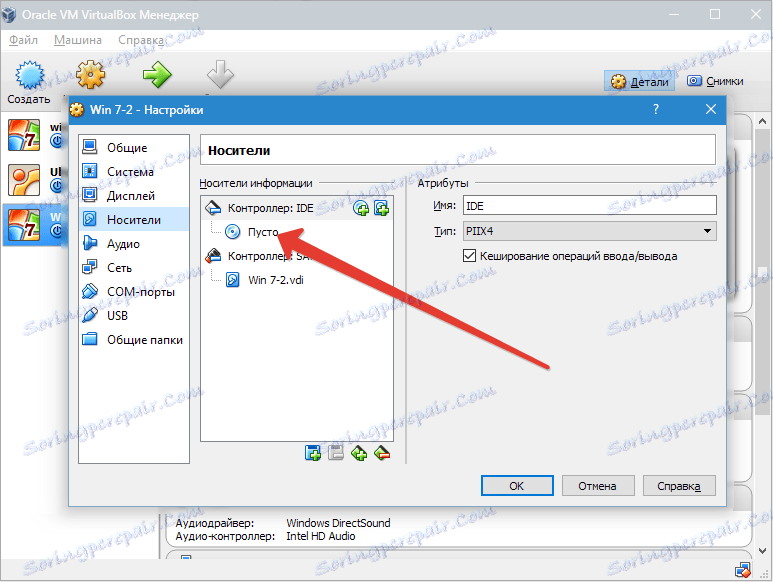
Виртуалното устройство е конфигурирано по следния начин: кликнете върху иконата отдясно. Отваря се меню, в което кликваме върху "Избор на изображение на оптичен диск" . След това трябва да добавите изображение на диска за зареждане на операционната система.
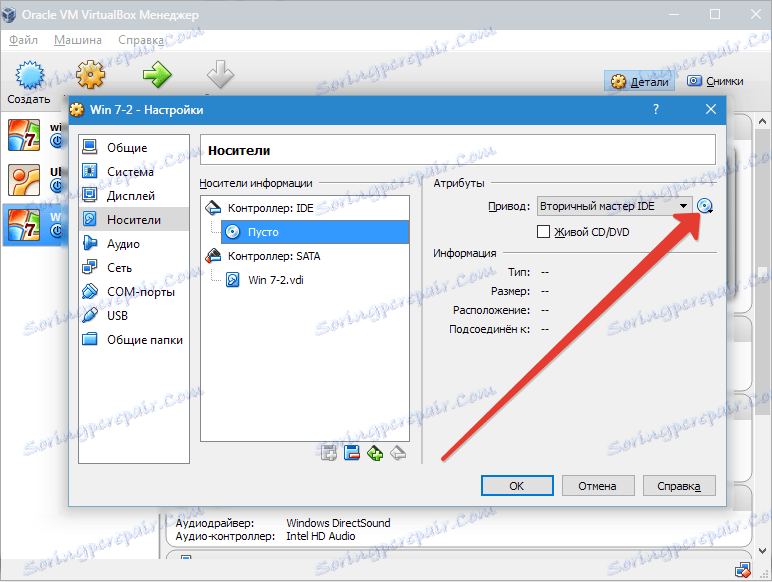
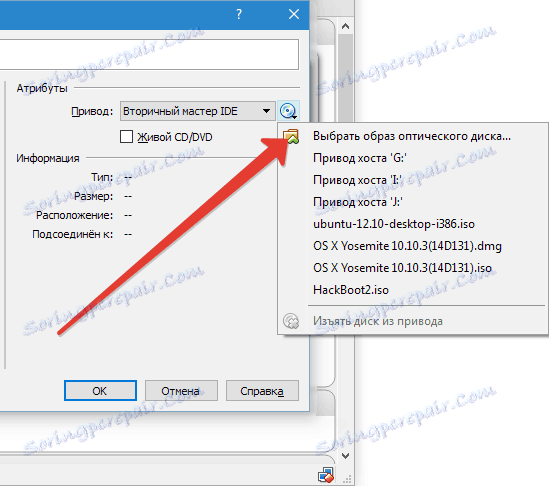
Въпроси, свързани с мрежата, няма да покрием тук. Имайте предвид, че първоначално мрежовият адаптер е активен, което е предпоставка за VM изход в Интернет.
Няма смисъл да се спира подробно секцията COM , тъй като нищо не е свързано с такива портове.
В USB секцията , отбележете и двете налични опции.
Отиваме в "споделените папки" и избираме директорите, на които ще бъде предоставен достъпът на ВМ.
Как да създадете и конфигурирате обществени папки
Целият процес на настройка е завършен. Сега можете да започнете да инсталирате операционната система.
Изберете създадената машина от списъка и кликнете върху "Run" . Самата инсталация на Windows 7 на VirtualBox е много подобна на обикновената инсталация на Windows.
След изтеглянето на инсталационните файлове ще се отвори прозорец с избора на език.
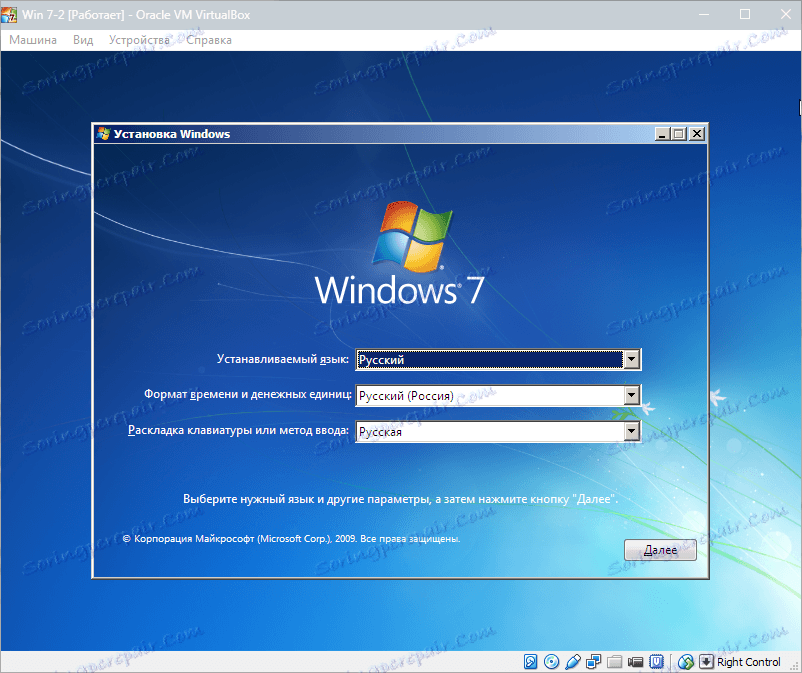
След това кликнете върху "Инсталиране" .
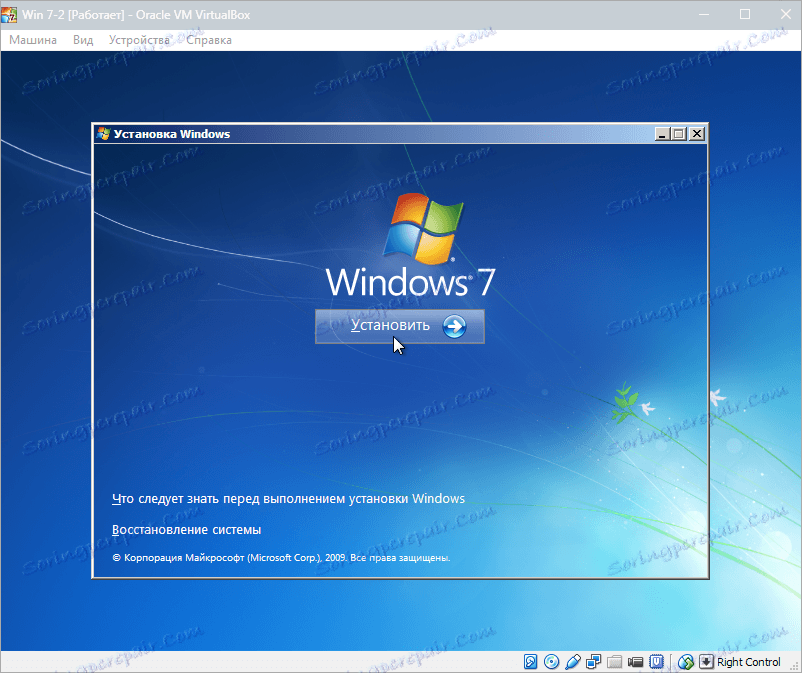
Приемаме условията на лиценза.
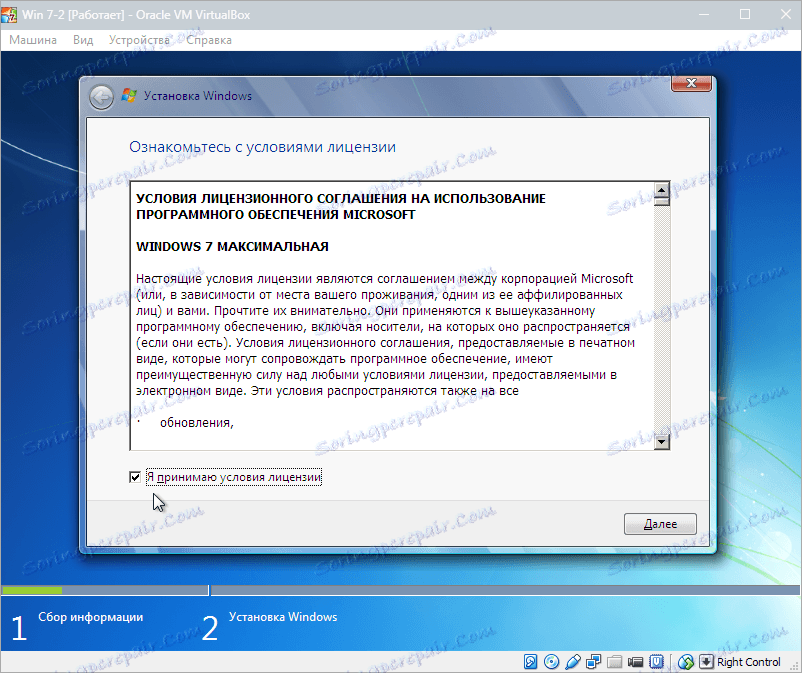
След това изберете "Пълна инсталация" .

В следващия прозорец трябва да изберете дисковия дял, за да инсталирате операционната система. Имаме само една секция, затова я избираме.
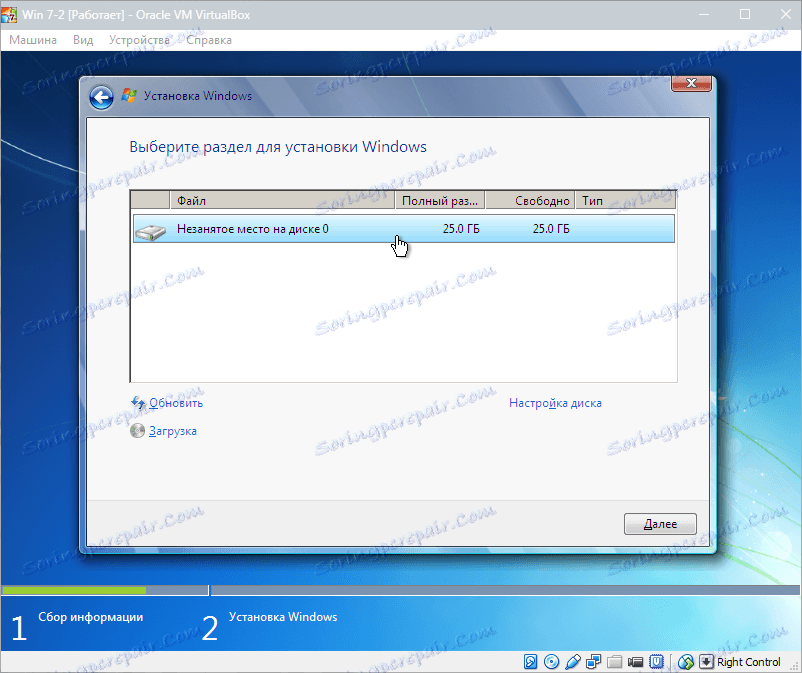
Следват процеса на инсталиране на Windows 7.
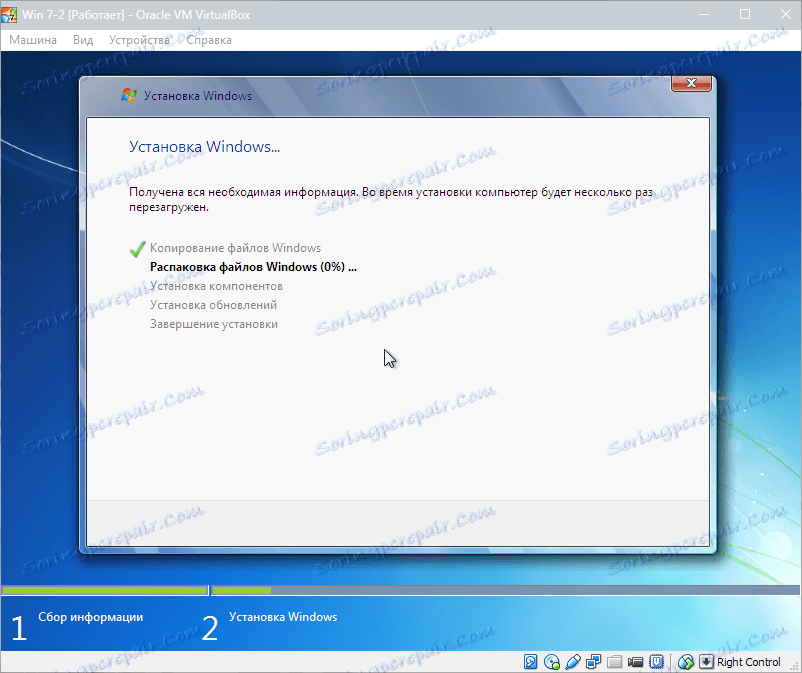
По време на инсталацията машината ще се рестартира автоматично няколко пъти. След всички рестартирания, въведете желаното потребителско име и компютър.
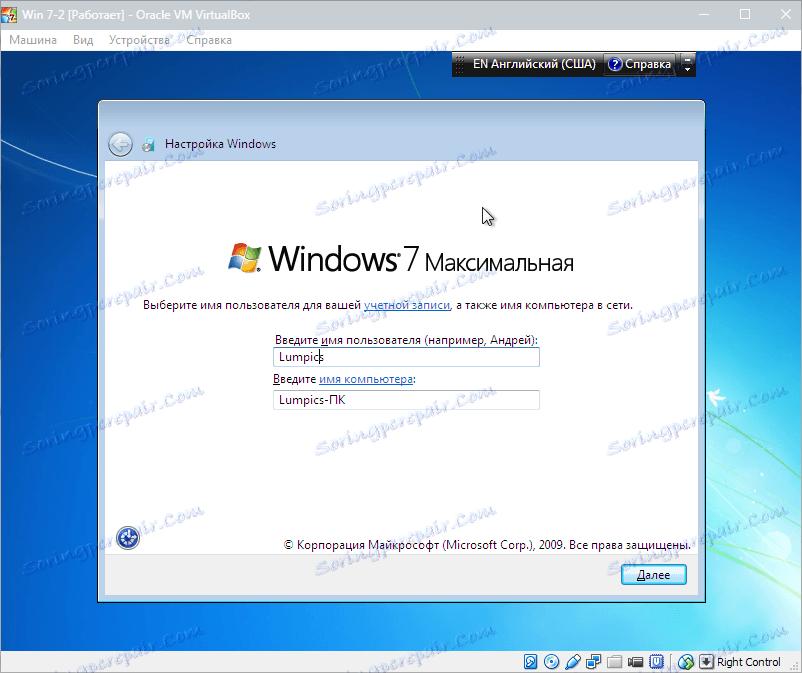
След това инсталаторът ще ви подкани да излезете с парола за профила си.
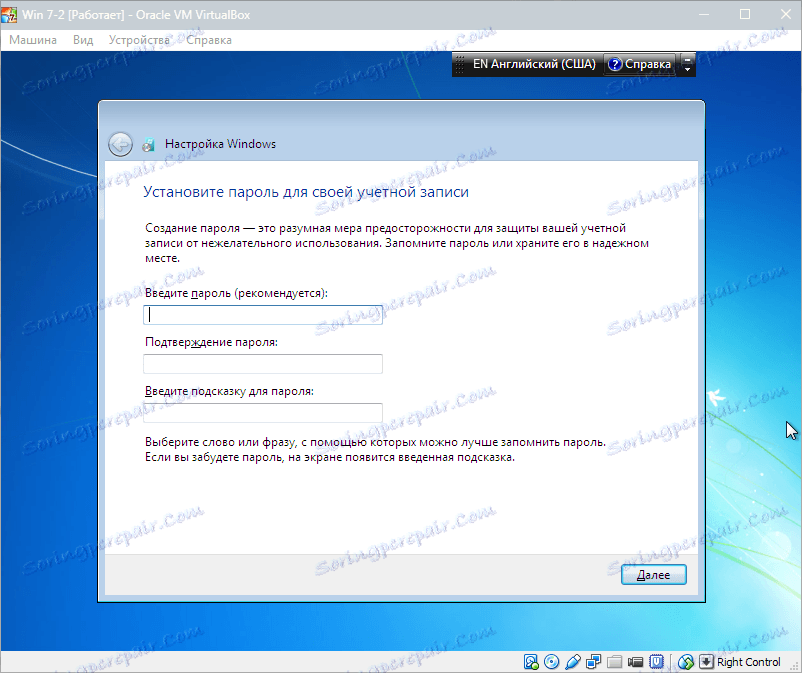
Тук въвеждаме продуктовия ключ, ако има такъв. Ако не, просто кликнете върху "Напред" .
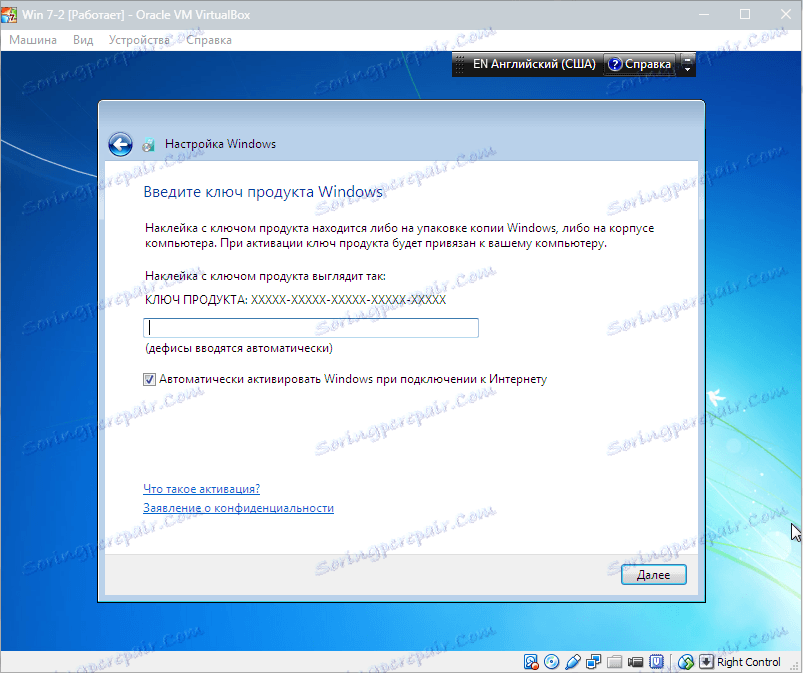
Следва прозорецът на Центъра за актуализации. За виртуална машина е най-добре да изберете третия елемент.
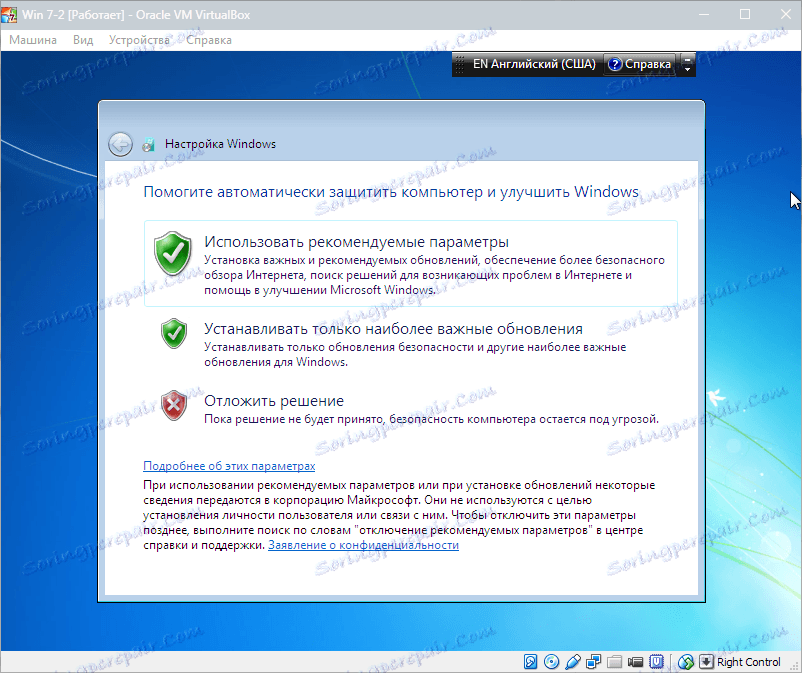
Зададохме часовата зона и датата.
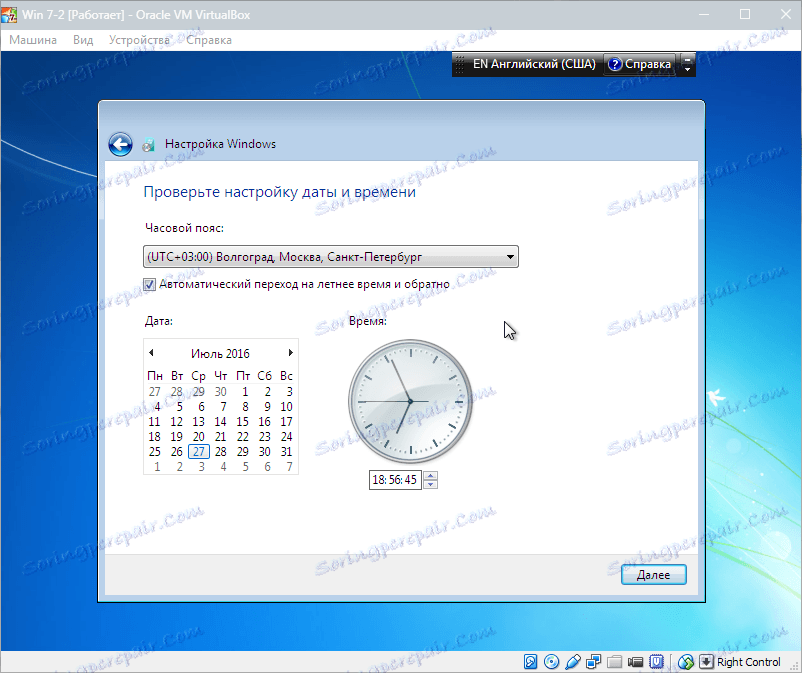
След това изберете коя мрежа да включва нашата нова виртуална машина. Кликнете върху "Начало" .
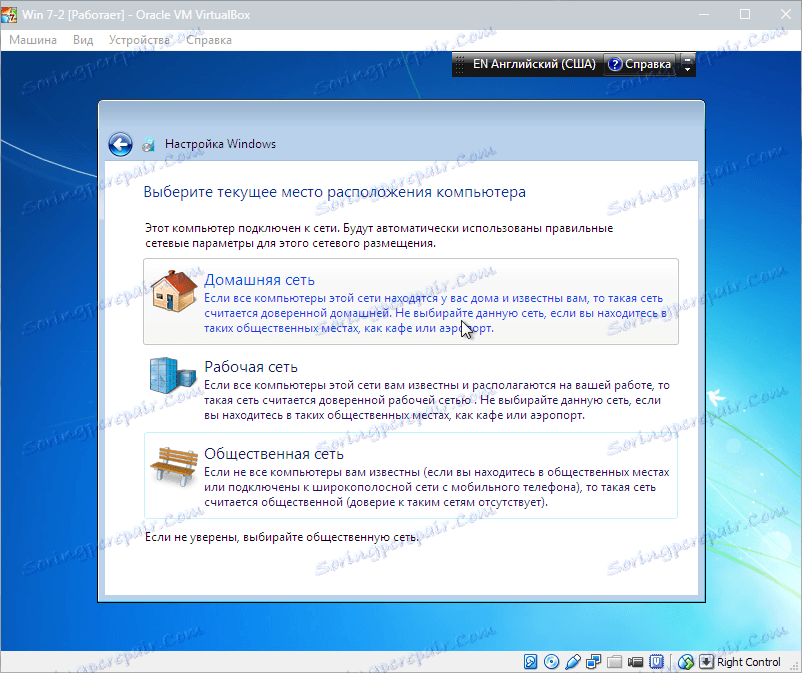
След тези действия виртуалната машина автоматично ще се рестартира и ще стигнем до работния плот на прясно инсталирания Windows 7.
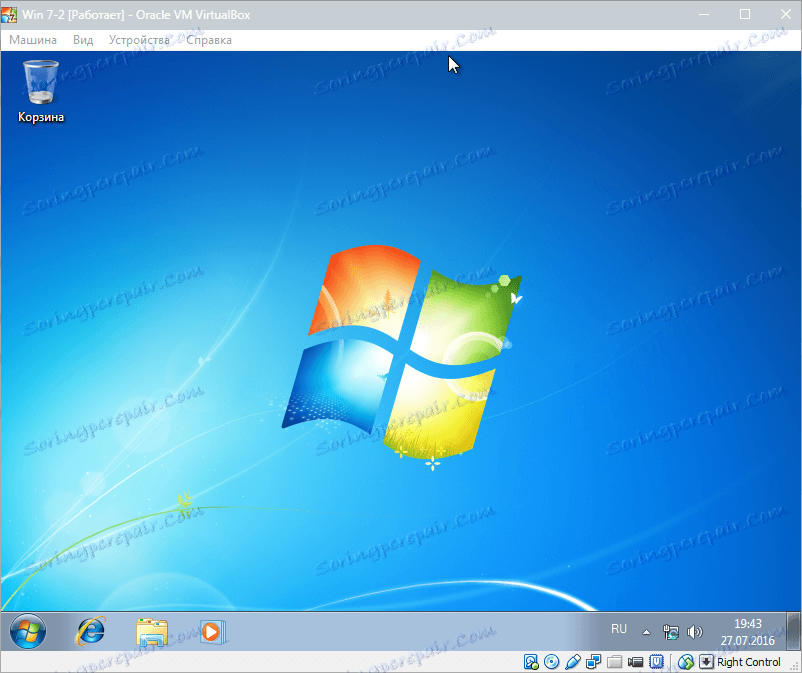
По този начин инсталирахме Windows 7 на виртуална машина VirtualBox. След това ще трябва да бъде активирана, но това е тема за друга статия ...