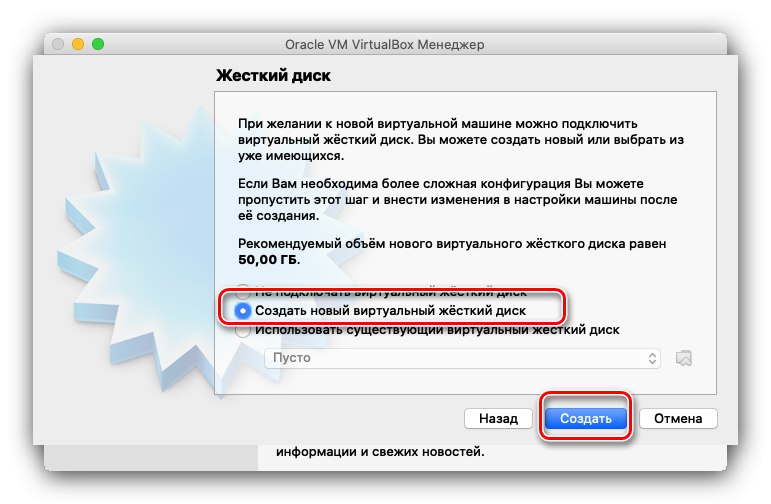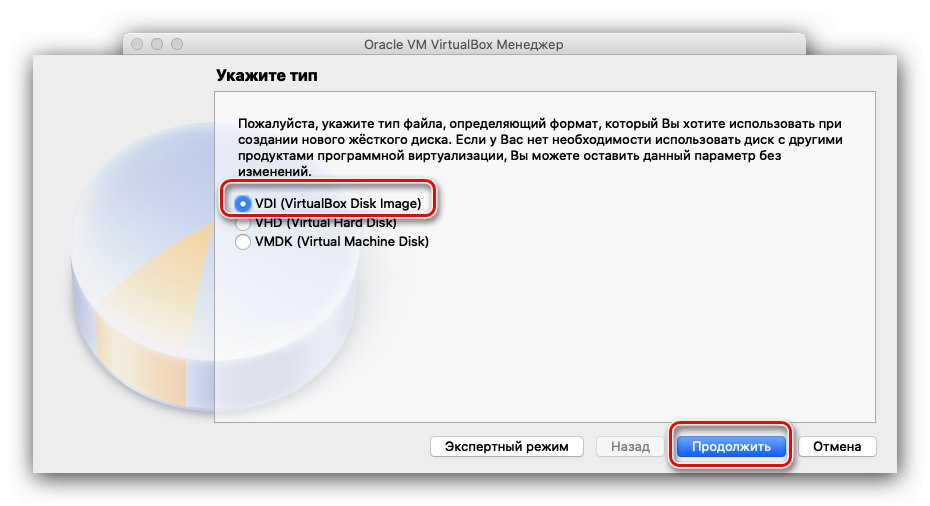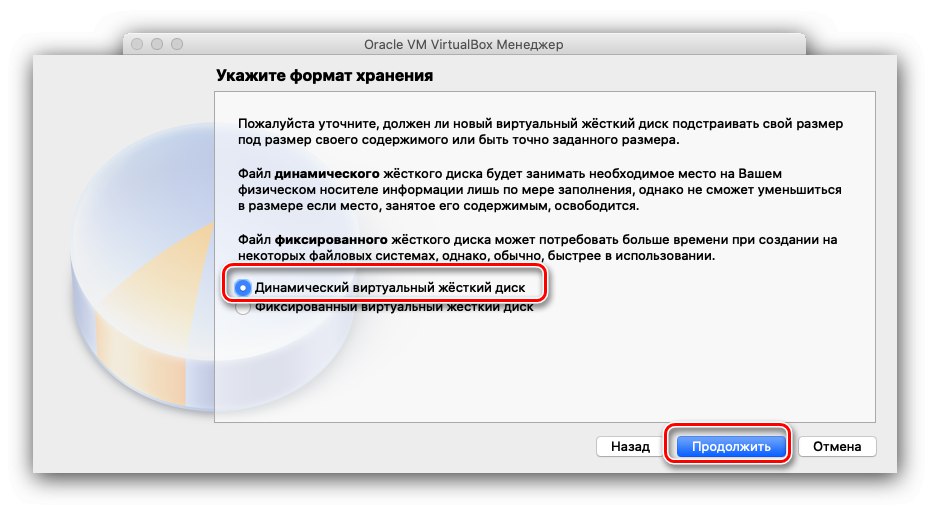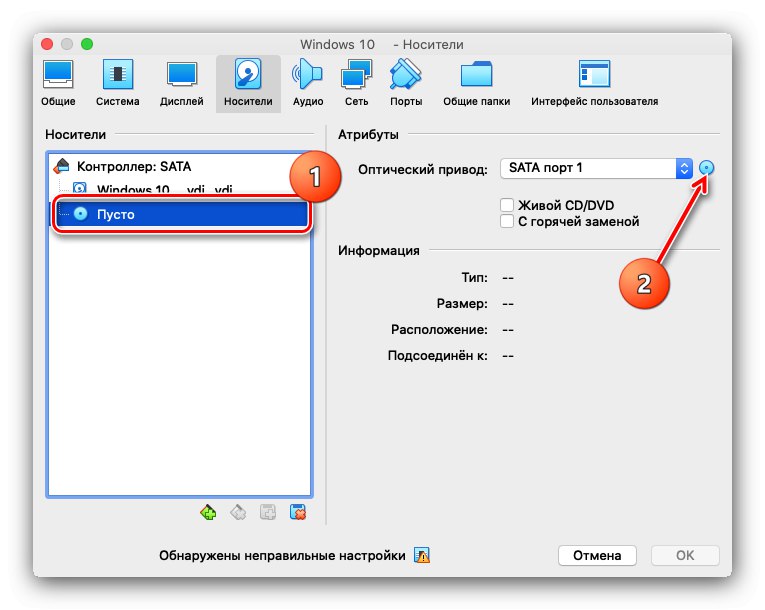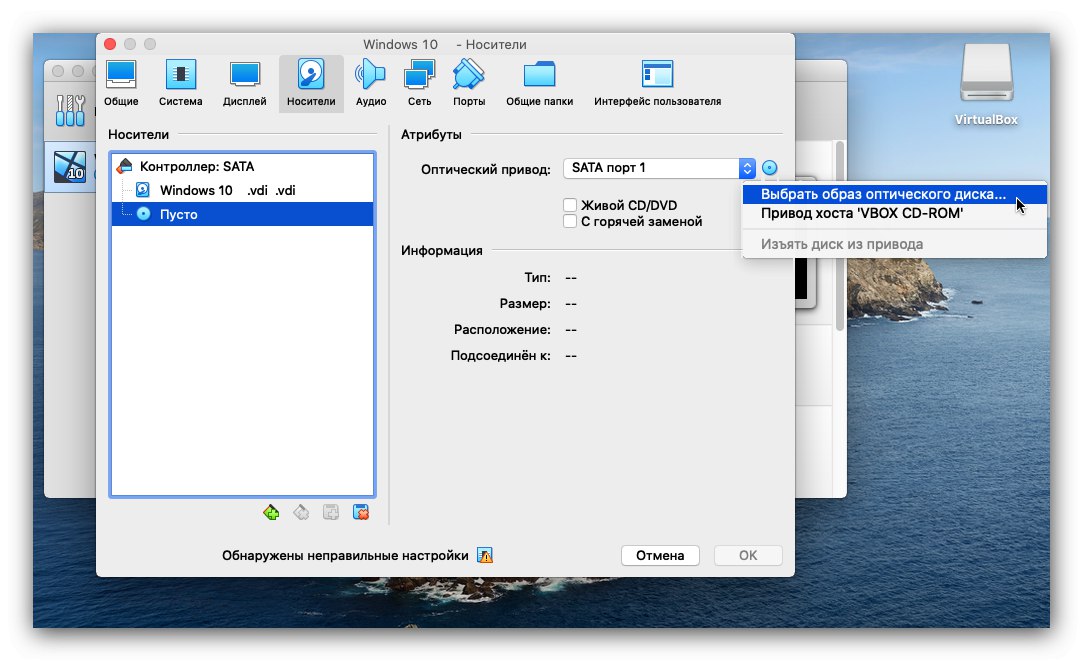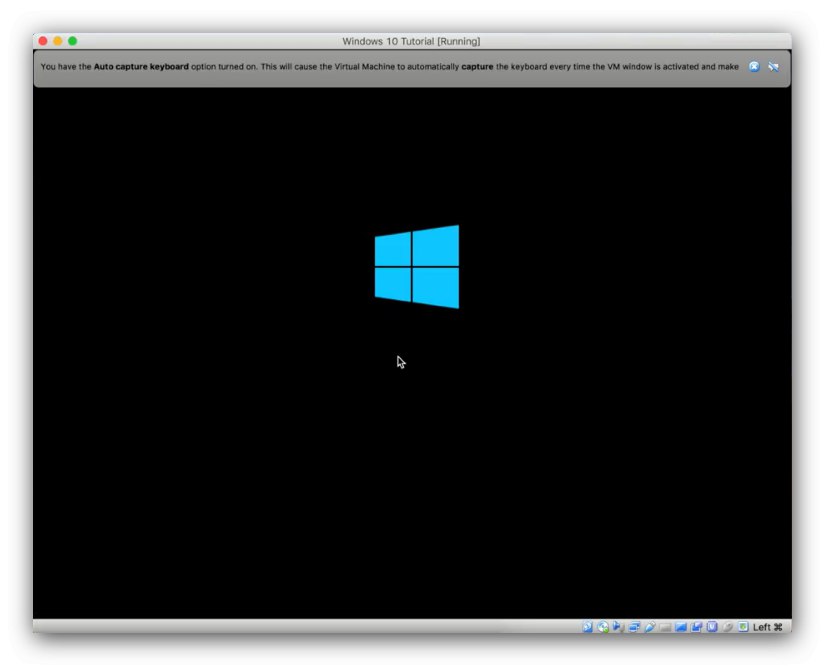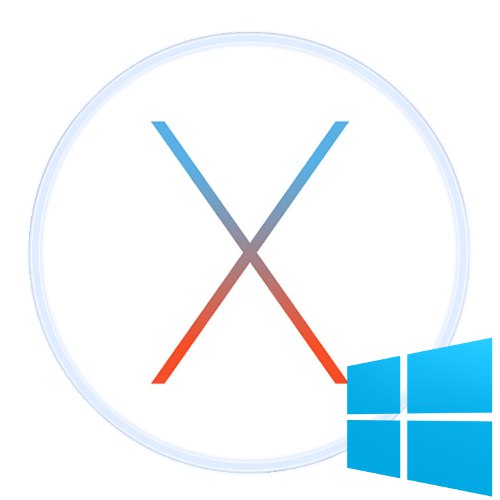
Много потребители на операционната система на Apple не са против да опитат решението на Microsoft. За това не е необходимо да купувате компютър или таблет - има няколко начина да инсталирате Windows на устройство с Mac.
Инсталирайте Windows на macOS
Общо има три начина за инсталиране на Microsoft OS на компютър на Apple - с помощта на виртуална машина, инсталиране на отделен дял с помощта на Boot Camp и режим на обединяване, при които операционната система, инсталирана чрез Boot Camp, може да бъде стартирана без рестартиране на машината. Нека разгледаме всички по ред.
Метод 1: Използване на виртуална машина
Ако трябва да използвате Windows за прости задачи като работа в офис или само от време на време, най-добрият вариант би бил да инсталирате тази операционна система на виртуална машина. Има три от тях за macOS: Parallels, VirtualBox и VMvare. Примерът по-долу показва инсталирането на Microsoft OS в среда VirtualBox.
- За да изтеглите инсталатора VirtualBox за Mac, на страницата за изтегляне кликнете върху връзката Домакини на OS X.
- След като изтеглите инсталатора, стартирайте го. Инсталационният процес не се различава от този на всяка друга програма в macOS. След като инсталацията приключи, стартирайте приложението - по подразбиране то се инсталира в директорията "Програми".
- В главното меню на VirtualBox използвайте бутона „Създаване“.
- Ще се появи интерфейсът за създаване на нова виртуална машина. Първо трябва да зададете име (например нека бъде Windows 10) и също така да изберете типа и версията. Посочването на името от примера автоматично ще инсталира правилната версия. Натиснете, за да продължите „Продължи“.
- На този етап трябва да зададете количеството RAM, което ще използва виртуалната среда. Препоръчително е да зададете стойности, равни на 50-60% от наличното количество: например, с 4 GB RAM, би било разумно да зададете стойността на 2048 MB.
- След това трябва да изберете един от форматите на твърдия диск, който ще използва виртуалната „десетка“. За да инсталирате системата, трябва да изберете опцията „Създаване на нов виртуален твърд диск“.
![Твърд диск с Windows 10 за инсталиране на macOS чрез VirtualBox]()
Сега задайте типа на използвания виртуален твърд диск. Опцията по подразбиране е зададена като VDI, можете да го оставите.
![Опция за твърд диск с Windows 10 за инсталиране на macOS чрез VirtualBox]()
Оставете формата за съхранение на данни като "Динамичен виртуален твърд диск".
![Формат за съхранение на твърд диск на Windows 10 за инсталиране на macOS чрез VirtualBox]()
Задайте размера на устройството, 50 GB ще бъдат достатъчни. Не се тревожете от големите числа, действителният размер на VDI файла ще бъде няколко пъти по-малък.
- След тези стъпки ще бъде създадена нова виртуална машина. Ще трябва да инсталирате "десетката" върху него като на обикновен компютър и тук всичко не е толкова просто. Като начало трябва да се подготви средата: изберете елемента на необходимата машина в съответното меню и натиснете бутона "Мелодия".
- Преди всичко отворете отметките си "Система" – "Дънна платка" и в раздел „Ред за зареждане“ махнете отметката от опцията "Дискета"... Също така не забравяйте да активирате опцията „Активиране на EFI“.
- След това отворете раздела "Превозвачи"... Кликнете върху записа на контролера, след което намерете елемента "Оптично дисково устройство" и щракнете върху бутона с иконата на диска.
![Добавете изображение на Windows 10 за инсталиране на macOS чрез VirtualBox]()
В изскачащото меню използвайте елемента „Изберете изображение на оптичен диск ...“.
![Започнете да избирате инсталационен образ на Windows 10, който да инсталирате на macOS чрез VirtualBox]()
В диалоговия прозорец Finder отидете до местоположението на необходимия ISO и го изберете.
- След това натиснете "ДОБРЕ" за да запазите направените промени и да затворите инструмента за конфигуриране. Когато се върнете към основното приложение, използвайте бутона "Изпълни".
- Ако сте направили всичко правилно, ще започне инсталирането на Windows 10.
![Процес на инсталиране на Windows 10 за инсталиране на macOS чрез VirtualBox]()
По-нататъшната процедура не се различава от инсталацията на истински компютър, така че няма да се спираме подробно на нея.
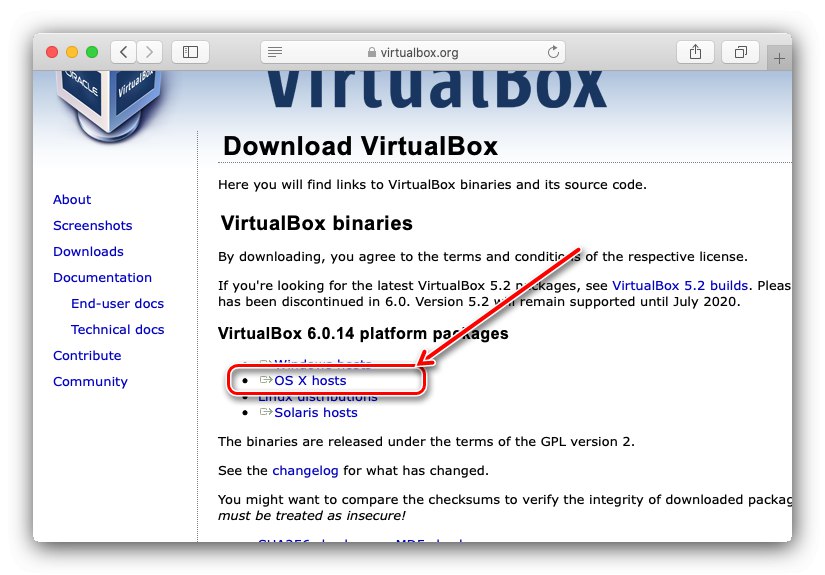
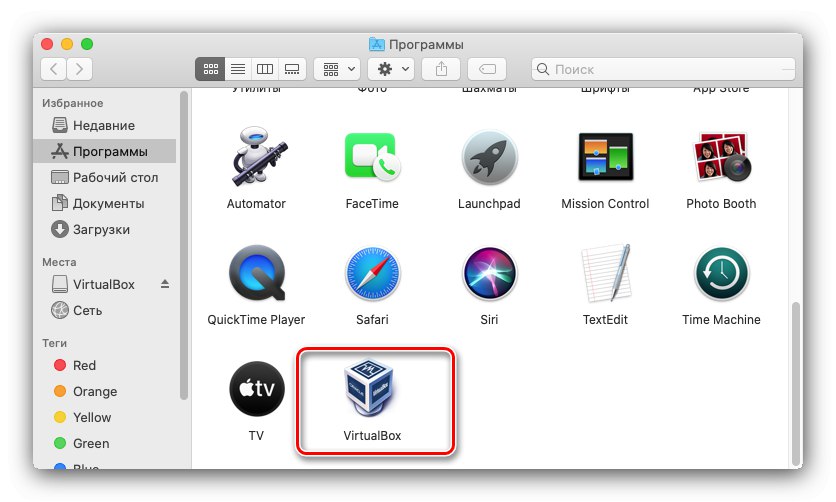
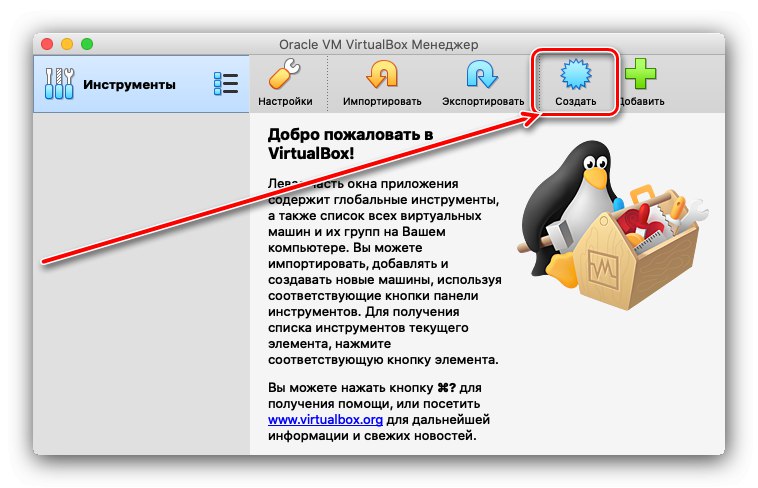
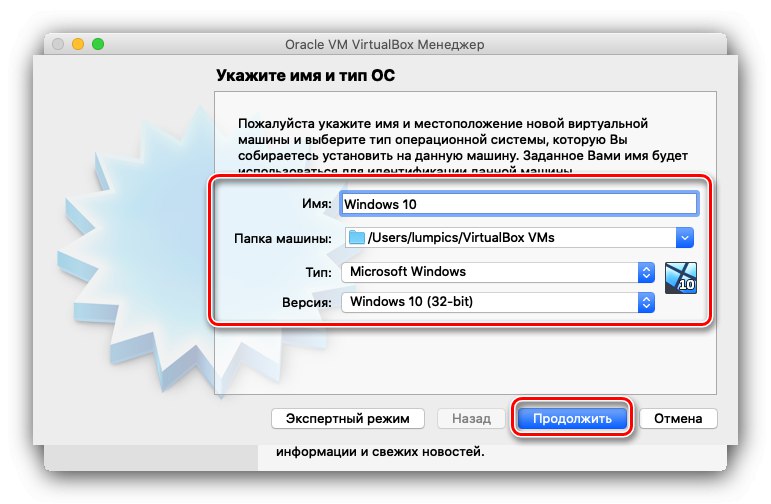
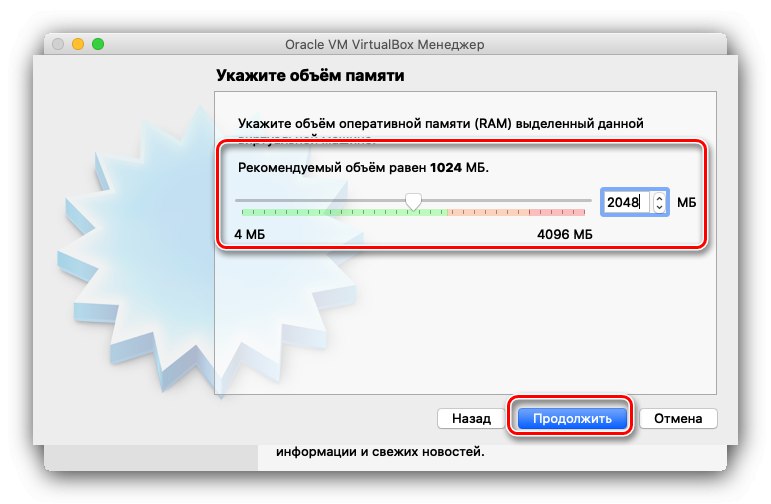
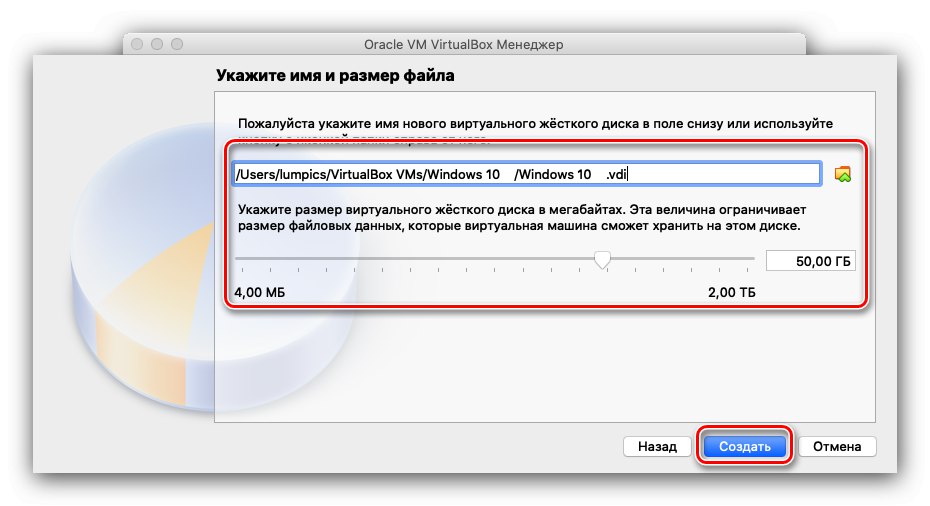
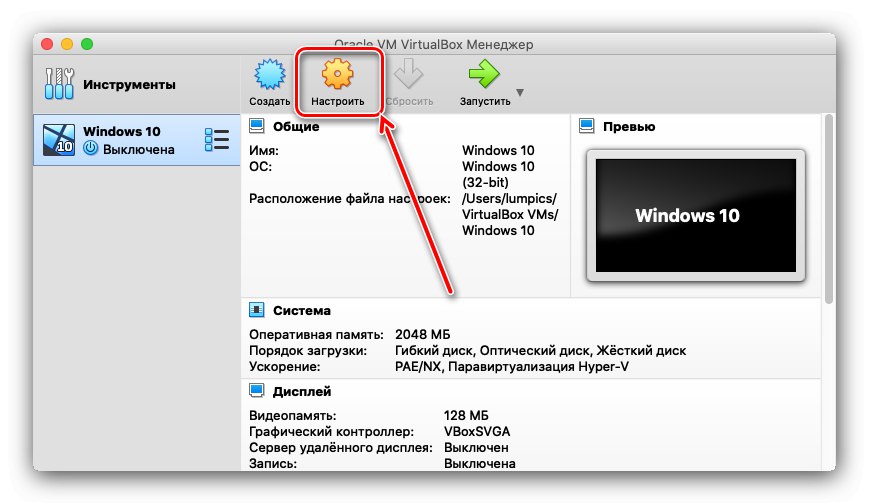
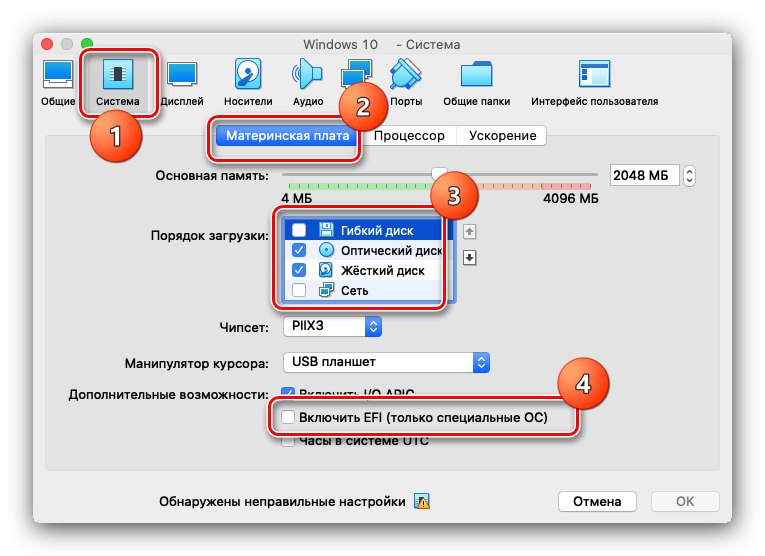
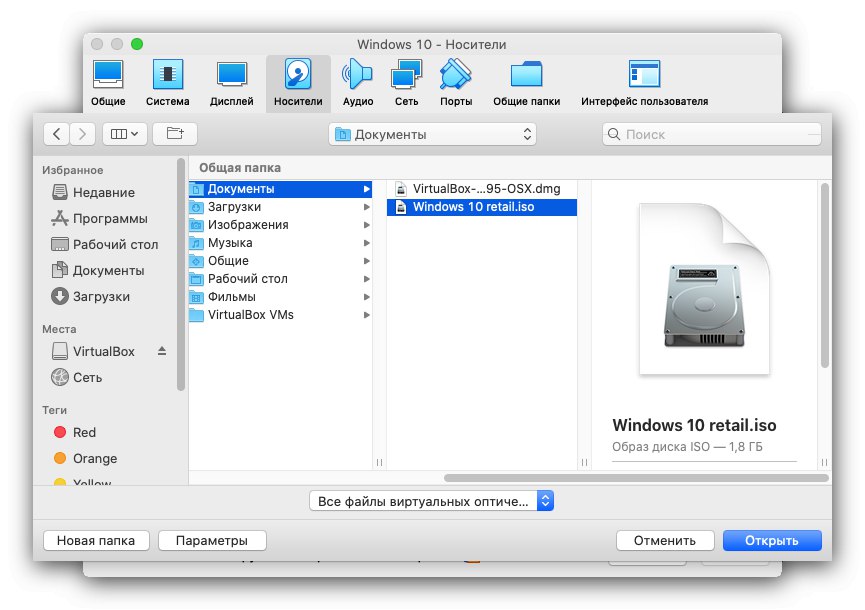
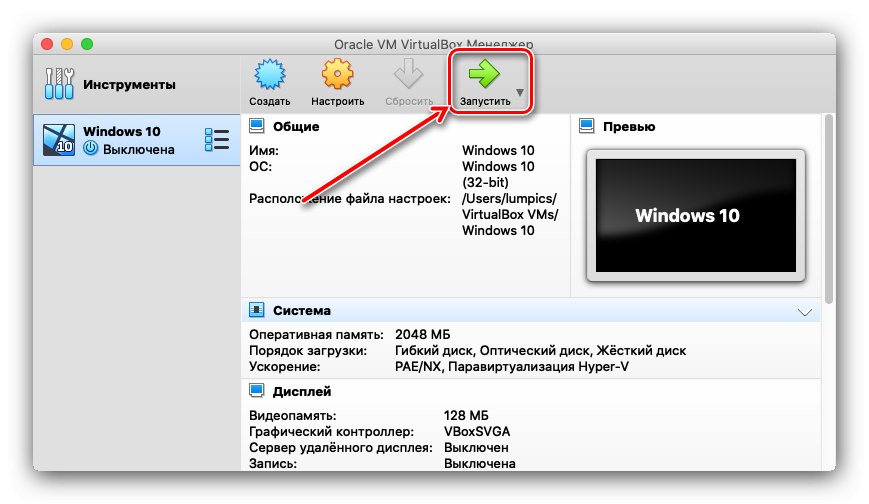
Тази опция ви позволява да използвате първите десет, без да рестартирате, но не е подходяща за стартиране на игри или други ресурсоемки приложения.
Метод 2: Инсталиране чрез BootCamp
Понякога потребителите на macOS се нуждаят от Windows, за да стартират определен софтуер. Както показва практиката, редки и високо специализирани приложения на „виртуалната машина“ често отказват да работят нормално. В такива случаи изглежда препоръчително да инсталирате пълноправен Windows на отделен дял на твърдия диск с помощта на инструмента Boot Camp.Всички характеристики на процедурата са описани от един от нашите автори в отделен материал, затова препоръчваме да използвате връзката по-долу.
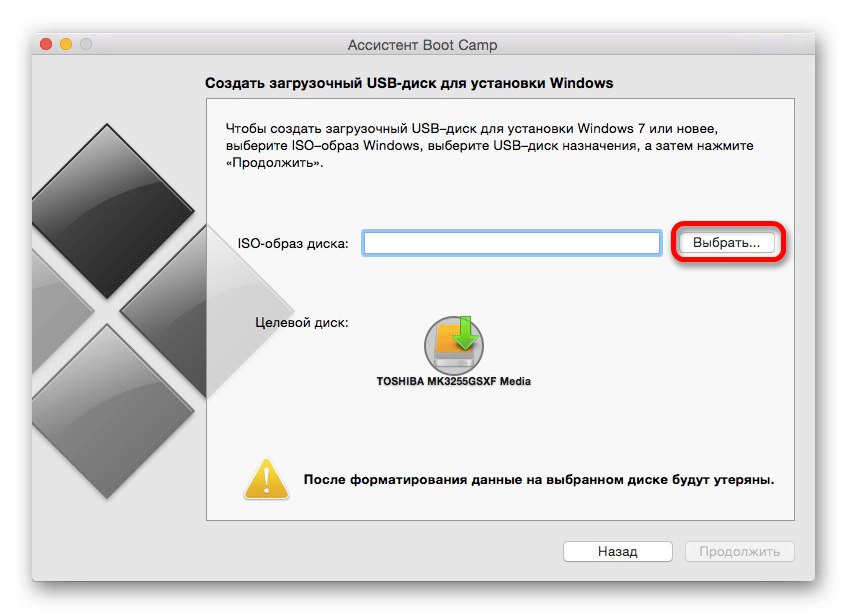
Урок: Инсталиране на Windows на Mac с BootCamp
Метод 3: Хибридна инсталация
Съществува и метод, който ви позволява да комбинирате виртуализация и пълна инсталация чрез Boot Camp.
- На първо място, инсталирайте Microsoft OS на вашия Mac чрез Booth Kemp, инструкциите по-горе ще ви помогнат да направите това.
- Както VMware, така и Parallels могат да се използват за активиране на хибридна система. Последната опция е много по-удобна, затова ще я използваме.
Внимание! Oracle VirtualBox не поддържа официално хибридна система!
- Инсталирайте Parallels на Mac. В края на инсталацията отворете програмата - елементът трябва автоматично да се стартира „Използване на Windows от Boot Camp“, щракнете върху съответния бутон.
- Процесът на инсталиране ще започне. Обикновено отнема много време, така че, моля, бъдете търпеливи.
- В края на процедурата инсталираният Windows 10 ще се стартира автоматично, конфигуриран и готов за работа.
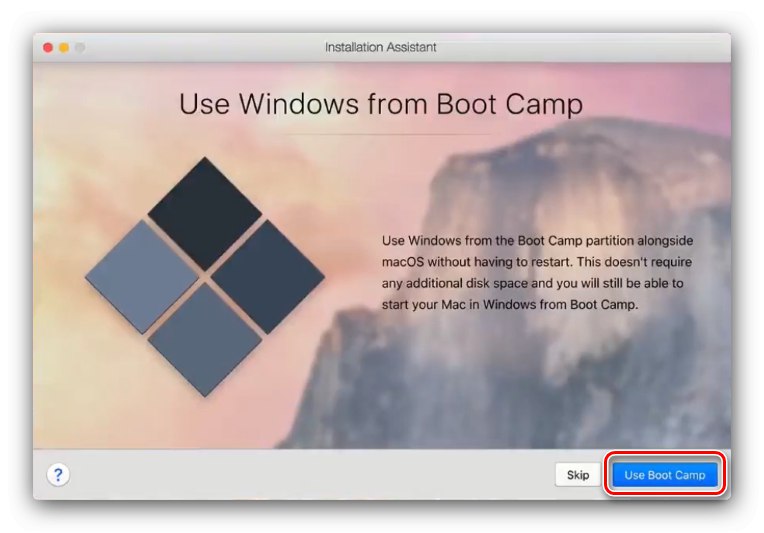
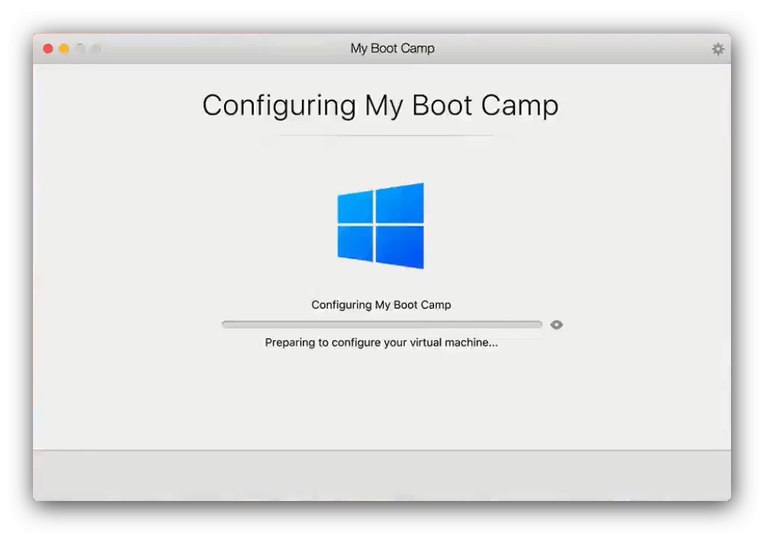
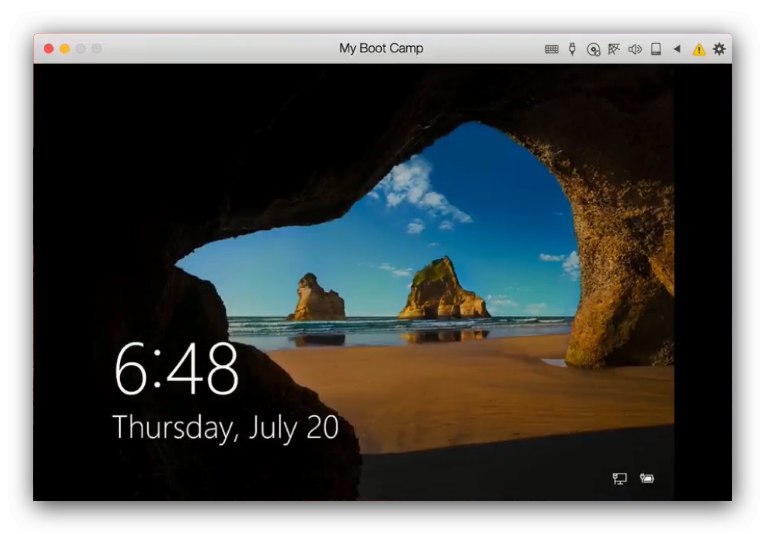
Тази опция съчетава предимствата на първите представени методи, но изисква платен софтуер.
Заключение
И така, разгледахме методите за инсталиране на Windows 10 на компютър с Mac и можем да направим следните заключения: има три метода за решаване на проблема, всеки от които има свои предимства и недостатъци, така че трябва да избирате въз основа на целите, които потребителят преследва.