Метод 1: Clideo
Clideo е една от най-простите онлайн услуги за управление на видео. С негова помощ можете лесно да олекотите картината, като настроите само един плъзгач. Струва си обаче да се спомене, че в Clideo, както и при всяко друго подобно решение, завършеният проект в безплатната версия се записва само с воден знак. Помислете за това дори преди да започнете обработката.
Отидете на онлайн услугата Clideo
- Отворете Clideo, като щракнете върху връзката по-горе и след това щракнете „Избор на файл“.
- На екрана ще се появи прозорец. "Изследовател"къде да намеря подходящо видео за обработка.
- Видеото ще бъде качено на сървъра за няколко секунди или минути.
- Регулирайте параметъра "Яркост"чрез преместване на плъзгача надясно и наблюдение на резултата в прозореца за предварителен преглед.
- Регулирайте допълнителни параметри, ако сметнете за добре. В Clideo можете да променяте контраста, наситеността, нюанса и прозрачността.
- Преди да запазите, изберете формата, в който искате да изтеглите видеоклипа на вашия компютър.
- Щракнете върху бутона "Мелодия"ако сте готови да пристъпите към пълна обработка.
- Рендирането ще започне - обикновено тази процедура отнема поне няколко минути, в зависимост от продължителността на записа.
- След натиснете "Изтегли".
- Веднага след това ще бъде заредена окончателната версия на видео файла с посочения формат.
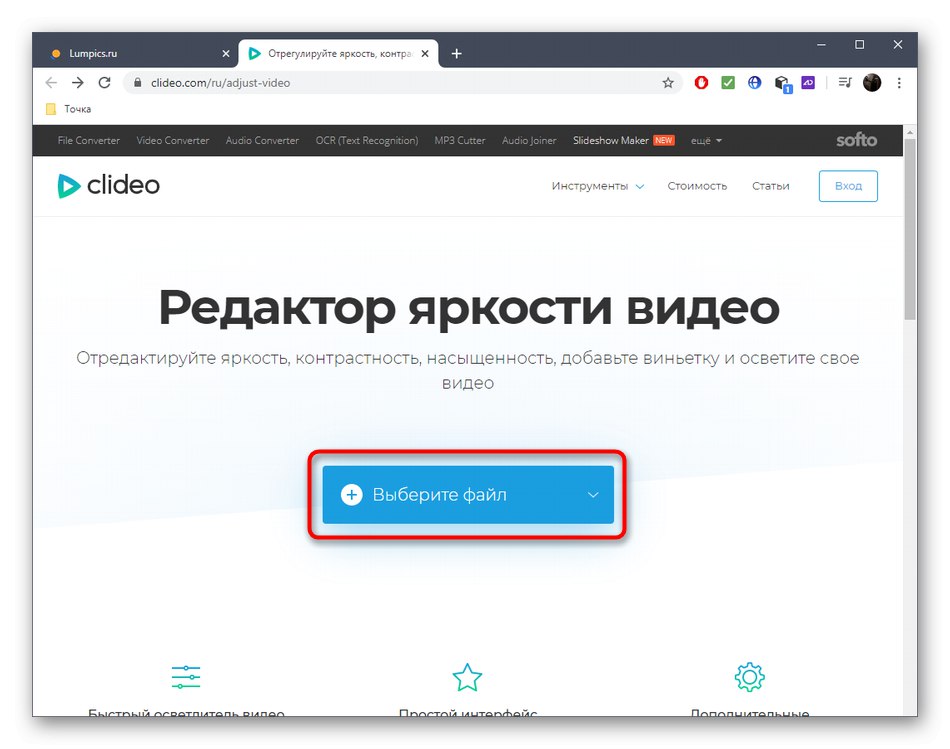
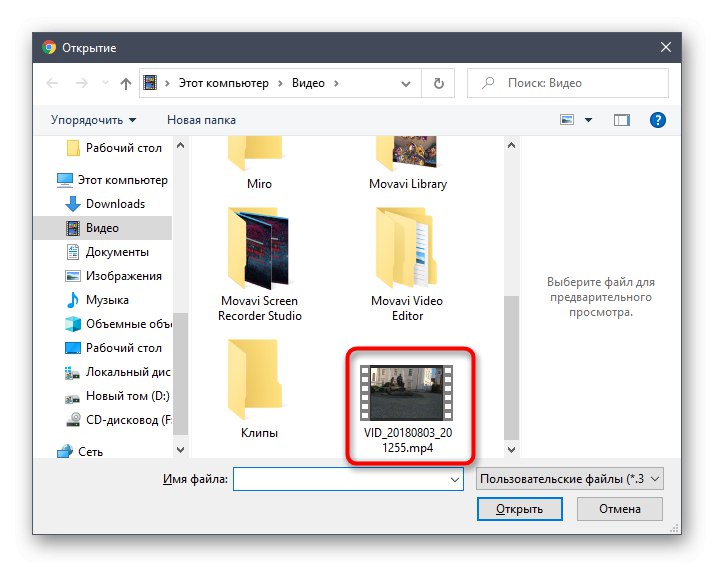
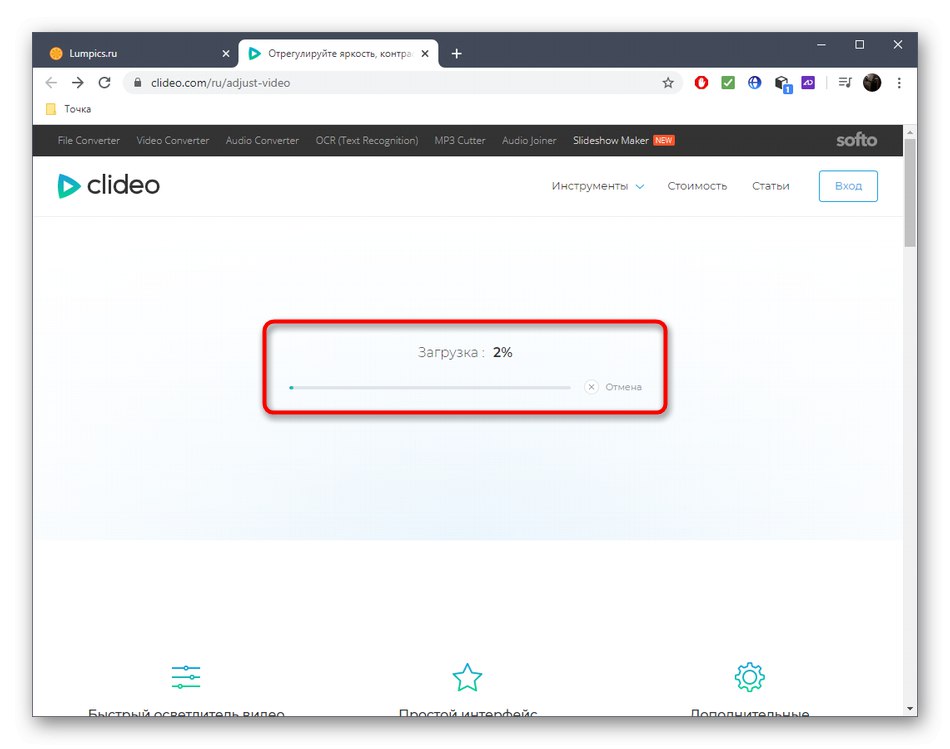
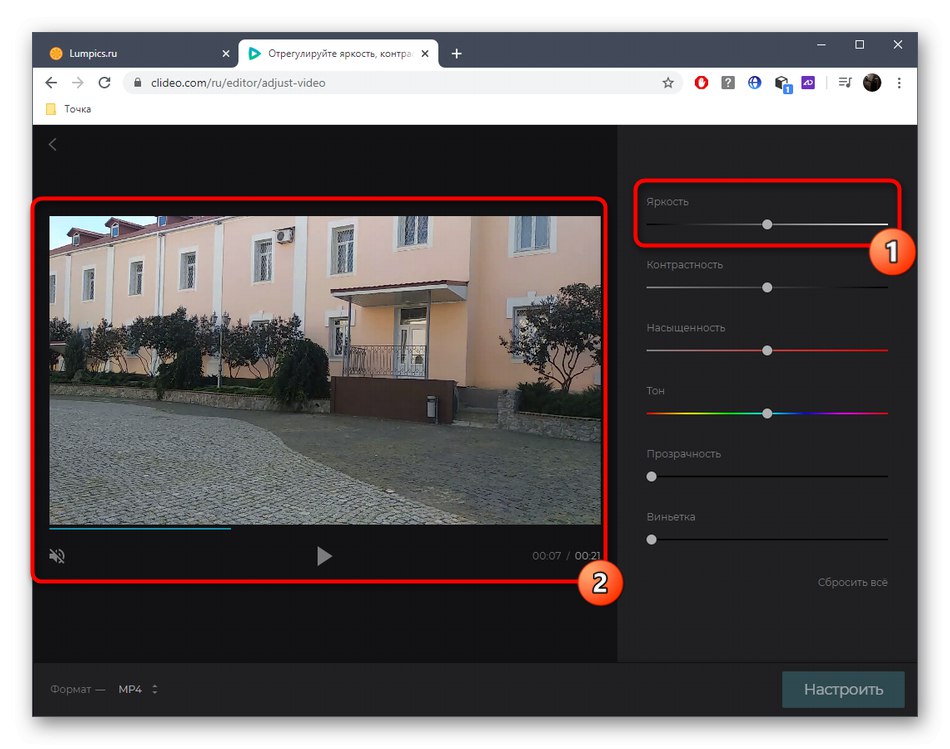
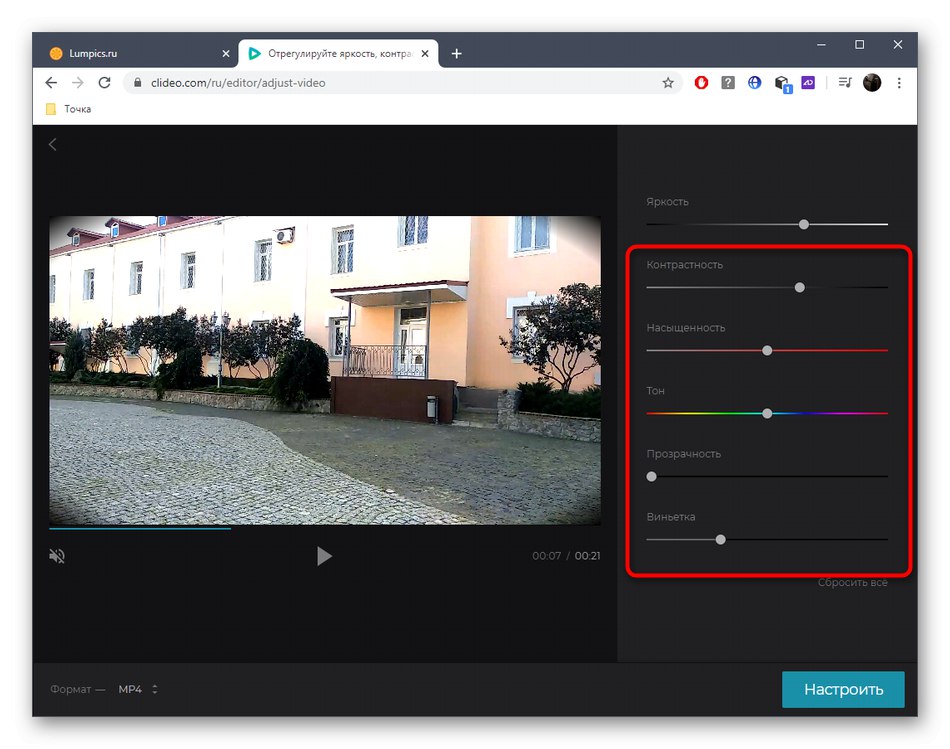
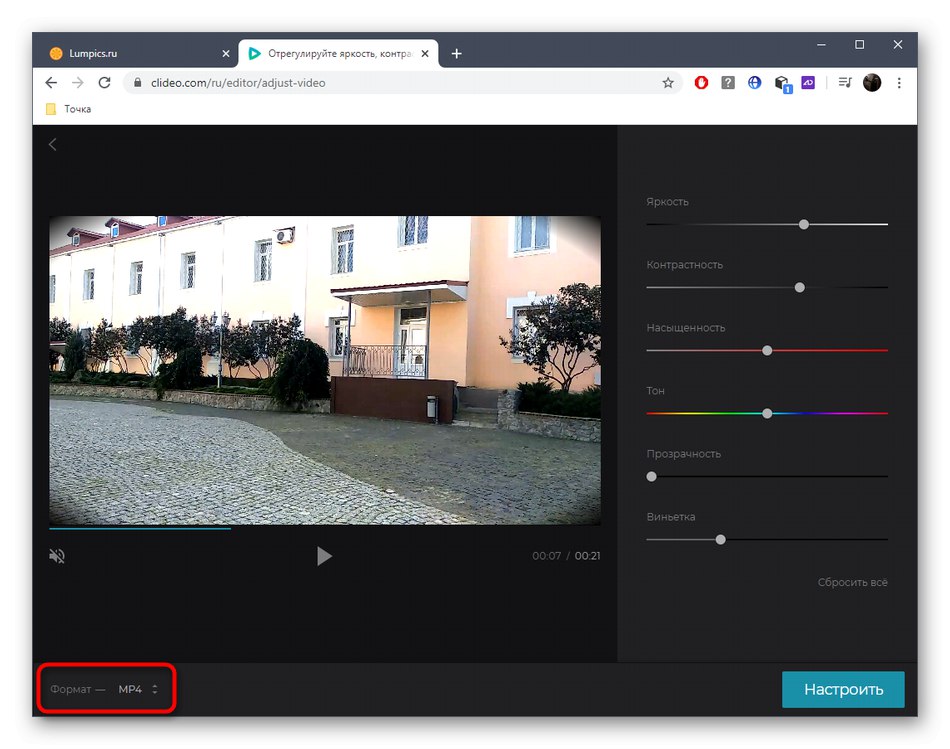
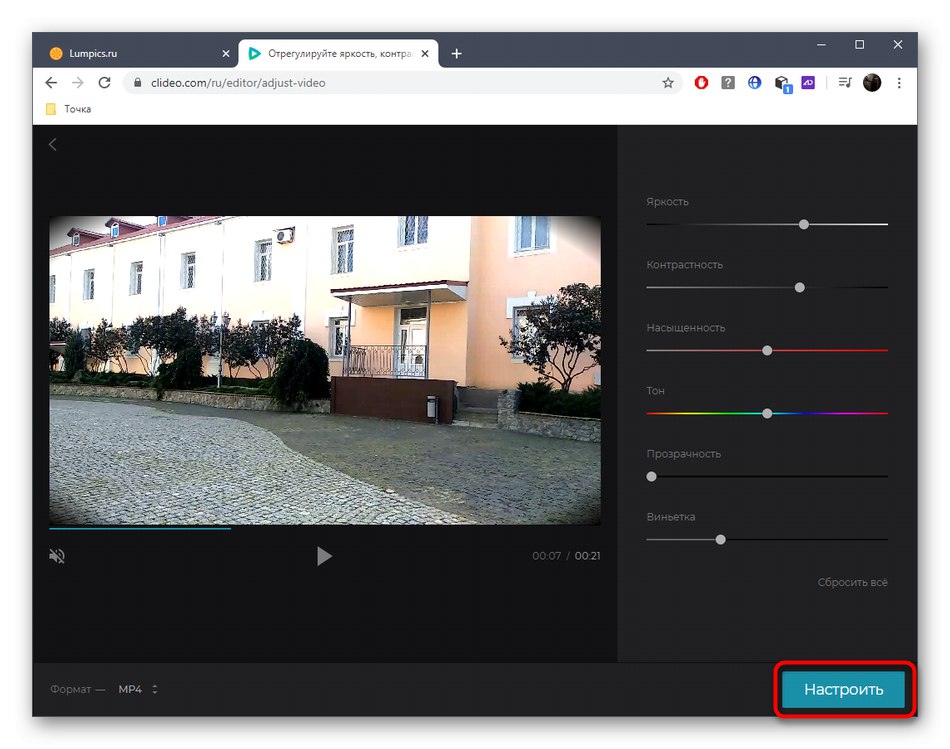
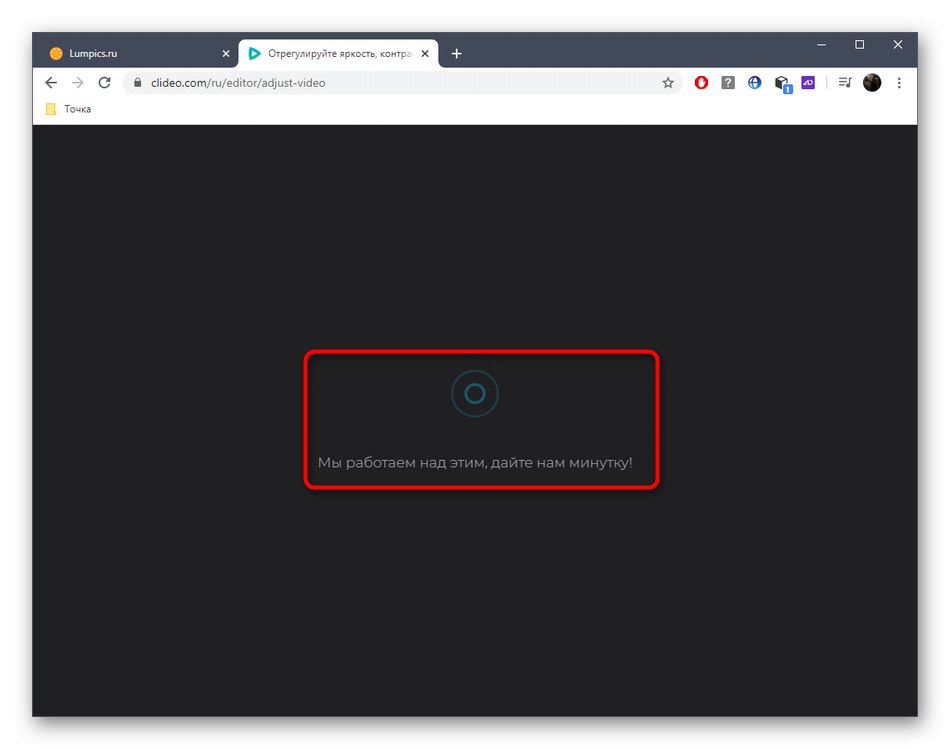
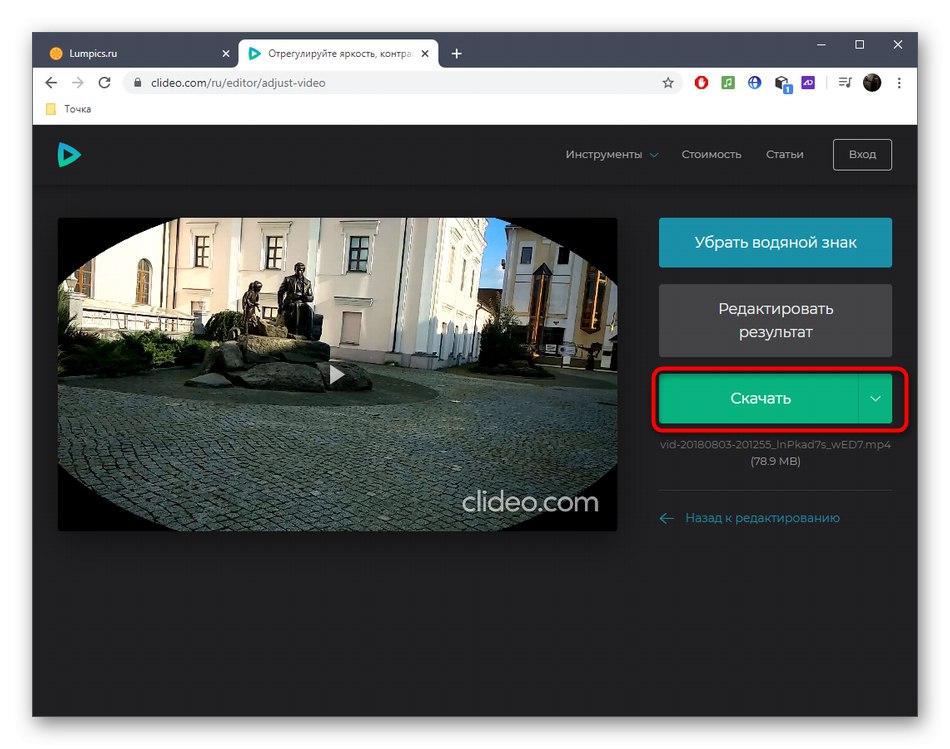
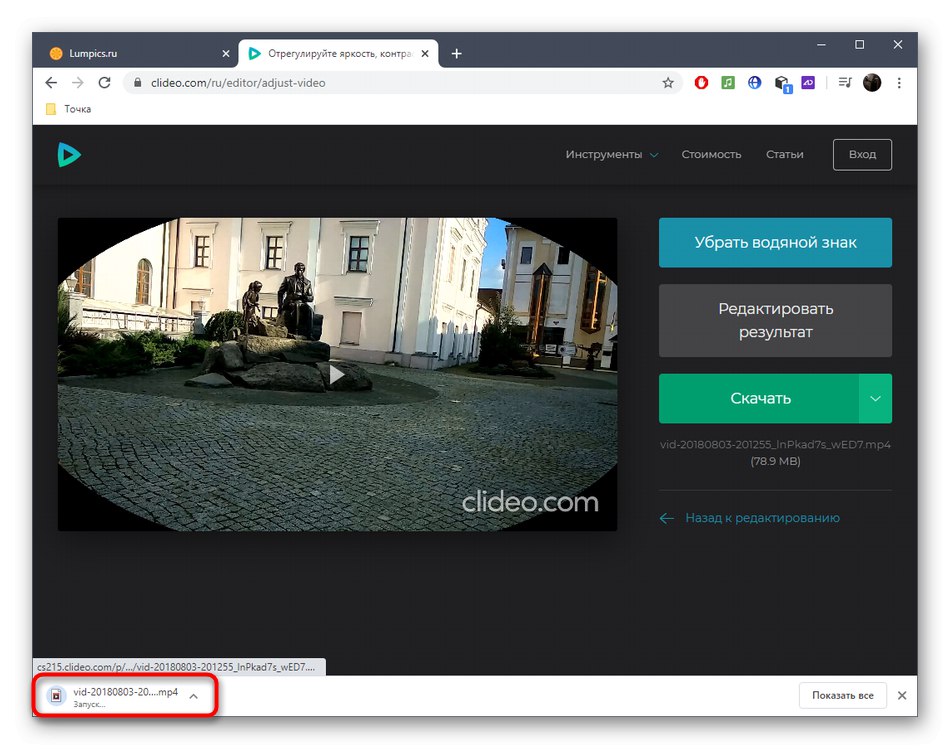
Метод 2: WeVideo
WeVideo е друга онлайн услуга, която функционира почти по същия начин като предишната. Вече се смята за по-напреднал и труден за начинаещи, така че без подробни инструкции може да е малко трудно да се справите с видео осветление чрез него.
Отидете до онлайн услугата WeVideo
- Когато отидете за първи път в редактора на WeVideo, ще трябва да влезете чрез Google / Facebook или да попълните регистрационния формуляр.
- Започнете да изграждате вашия проект "Видео"като щракнете върху съответния блок в горния панел.
- Посочете в какъв формат искате да видите вашия собствен проект и кликнете „Стартиране на редактирането“.
- Бутон „Внос“ вляво е за изтегляне на файл.
- Плъзнете видеоклипа в прозореца, който се появява, или използвайте общия преглед „Преглед, за да изберете“.
- При показване "Изследовател" намерете там необходимия материал.
- След това го задръжте с левия бутон на мишката и го плъзнете на времевата линия.
- Когато задържите курсора на мишката върху видеоклип, който вече е хвърлен на времевата линия, ще се появи бутон с молив - трябва да кликнете върху него, за да преминете към настройката.
- Преминете към четвъртия раздел със заглавие "Цвят" в панела, който се появява.
- Там контролирайте плъзгача "Яркост"чрез регулиране на яркостта.
- Щракнете "Запазите промените" след като направите всички промени.
- Има и втора опция, за да направите видеото по-живо. За да направите това, преместете отново курсора върху него и кликнете върху бутона "FX".
- Изберете ефект "Мечта" и вижте резултата от него.
- Ако сте доволни от тази промяна, приложете я.
- Когато приключите с редактирането на видеоклипа си, докоснете "Завършек".
- Въведете името, с което искате да запазите видеоклипа, и преминете към следващата стъпка.
- Изчакайте до края на обработката и завършете процеса, като щракнете „Експортиране“.
- Когато е готово, видеото ще се изтегли автоматично.
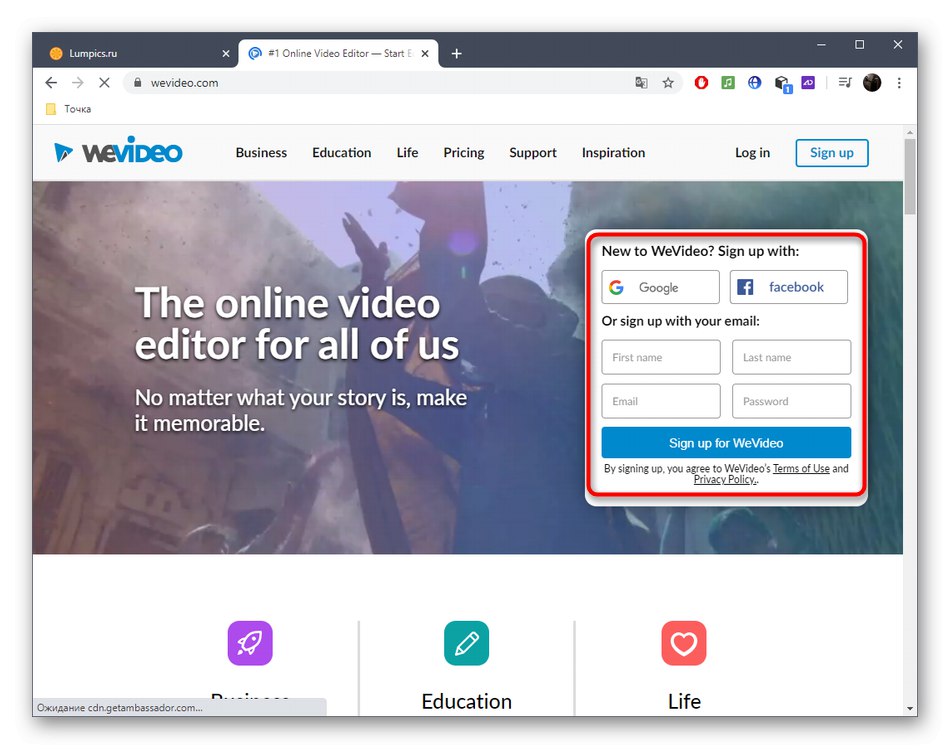
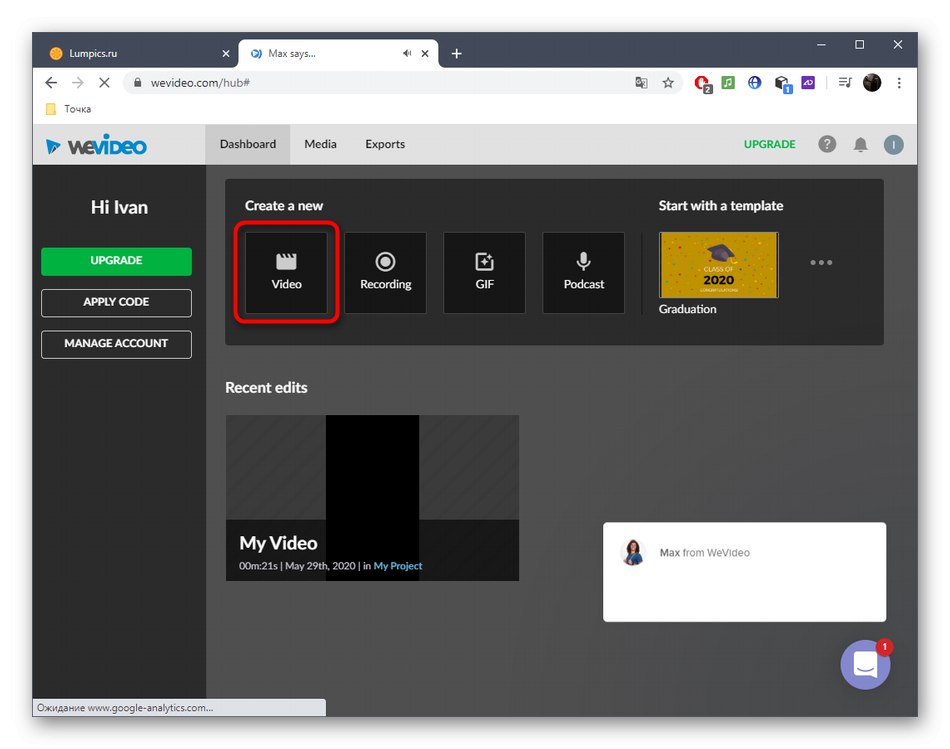
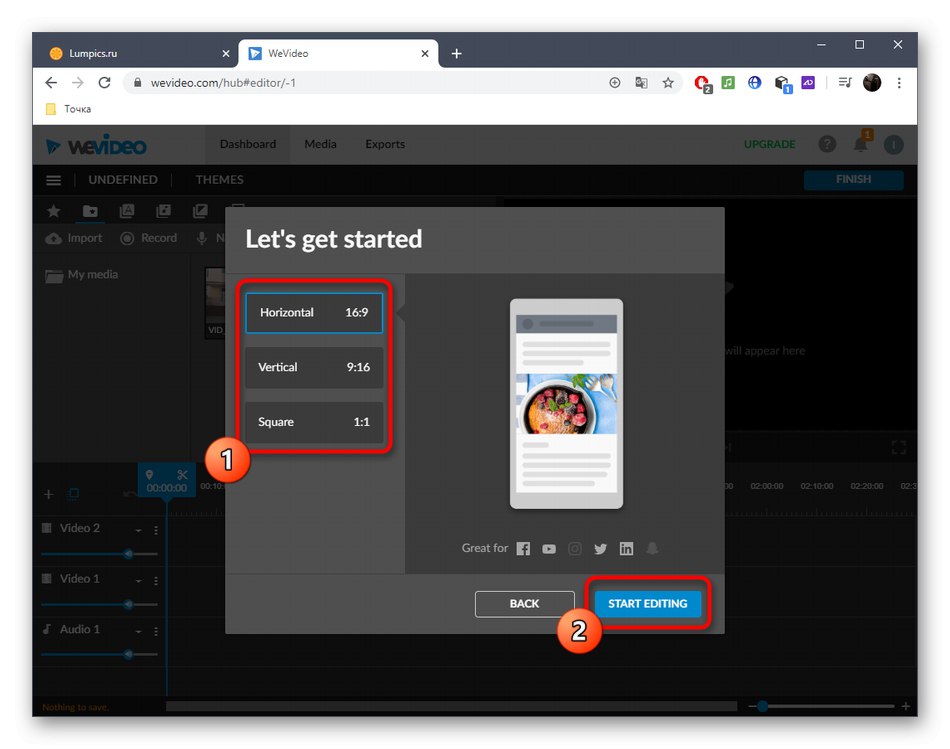
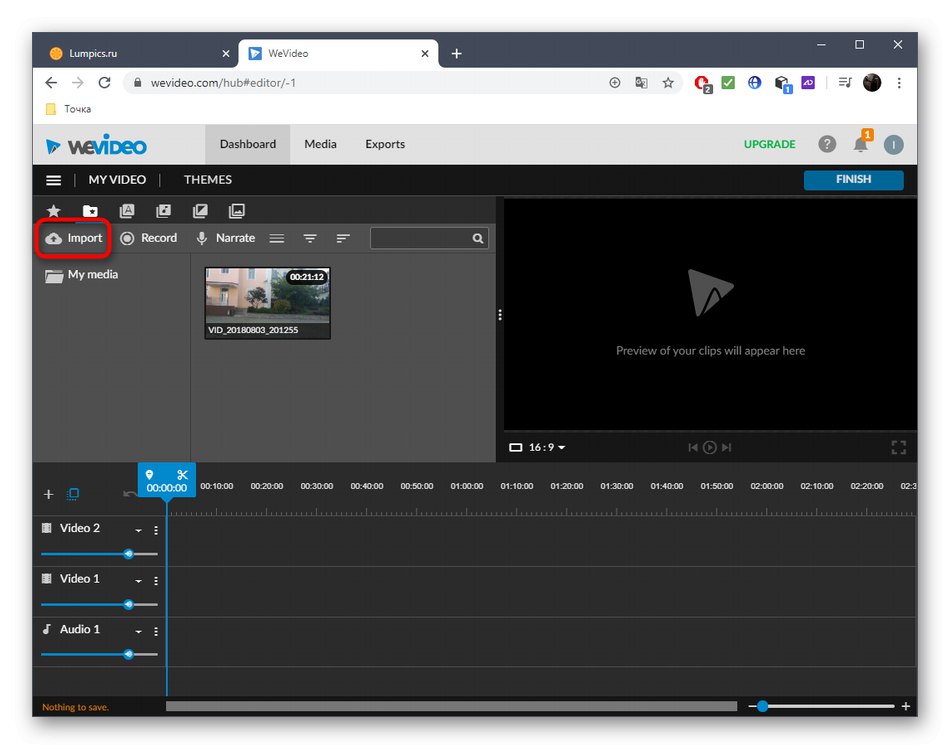
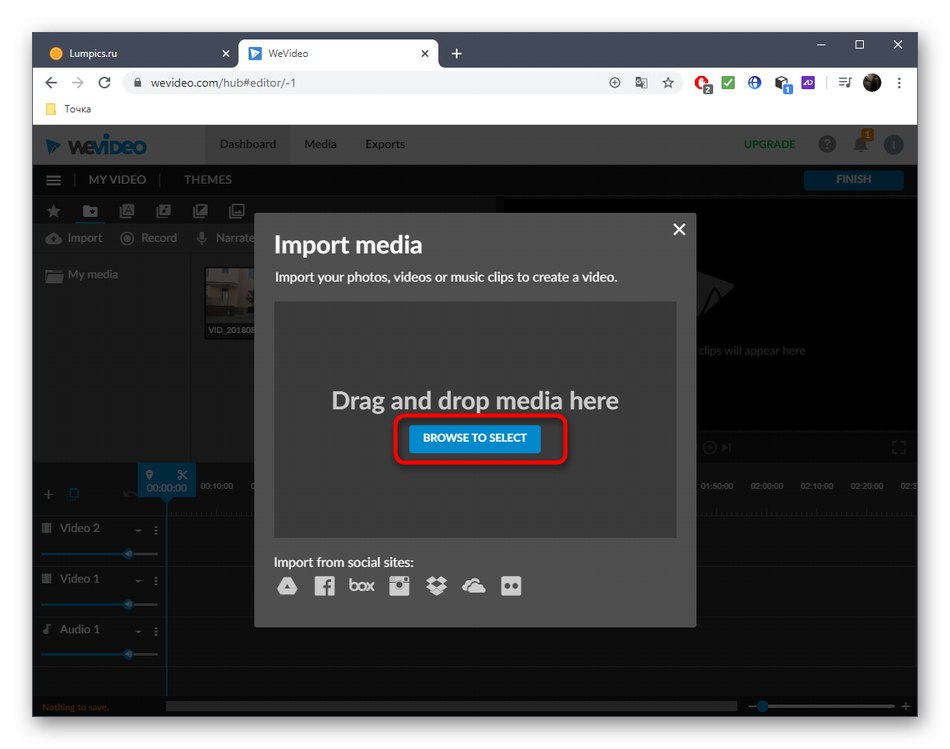
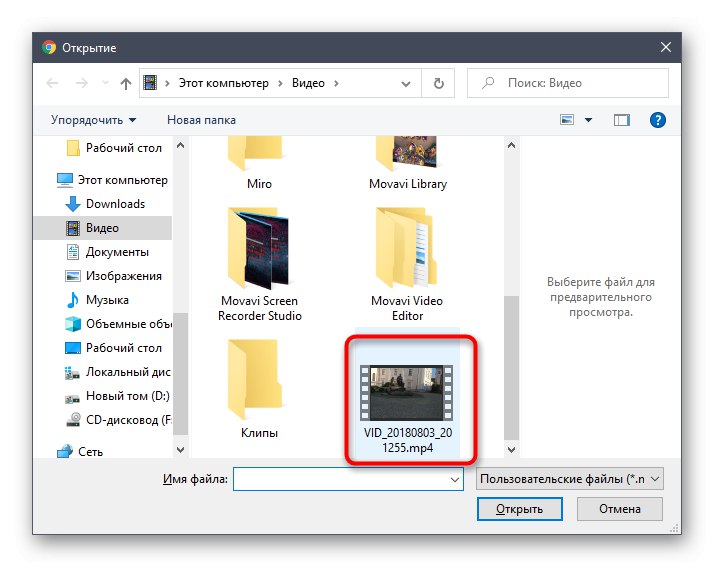
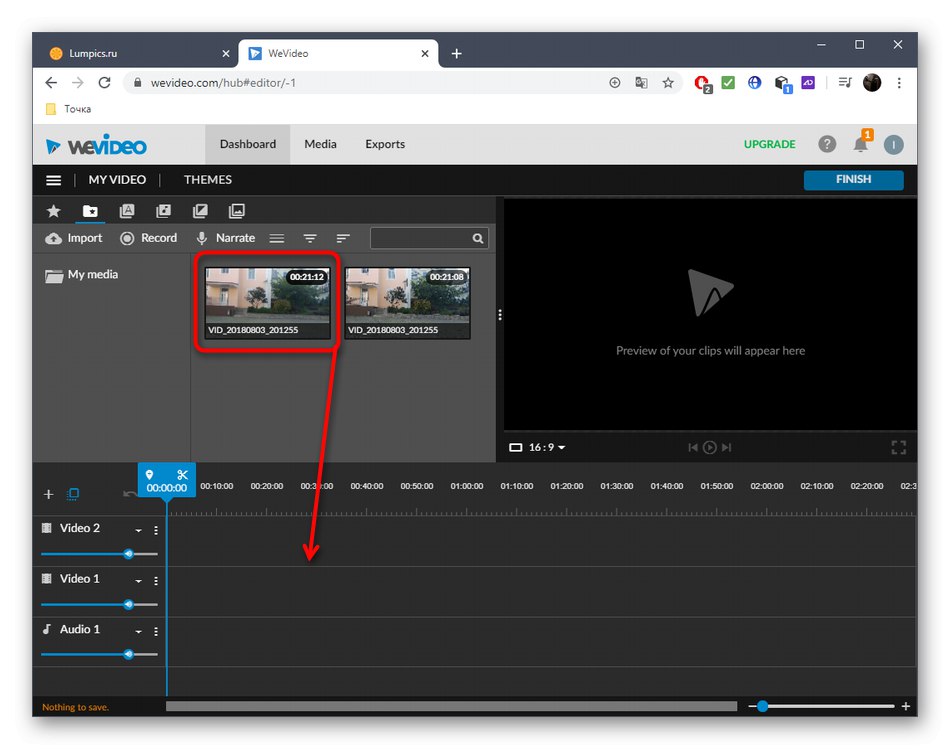
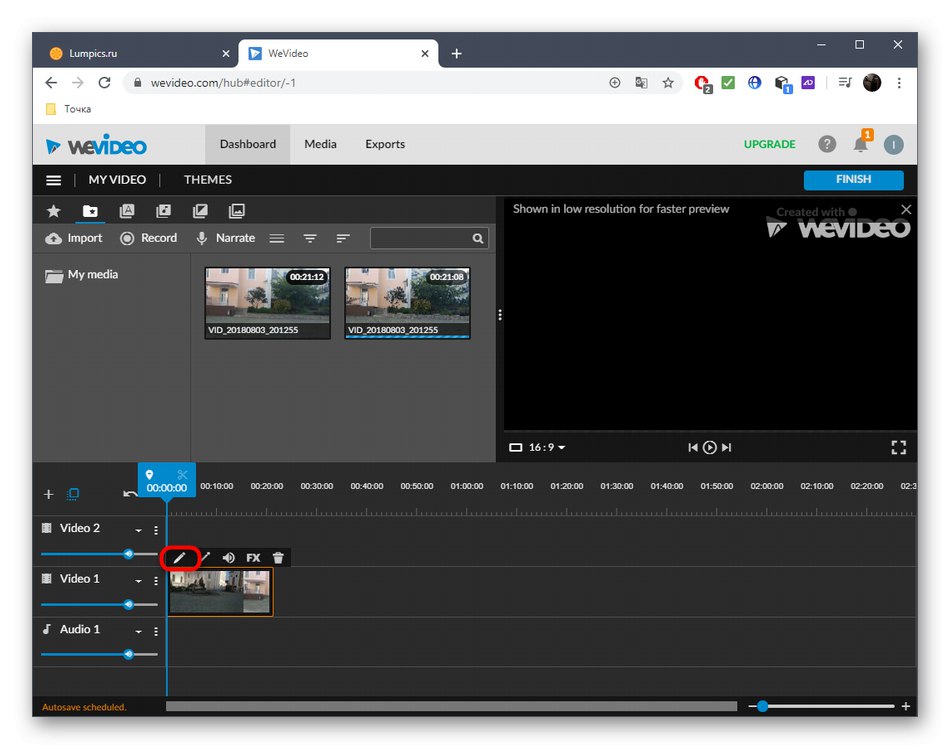
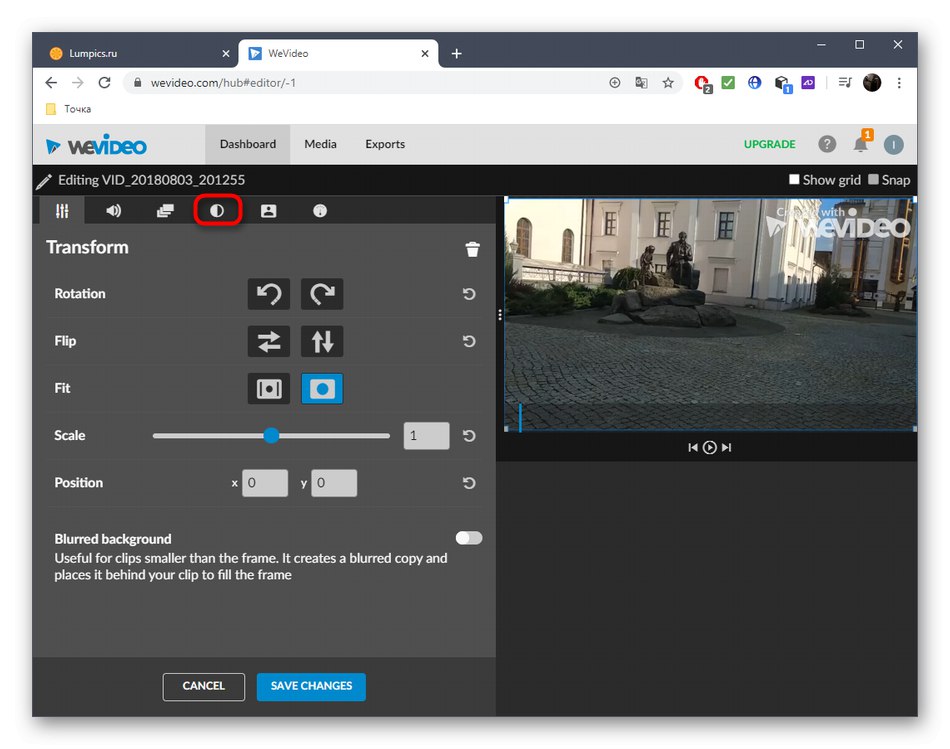
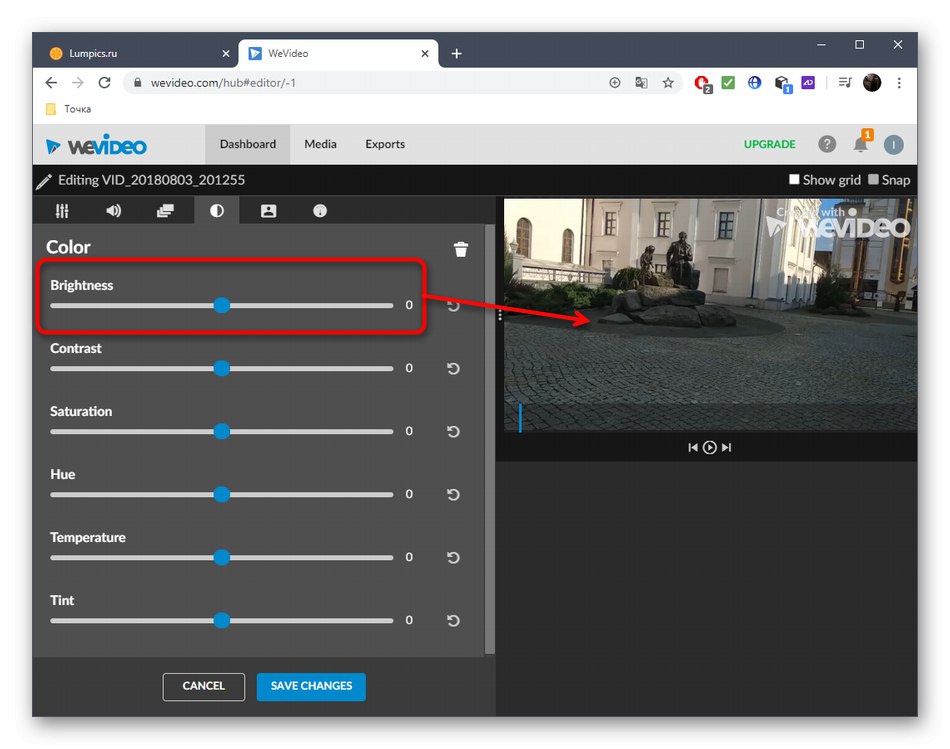
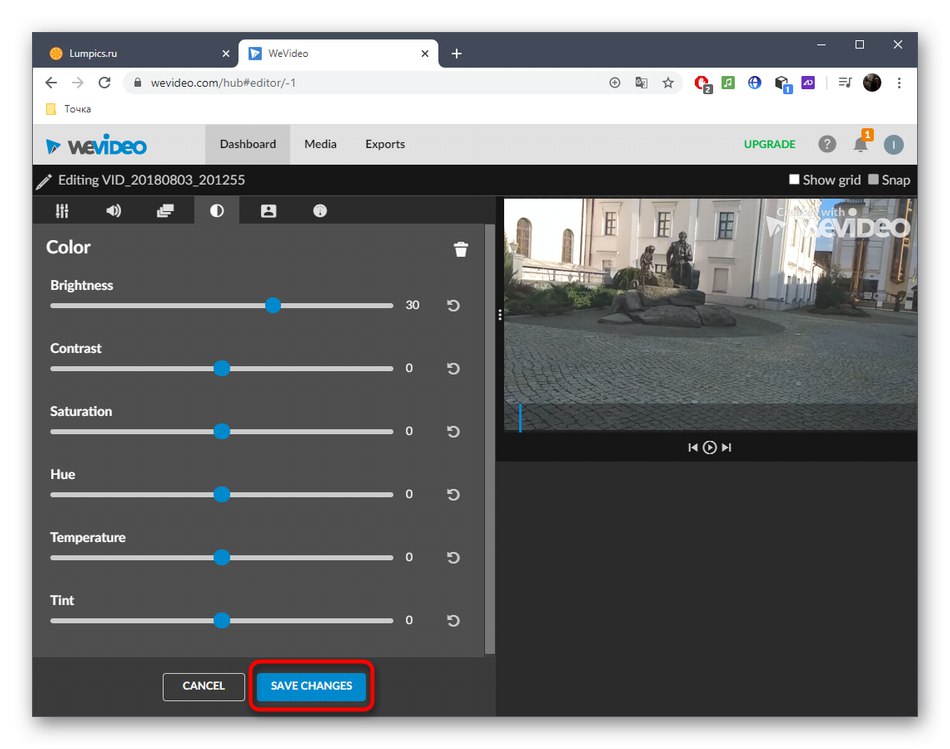
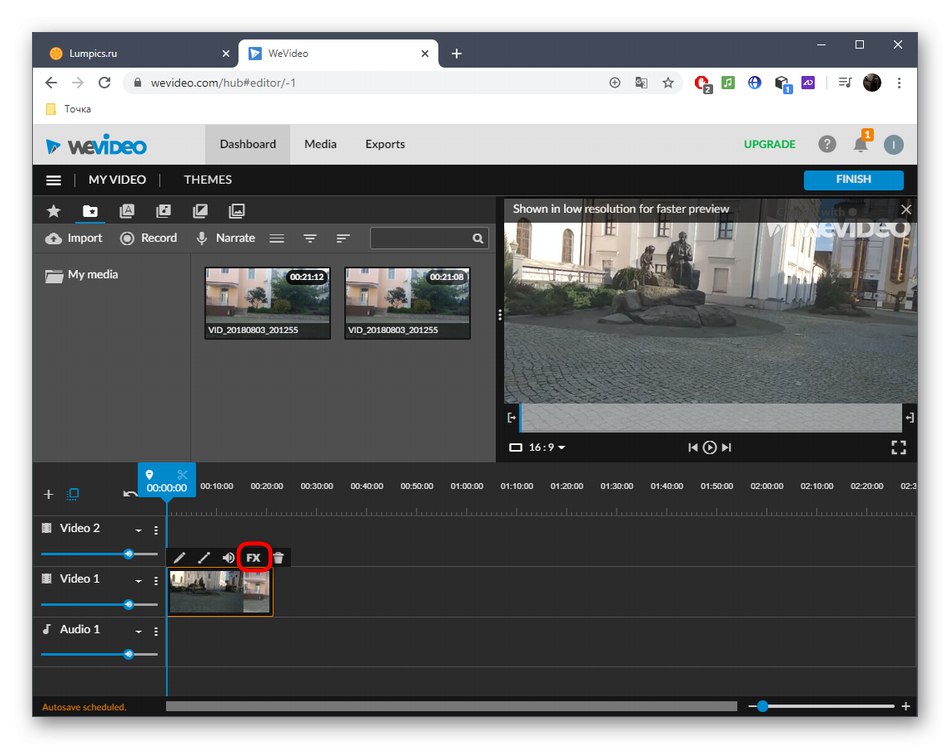
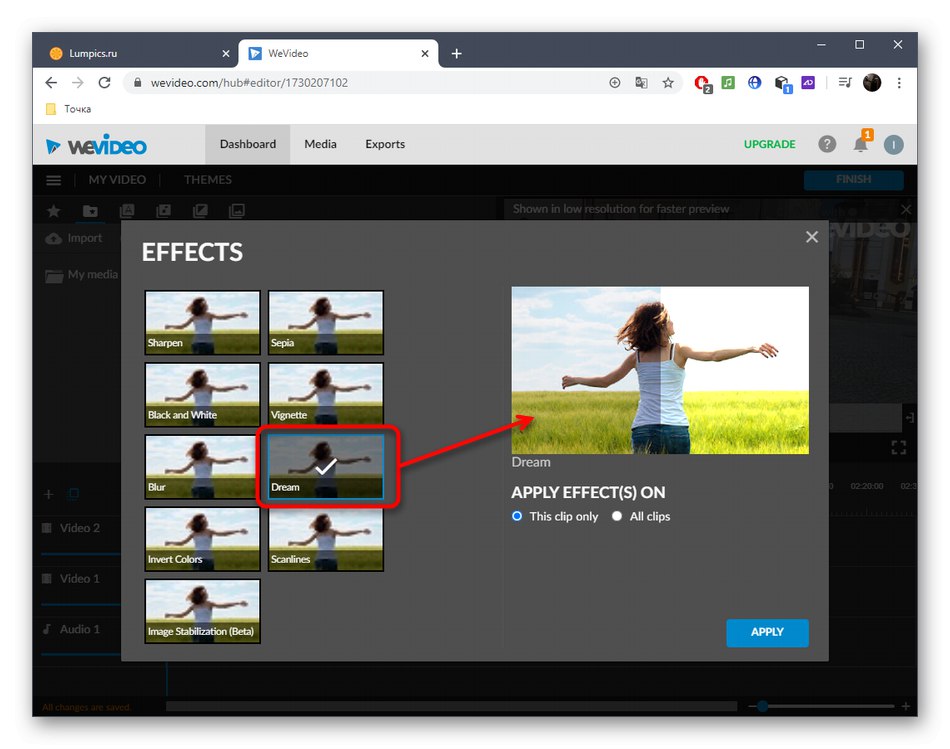
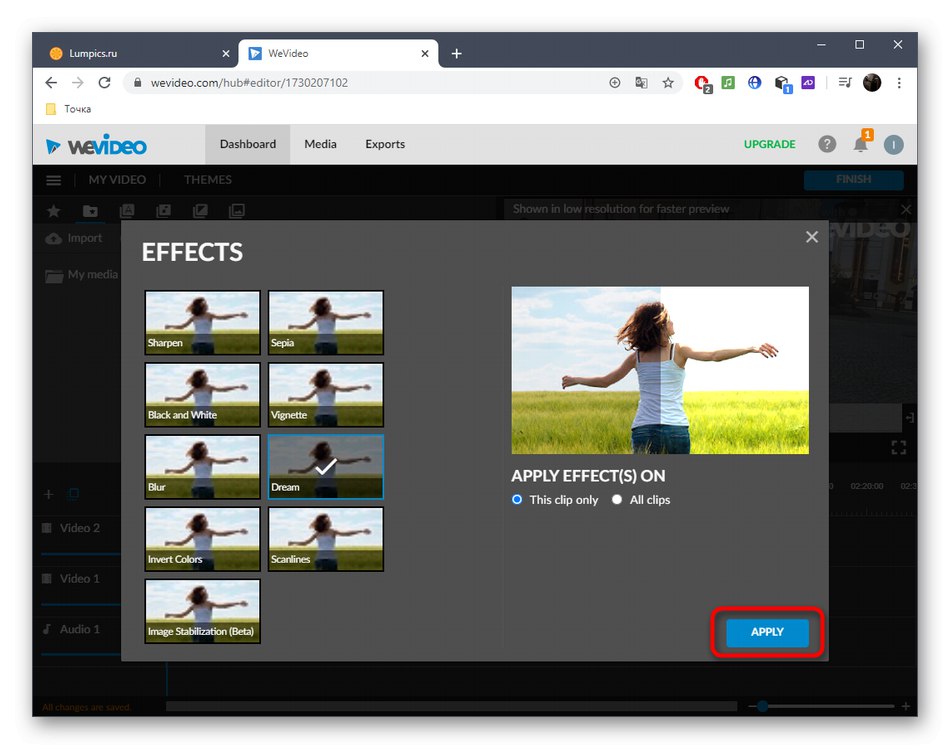
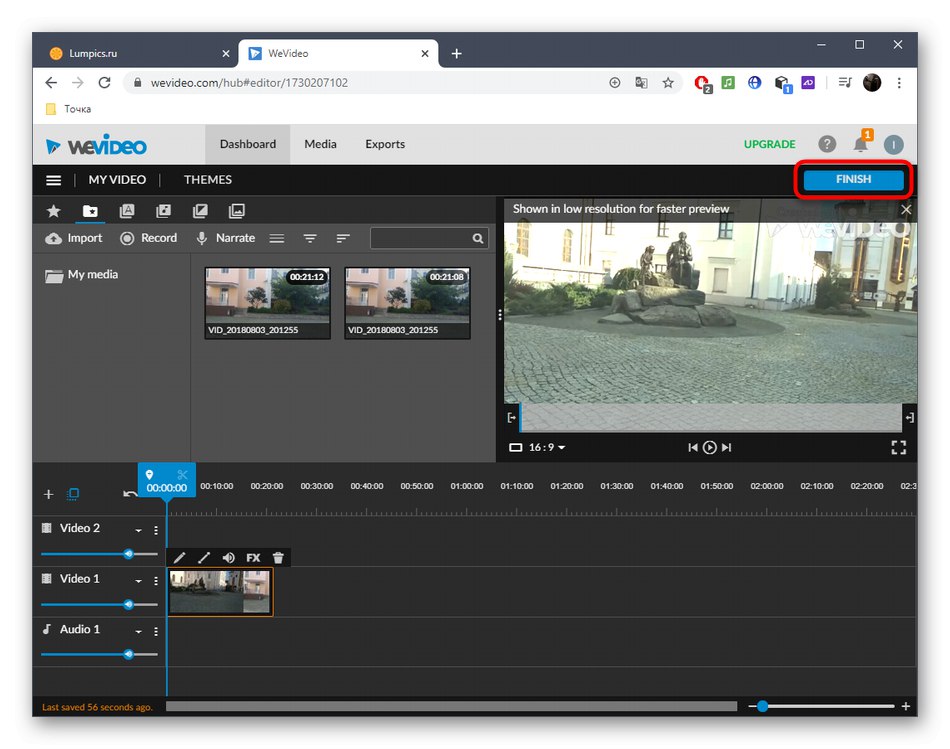
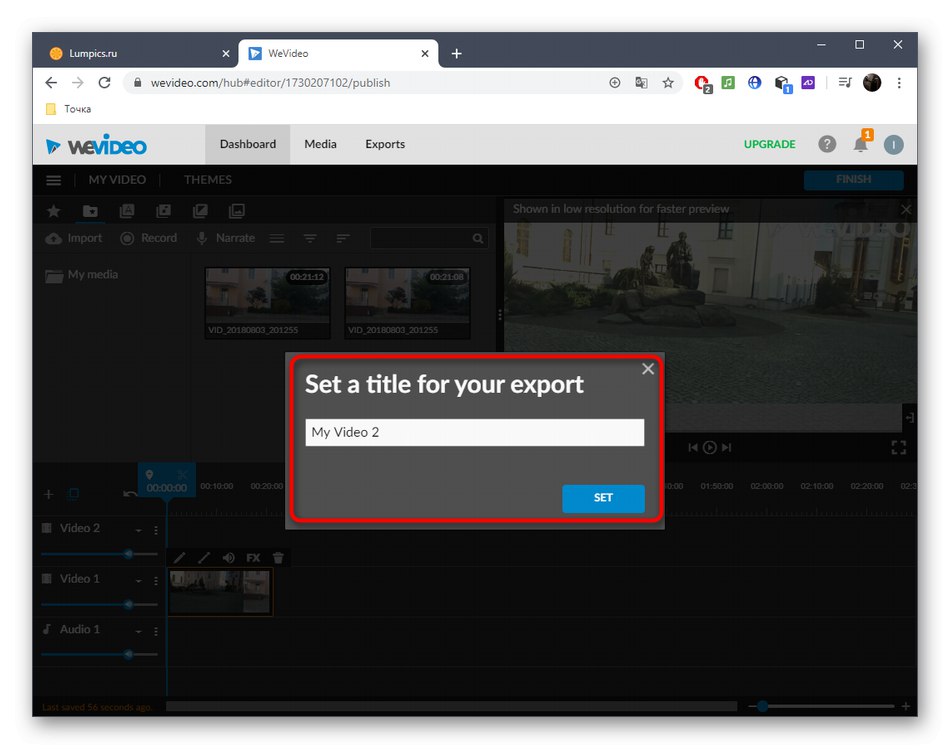
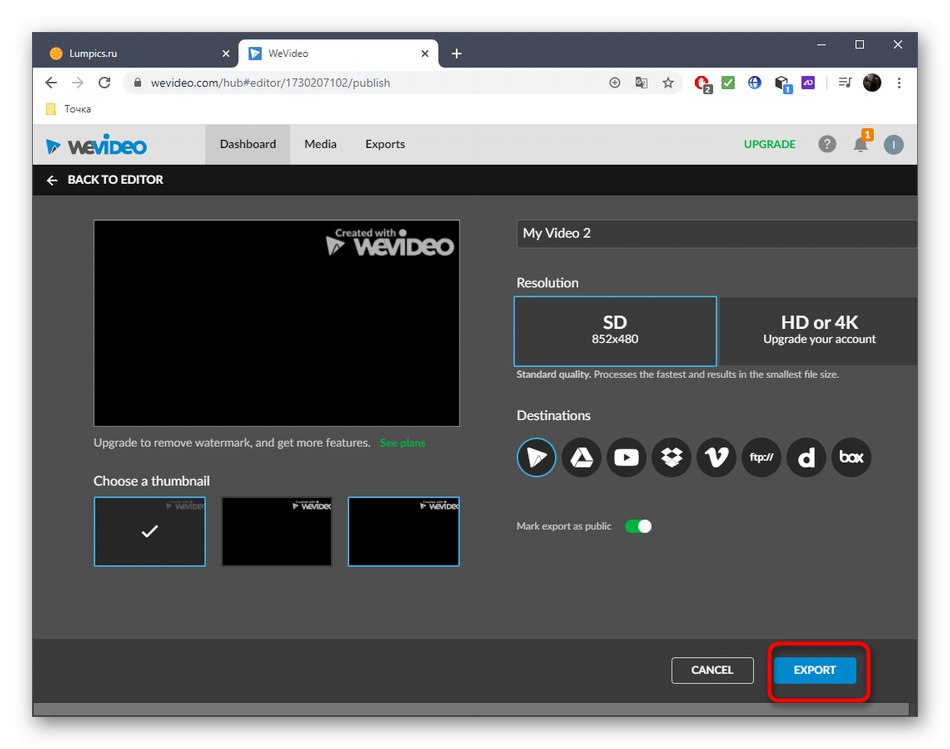
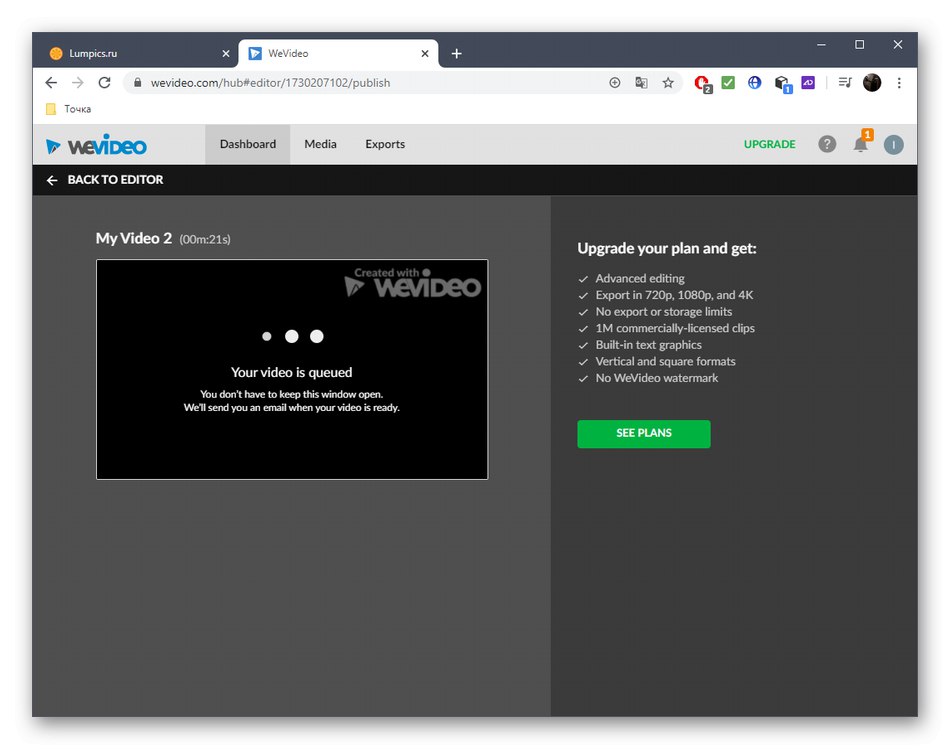
Метод 3: Създаване на Clipchamp
Clipchamp Create е пълен онлайн видео редактор. Можете да го използвате, за да олекотите видеоклипа без никакви проблеми, но имайте предвид, че в безплатната версия материалът е достъпен само за запазване в 480p.
Отидете на Clipchamp Create Online Service
- След разрешение на сайта, щракнете „Създаване на видеоклип“за да отидете в редактора.
- Изберете подходяща ориентация за вашия бъдещ проект.
- В левия блок щракнете „Преглед на моите файлове“.
- IN "Изследовател" намерете подходящо видео както обикновено.
- Плъзнете го на времевата линия, като задържите левия бутон на мишката.
- Кликнете върху видеоклипа в песента за възпроизвеждане и отидете в менюто, което се появява "Цветен баланс".
- Променете параметъра "Излагане"докато гледате резултата в прозореца за предварителен преглед.
- Предприемете допълнителни стъпки, когато редактирате видео, ако е необходимо.
- Когато приключите с обработката, щракнете „Експортиране“.
- Посочете качеството за запазване и преминете към следващата стъпка.
- Ще започне износът на готовия материал.
- Щракнете „Изтегляне на видео“ако този процес не стартира автоматично.
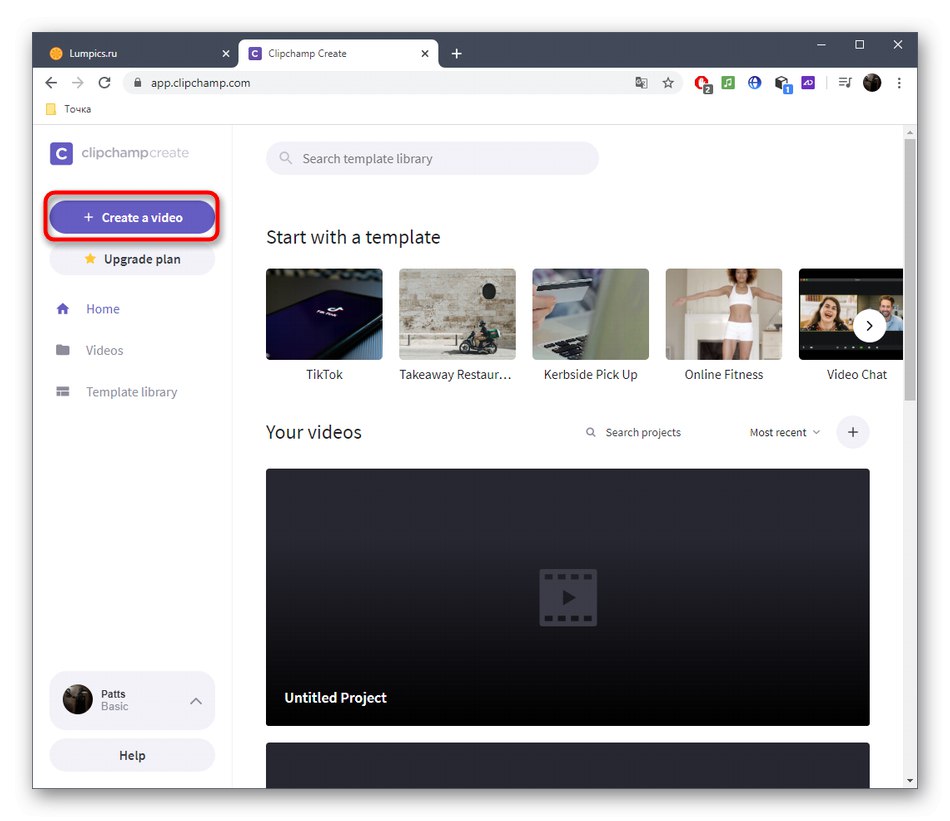
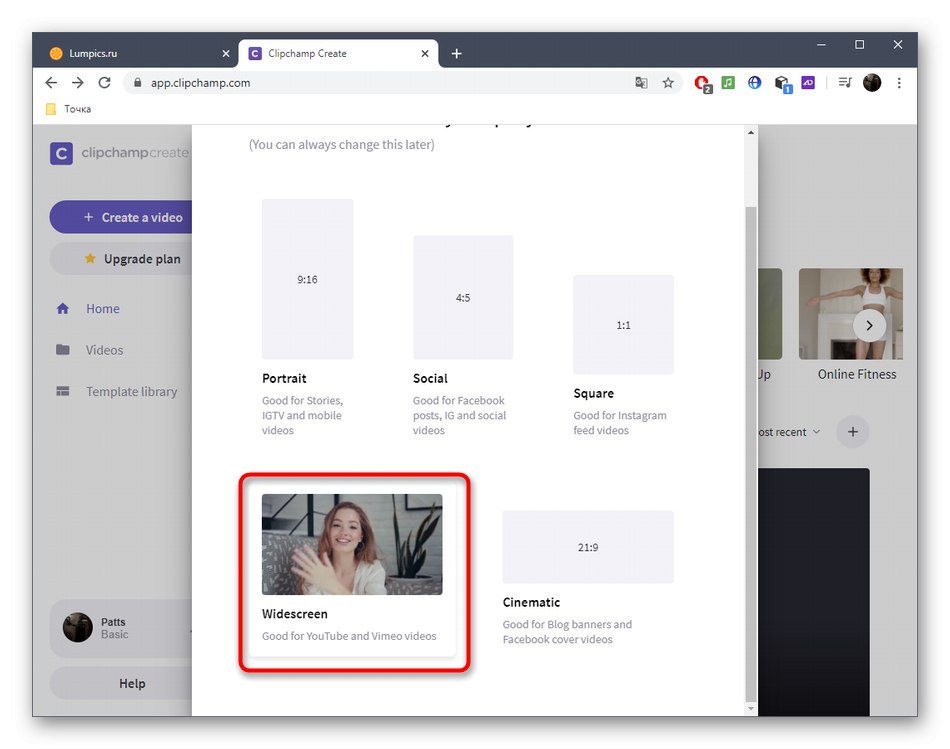
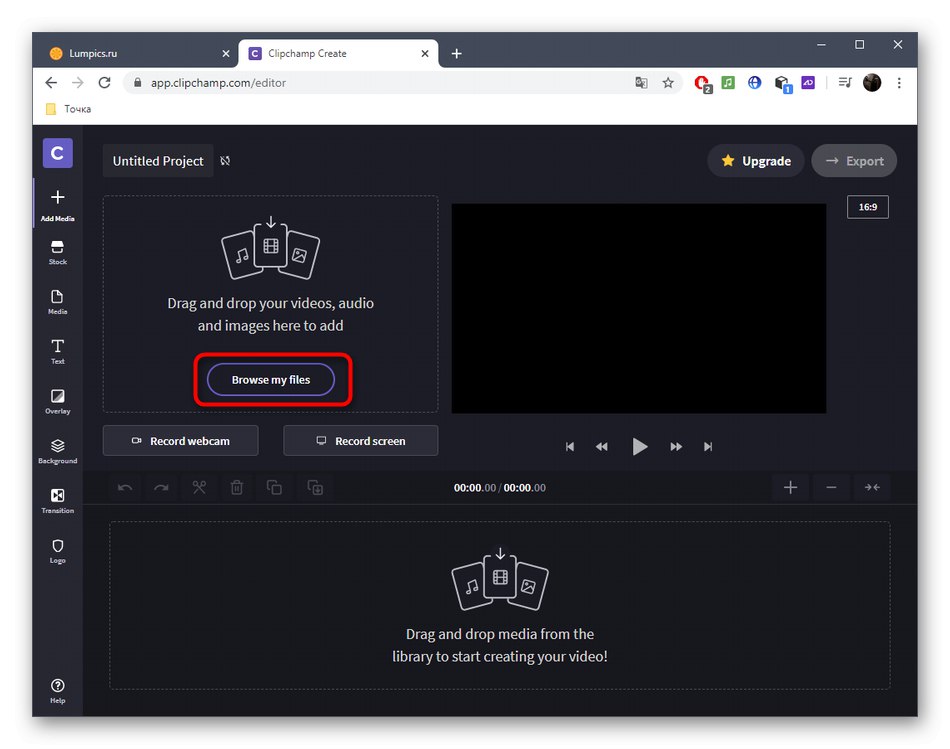
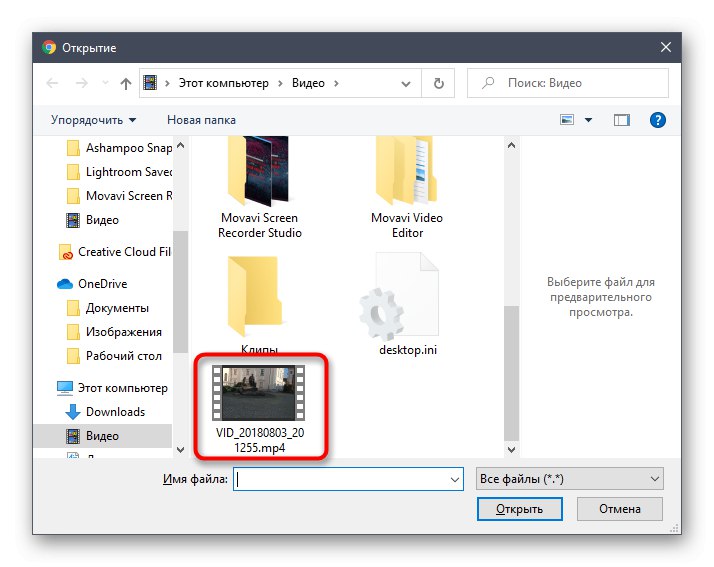
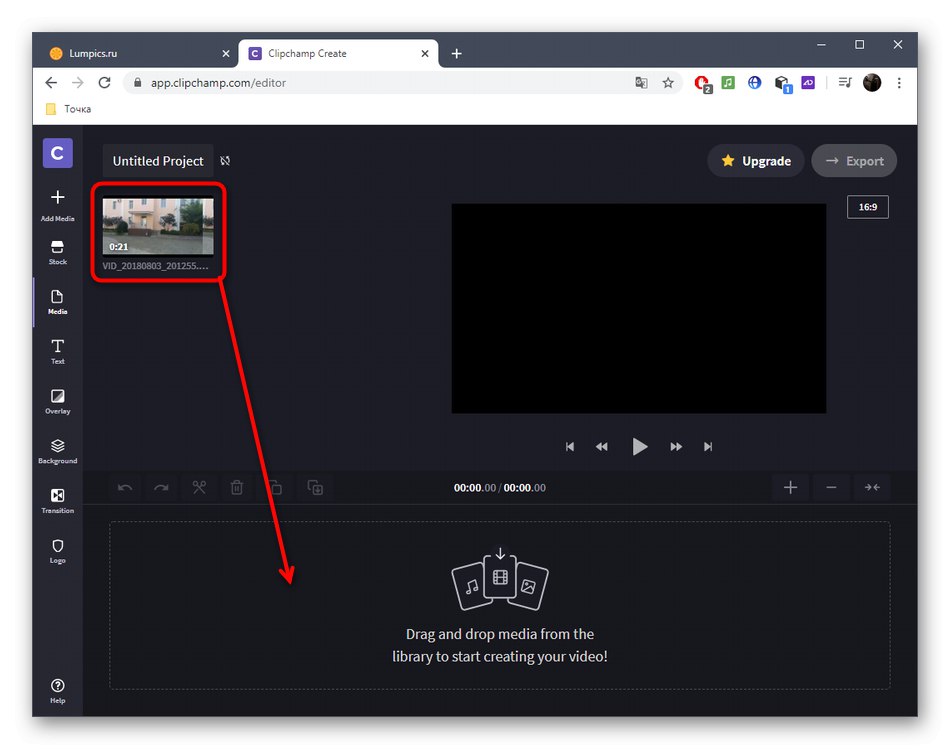
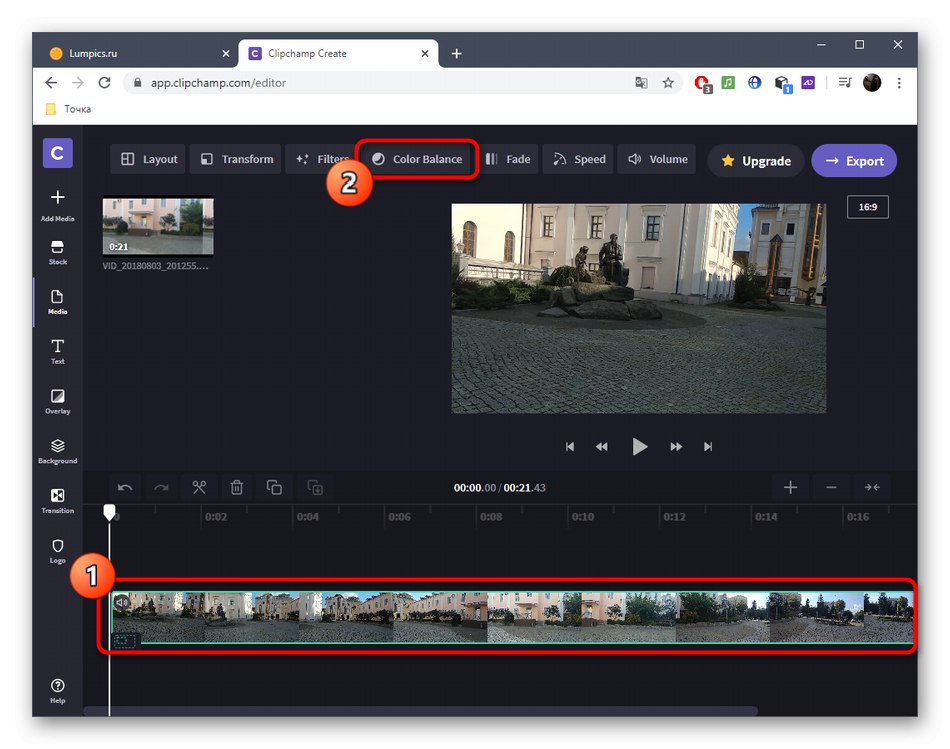
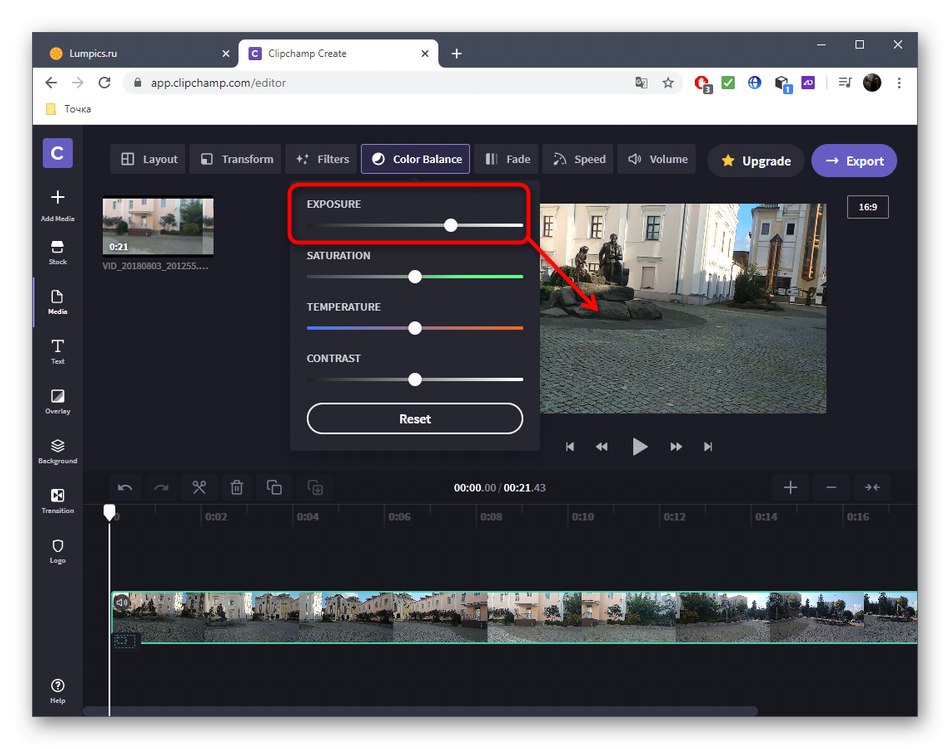
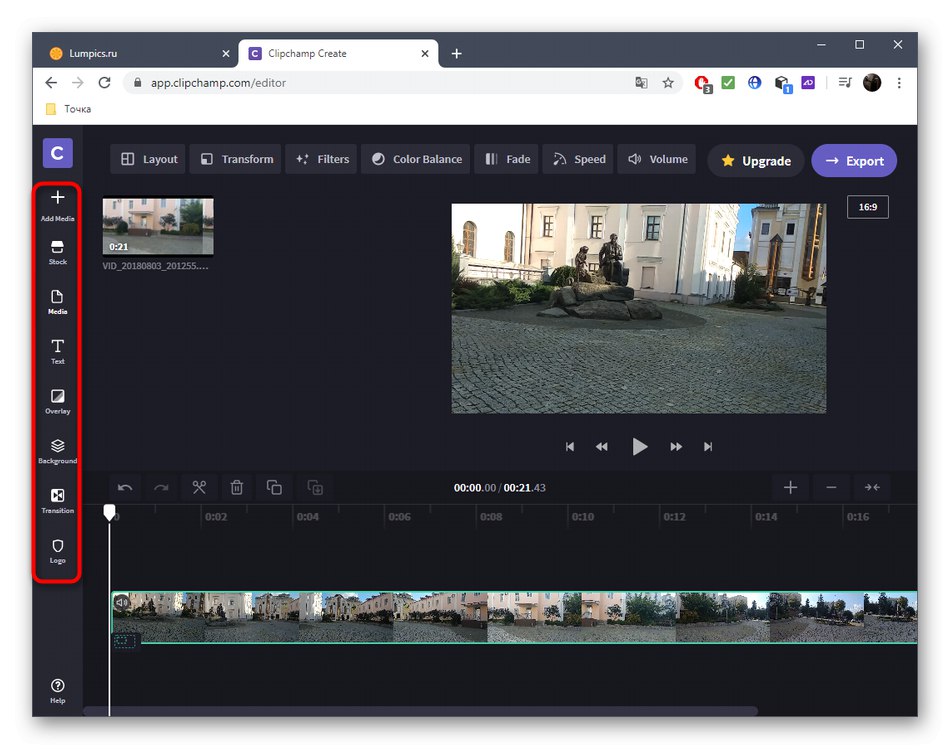
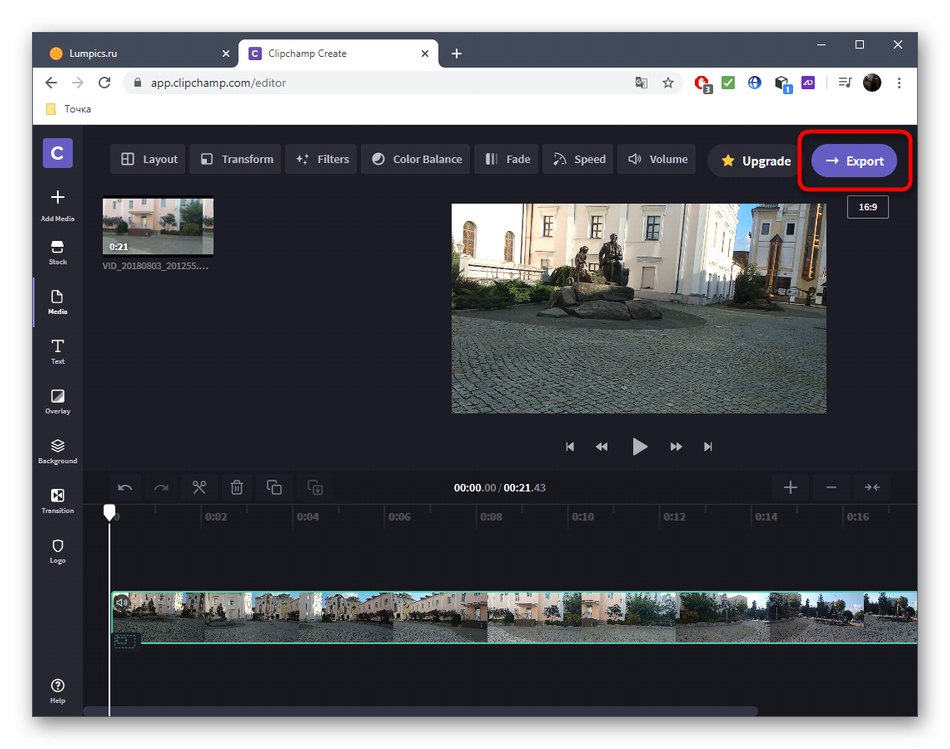
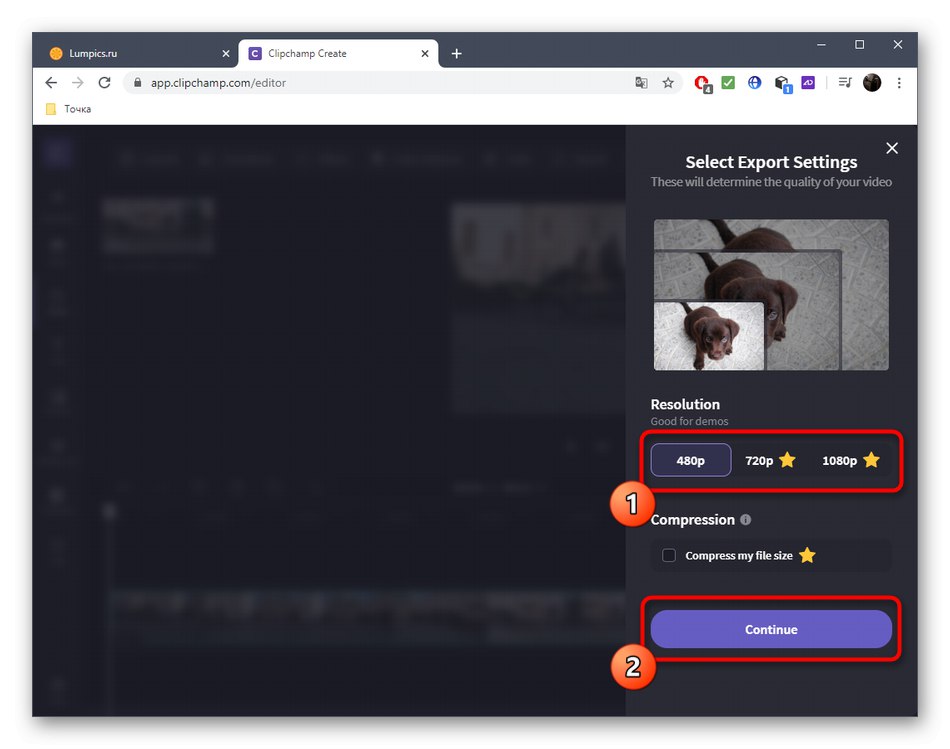
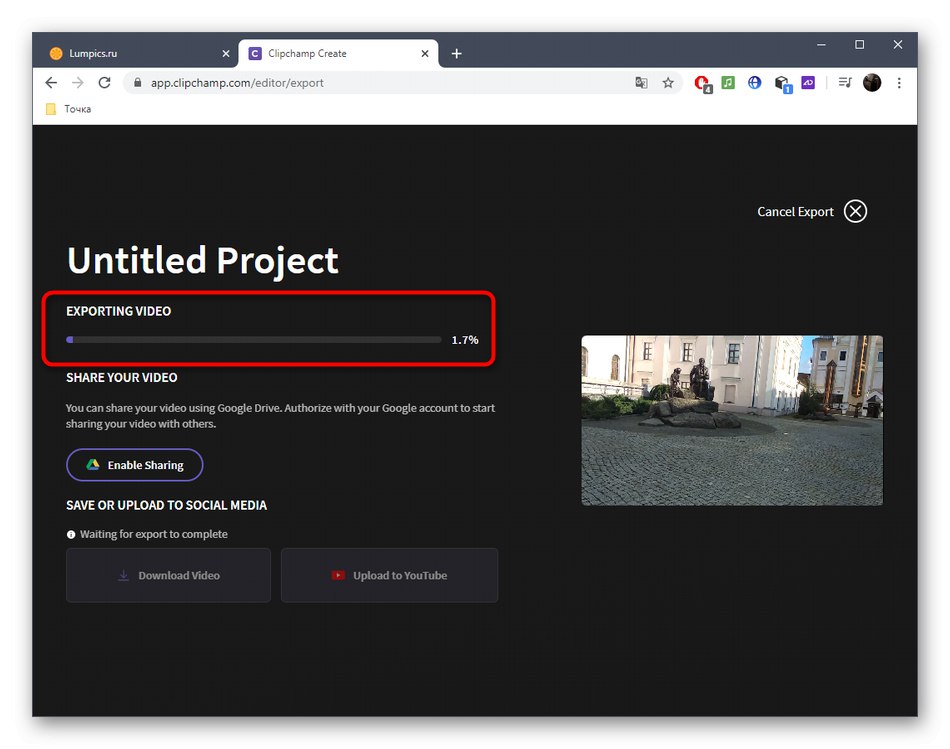
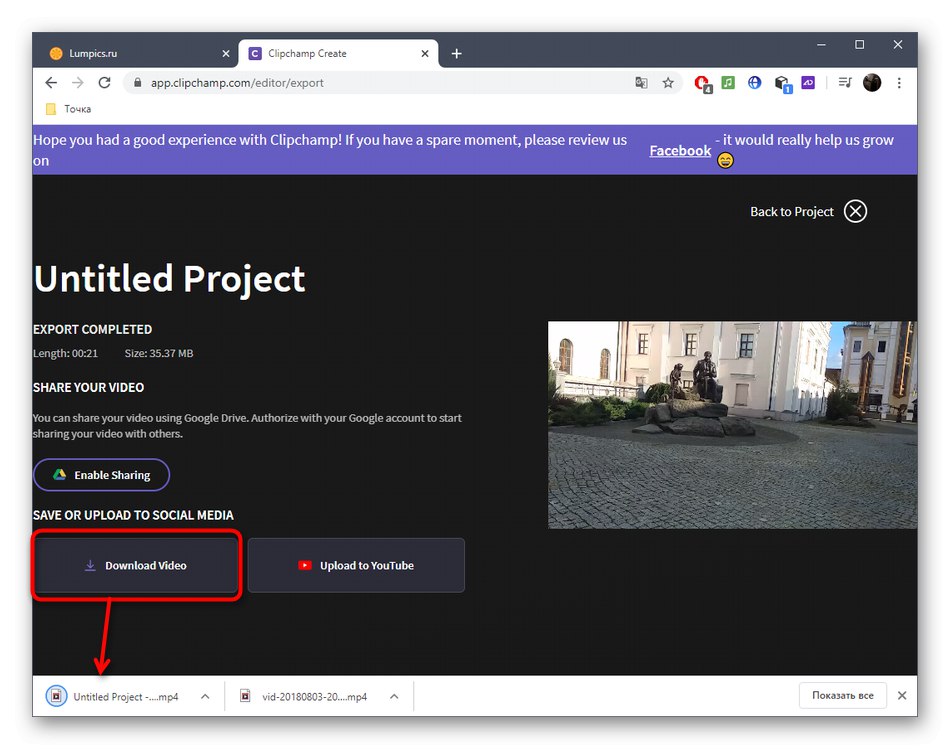
Понякога видео осветлението е част от набор от действия за подобряване на качеството му, което се извършва в специализирани онлайн услуги. Ако тази опция работи и за вас, отидете да се запознаете с такива инструменти, като използвате връзката по-долу.
Повече информация: Подобряване на качеството на видеото онлайн