Осветете раздели в Photoshop във Photoshop
Прекалено тъмните участъци в снимката (лица, дрехи и др.) - резултат от недостатъчно излагане на картината или недостатъчно осветление.
При неопитни фотографи това се случва доста често. Нека да разберем как да коригираме неуспешна снимка.
Трябва да се отбележи, че не винаги е възможно успешно да се облекчи лицето или друга част от снимката. Ако затъмнението е твърде силно и детайлите се загубят в сенките, тази снимка не може да бъде редактирана.
Така че, отворете проблемната картинка в Photoshop и създайте копие на фоновия слой с комбинация от горещи клавиши CTRL + J.
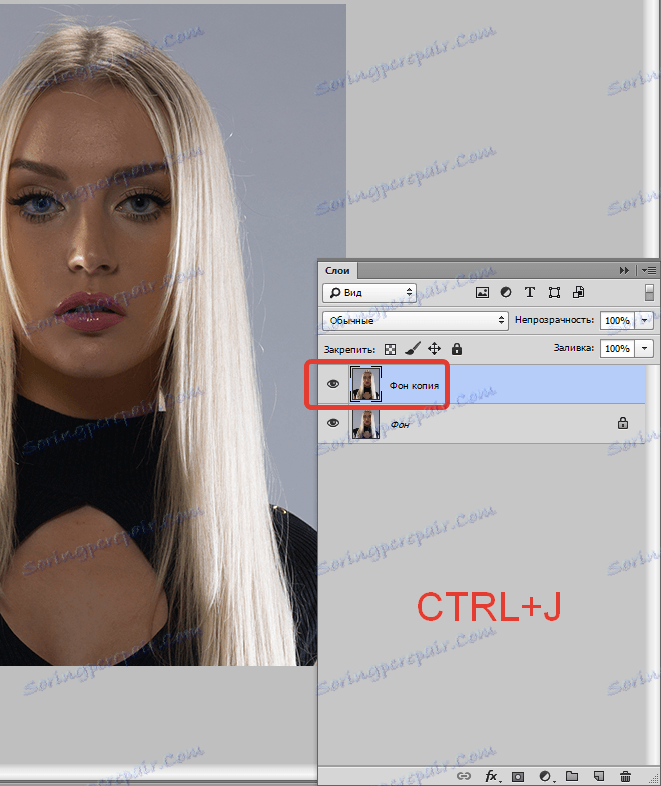
Както можете да видите, лицето на нашия модел е на сянка. В този случай подробностите (очите, устните, носа) са видими. Това означава, че можем да ги "измъкнем" от сенките.
Ще ви покажа няколко начина как да направите това. Резултатите ще бъдат приблизително еднакви, но има и разлики. Някои инструменти са по-меки, ефектът от други техники ще бъде по-отчетлив.
Препоръчвам да използвате всички методи, тъй като няма две еднакви снимки.
Първият начин е "Curves"
Този метод включва използването на корекционен слой със съответното име.
Прилагаме:
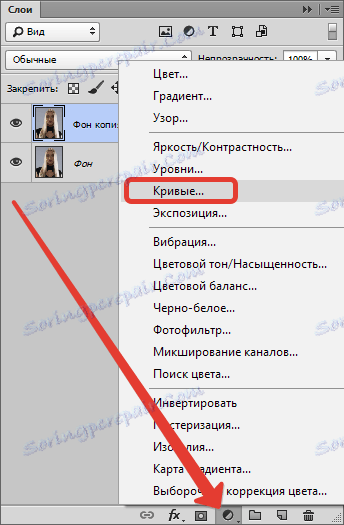
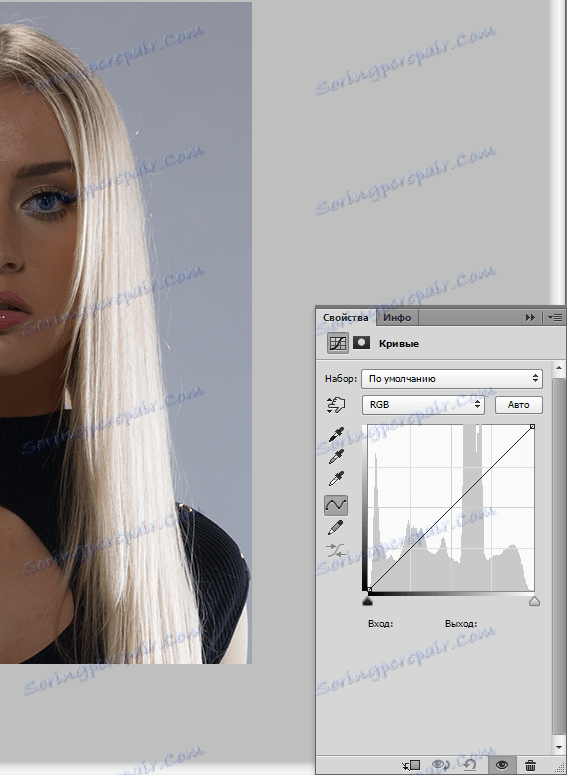
Поставяме точка върху кривата около средата и огъваме кривата нагоре. Обърнете внимание, че няма прекомерно излагане.
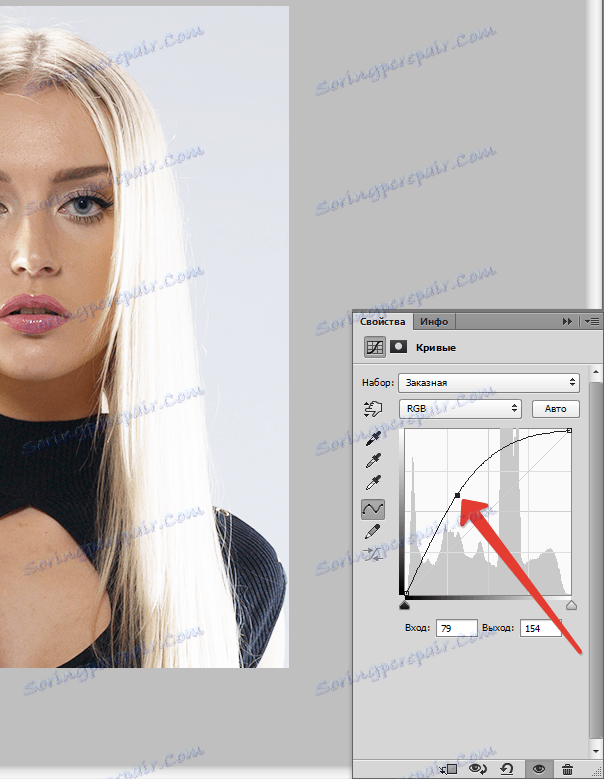
Тъй като темата на урока е изясняването на лицето, отиваме към палитрата на слоевете и изпълняваме следните действия:
Първо, трябва да активирате маската на слоя с кривите.
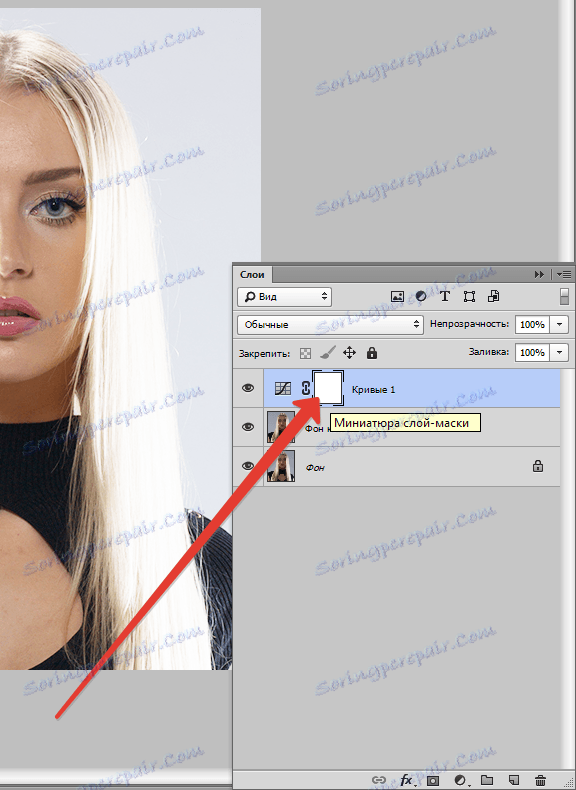
След това трябва да зададете главния цвят в цветовата палитра.
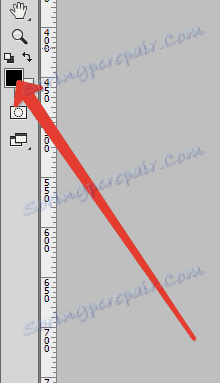
Сега натиснете клавишната комбинация ALT + DEL , като по този начин попълвате маската с черно. Ефектът на осветлението ще бъде напълно скрит.
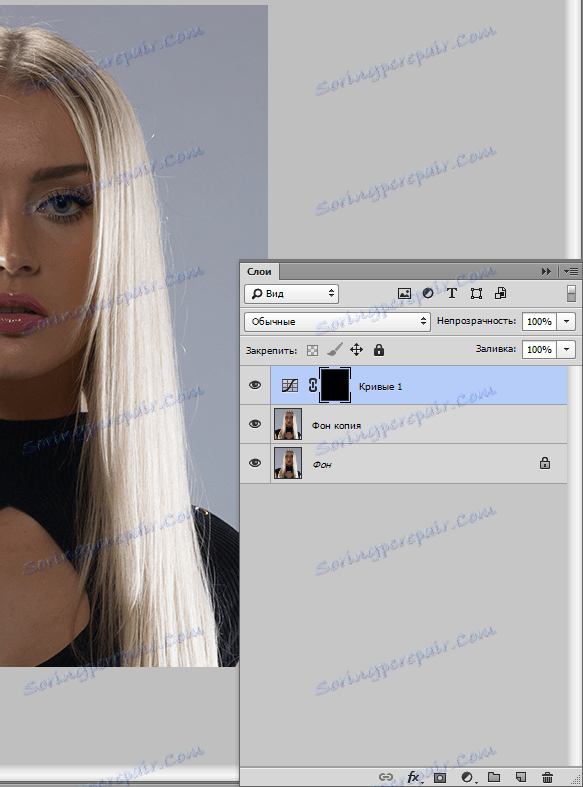
След това изберете мека бяла четка с бял цвят,

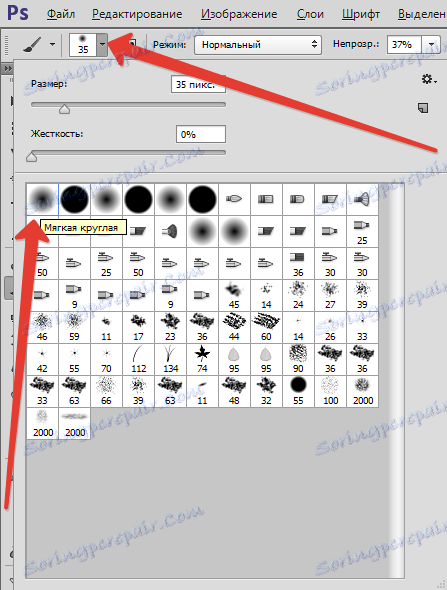
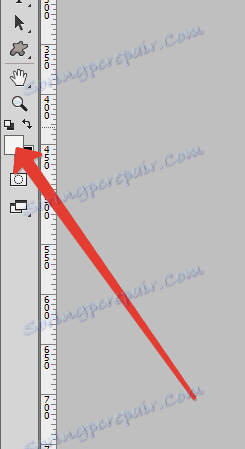
Непрозрачността е зададена на 20-30%,

и изтриваме черна маска на лицето на модела, т.е. боядисваме маската с бяла четка.
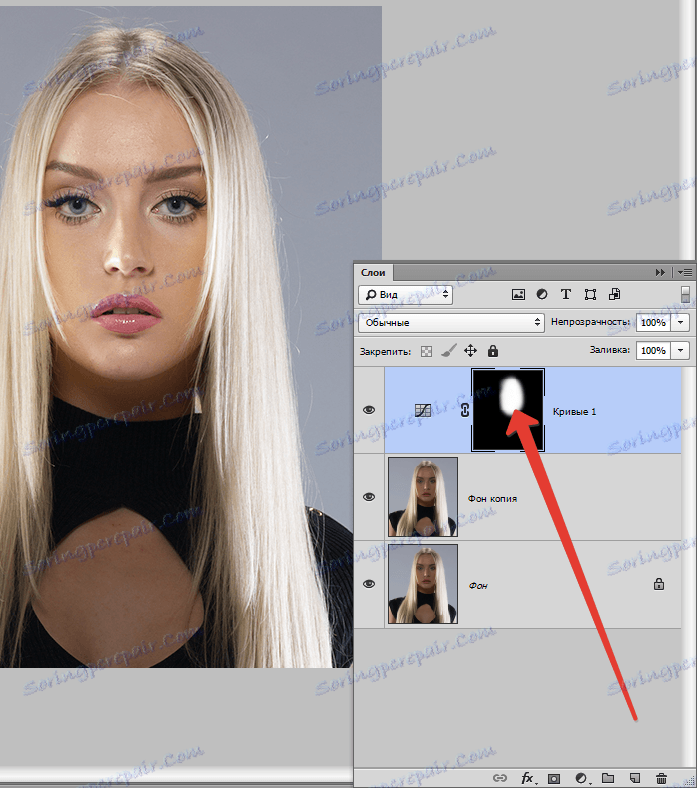
Резултатът се постига ...
Следващият метод е много подобен на предишния, като единствената разлика е, че в този случай се използва коригиращ слой "Експозиция" . Примерните настройки и резултатът могат да се видят на екранните картички по-долу:
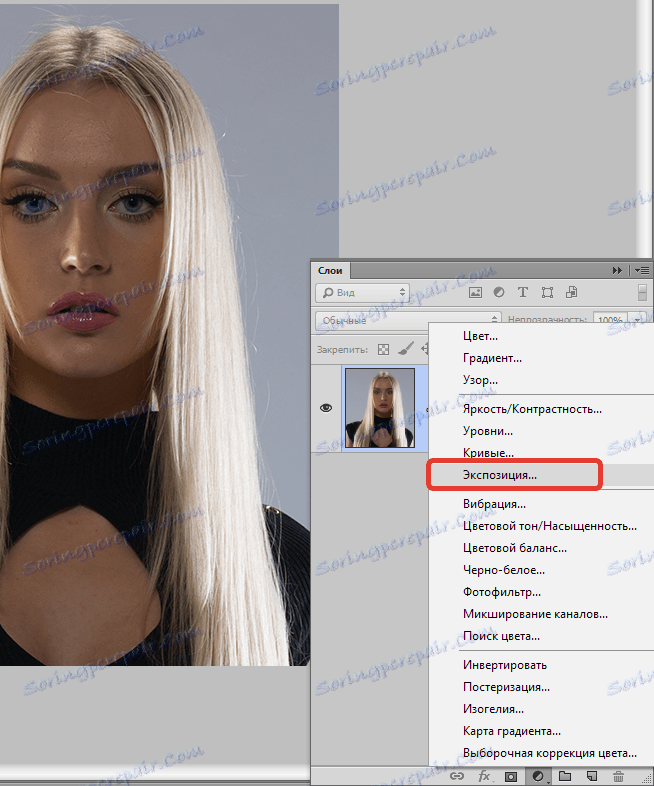
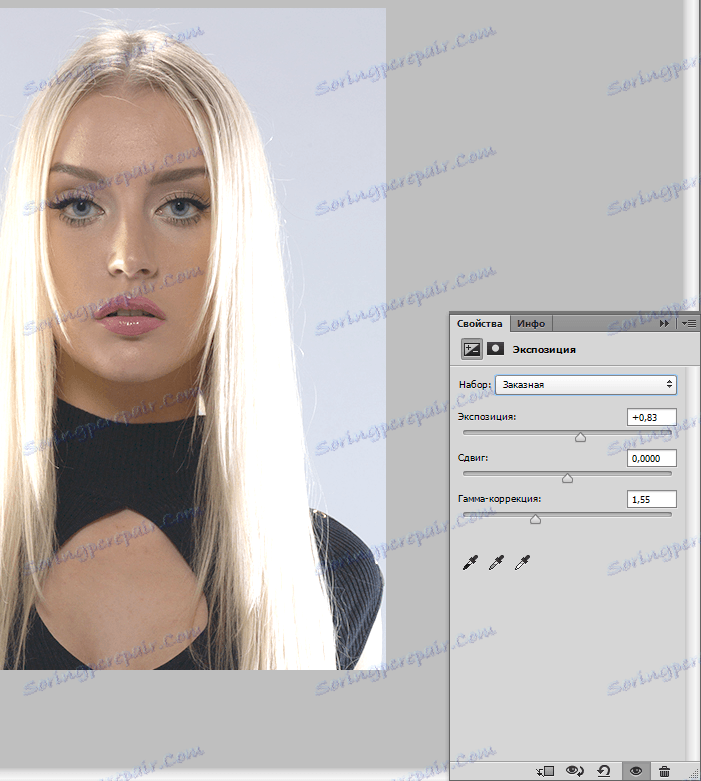
Сега попълнете маската на слоя с черно и изтрийте маската в дясната област. Както можете да видите, въздействието е по-икономично.
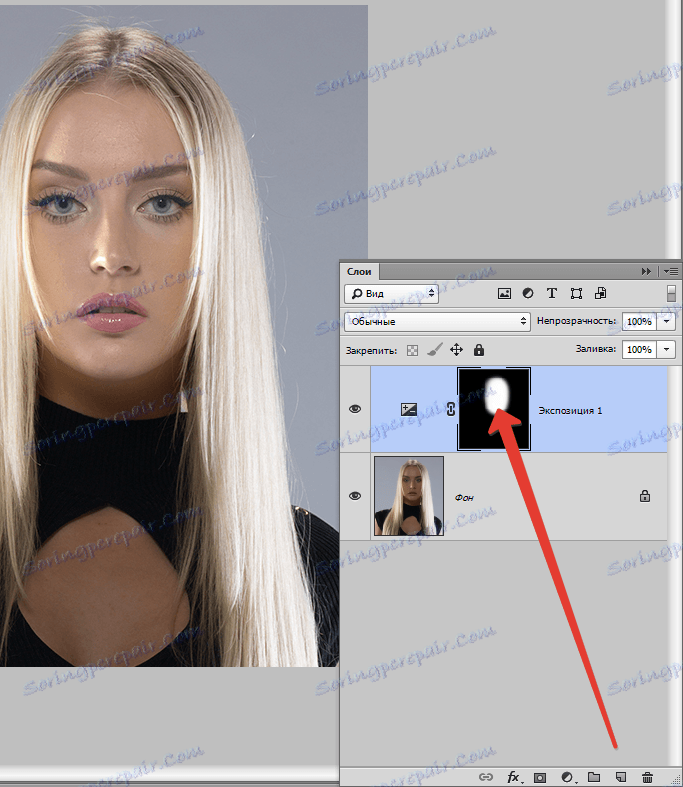
И третият начин е да използвате слой с 50% сиво запълване.
Така че, създайте нов слой, като натиснете CTRL + SHIFT + N.
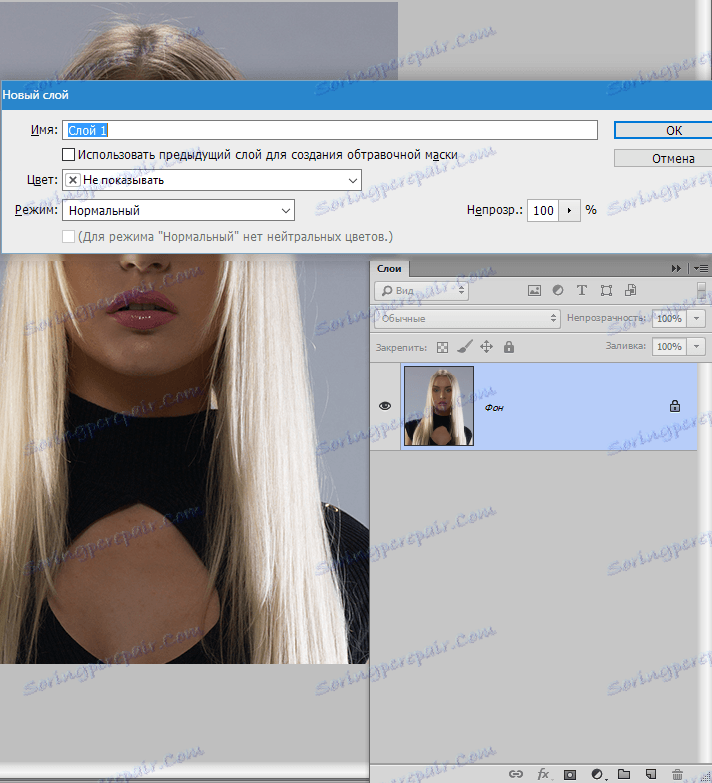
След това натиснете клавишната комбинация SHIFT + F5 и в падащото меню изберете "50% сиво" попълване.
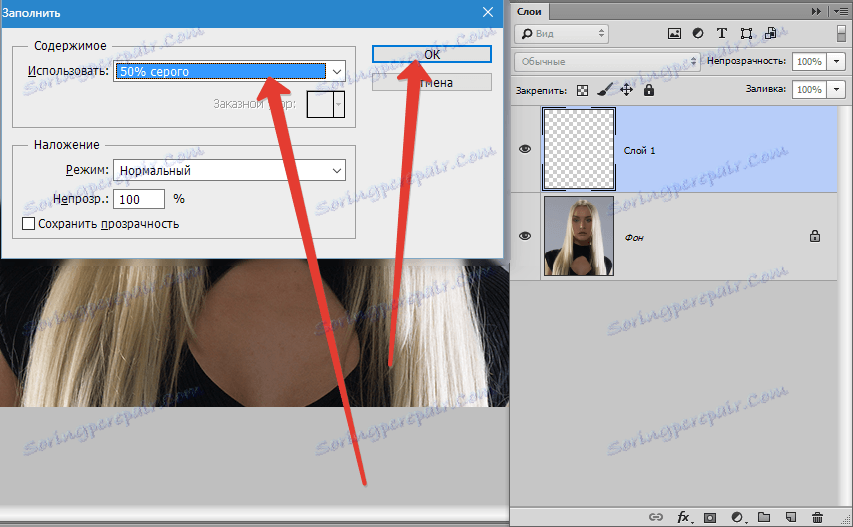
Променете режима на смесване за този слой на "Soft Light" .
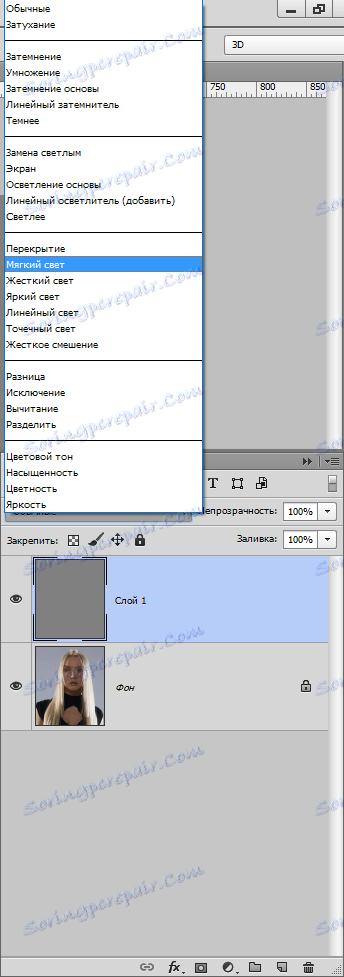
Изберете инструмента "Dodge" с експозиция не повече от 30% .


Предаваме избистрящото устройство на лицевата страна на модела, докато е на слой, изпълнен със сив цвят.
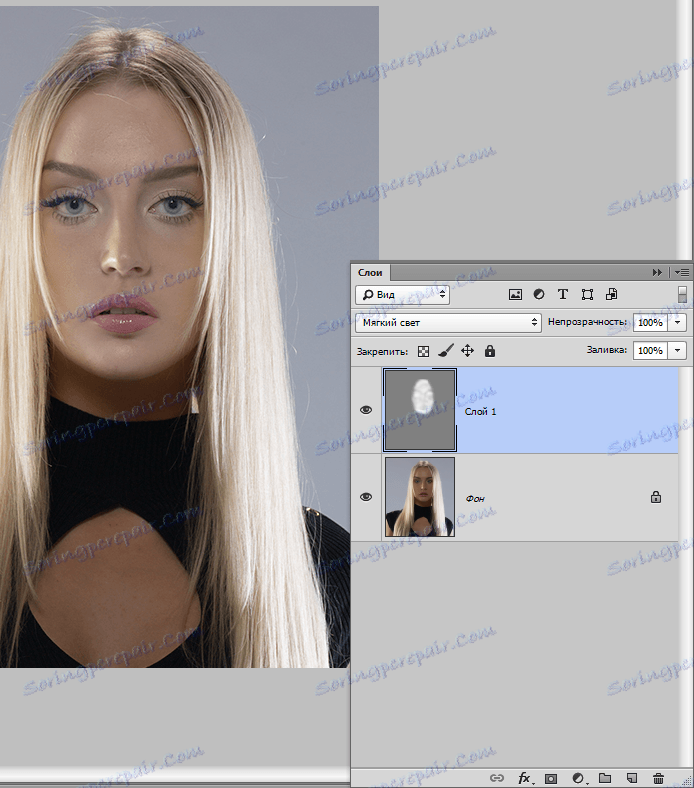
Прилагайки този начин на изясняване, трябва внимателно да наблюдавате факта, че основните характеристики на лицето (сенките) остават възможно най-непроменени, тъй като формата и характеристиките трябва да бъдат запазени.
Ето три начина да облекчите лицето в Photoshop. Използвайте ги в творбите си.