Microsoft Excel: падащи списъци
Когато работите в Microsoft Excel в таблици с дублирани данни, е много удобно да използвате падащия списък. С него можете просто да изберете желаните параметри от генерираното меню. Нека да разберете как да направите падащ списък по различни начини.
съдържание
Създаване на допълнителен списък
Най-удобният и същевременно най-функционалният начин за създаване на падащ списък е метод, основан на изграждането на отделен списък с данни.
На първо място ще направим таблица, в която ще използваме падащото меню и ще направим отделен списък с данни, които ще включим в бъдеще в това меню. Тези данни могат да се поставят на един и същи лист от документа, а от друга, ако не искате двете таблици да бъдат разположени визуално заедно.
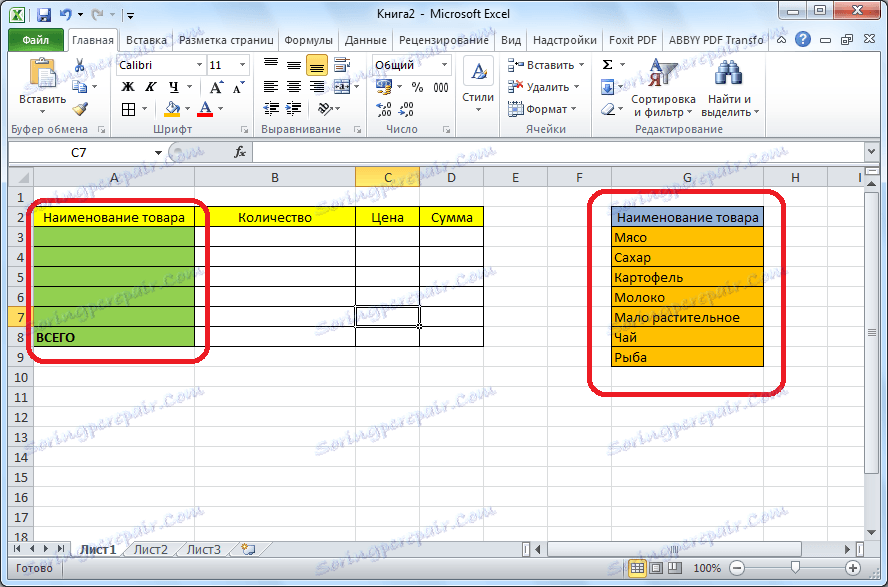
Изберете данните, които планираме да добавите към падащия списък. Щракнете с десния бутон и изберете "Assign name ..." в контекстното меню.
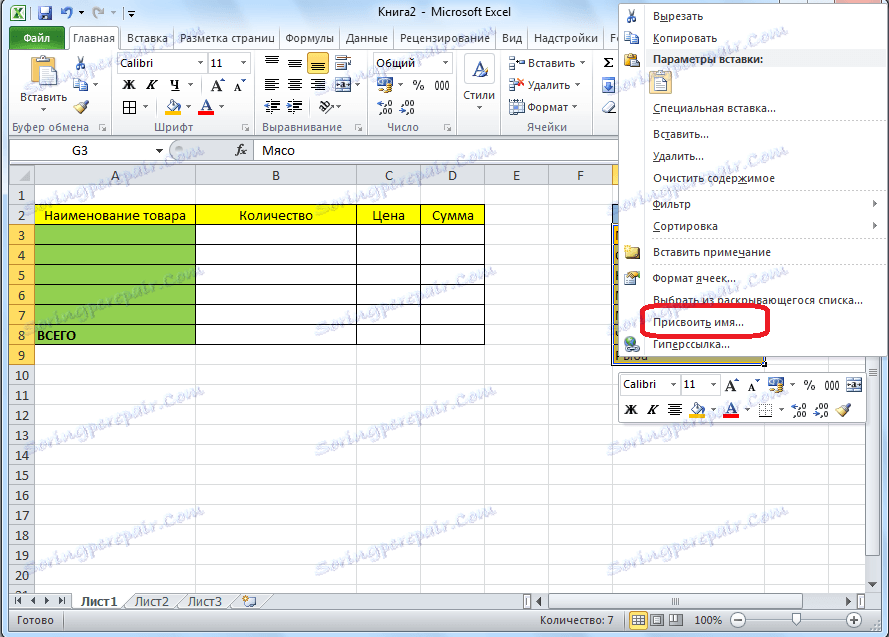
Появява се формулярът за създаване на име. В полето "Име" въвеждаме удобно име, чрез което ще научим този списък. Но това име трябва да започне с писмо. Можете също така да въведете бележка, но това не е необходимо. Кликнете върху бутона "OK".

Отворете раздела "Данни" в Microsoft Excel. Изберете областта на таблицата, в която ще използваме падащия списък. Кликнете върху бутона "Проверка на данни", разположен на лентата.
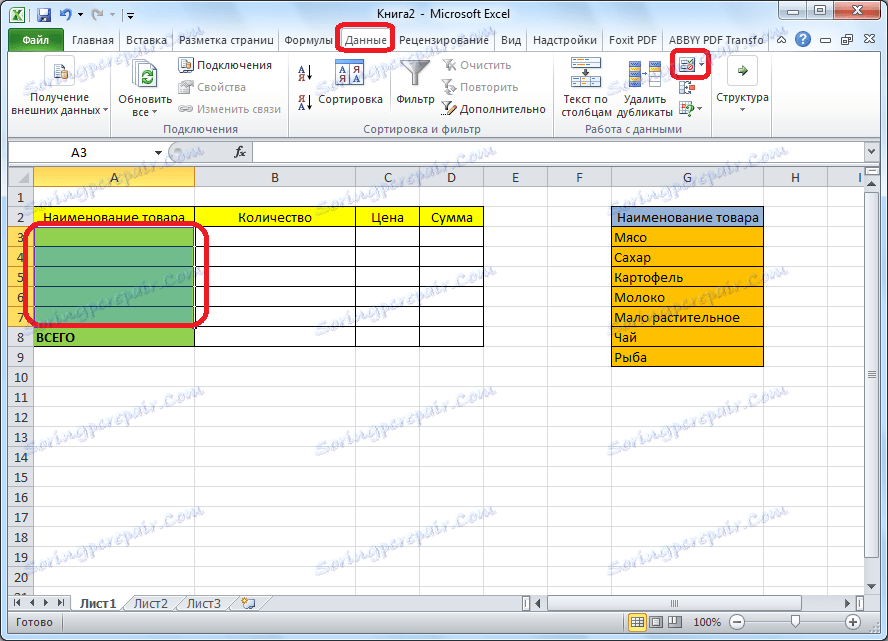
Прозорецът за проверка на входните стойности се отваря. В раздела Параметри, в полето Тип данни, изберете опцията Списък. В полето "Източник" поставяме знака за равенство и незабавно без интервали записваме името на списъка, който му е присвоен по-горе. Кликнете върху бутона "OK".
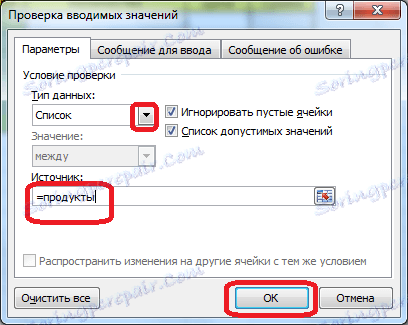
Падащият списък е готов. Сега, когато кликнете върху бутон, във всяка клетка от зададения диапазон ще се появи списък с параметри, между които можете да изберете каквито и да било добавки към клетката.
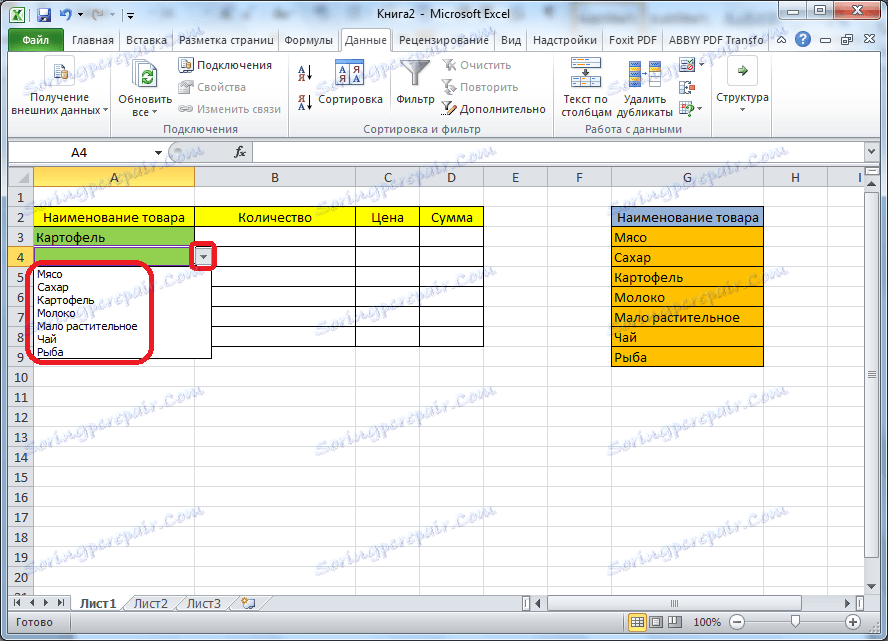
Създайте падащ списък, като използвате инструментите за програмисти
Вторият метод включва създаването на падащ списък с помощта на инструментите за разработчици, а именно използването на ActiveX. По подразбиране инструментите за програмисти не са налице, затова първо трябва да ги активираме. За да направите това, отворете раздела "Файл" на програмата Excel, след което кликнете върху заглавието "Параметри".
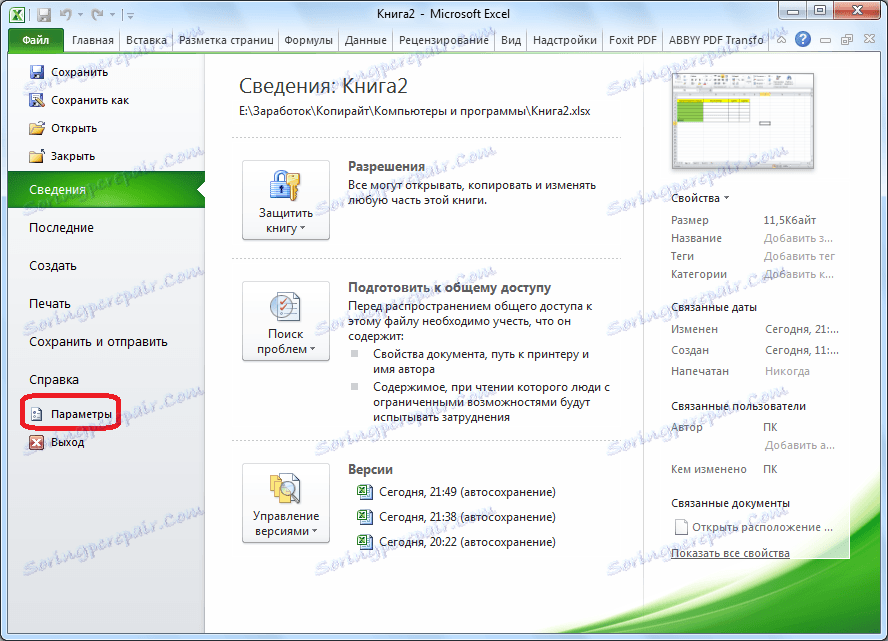
В отворения прозорец отидете на подраздел "Конфигуриране на лентата" и поставете отметка в квадратчето до "Програмист". Кликнете върху бутона "OK".
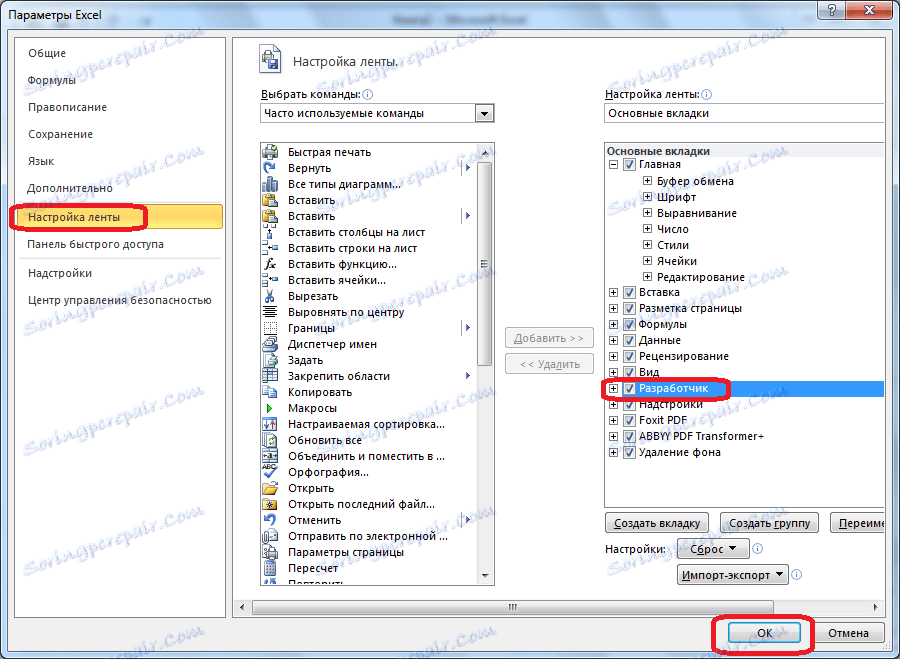
След това на лентата с името "Developer" се появява раздел, където се движим. Ние изготвяме в списъка на Microsoft Excel, който трябва да се превърне в падащо меню. След това кликнете върху иконата "Поставяне" на лентата и изберете "Комбинирана кутия" сред показаните елементи в групата "ActiveX Control".
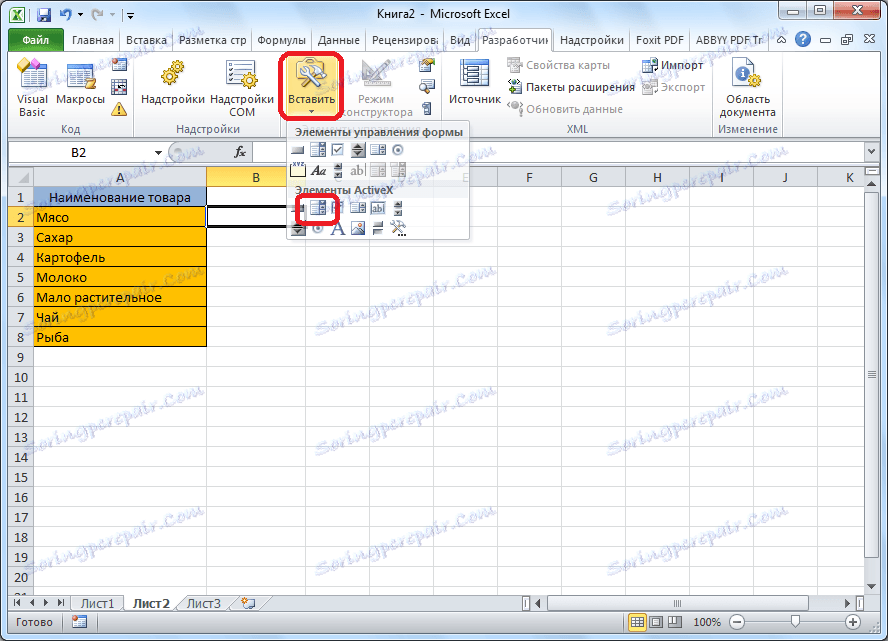
Кликнете върху мястото, където трябва да има клетка със списък. Както можете да видите, се появи формата на списъка.
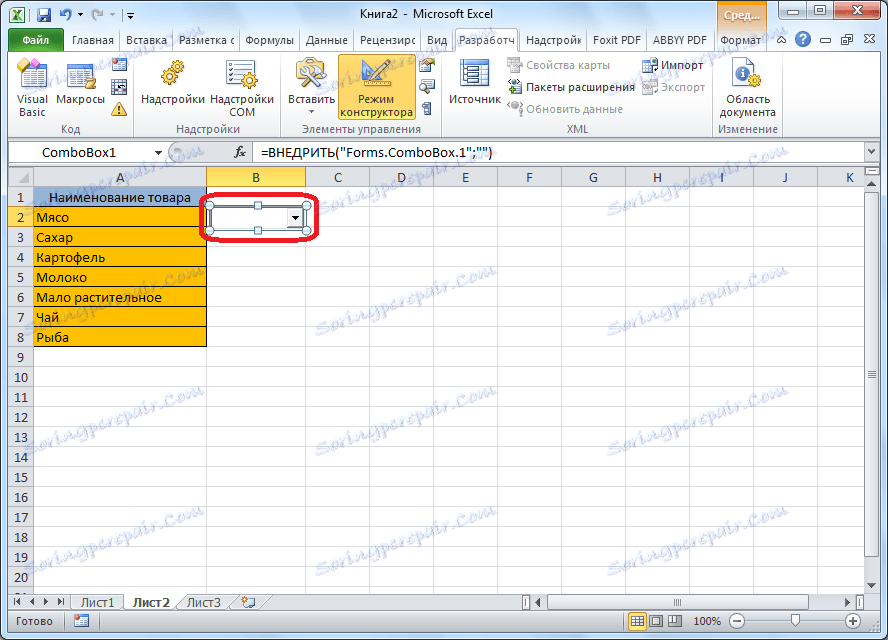
След това преминаваме към "Режим на проектиране". Кликнете върху бутона "Свойства на контрола".
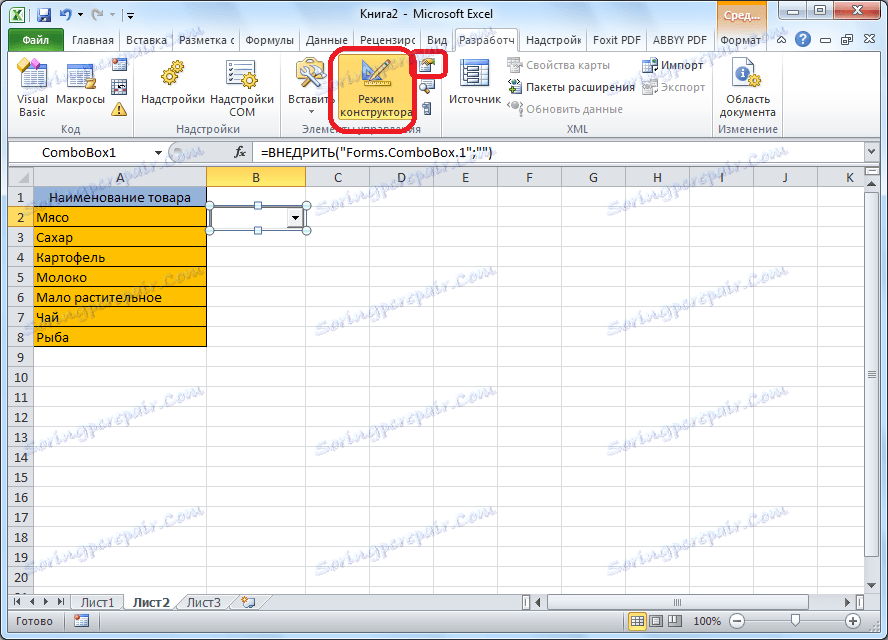
Появява се прозорецът с свойства на контрола. В колоната "ListFillRange" ръчно задайте диапазон от клетки на таблицата чрез двоеточие, чиито данни ще образуват елементите от падащия списък.
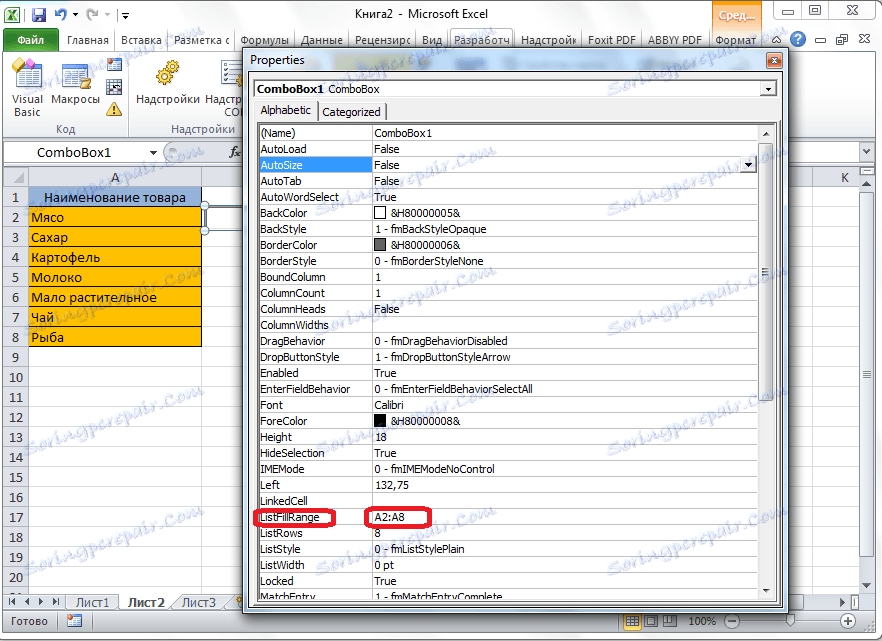
След това кликнете върху клетката и в контекстното меню ще разгледаме елементите "ComboBox object" и "Edit".
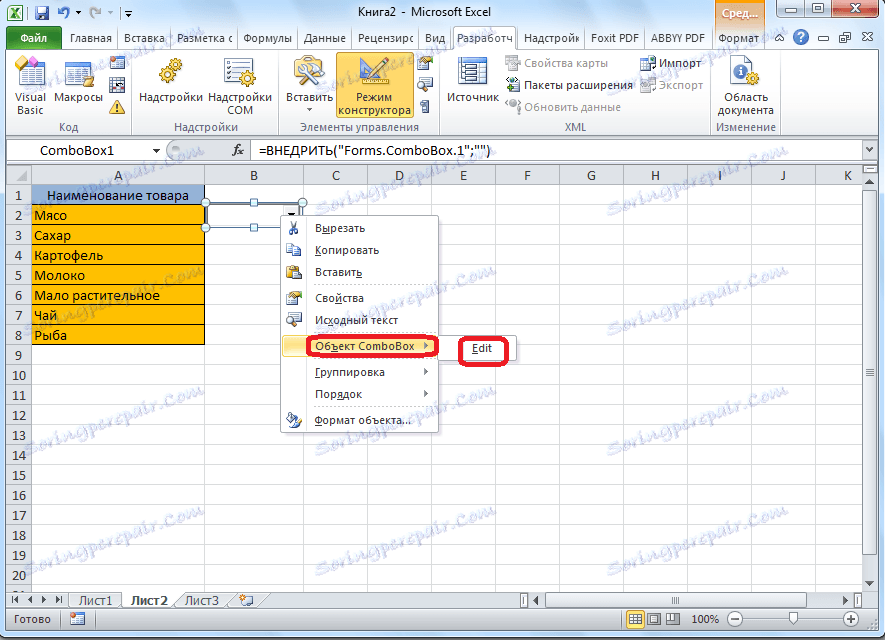
Падащият списък в Microsoft Excel е готов.
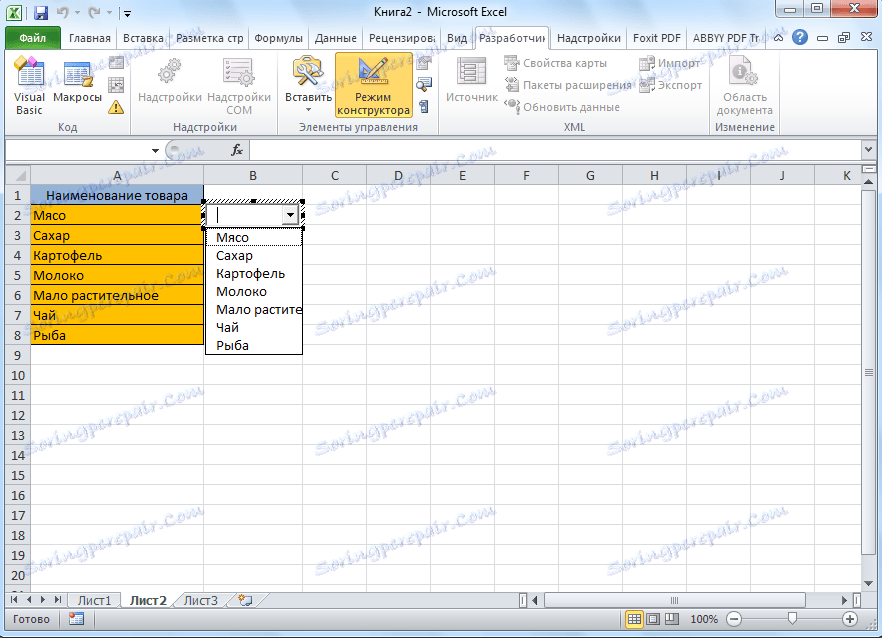
За да направите други клетки с падащ списък, просто отидете в долния десен край на завършената клетка, натиснете бутона на мишката и го издърпайте надолу.
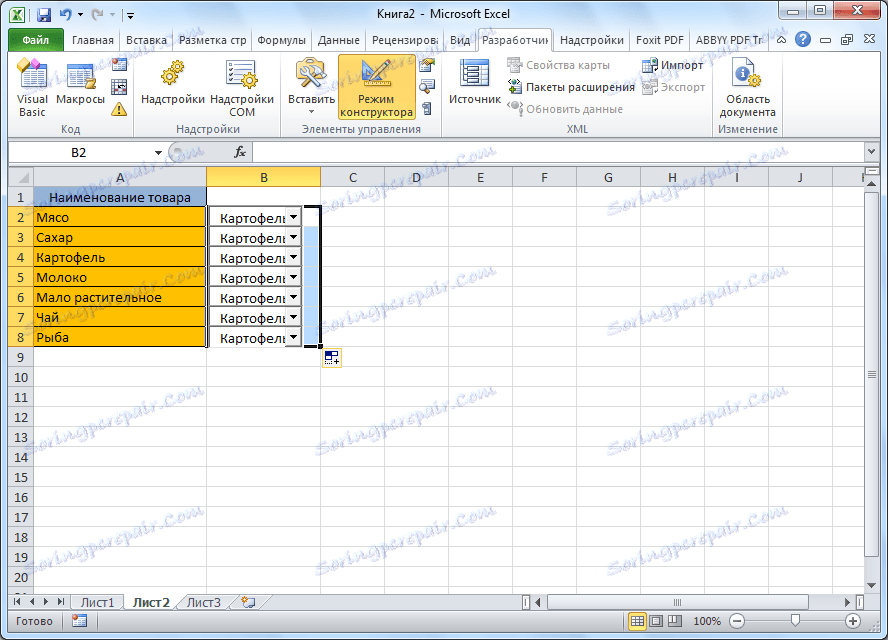
Свързани списъци
Също така в Excel можете да създавате свързани разгъващи се списъци. Това са такива списъци, когато избирате една стойност от списъка, в друга колона се предлага да изберете съответните параметри. Ако например изберете продукти от картофи в списъка, ще бъдете помолени да изберете как да измервате килограми и грамове, а когато избирате растителни масла - литри и милилитри.
На първо място ще подготвим таблица, в която ще се намират падащите списъци, и ще изготвят отделни списъци с името на продуктите и мерките.
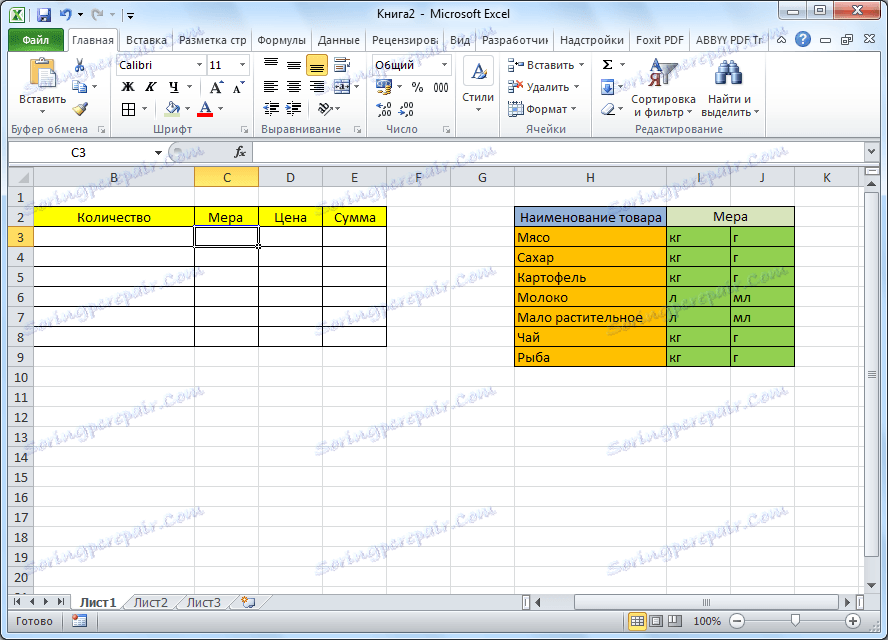
Приписваме на всеки от списъците даден диапазон, както направихме по-рано с обичайните падащи списъци.
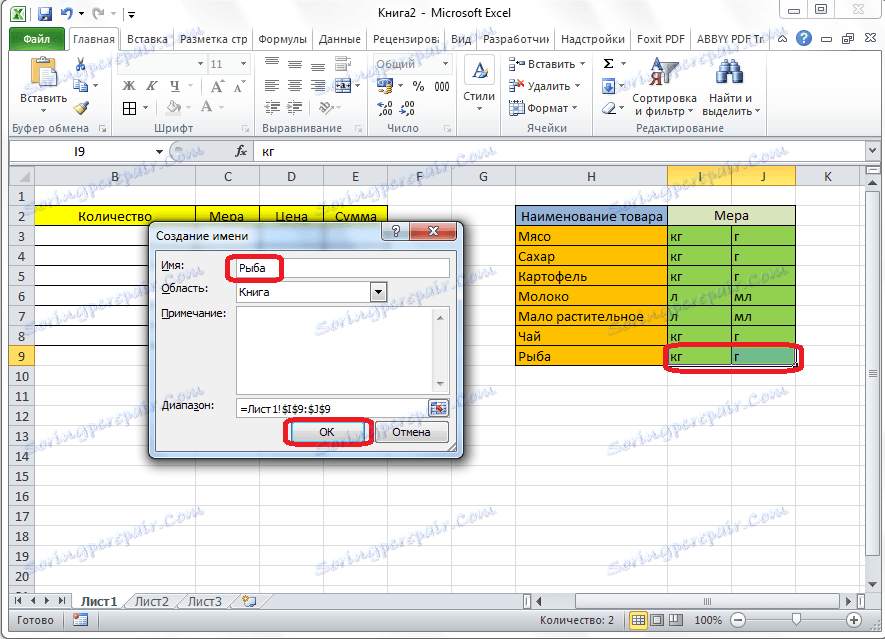
В първата клетка създайте списъка по същия начин, както преди, чрез потвърждаване на данните.
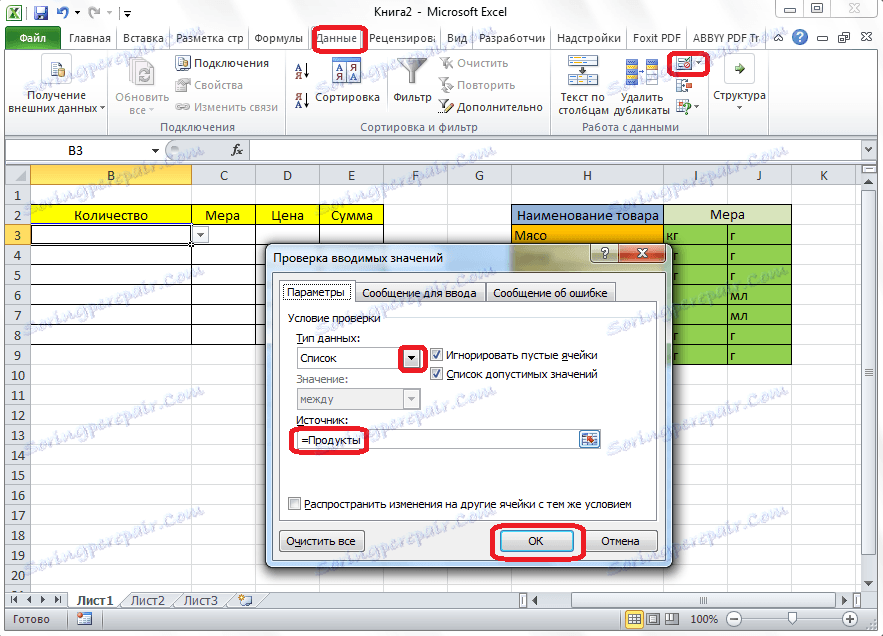
Във втората клетка имаме и прозорец за потвърждаване на данните, но в полето "Източник" въведете функцията "= INDIRECT" и адреса на първата клетка. Например = НЕПРЕКИ ($ B3).
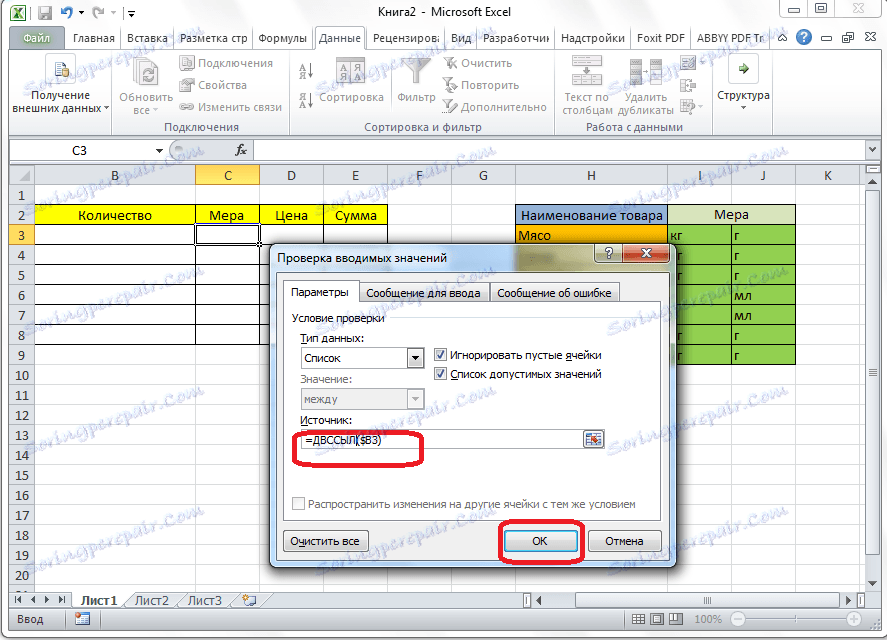
Както можете да видите, списъкът е създаден.
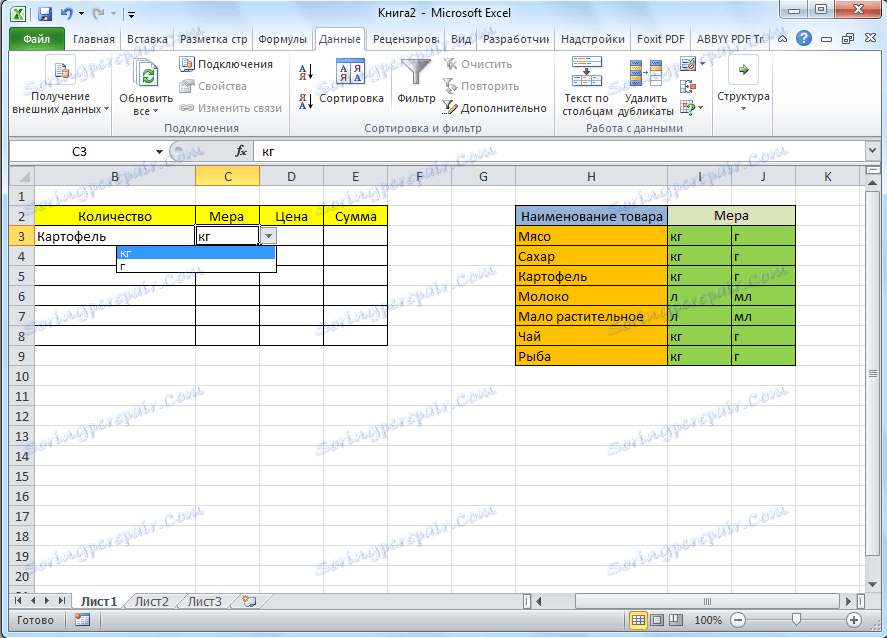
Сега, когато долните клетки също придобиват същите свойства като в предишното време, изберете горните клетки и с натискане на бутона на мишката я издърпайте надолу.
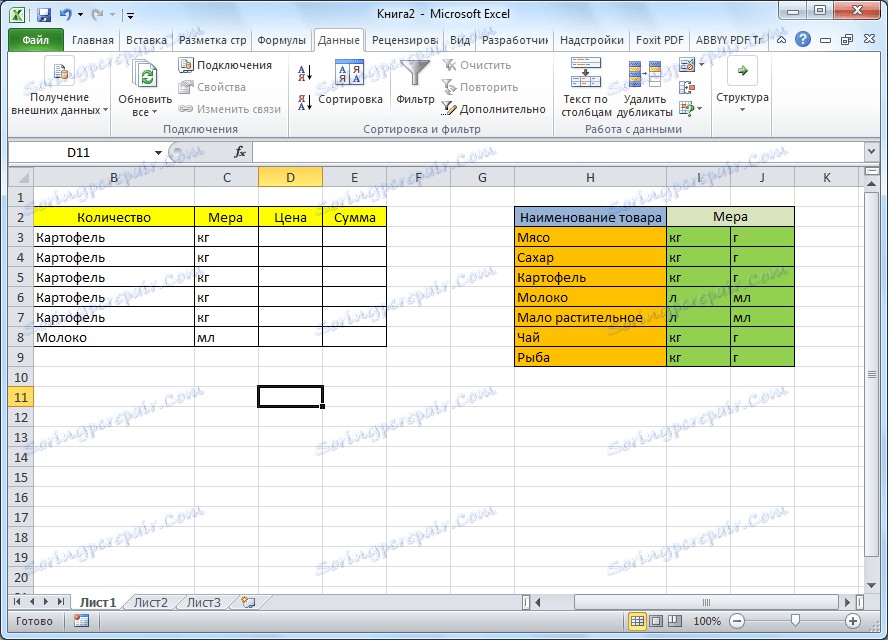
Всичко, таблицата е създадена.
Разбрахме как да направим падащ списък в Excel. В програмата можете да създавате както прости падащи списъци, така и зависими такива. В този случай можете да използвате различни методи за създаване. Изборът зависи от конкретната цел на списъка, целта на неговото създаване, обхвата на приложение и т.н.