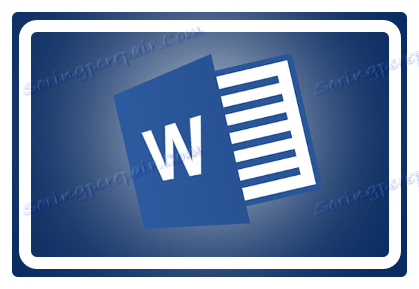Променете полетата на страниците в документ на Microsoft Word
Очертанията на страниците в документа MS Word са празно място в краищата на листа. Текстът и графичното съдържание, както и други елементи (например таблици и диаграми) се вмъкват в областта за печат, която се намира вътре в полетата. С промяната на полетата на страницата в документа, на всяка страница от документа се променя и областта, в която се съдържа текстът и всяко друго съдържание.
За да промените размера на полетата в Word, можете просто да изберете една от опциите, налични в програмата по подразбиране. Също така можете да създадете свои собствени полета и да ги добавите към колекцията, което да ги направи достъпни за по-нататъшна употреба.
Урокът: Как да вмъкнете думата
съдържание
- Избиране на маржове на страници от предварително зададени групи
- Създайте и променете настройките за маржа на страницата
- Забележки и препоръки за задаване и промяна на маркерите на страниците
- Конфигуриране на различни размери на марджин за странични и нечетни страници
- Добавяне на полета за книги за брошури
- Как да видя полетата на страницата?
- Как да премахнете маркерите на страниците?
- Въпроси и отговори
Избиране на маркери на страници от готови комплекти
1. Отидете в раздела "Оформление" (в по-старите версии на програмата, този раздел се нарича "Структура на страницата" ).

2. В групата "Page Setup" кликнете върху бутона "Fields" .

3. В списъка, който се показва, изберете един от предложените размери на полета.
Забележка: Ако текстовият документ, върху който работите, съдържа няколко раздели, избраният от вас размер на полето ще се приложи само към текущата секция. За да промените размера на полетата в няколко или всички секции наведнъж, ги изберете, преди да изберете съответния шаблон от арсенала на MS Word.
Ако искате да промените маркерите на страницата, които са зададени по подразбиране, изберете тези, които ви харесват от наличния комплект, а в менюто на бутона "Полета" изберете последния елемент - "Персонализирани полета" .

В разширения диалогов прозорец изберете опцията "По подразбиране", като кликнете върху съответния бутон в долния ляв ъгъл.

Създайте и променете настройките за маржа на страницата
1. На раздела "Оформление" кликнете върху бутона "Полета", разположен в групата "Page Setup" .
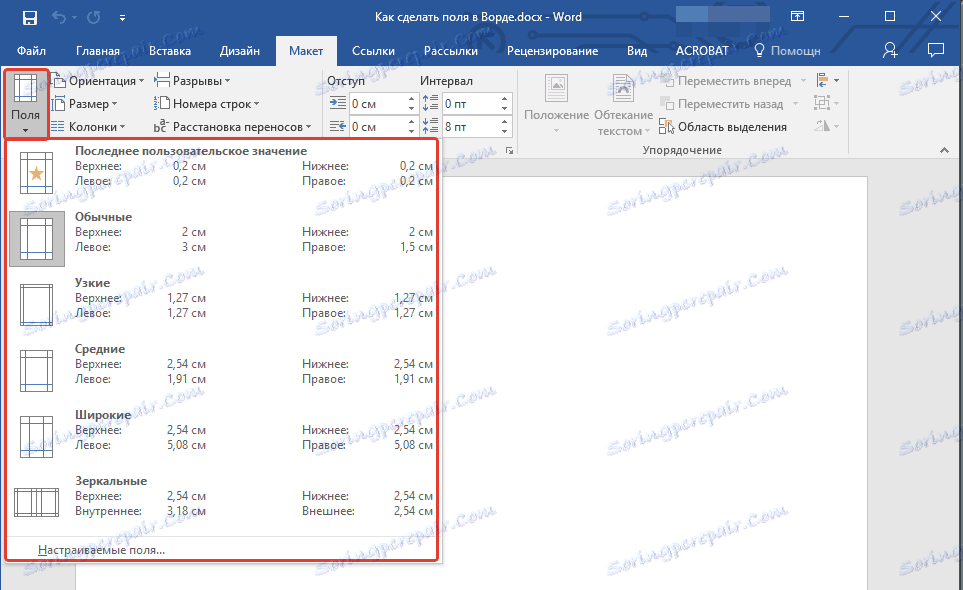
2. В менюто, което се показва, където ще се покаже колекцията от налични полета, изберете "Custom fields" .

3. Ще се появи диалоговият прозорец "Page Setup " , където можете да зададете необходимите параметри за размера на полетата.

Забележки и препоръки за задаване и промяна на маркерите на страниците
1. Ако искате да промените полетата по подразбиране, т.е. тези, които ще бъдат приложени към всички документи, създадени в Word, след като изберете (или промените) необходимите параметри, щракнете отново бутона "Fields" и изберете "Custom fields" в разширеното меню. В диалоговия прозорец, който се показва, кликнете върху "По подразбиране" .

Извършените от вас промени ще бъдат запазени като шаблон, на който ще се основава документът. Това означава, че всеки документ, който създавате, ще се основава на този шаблон и ще има размерите на полета, които посочвате.
2. За да промените размера на полетата в частта на документа, изберете желания фрагмент с мишката, отворете диалоговия прозорец "Page Setup " (описан по-горе) и въведете необходимите стойности. В полето "Прилагане" в падащото меню изберете "Към избрания текст" .
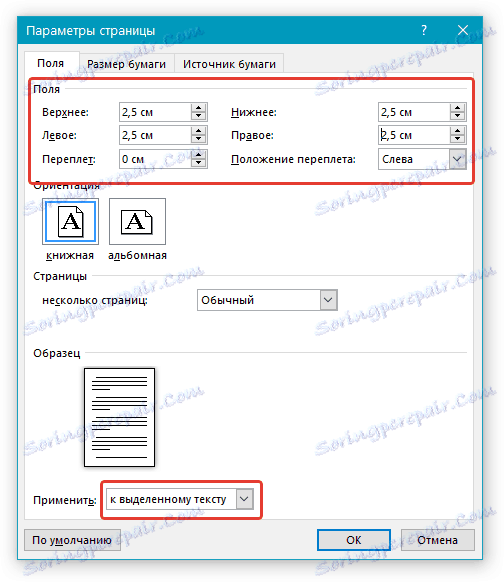
Забележка: Това действие ще добави автоматични прекъсвания на разделите преди и след селекцията, която сте избрали. Ако документът вече е бил разделен, изберете желаните дялове или просто изберете този, от който се нуждаете, и променете параметрите на полетата му.
Урокът: Как да направите прекъсване на страницата в Word
Урокът: Как да направите прекъсване на страницата в Word
3. Най-модерните принтери трябва да имат определени параметри на полетата на страниците за правилно отпечатване на текстов документ, тъй като те не могат да печатат до самия край на листа. Ако зададете твърде малки полета и се опитате да отпечатате документ или част от него, ще получите известие със следното съдържание:
"Едно или повече полета са извън областта за отпечатване"
За да изключите нежеланото изрязване на ръбовете, кликнете върху бутона "Fix" в известието, което се показва, това автоматично ще увеличи ширината на маржовете. Ако пренебрегнете това съобщение, когато се опитате да отпечатате отново, ще се появи отново.
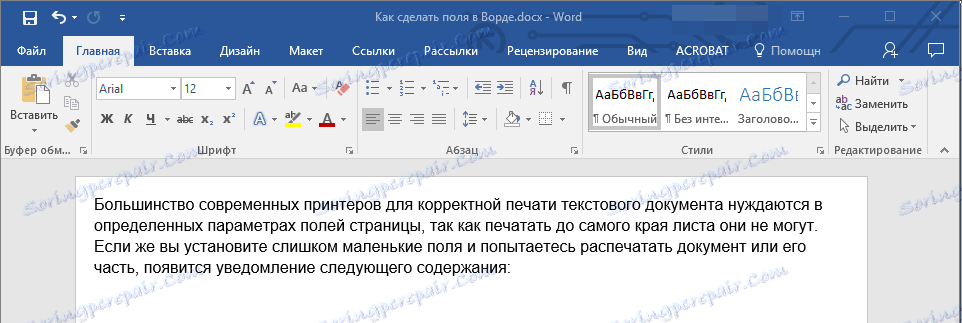
Забележка: Минималният размер на полетата за отпечатване на документ зависи главно от използвания принтер, размера на хартията и съответния софтуер, инсталиран на компютъра. За по-подробна информация вж. Ръководството за вашия принтер.
Конфигуриране на различни размери на марджин за странични и нечетни страници
За двустранен печат на текстов документ (например списание или книга), трябва да зададете полетата на четните и нечетните страници. В този случай се препоръчва да използвате опцията "Огледални полета" , която може да бъде избрана в меню "Полета", разположено в групата "Page Setup" .
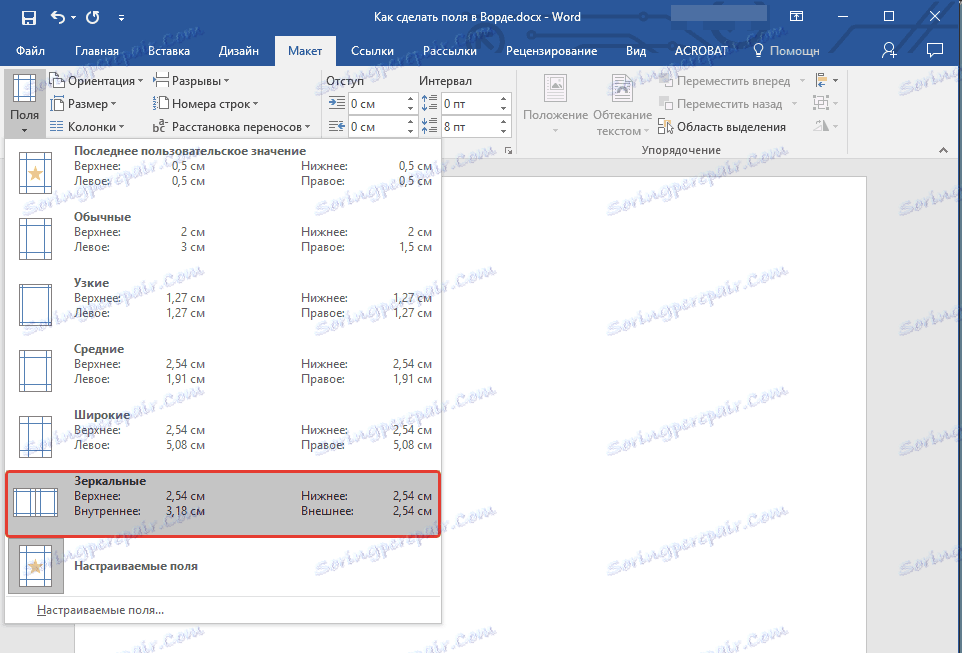
Когато зададете огледалните полета на документа за документа, полетата в лявото поле отразяват правилните полета, т.е. вътрешните и външните полета на тези страници стават еднакви.
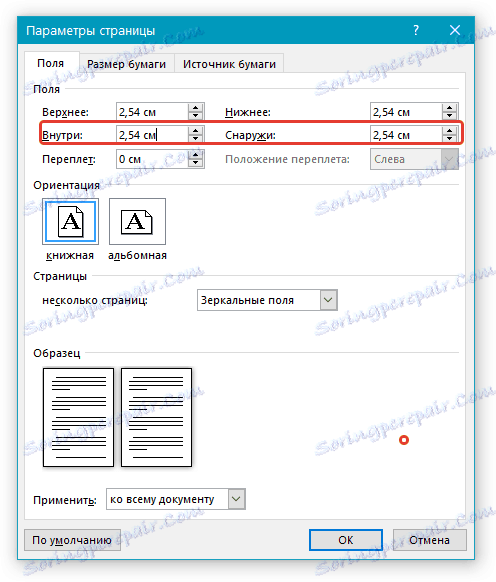
Забележка: Ако искате да промените параметрите на огледалните полета, изберете "Custom Fields" в менюто "Fields" и задайте параметрите "Inside" и "Outside" .
Добавяне на полета за книги за брошури
Документите, към които ще бъде добавено обвързването след отпечатването (например брошури), изискват допълнително място на страничната, горната или вътрешната страна на страницата. Тези места ще бъдат използвани за свързване и ще гарантират, че текстовото съдържание на документа ще бъде видимо дори след като е било зашита.
1. Отидете в раздела "Оформление" и кликнете върху бутона "Полета" , който се намира в групата "Page Setup" .
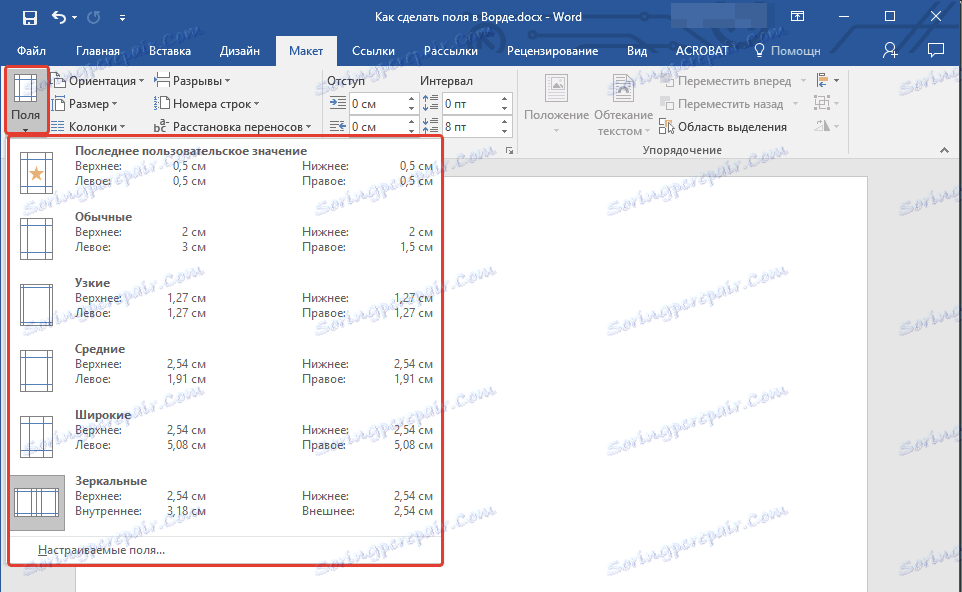
2. В менюто, което се показва, изберете "Custom Fields" .
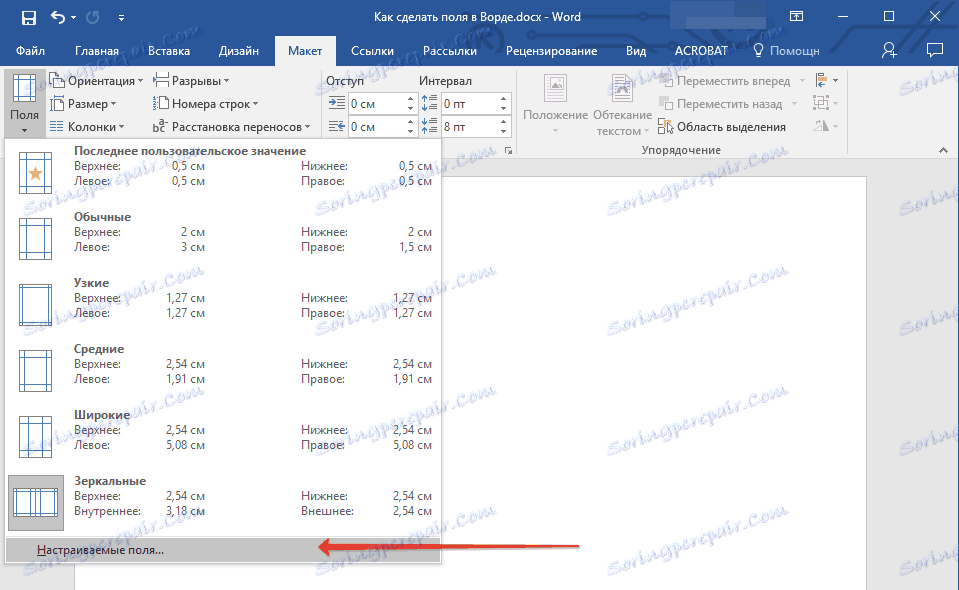
3. Посочете задължителните параметри за свързване, като посочите размера в съответното поле.

4. Изберете позицията за свързване: "Нагоре" или "Ляво" .

Забележка: Ако в документа, с който работите, е избран един от следните параметри на полето: "Две страници на лист" , "Брошура" , "Огледални полета" , полето "Позиция на връзката " в прозореца "Параметри на страницата" няма да е налице. тъй като този параметър автоматично се определя в този случай.
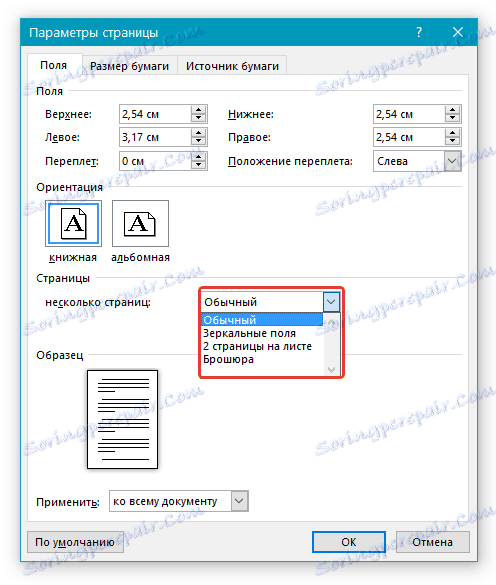
Как да видя полетата на страницата?
В MS Word можете да включите дисплея в текстов документ на линия, която съответства на границата на текста.
1. Кликнете върху бутона "Файл" и изберете "Опции" там .
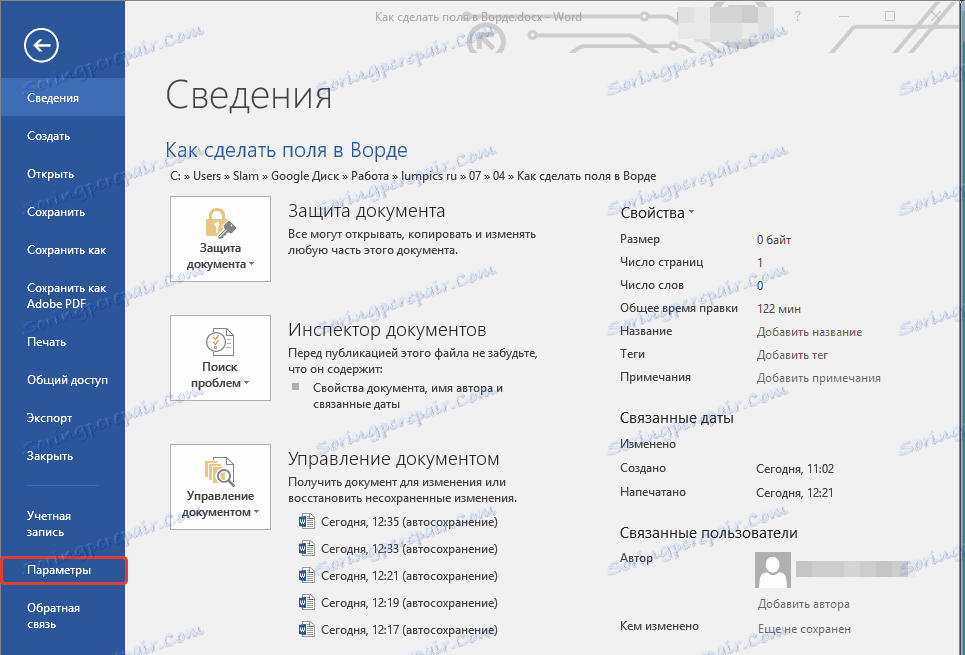
2. Отидете в секцията "Разширени" и поставете отметка в квадратчето "Показване на границите на текста" (група "Показване на съдържанието на документа" ).
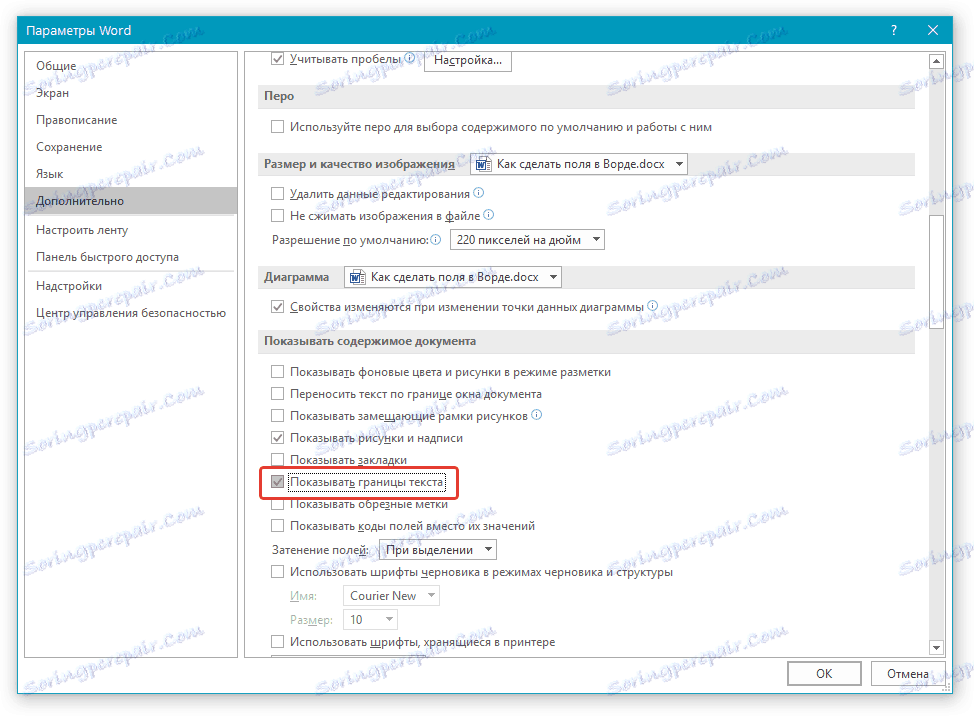
3. Маркираните страници в документа ще бъдат показани с пунктирани линии.
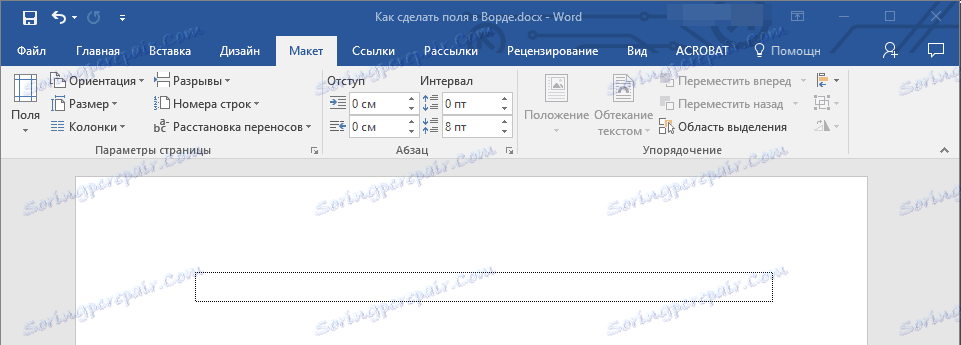
Забележка: Можете също така да прегледате полетата на страницата в режима за преглед на "Структура на страницата" и / или "Уеб документ" ( раздел " Изглед ", група "Режими" ). Показваните граници на текст не се отпечатват.
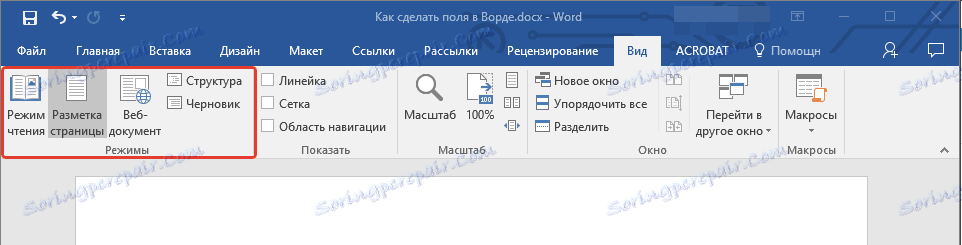
Как да премахнете маркерите на страниците?
Отстраняването на маркерите на страницата в текстов документ на MS Word е силно обезсърчено, поне поради две причини:
- в отпечатания документ текстът, разположен в краищата (извън зоната за печат), няма да се показва;
- това се счита за нарушение по отношение на документацията.
И все пак, ако трябва да премахнете напълно полетата в текстов документ, можете да направите това точно както бихте конфигурирали други параметри (зададени стойности) за полетата.
1. На раздела "Оформление" кликнете върху бутона "Полета" (групата "Настройки на страницата" ) и изберете "Персонализирани полета" .
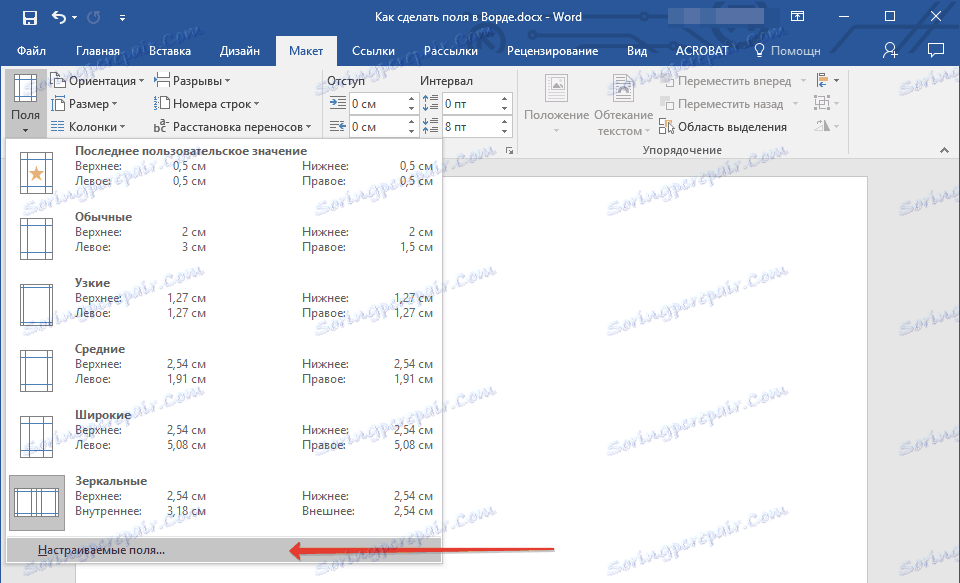
2. В диалоговия прозорец "Настройка на страницата", който се показва , задайте минималните стойности за полетата отгоре / отдолу, наляво / надясно (отвътре / отвън), например 0,1 см .

3. След като кликнете върху "OK" и започнете да пишете текст в документа или да го поставите, той ще бъде разположен от край до край, отгоре надолу на листа.

Това е, сега знаете как да направите, промените и персонализирате полетата в Word 2010 - 2016. Инструкциите, описани в тази статия, ще се отнасят и за по-ранните версии на програмата от Microsoft. Желаем ви висока производителност в работата си и постигане на поставените цели в обучението.