Как да добавяте и редактирате бележки под линия в Microsoft Word
Бележките в Microsoft Word са нещо като коментари или бележки, които могат да бъдат поставени в текстов документ, както на която и да е от страниците му (конвенционални бележки под линия), а в самия край (крайни бележки). Защо това е необходимо? На първо място, да работите заедно и / или да проверявате задачи или когато пишете книга, когато авторът или редакторът трябва да обясни конкретна дума, термин, фраза.
Представете си някой, който е отхвърлил текстов документ MS Word, който трябва да видите, да проверите и, ако е необходимо, да промените нещо. Но какво, ако искате този "нещо" да бъде променено от автора на документа или някой друг човек? Как да бъдем в случаи, когато просто трябва да оставиш някаква бележка или обяснение, например, в научна работа или книга, без да бъркате съдържанието на целия документ? Ето защо се нуждаем от бележки под линия и в тази статия ще говорим как да вмъкнете бележки под линия в Word 2010 - 2016, както и в по-ранни версии на продукта.
Забележка: Инструкциите в тази статия ще бъдат показани в примера на Microsoft Word 2016, но са приложими за предишни версии на програмата. Някои елементи могат да се различават визуално, може да имат малко различно име, но смисълът и съдържанието на всяка стъпка са почти еднакви.
съдържание
Добавяне на редовни и крайни бележки
Използвайки бележки под линия в Word, не само можете да предоставите обяснения и да оставяте коментари, но и да добавяте връзки към текста в печатен документ (често бележките под линия се използват за справки).
Забележка: Ако искате да добавите списък с препратки към текстов документ, използвайте командите, за да създадете източници и препратки. Можете да ги намерите в раздела " Връзки" в лентата с инструменти "Връзки и литература" .
Редовните и крайните бележки в MS Word се номерират автоматично. За целия документ можете да използвате обща схема за номериране или да създадете различни схеми за всяка отделна секция.
Командите, необходими за добавяне и редактиране на бележки под линия и бележки, се намират в раздела "Връзки" , в групата "Бележки" .

Забележка: Номерирането на бележките под линия в Word се променя автоматично при добавяне, изтриване или преместване. Ако видите, че бележките под линия в документа са номерирани неправилно, най-вероятно документът съдържа корекции. Тези корекции трябва да бъдат приети, след което обичайните и крайните бележки отново ще бъдат правилно номерирани.
1. Кликнете с левия бутон на мишката в точката, в която искате да добавите бележка под линия.
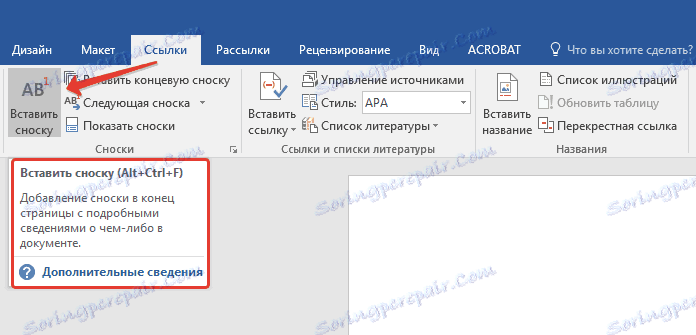
2. Отидете в раздела "Връзки" , в групата "Бележки" и добавете конвенционална или крайна бележка под линия, като кликнете върху съответния елемент. Знакът за бележка под линия ще се намира на необходимото място. Самото бележка под линия ще бъде в долната част на страницата, ако е нормално. В края на документа ще се намира бележка под линия.
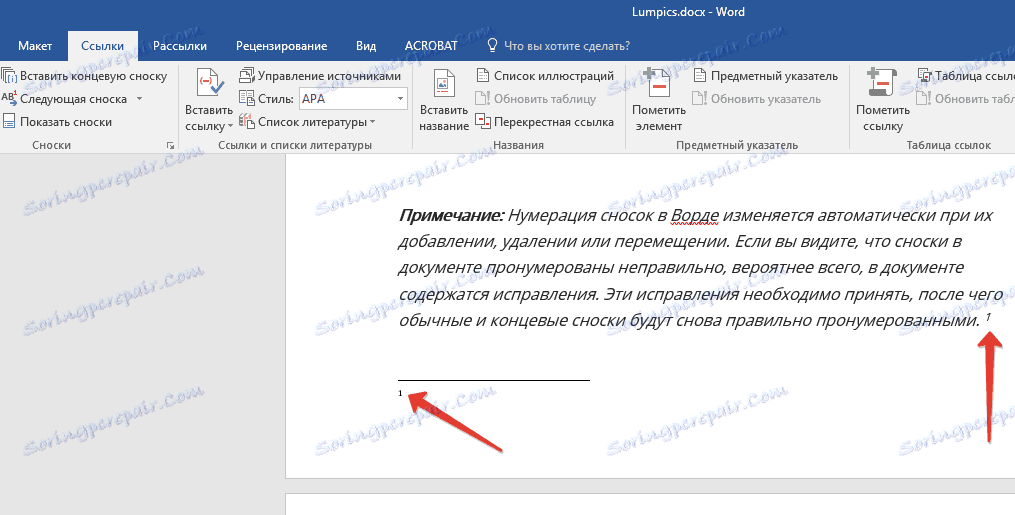
За по-голямо удобство използвайте клавишните комбинации : "Ctrl + Alt + F" - добавете нормална бележка под линия, "Ctrl + Alt + D" - добавете край.
3. Въведете желания текст за бележка под линия.
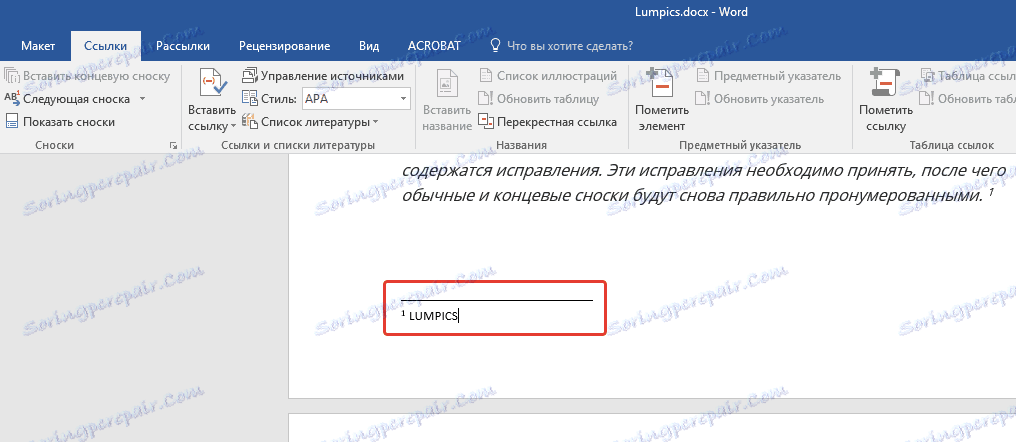
4. Щракнете двукратно върху иконата за бележка под линия (нормална или крайна), за да се върнете към знака в текста.
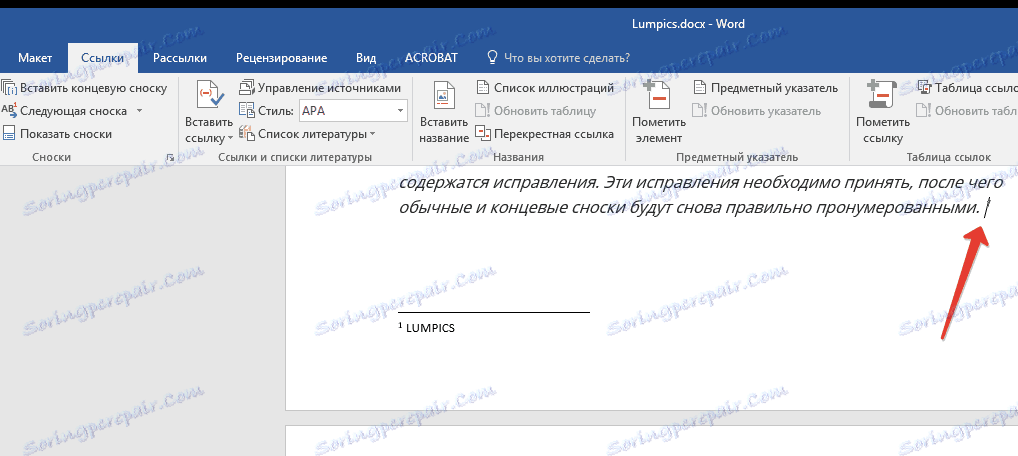
5. Ако искате да промените местоположението на бележката под линия или нейния формат, отворете диалоговия прозорец " Бележки под линия " в контролния панел на MS Word и изпълнете необходимите действия:
- За да превърнете обичайните бележки под линия в бележки, както и обратното, в групата "Позиция" изберете желания тип: "Бележки под линия" или " Забележки" и след това кликнете върху бутона "Замяна" . Кликнете върху "OK", за да потвърдите.
- За да промените формата за номериране, изберете желаното форматиране: "Format Number" - "Apply" .
- За да промените стандартното номериране и да зададете собствената си бележка под линия, кликнете върху "Символ" и изберете това, от което се нуждаете. Съществуващите знаци на бележките под линия ще останат непроменени и новият знак ще се прилага изключително за нови бележки под линия.
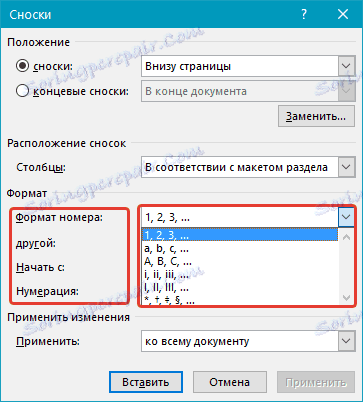
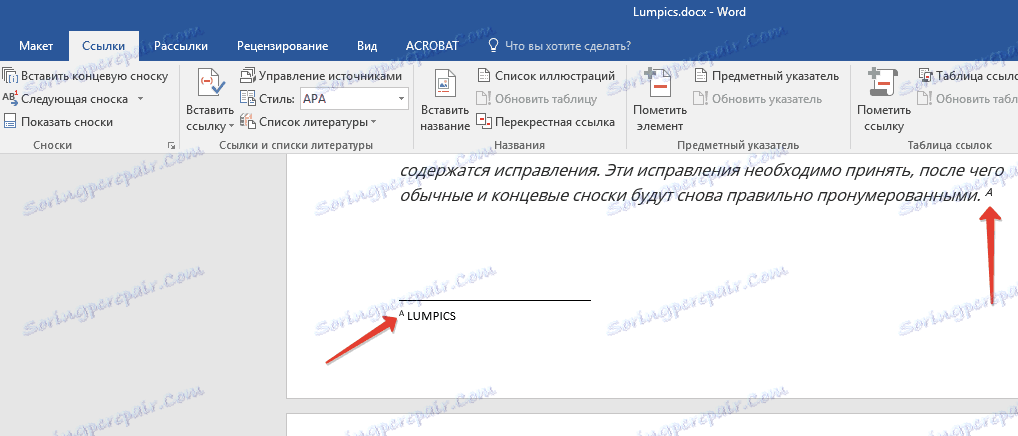
Как да променя началната стойност на бележките под линия?
Обикновените бележки под линия се номерират автоматично, като се започва с цифрата "1" , крайните бележки - започвайки с буквата "i" , следвана от "ii" , след това "iii" и т.н. Освен това, ако искате да направите бележка под линия в текста в долната част на страницата (нормално) или в края на документа (край), можете да зададете и всяка друга начална стойност, т.е. да зададете друга цифра или буква.
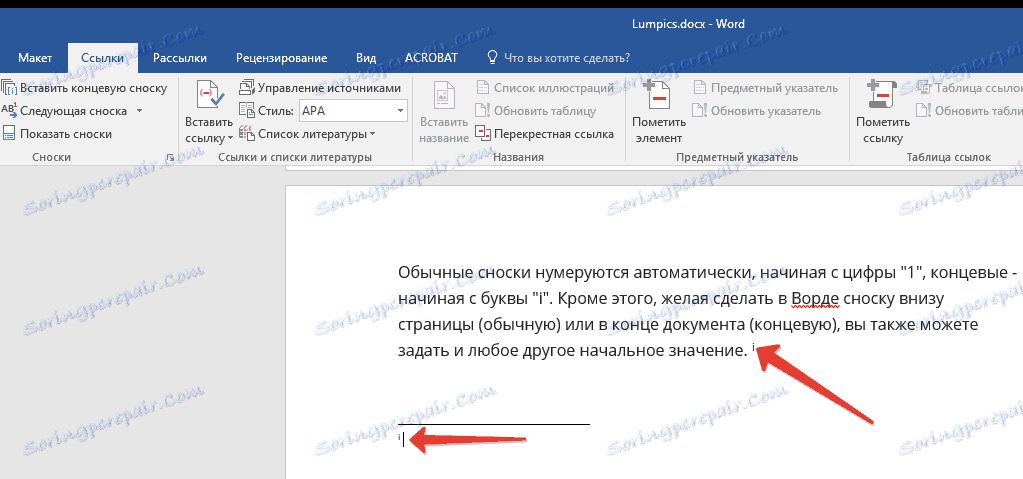
1. Повикайте диалоговия прозорец в раздела "Връзки" , в групата "Бележки" .
2. Изберете желаната начална стойност в полето "Започнете с" .
3. Нанесете промените.

Как да създам известие за продължаване на бележка под линия?
Понякога се оказва, че бележката под линия не се побира на страницата, в който случай можете и трябва да добавите известие за продължаването й, така че човекът, който ще чете документа, да е наясно с факта, че долният ред не е завършен.
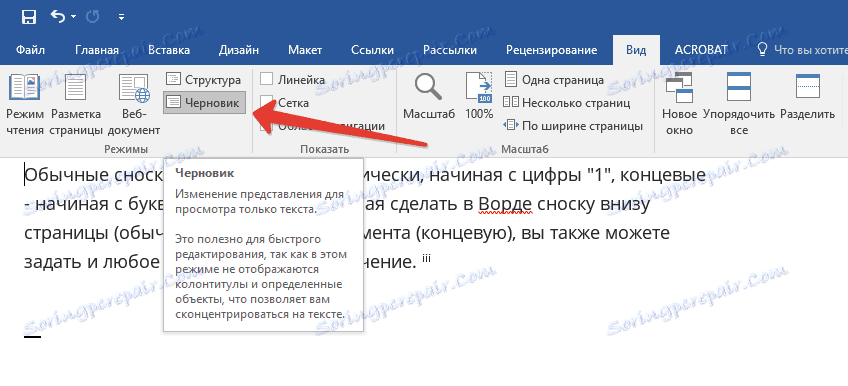
1. В раздела "Преглед" активирайте режима "Чернова" .
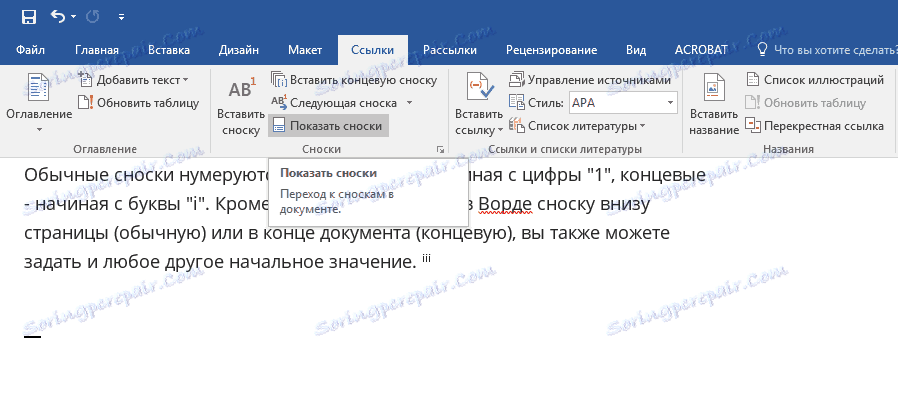
2. Отидете в раздела "Връзки" и в групата "Бележки" изберете "Показване на бележки под линия" и след това посочете вида бележки под линия (нормални или крайни), които искате да покажете.
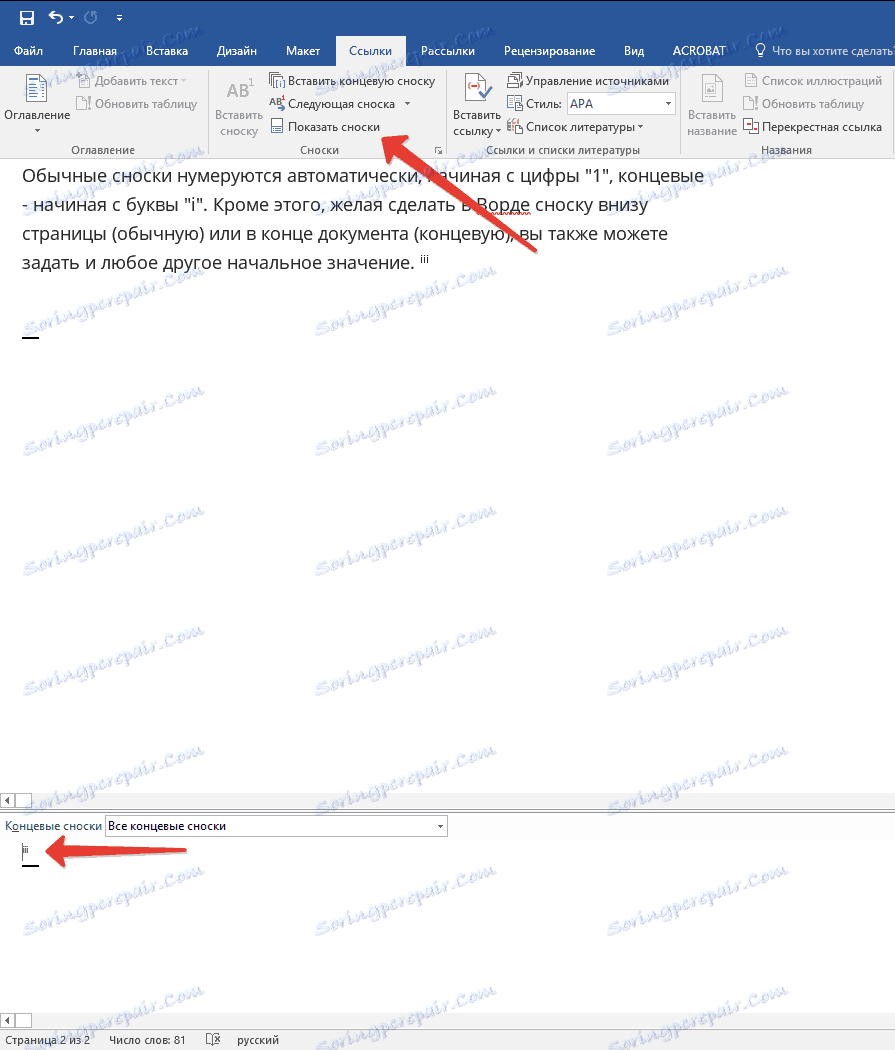
3. В списъка с пояснения, който се появява, кликнете върху "Уведомление за продължаване на бележката под линия" ( "Уведомление за продължаване на крайната бележка" ).
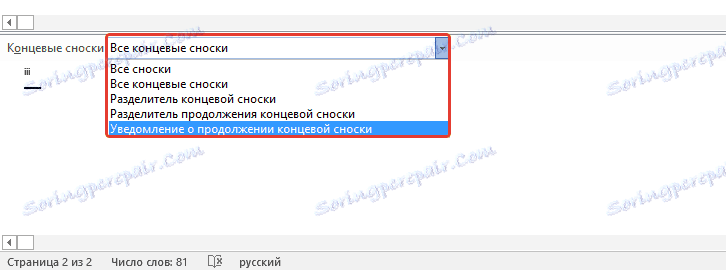
4. В полето за бележки под линия въведете текста, който искате да ви уведомява за продължението.
Как да редактирам или изтрия разделител на бележка под линия?
Текстът на документа е отделен от бележките под линия, както конвенционални, така и терминални, с хоризонтална линия (разграничител на бележките под линия). В случай, когато бележките под линия преминат на друга страница, линията става по-дълга (продължение на сепаратора за бележки под линия). В Microsoft Word можете да персонализирате тези разделители, като им добавите чертежи или текст.
1. Включете режима на чернова.
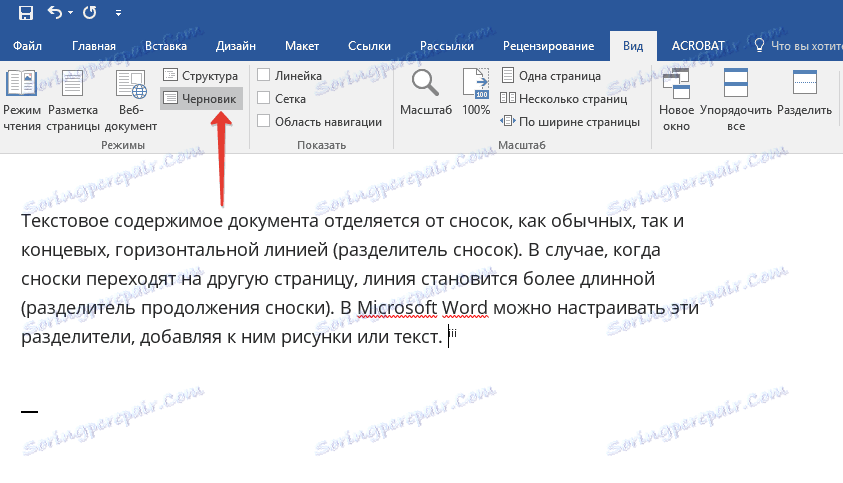
2. Върнете се в раздела "Връзки" и кликнете върху "Показване на бележки под линия" .
3. Изберете типа на сепаратора, който искате да промените.

4. Изберете желания сепаратор и направете необходимите промени. 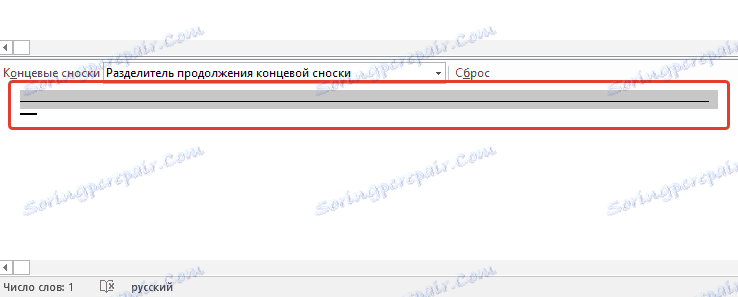
- За да изтриете разделител, просто натиснете DELETE .
- За да промените сепаратора, изберете съответния ред от колекцията картинки или просто въведете желания текст.
- За да възстановите разделителя по подразбиране, кликнете върху Ресет .
Как да изтрия бележка под линия?
Ако вече не се нуждаете от бележка под линия и искате да я изтриете, не забравяйте, че не е необходимо да изтривате текста на бележката под линия, а символа. След знак на бележката под линия и с нея се изтрива бележката под линия с цялото съдържание, автоматичното номериране ще се промени, премествайки се до липсващия елемент, т.е. ще стане правилно.
Това е всичко, сега знаете как да вмъкнете бележка под линия в Word 2003, 2007, 2012 или 2016, както и във всяка друга версия. Надяваме се, че тази статия е полезна за вас и ще ви помогне значително да опростите взаимодействието с документите в продукта от Microsoft, независимо дали това е работа, обучение или творчество.