Създайте активни връзки в Microsoft Word
Програмата MS Word автоматично създава активни връзки (хипервръзки) след въвеждане или вмъкване на URL адреса на уеб страницата и след това натискане на клавишите "Space" или "Enter" . Освен това можете да направите активна връзка в Word ръчно, както ще бъде обсъдено в тази статия.
съдържание
Създайте персонализирана хипервръзка
1. Изберете текста или изображението, които трябва да бъдат активната връзка (хипервръзка).

2. Отидете в раздела "Вмъкване" и изберете командата "Хипервръзка", разположена в групата "Връзки" .
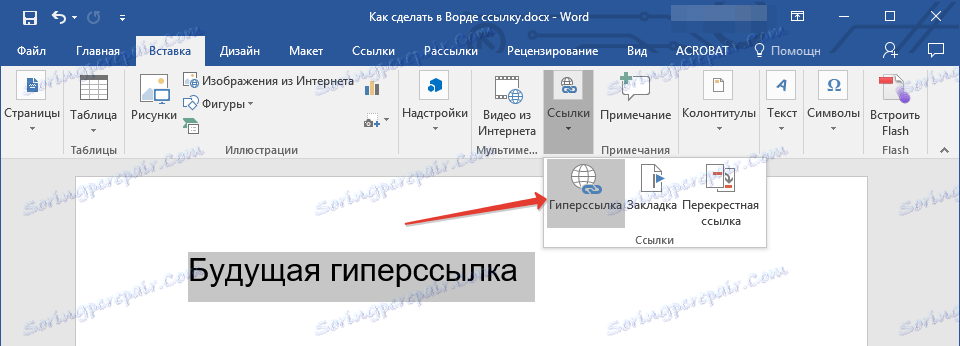
3. В диалоговия прозорец, който се показва пред вас, изпълнете необходимите действия:
- Ако искате да създадете връзка към съществуващ файл или уеб собственост, в секцията "Връзка към" изберете елемента "файл, уеб страница" . В полето "Адрес", което се показва , въведете URL адреса (например, https://soringpcrepair.com / ).

- Съвет: Ако правите връзка към файл, чийто адрес (път) не е известен, просто кликнете върху стрелката в списъка "Търсене в" и отидете до файла.
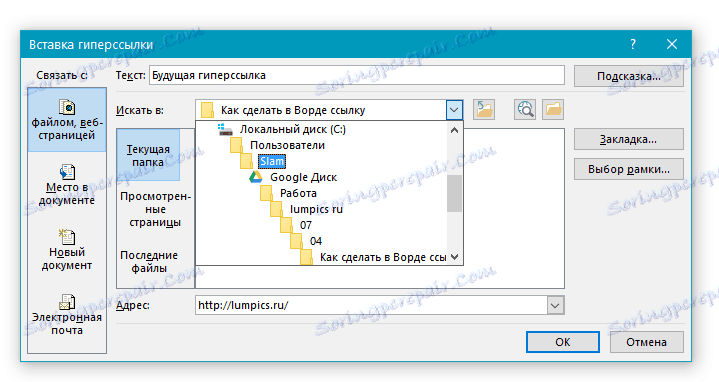
- Ако искате да добавите връзка към файл, който все още не е създаден, изберете "Нов документ" в секцията "Връзка към" , след това въведете името на бъдещия файл в съответното поле. В секцията "Кога да редактирате в нов документ" изберете опцията "сега" или "по-късно" .
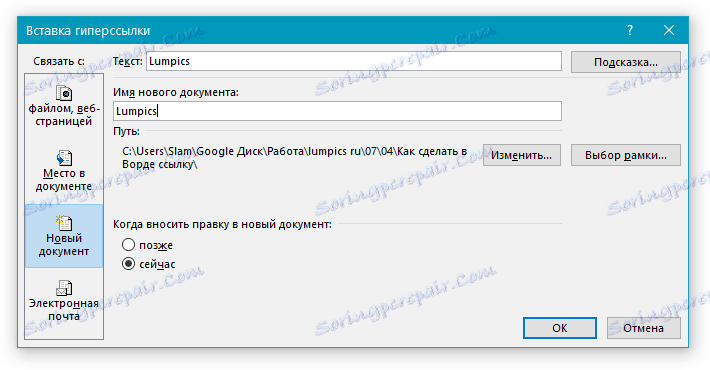
- Съвет: Освен създаването на самата хипервръзка, можете да промените намека, който се появява, когато задържите курсора на мишката над дадена дума, фраза или графичен файл, който съдържа активна връзка.
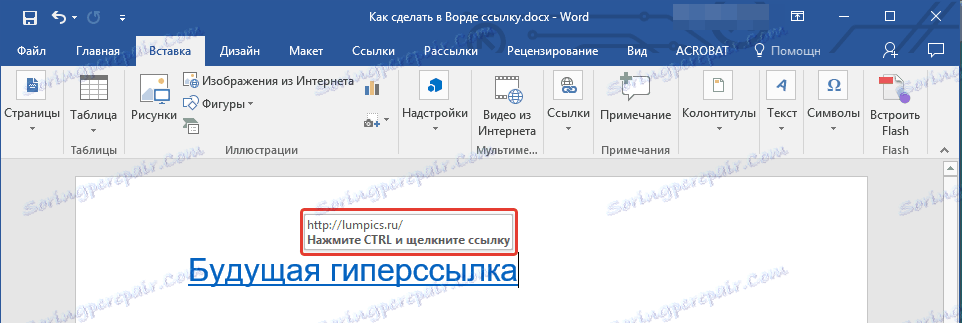
За да направите това, щракнете върху бутона "Prompt" и след това въведете необходимата информация. Ако подсказката не е зададена ръчно, пътят към файла или адреса му се използва като такъв.
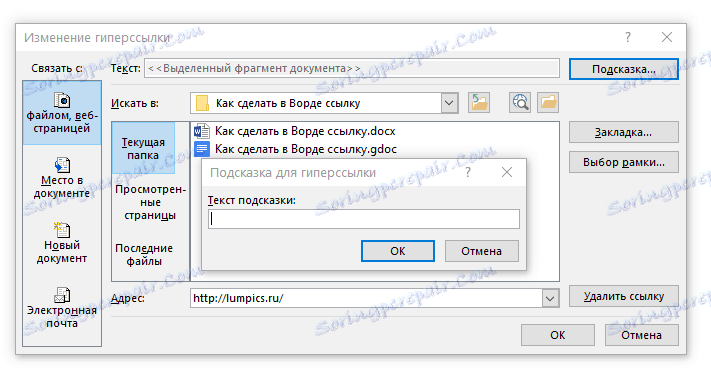
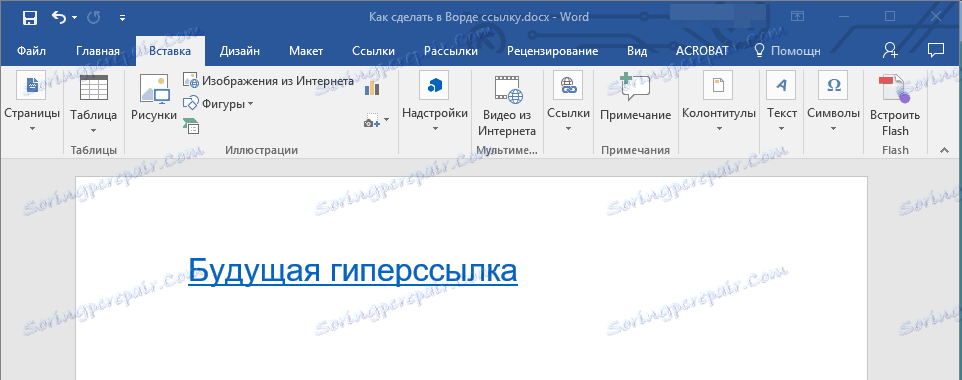
Създайте хипервръзка с празен имейл
1. Изберете изображението или текста, които планирате да конвертирате в хипервръзка.

2. Отидете в раздела "Вмъкване" и изберете командата "Хипервръзка" (групата "Връзки" ) в него.
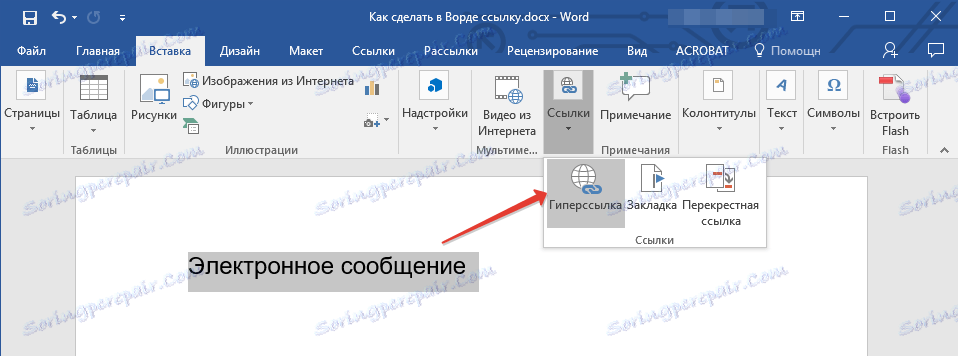
3. В диалоговия прозорец, който се показва пред вас, в секцията "Връзка към" изберете елемента "имейл" .
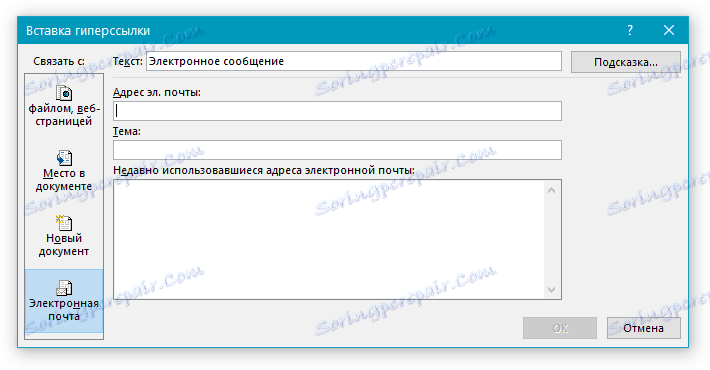
4. Въведете необходимия адрес за електронна поща в съответното поле. Също така можете да изберете адрес от списъка на наскоро използваните.
5. Ако е необходимо, въведете обекта на съобщението в съответното поле.
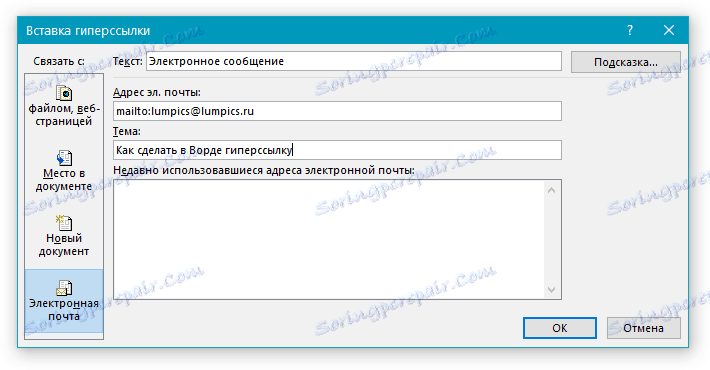
Забележка: Някои браузъри и имейл клиенти не разпознават темата.
- Съвет: Точно както можете да персонализирате намек за конвенционална хипервръзка, можете също така да настроите подсказка за активна връзка към електронна поща. За да направите това, трябва само да кликнете върху бутона "Съвет" и да въведете необходимия текст в съответното поле.
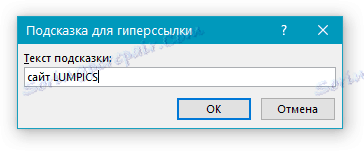
Ако не въведете текста на подсказката, MS Word автоматично ще отпечата "mailto" , след което ще бъде въведен имейл адресът и предметът на имейла.
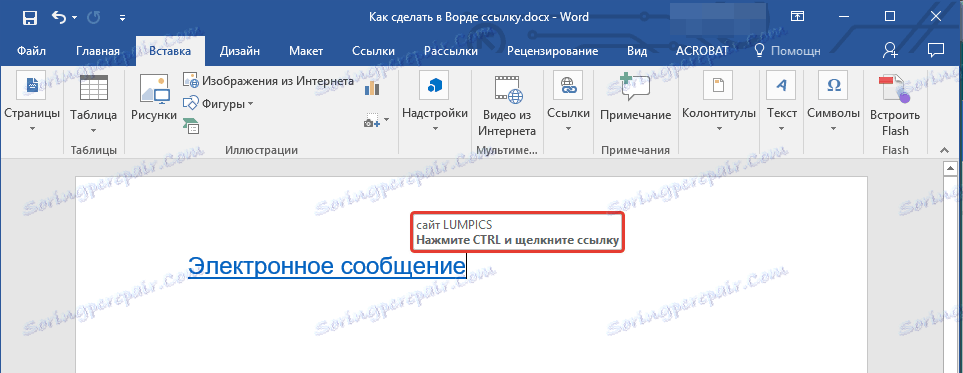
Освен това можете да създадете хиперлинк към празна електронна поща, като въведете имейл адреса в документа. Например, ако въведете " {$lang_domain} @ {$lang_domain} " Без кавички и натиснете интервал или " Enter " , хипервръзката автоматично ще бъде създадена с подкана по подразбиране.
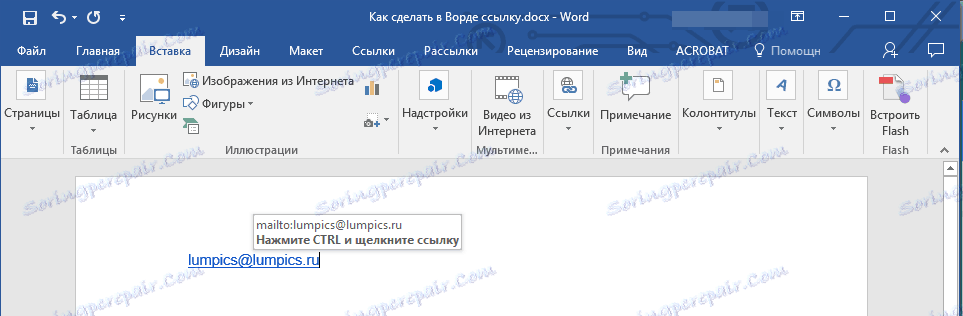
Създайте хипервръзка на друго място в документа
За да създадете активна връзка към определено място в документа или в уеб страницата, която сте създали в Word, първо трябва да маркирате точката, в която тази връзка ще доведе.
Как да маркирам местоназначението на връзката?
Като използвате маркер или заглавие, можете да маркирате местоназначението на връзката.
Добавяне на маркер
1. Изберете обекта или текста, с който искате да обвържете маркера, или кликнете с левия бутон на мишката върху мястото на документа, където искате да го поставите.
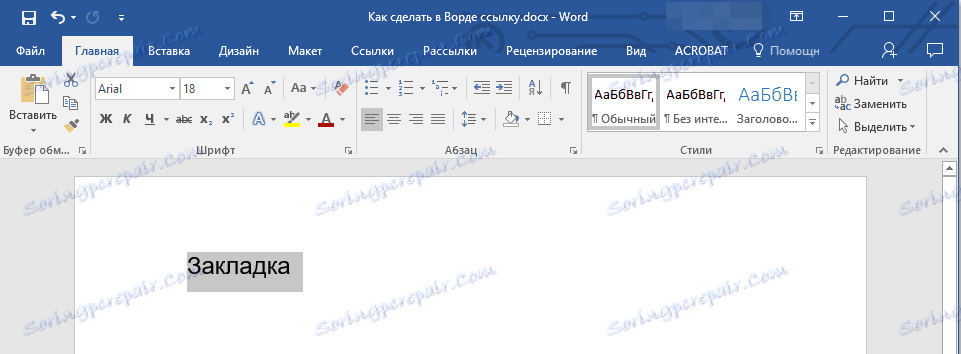
2. Отидете в раздела "Вмъкване" , кликнете върху бутона "Bookmark" в групата "Връзки" .
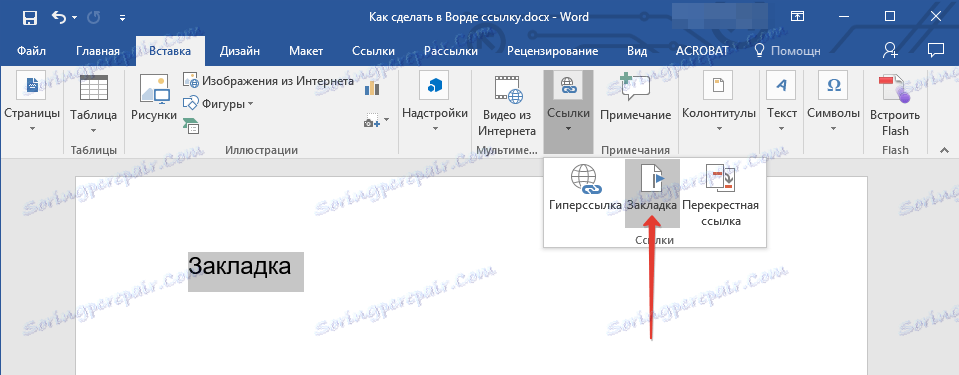
3. Въведете името на маркера в съответното поле.

Забележка: Името на отметката трябва да започва с буква. Името на отметката обаче може да съдържа номера, но не трябва да има интервали.
- Съвет: Ако трябва да разделите думите на име на маркер, използвайте подсказка, например "site_ {$lang_domain} " .
4. След като изпълните горните стъпки, кликнете върху "Добавяне" .
Използвайте стила на заглавието
Към текста, който се намира в мястото, където трябва да се води хипервръзката, можете да използвате един от стиловете на заглавните шаблони, налични в MS Word.
1. Изберете текстовия фрагмент, към който искате да приложите конкретен стил на заглавие.
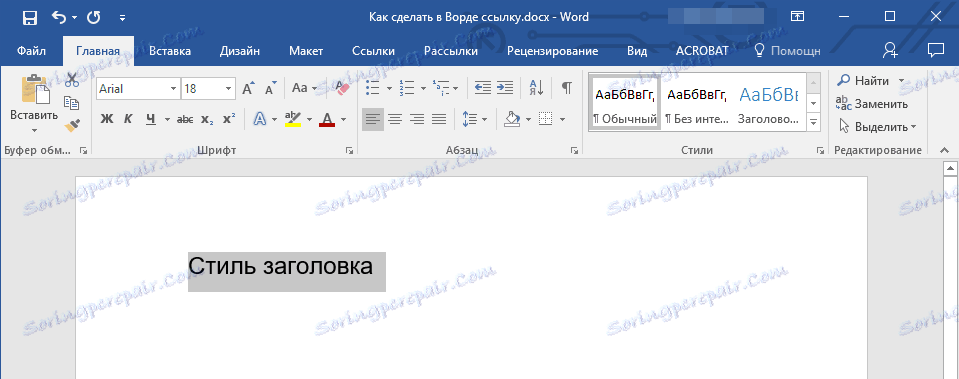
2. В раздела "Начало" изберете един от наличните стилове в групата "Стилове" .
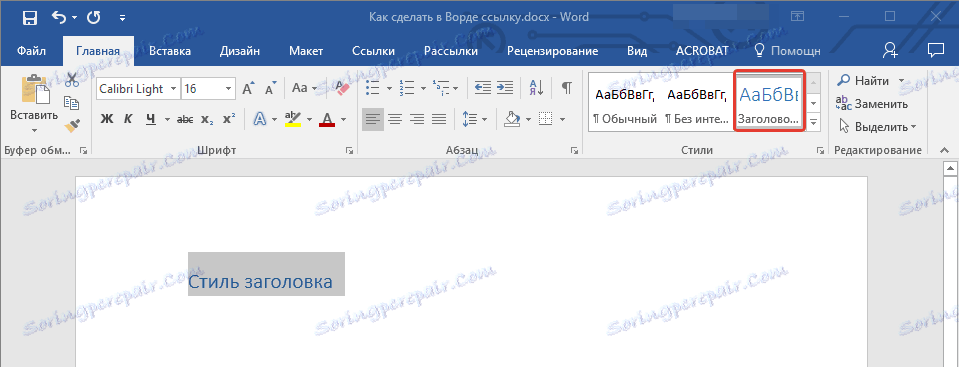
- Съвет: Ако изберете текст, който да изглежда като основно заглавие, можете да изберете подходящия шаблон от наличната колекция от експресни стилове за него. Например "Заглавие 1" .
Добавяне на връзка
1. Изберете текст или обект, който в бъдеще ще бъде хипервръзка.

2. Кликнете с десния бутон на мишката върху този елемент и в отвореното контекстно меню изберете елемента "Хипервръзка" .
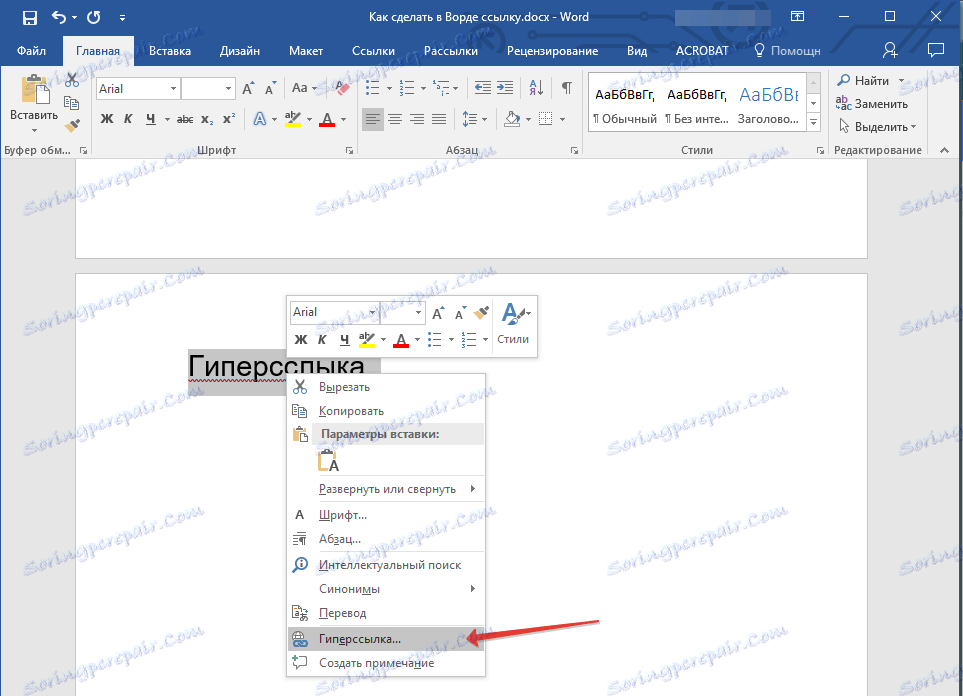
3. В секцията "Връзка към" изберете "Поставете в документа" .
4. В списъка, който се появява, изберете маркера или заглавката, където ще бъде препратена хипервръзката.
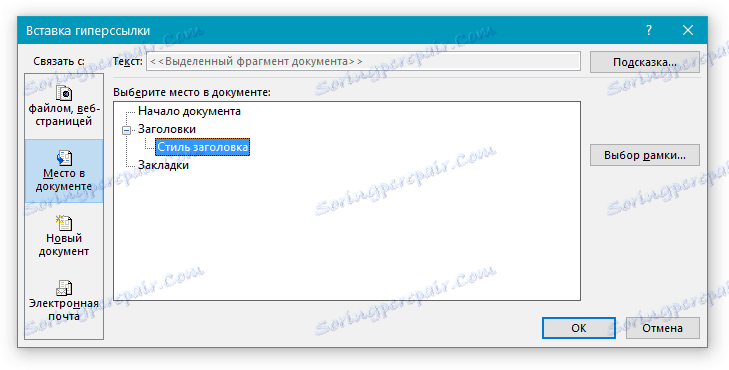
- Съвет: Ако искате да промените намекването, което ще се показва, когато задържите курсора на мишката върху хипервръзката, щракнете върху бутона "Съвет" и въведете желания текст.

Ако подсказката не е настроена ръчно, тогава името на " маркер " ще се използва за активната отметка и за връзката към заглавката "текущ документ" .
Създайте хипервръзка към място в документ на трета страна или създадена уеб страница
Ако искате да създадете активна връзка към определено място в текстов документ или уеб страница, създадена от вас в Word, първо трябва да отбележите точката, до която тази връзка ще се води.
Маркираме местоназначението на хипервръзката
1. Добавете маркер към окончателния текстов документ или създадената уеб страница, като използвате описания по-горе метод. Затворете файла.
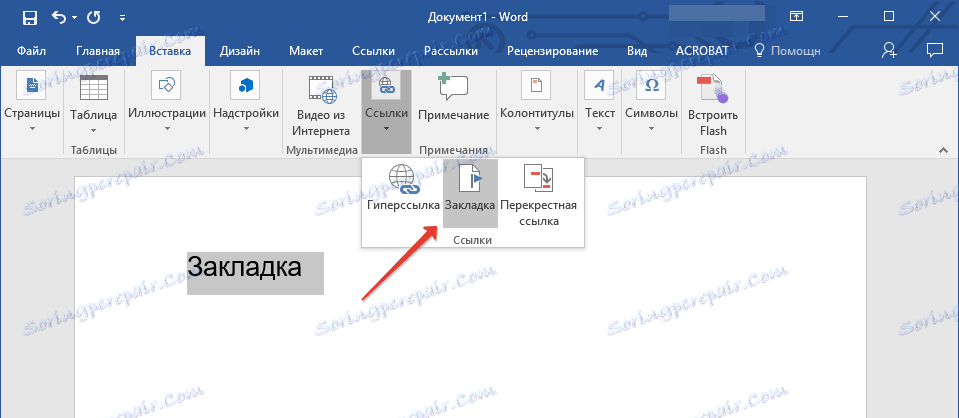
2. Отворете файла, в който трябва да поставите активна връзка към конкретно място на по-рано отворен документ.
3. Изберете обекта, който трябва да съдържа тази хипервръзка.
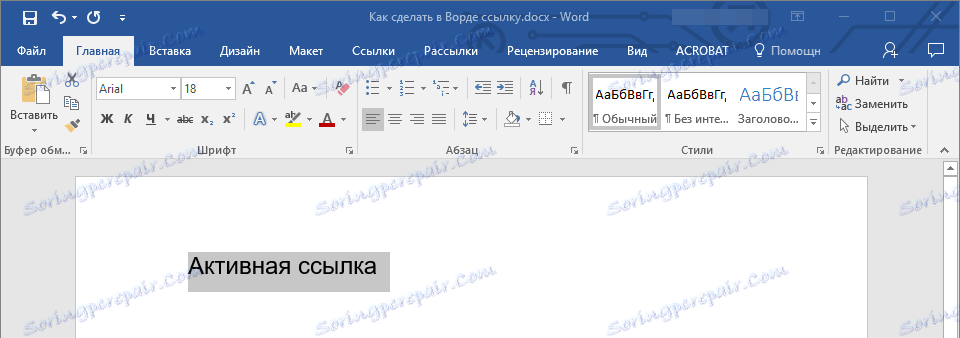
4. Кликнете с десния бутон върху избрания обект и изберете "Хипервръзка" от контекстното меню.
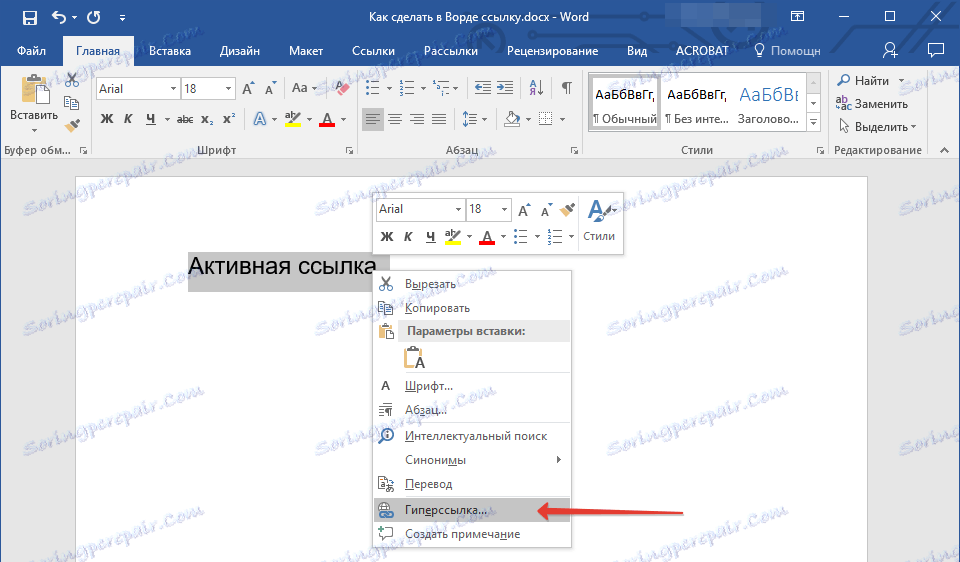
5. В прозореца, който се показва, изберете елемента "файл, уеб страница" в групата "Линк към" .
6. В секцията "Търсене в" посочете пътя до файла, в който сте създали маркера.
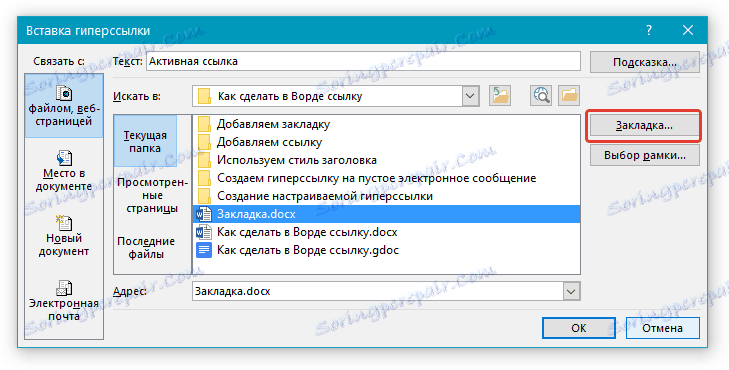
7. Щракнете върху бутона "Bookmark" и изберете желания раздел в диалоговия прозорец, след което щракнете върху "OK" .
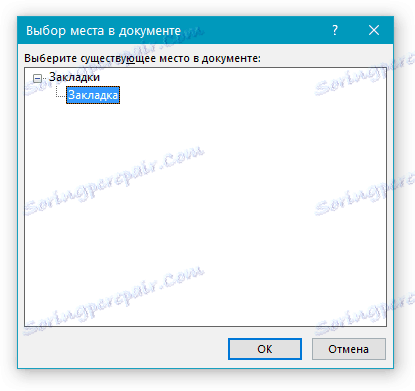
8. Щракнете върху OK в диалоговия прозорец Вмъкване на връзка .
В създадения от вас документ ще се покаже хипервръзка към мястото в друг документ или в уеб страницата. Подсказката, която ще се покаже по подразбиране, е пътят към първия файл, съдържащ маркера.
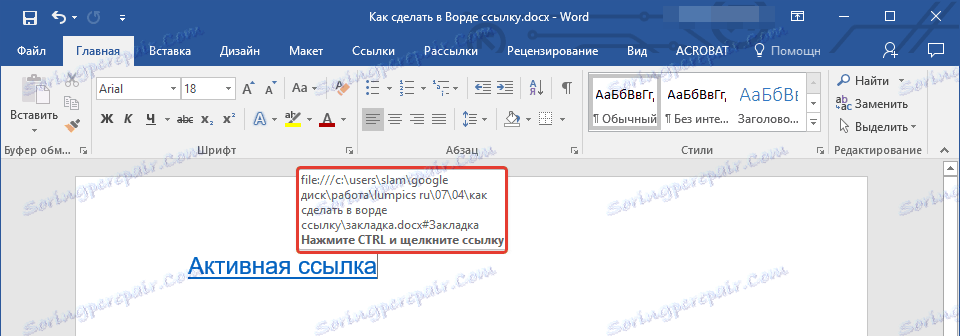
Вече сме написали как да променим намек за хипервръзка.
Добавяне на връзка
1. В документа изберете текстовия фрагмент или обект, който в бъдеще ще бъде хипервръзка.

2. Кликнете върху него с десния бутон на мишката и в отвореното контекстно меню изберете елемента "Хипервръзка" .
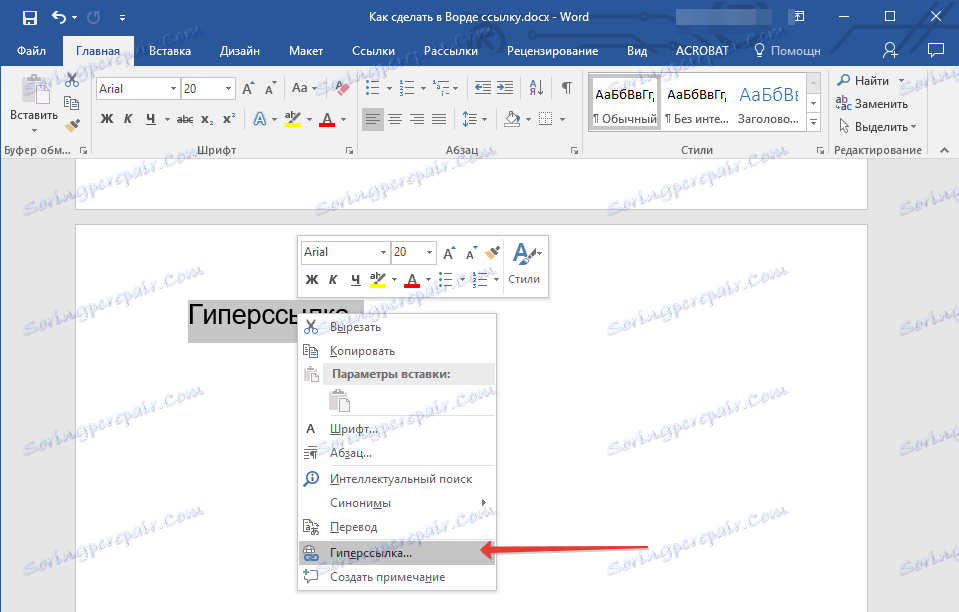
3. В диалоговия прозорец, който се показва, в секцията "Връзка към" изберете елемента "Поставете в документа" .
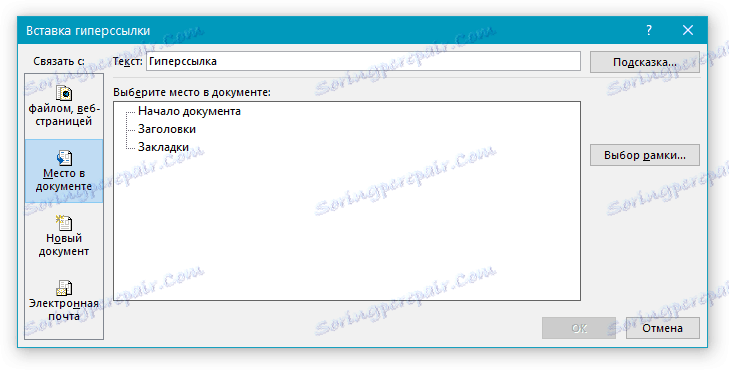
4. В списъка, който се показва, изберете маркер или заглавие, където следва да се отнесе активната връзка.
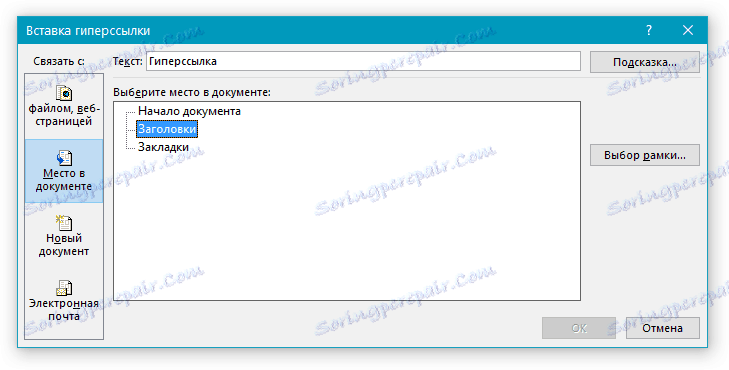
Ако трябва да промените намека, който се появява, когато задържите курсора на мишката върху хипервръзка, използвайте инструкциите, описани в предишните раздели на статията.
Съвет: В документите на Microsoft Office Word можете да създавате активни връзки към определени местоположения в документи, създадени в други програми за офис пакети. Тези връзки могат да бъдат запазени във форматите за приложения на Excel и PowerPoint.
Така че, ако искате да създадете връзка към място в работната книга на MS Excel, първо създайте име в нея, след това в хипервръзката в края на името на файла въведете "#" без кавички и зад бара посочете името на XLS файла, който сте създали.
За хипервръзката в PowerPoint направете точно едно и също нещо, само след символа "#", посочете номера на конкретния слайд.
Бързо създайте хипервръзка към друг файл
За бързо създаване на хипервръзка, включително вмъкване на връзка към сайт в Word, не е необходимо да се прибягва до диалоговия прозорец "Вмъкване на хипервръзка", който е споменат във всички предишни раздели на статията.
Можете също така да направите това чрез функцията "влачене и пускане", т.е. чрез плъзгане и пускане на избрания текст или графичен елемент от документа MS Word, URL адреса или активната връзка от някои уеб браузъри.
Освен това можете също така да копирате предварително избраната клетка или диапазон от тези от таблицата на Microsoft Office Excel.
Така например можете сами да създадете хипервръзка с разширено описание, което се съдържа в друг документ. Можете да се обърнете към новините, публикувани на определена уеб страница.
Важна забележка: Текстът трябва да се копира от файл, който е бил записан преди това.
Забележка: Не можете да създавате активни връзки чрез плъзгане на чертожни обекти (например фигури). За да направите хипервръзка за такива графични елементи, изберете обекта за рисуване, щракнете с десния бутон върху него и изберете "Хипервръзка" от контекстното меню.
Създайте хипервръзка, като плъзнете съдържание от документ на трета страна
1. Използвайте файла, към който искате да създадете активната връзка като документ за местоназначение. Предварително го запазете.
2. Отворете документа MS Word, в който искате да добавите хипервръзката.
3. Отворете целевия документ и изберете текстовия фрагмент, изображението или всеки друг обект, към който ще се води хипервръзката.
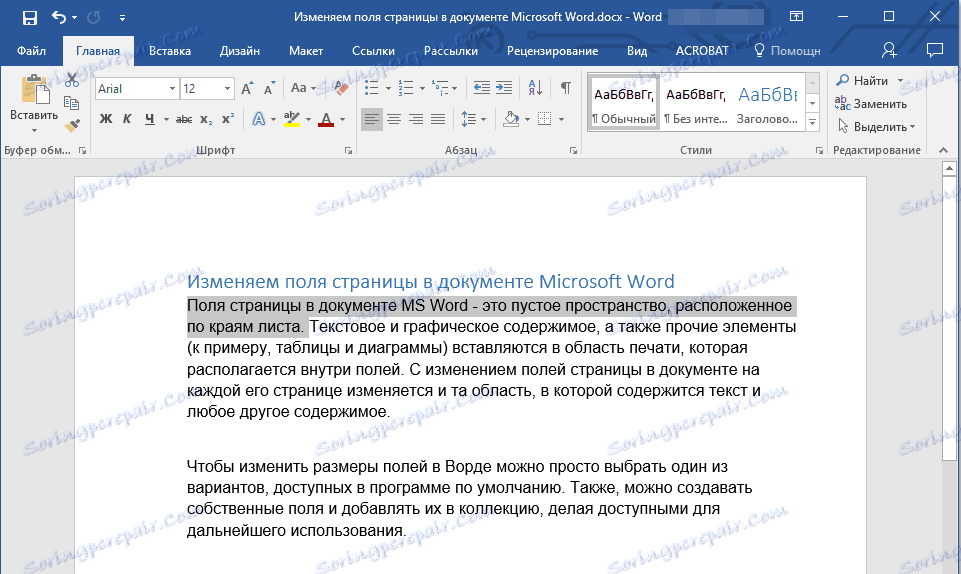
Съвет: Можете да изберете първите няколко думи от раздела, към който ще бъде създадена активната връзка.
4. Щракнете с десния бутон на мишката върху избрания обект, го плъзнете в лентата на задачите, след което посочете документа на Word, където искате да добавите хипервръзката.
5. В контекстното меню, което се показва преди вас, изберете "Създаване на хипервръзка" .
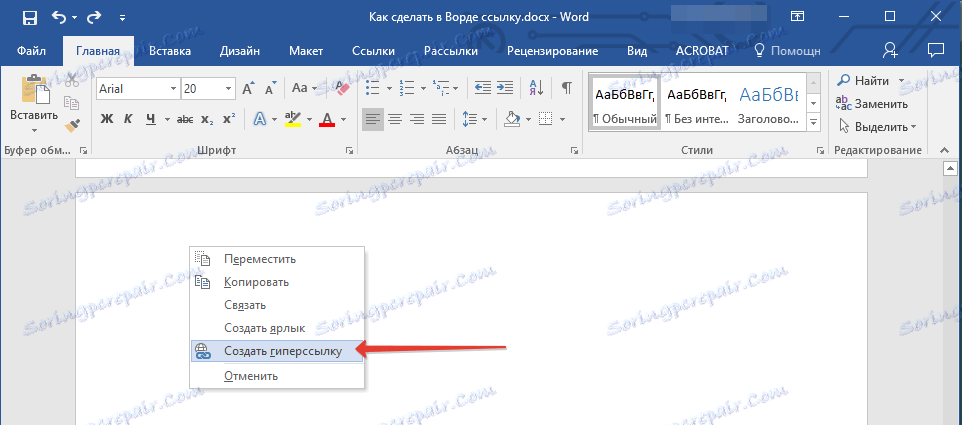
6. Избраният текстов фрагмент, изображение или друг обект ще стане хипервръзка и ще се позове на последния документ, който сте създали по-рано.

Съвет: Когато поставите курсора на мишката върху създадената хипервръзка, пътят по подразбиране ще покаже пътя към целевия документ. Ако кликнете върху хипервръзката с левия бутон на мишката, преди да задържите натиснат клавиша "Ctrl", ще отидете на мястото в окончателния документ, към който се отнася хипервръзката.
Създайте хипервръзка към съдържанието на уеб страницата, като я плъзнете
1. Отворете текстовия документ, на който искате да добавите активната връзка.
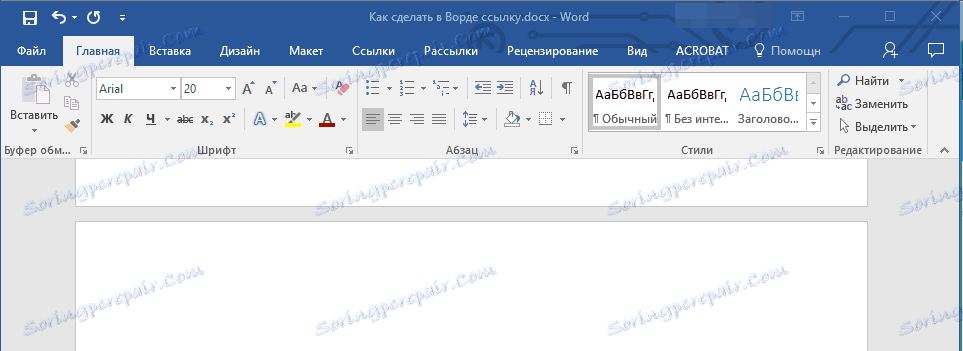
2. Отворете страницата на сайта и кликнете с десния бутон върху избрания по-рано обект, към който трябва да води хипервръзката.

3. Сега плъзнете избрания обект в лентата на задачите, след което задръжте курсора на мишката над документа, към който искате да добавите връзка към него.
4. Освободете десния бутон на мишката, когато сте в документа, и в отвореното контекстно меню изберете елемента "Създаване на хипервръзка" . В документа ще се покаже активна връзка към обекта от уеб страницата.
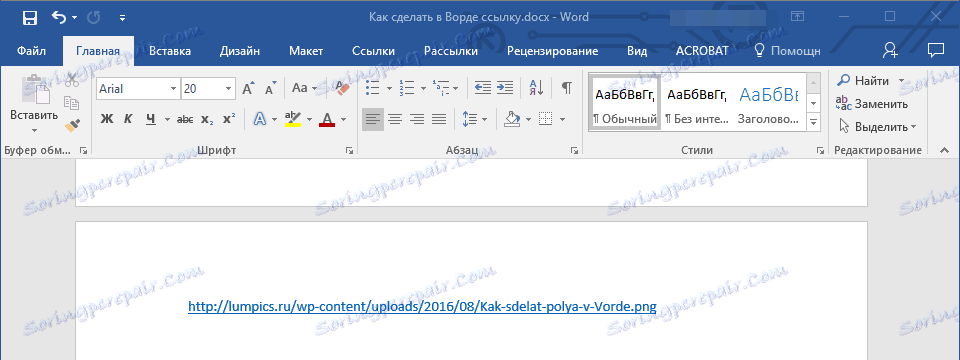
Като кликнете върху връзката с предишния клавиш "Ctrl" , ще отидете директно до избрания обект в прозореца на браузъра.
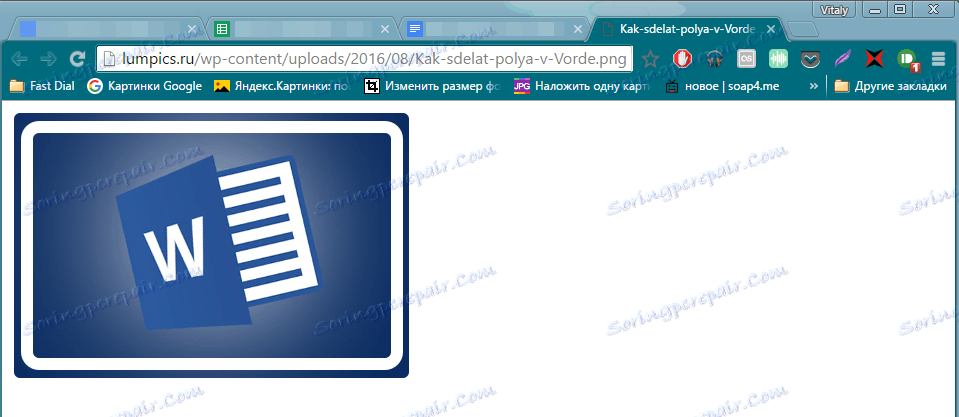
Създайте хипервръзка със съдържанието на работен лист в Excel, като го копирате и поставите
1. Отворете документа на MS Excel и изберете клетката или диапазона, в който е посочена хипервръзката.
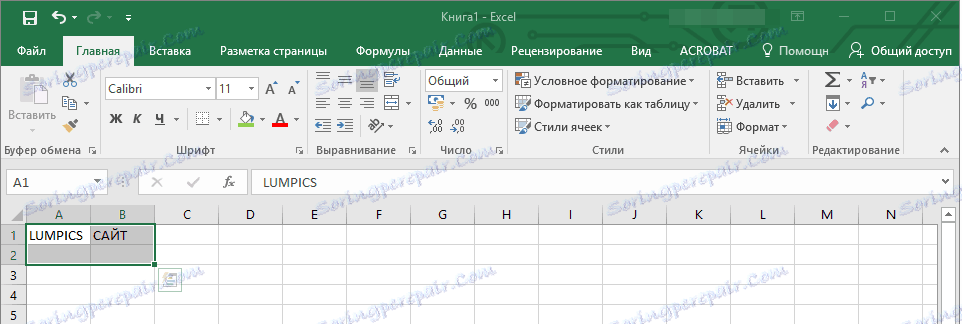
2. Кликнете върху избрания фрагмент с десния бутон на мишката и изберете "Copy" от контекстното меню.
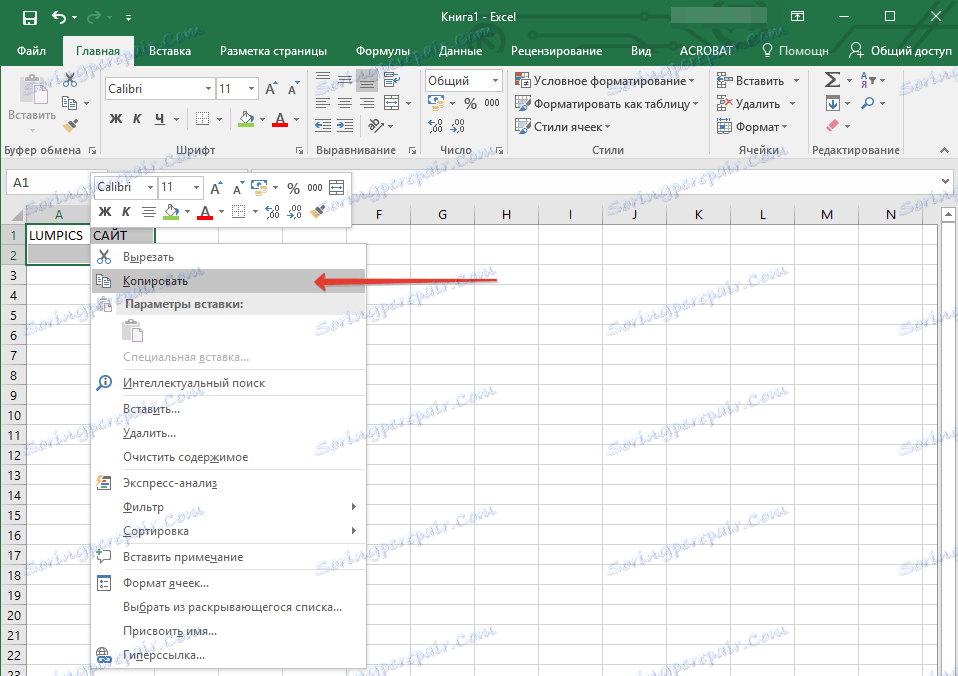
3. Отворете документа MS Word, към който искате да добавите хипервръзката.
4. В раздела "Начало" на групата "Клипборд" кликнете върху стрелката "Поставяне" , след което изберете "Поставяне като хипервръзка" в разширеното меню.
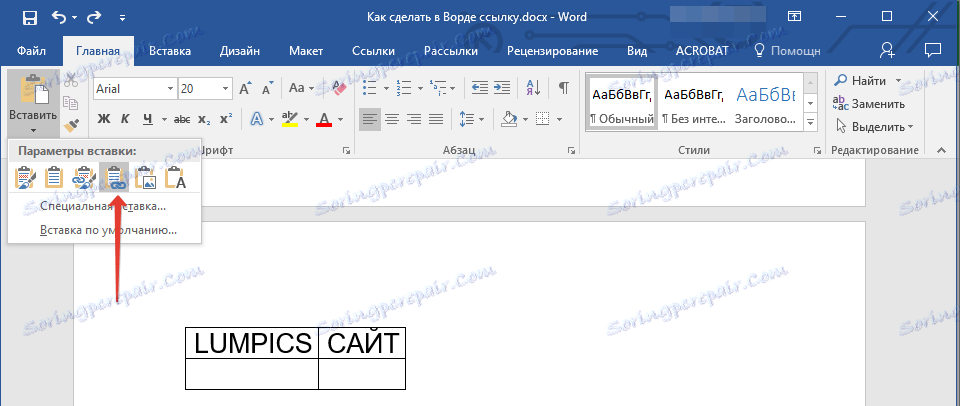
В Word ще бъде добавена хипервръзка към съдържанието на документа в Microsoft Excel.
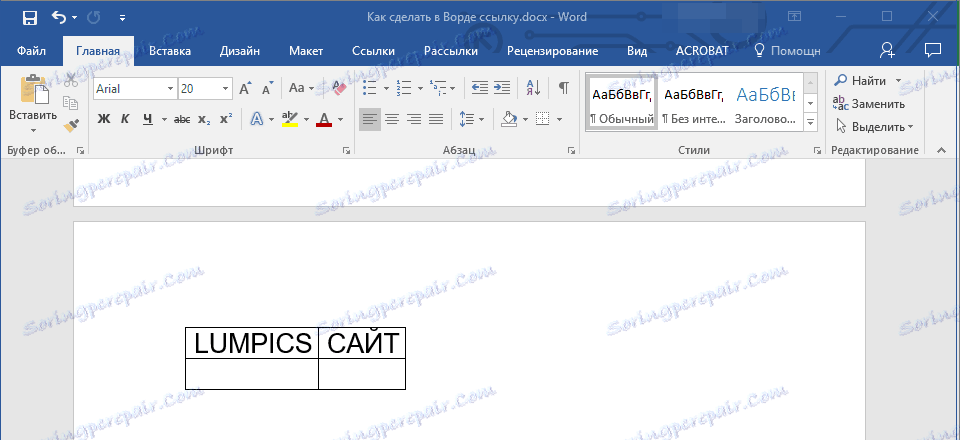
Това е всичко, сега знаете как да направите активна връзка в документ на MS Word и знаете как да добавите различни хиперлинкове към различни видове съдържание. Пожелаваме ви продуктивна работа и ефективно обучение. Успехът в завладяването на Microsoft Word.