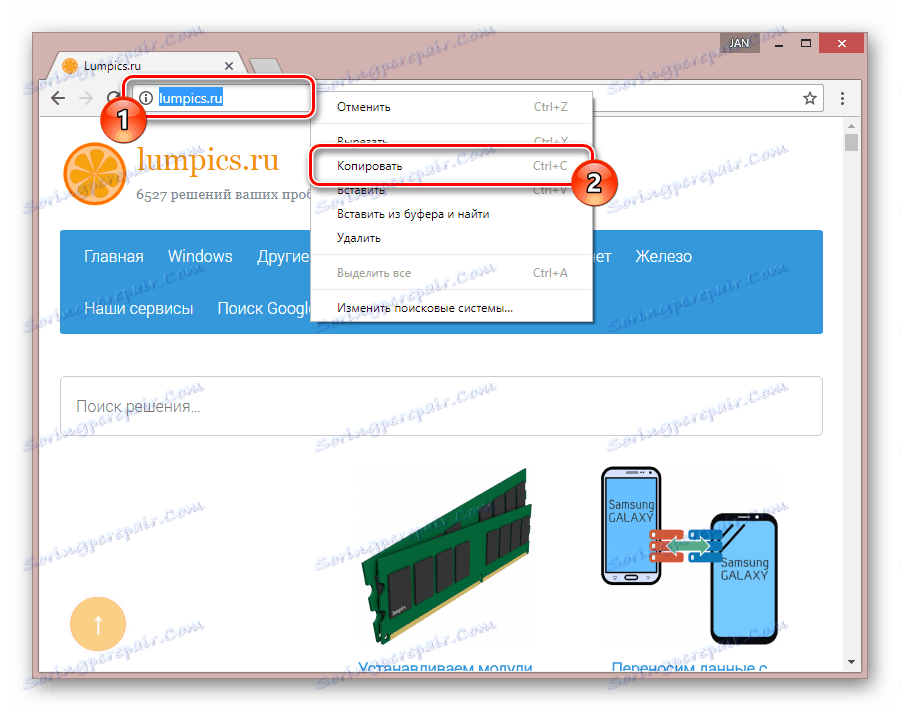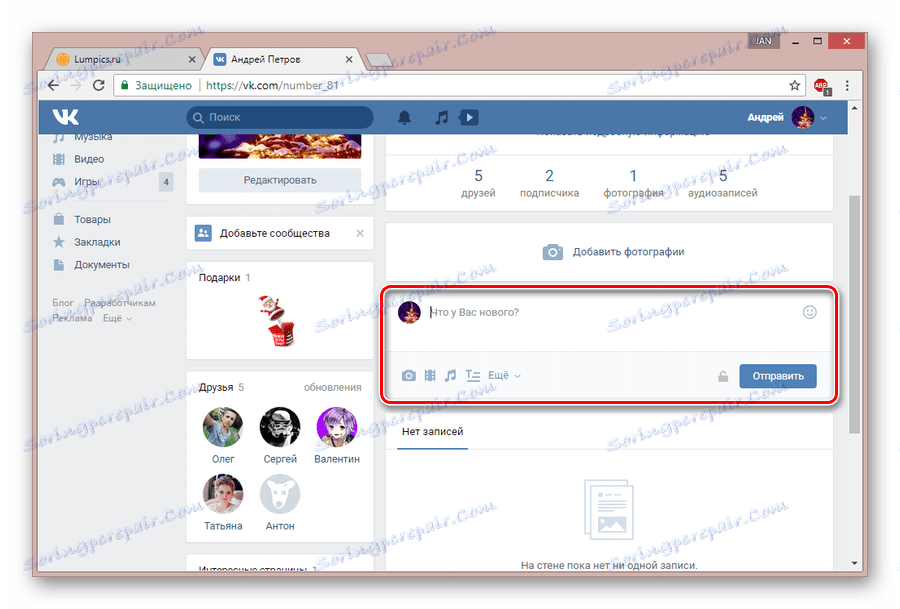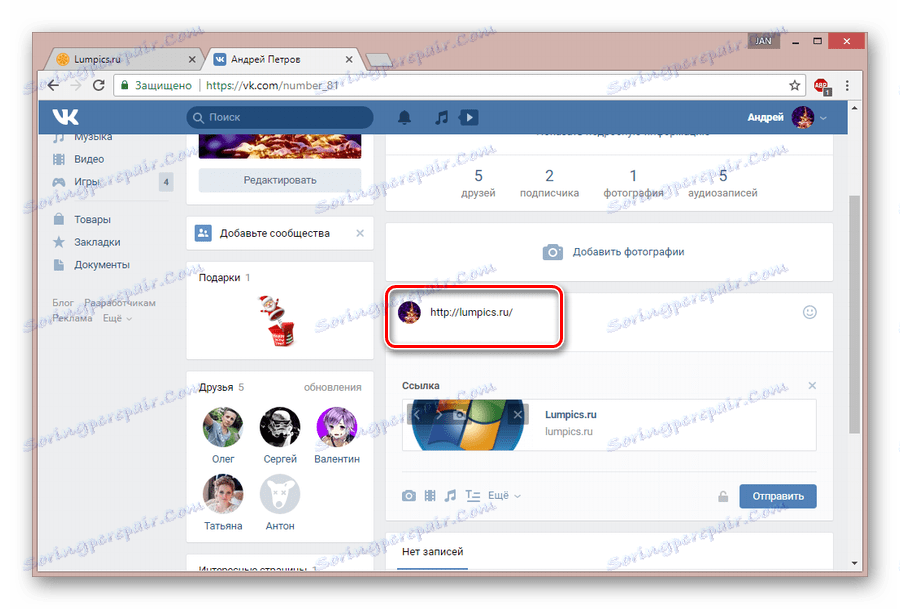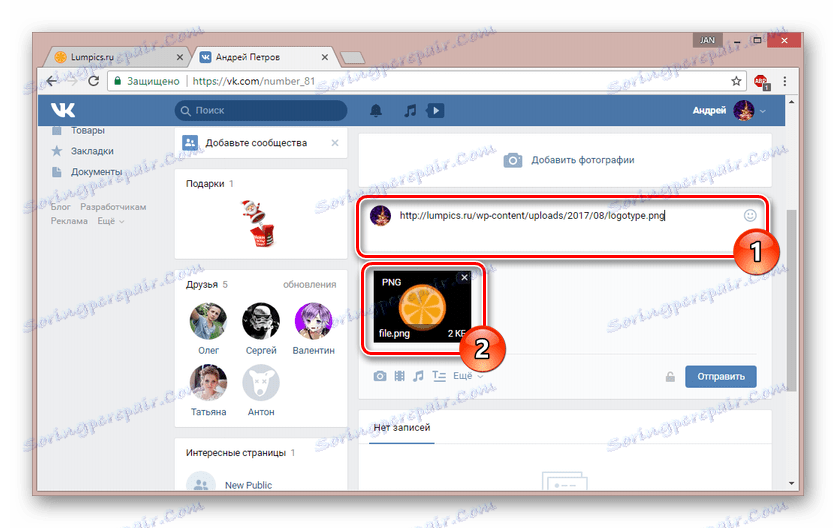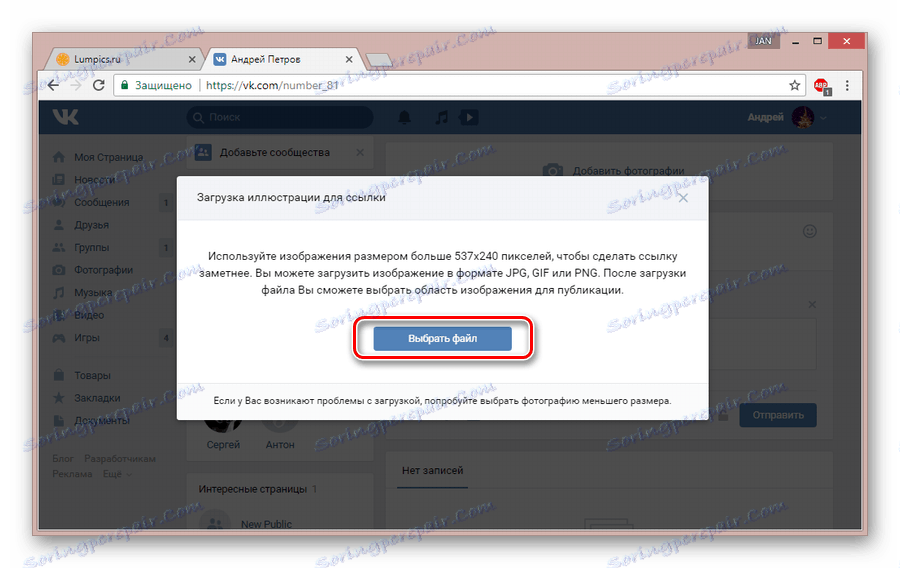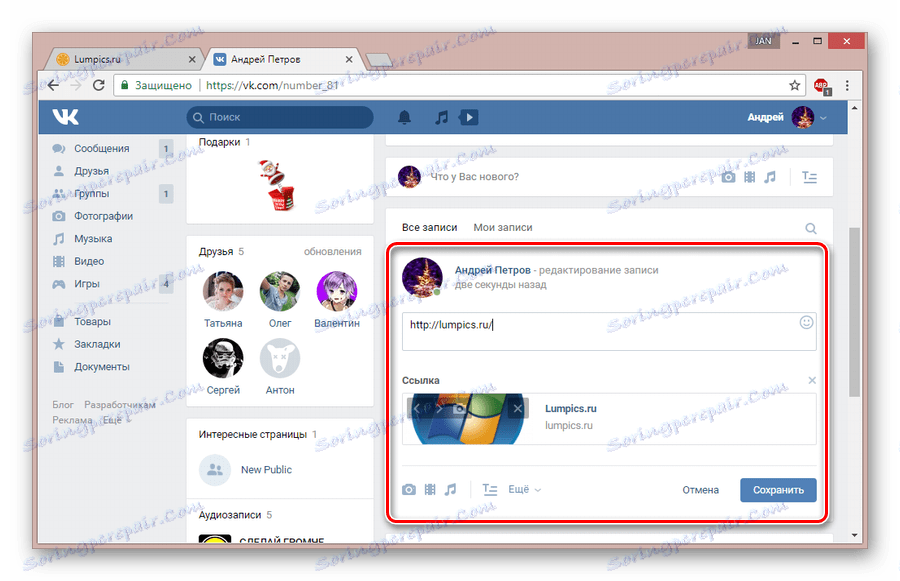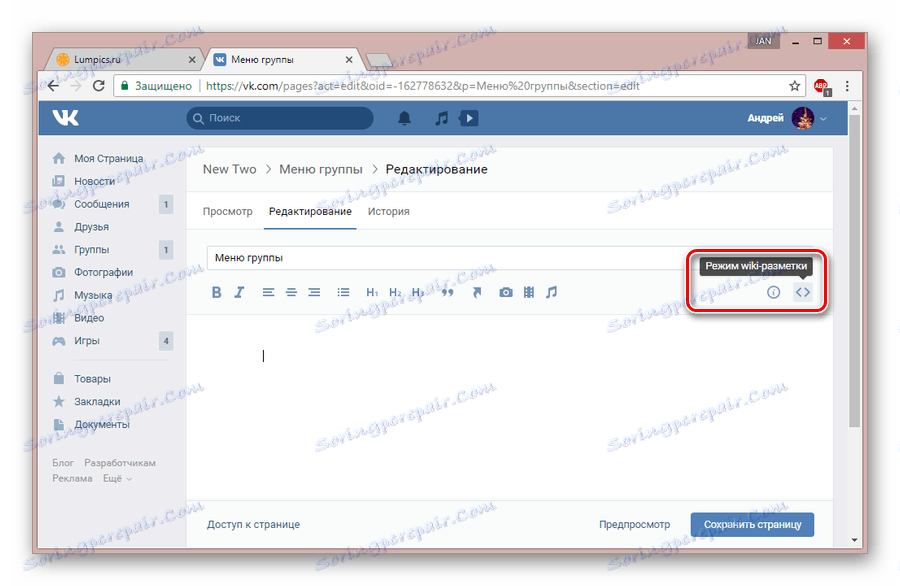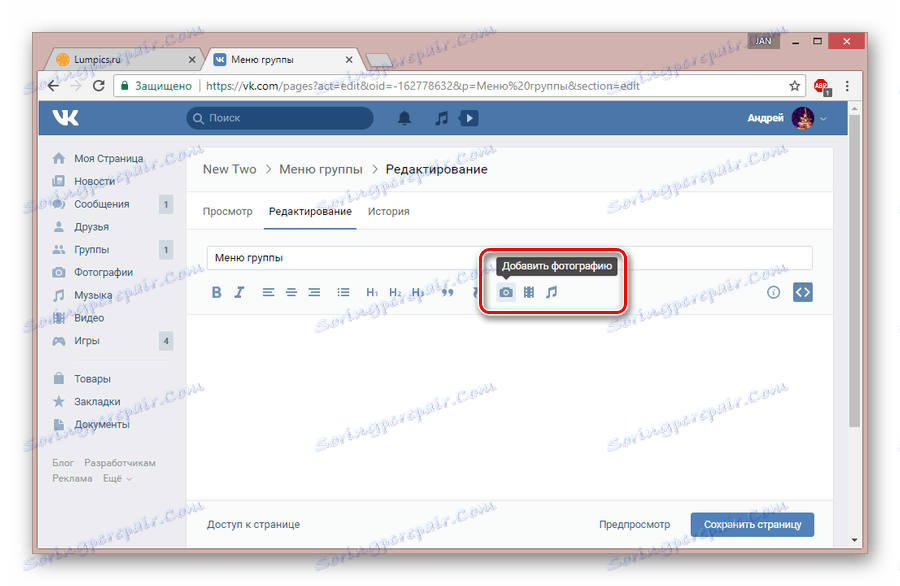Как да направите снимка връзка VKontakte
В социалната мрежа VKontakte често можете да намерите публикации, които съдържат изображения, като кликнете върху това, което ще ви отведе до друго място, независимо дали е друга секция VK или сайт на трета страна. След това ще обсъдим как можете да го осъществите сами.
съдържание
Направете снимка връзка VK
Към днешна дата, за да се създаде такава илюстрация, тя може да бъде доста ограничена до стандартните функции на сайта VKontakte, подобно на функционалността на задаване на URL адреси в текста. В този случай можете да прибягвате до няколко метода наведнъж, в зависимост от вашите изисквания за резултата.
Вижте също: Как да направите текст на връзката VK
Метод 1: Нов запис
Този метод, поради възможното му внедряване както на стената на личния профил, така и на лентата на общността, е единственият универсален. Освен това можете да поставите снимка с URL адрес на страницата на друг потребител на VC, но при липса на ограничения за поверителност.
- Първо трябва да подготвите връзка за изображението, като го копирате от адресната лента на браузъра. В този случай, вместо пълния URL адрес, също така ще работи и съкратената версия. Но имайте предвид, че картината може да бъде прикачена само към валиден адрес.
![Копирайте линка към сайт на трета страна в браузъра]()
Вижте също: Как да съкратим VK връзките
В случая на този метод и всички последващи такива е разрешено отстраняването на префикса "http" и "www" .
- Създайте нова публикация, но не бързайте да я публикувате.
![Създайте нова публикация на VK стена]()
Повече подробности: Как да създадете запис VK
- Попълнете главното текстово поле с предварително копирана връзка.
![Добавяне на връзки към новия запис VKontakte]()
Адресът трябва да бъде добавен от клипборда и да не е въведен ръчно!
- Сега в долната част на публикацията ще се покаже нов блок, съдържащ автоматично съвпадащо изображение с текстово описание.
![Успешно добавена връзка към записа VK]()
В този момент можете да изтриете текстовата версия на връзката.
- Визуализациите могат да се променят, като се използва стандартната гама от варианти.
- Ако сте посочили директен URL адрес на илюстрацията, той ще бъде добавен към публикацията като редовен прикачен файл.
![Снимката, добавена от връзката към записа VKontakte]()
Същото важи и за видео от поддържани сайтове за хостване.
- За да добавите свой собствен преглед, кликнете върху иконата "Select your illustration".
- В прозореца, който се показва, кликнете върху бутона "Избор на файл" и задайте пътя към приложеното изображение.
![Избиране на снимката ви за връзката VKontakte]()
VK не налага никакви ограничения върху размера на файла, но най-добре е да се използва илюстрация с разделителна способност от поне 537 × 240 пиксела.
- След като изчакате изтеглянето да завърши, използвайте инструментите за избор, за да изберете желаната област за снимки.
- В резултат на това ще се покаже връзка под снимката под текстовия блок.
- Публикуваната публикация ще получи прикачен файл, съответстващ на добавения URL адрес и снимка.
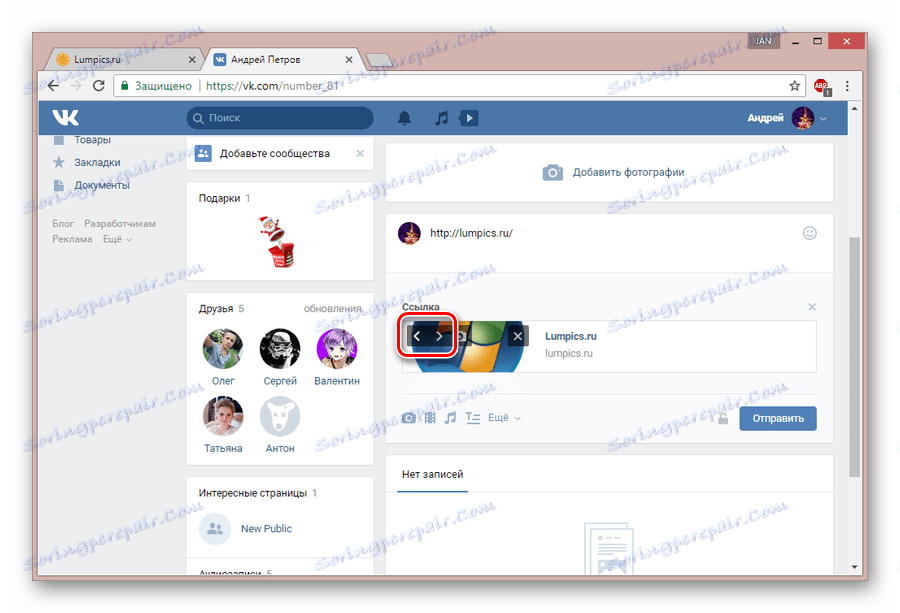
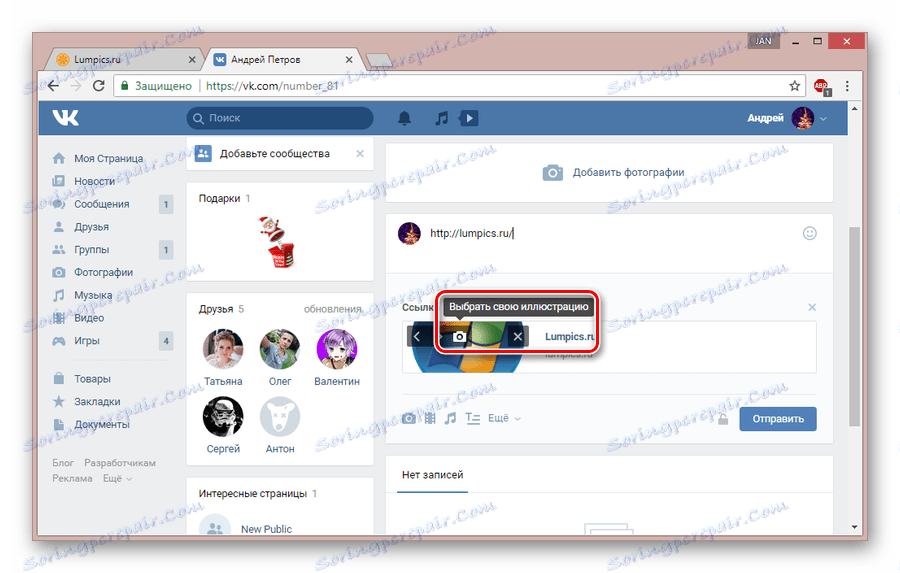
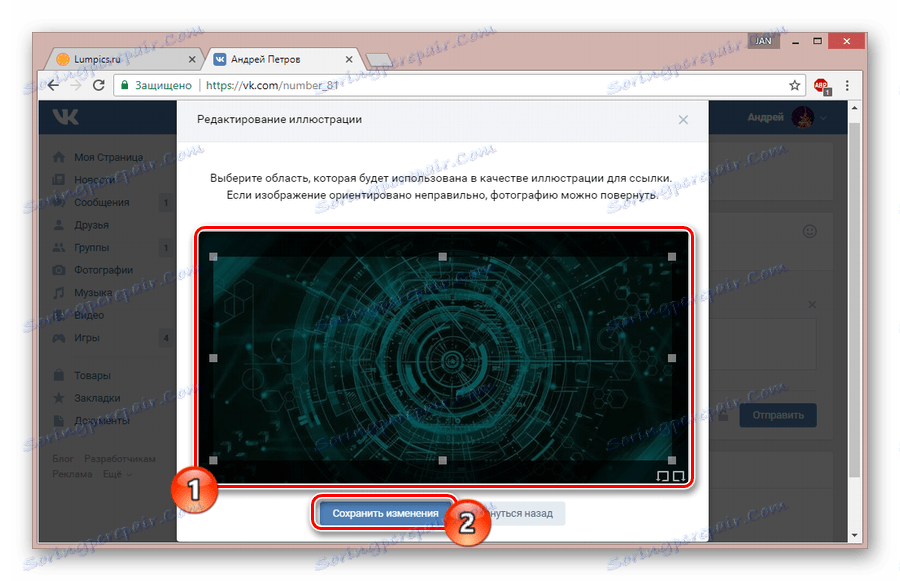
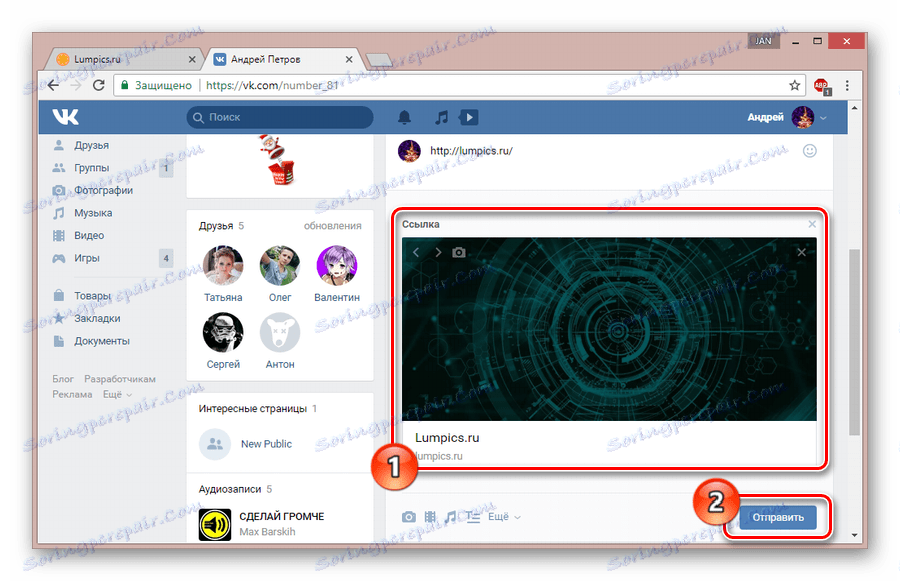
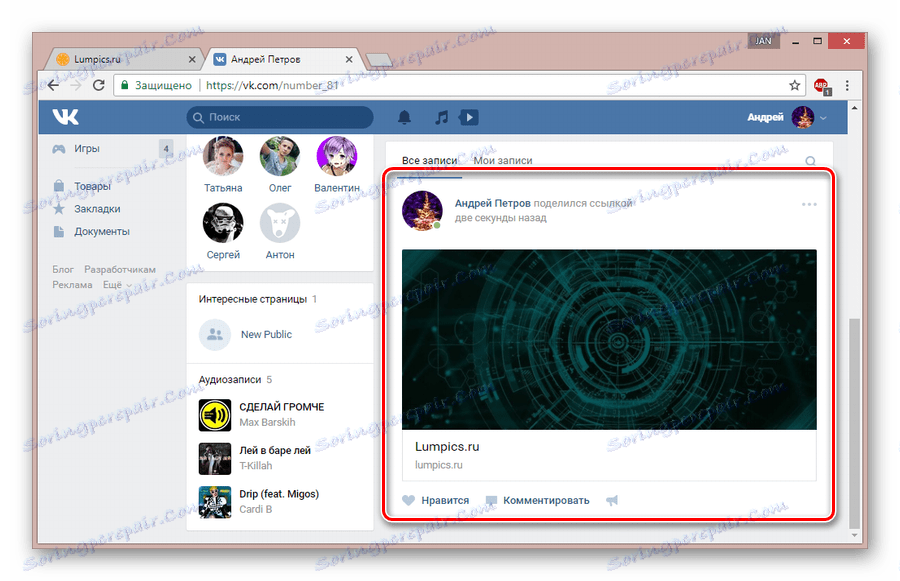
В допълнение към всичко това, струва си да разгледаме още няколко нюанса.
- Ако имате права за достъп за редактиране на записи, можете да вмъкнете връзката директно в момента на промяната.
![Вмъквайте връзки, когато редактирате запис от VKontakte]()
Вижте също: Как да редактирате записи VK
- Възможно е да публикувате снимка с URL адрес, когато създавате нови съобщения и работите с коментари.
- В случай на диалогови прозорци, няма да можете да качите или изберете илюстрация за връзката сами.
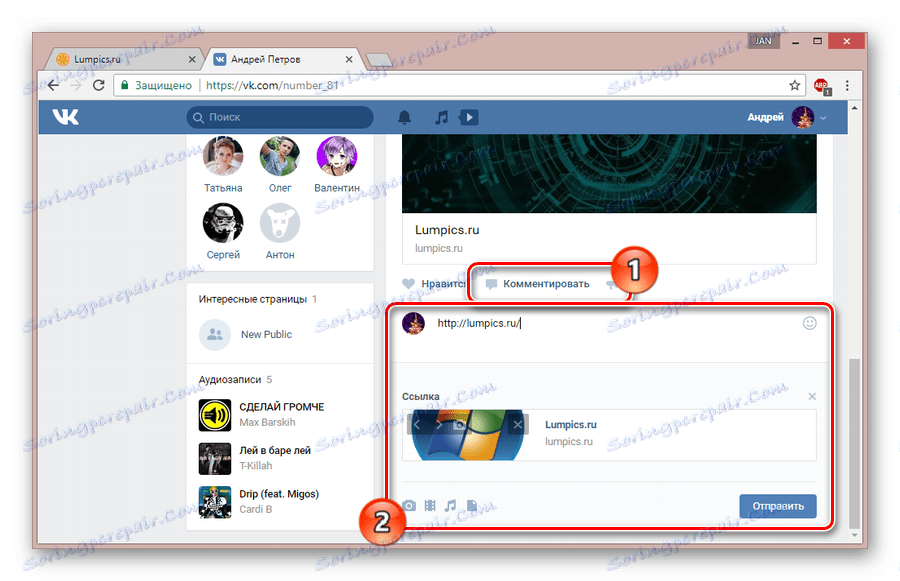
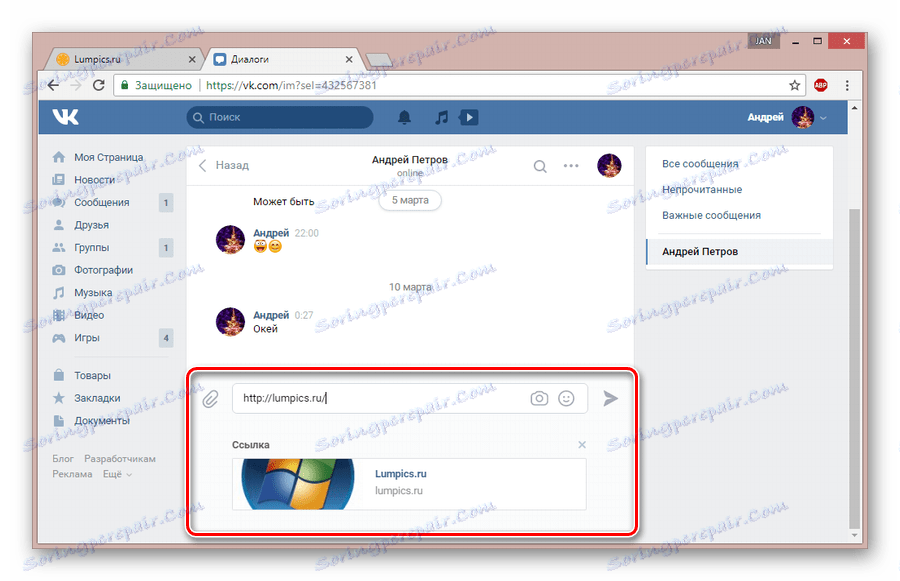
Какъвто и да е начинът ви, не забравяйте - възможно е да добавите стриктно една връзка с графично съдържание към записа.
Метод 2: Бележка
Ако по някаква причина не сте доволни от първата опция, можете да добавите URL адрес с снимка в секцията "Бележки" . В този случай методът е подходящ за използване само в новинарните емисии на стената на профила.
Вижте също: Създаване и изтриване на бележки VK
- Като започнете от посочените указания, отидете във формуляра за създаване на нов запис и добавете бележка.
- След като отворите прозореца Създаване на бележка, подгответе основното съдържание.
- След като кликнете върху левия бутон на мишката в съответната област, изберете иконата "Добавяне на снимка" в лентата с инструменти.
- В прозореца "Прикачване на снимка" кликнете върху бутона "Качване на снимка" и след това отворете желаната илюстрация.
- Кликнете върху изображението, което се показва в работното пространство на редактора.
- Задайте основните параметри за размера на изображението и алтернативния текст.
- В текстовото поле Линк поставете пълния URL адрес на желаната страница в сайта.
- Ако посочите конкретно място в сайта VKontakte, връзката може да бъде намалена. За тази цел най-добре е да използвате режима за маркиране на wiki, който ще разгледаме по-долу.
- Можете да завършите подготовката на изображението, като използвате бутона "Запазване" .
- Излезте от редактора, като кликнете върху полето "Запазване и прикачване на бележка" .
- След публикуването на такъв запис можете да потвърдите, че връзката работи, като кликнете върху областта с преди това обработеното изображение в прозореца за преглеждане на бележките.
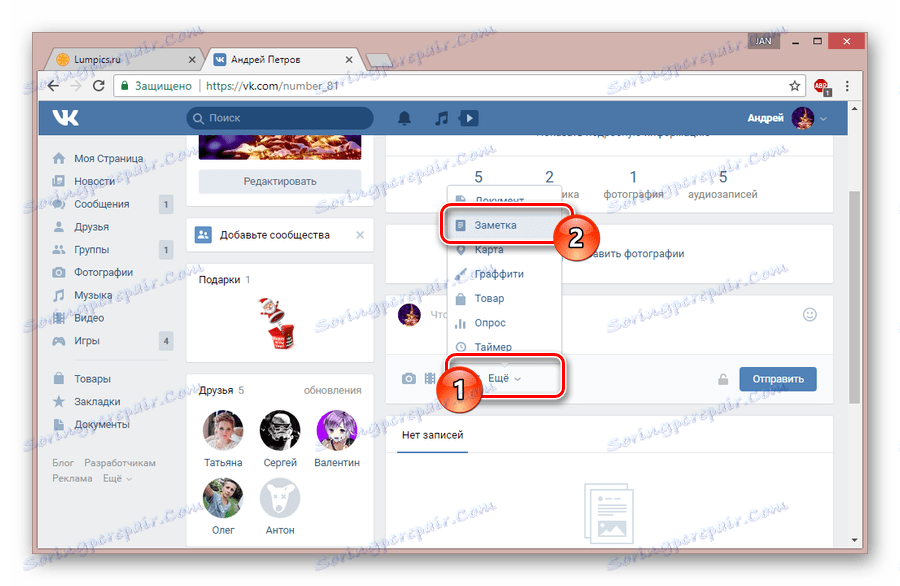
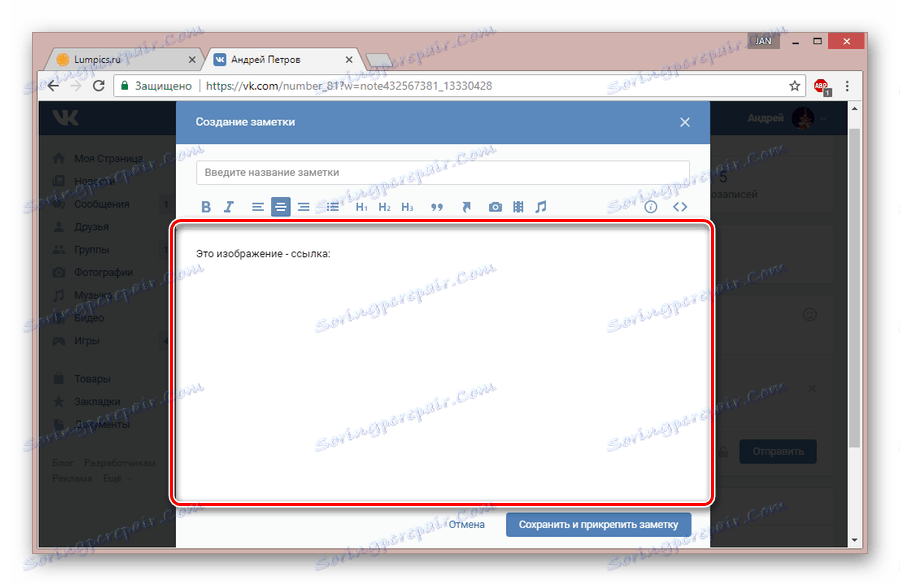
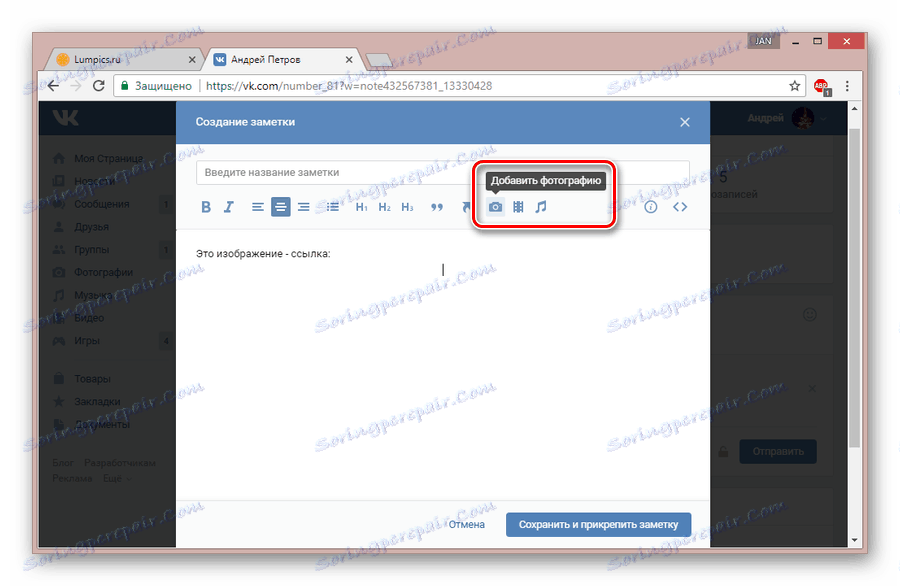
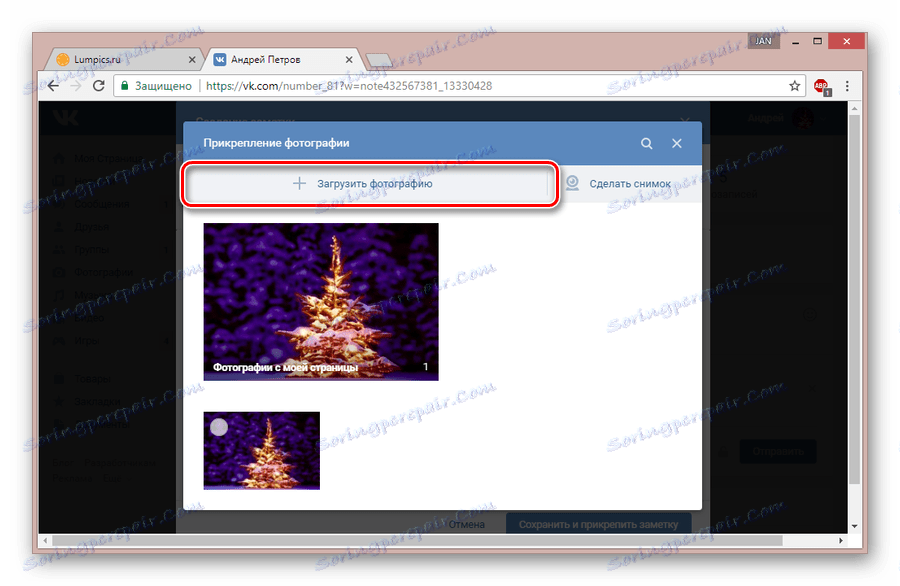
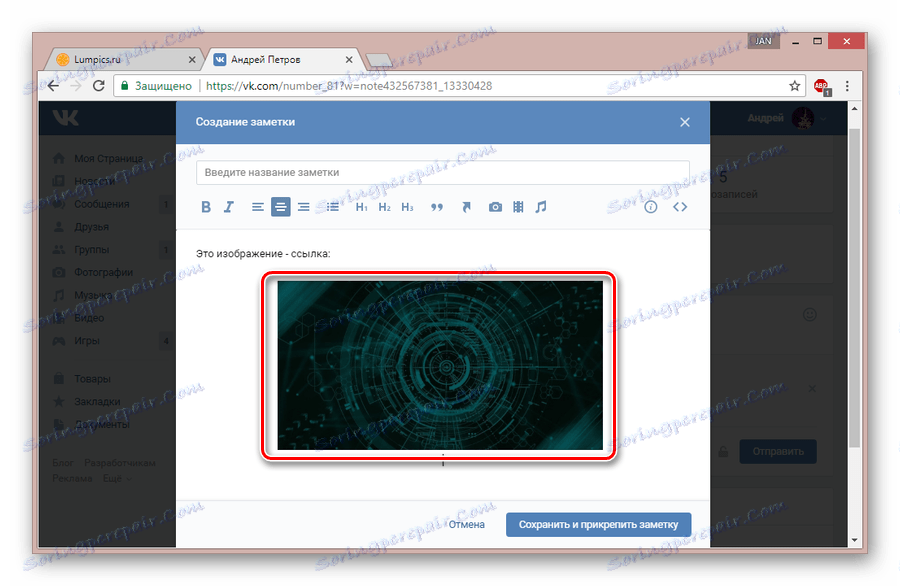


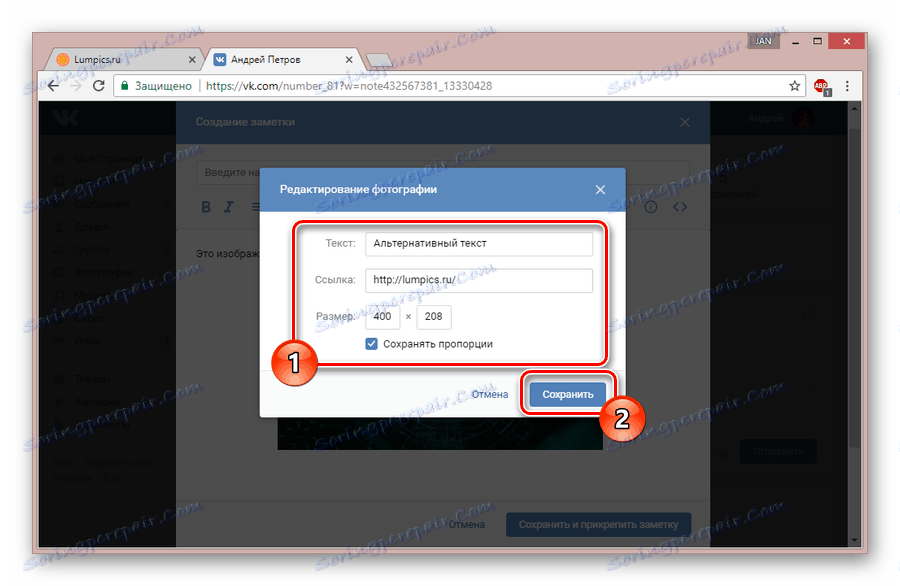
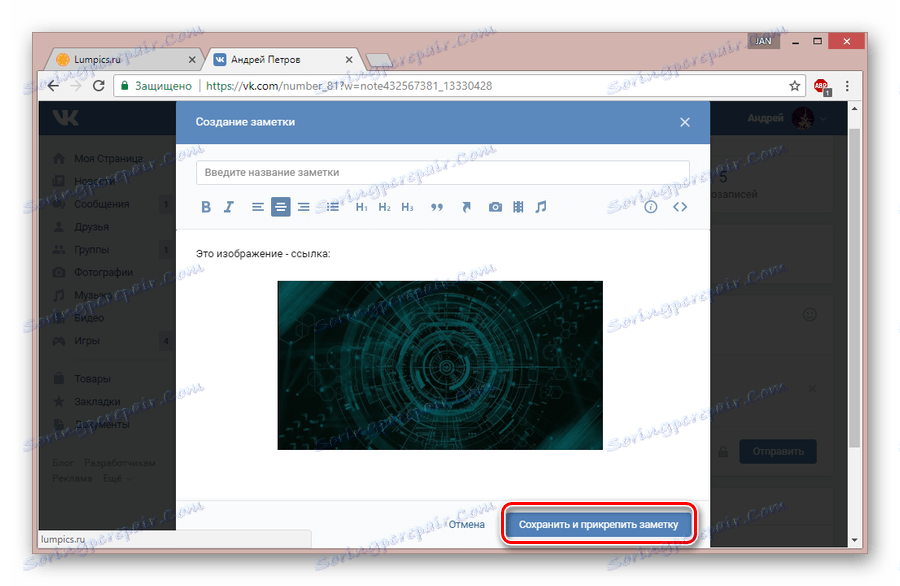
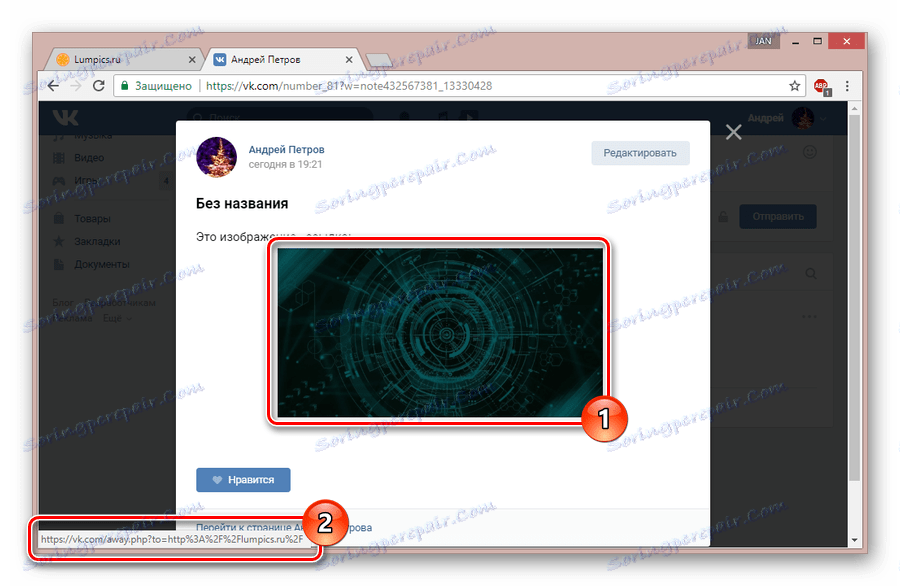
В случай на трудности трябва да обърнете внимание на следния метод, който позволява да се постигне по-голяма стабилност в работата на такива връзки. Ако това не помогне, задайте вашите въпроси в коментарите.
Метод 3: Маркиране на Wiki
Можете да използвате маркера на wiki в социалната мрежа VK само на определени места, което е особено важно за общността. Като прибягваме до използването на този език, можем да приложим текстово и графично меню.
Вижте също: Как да създадете меню VK
В случай на група, ще трябва да използвате функцията ръчно, тъй като тя първоначално е изключена.
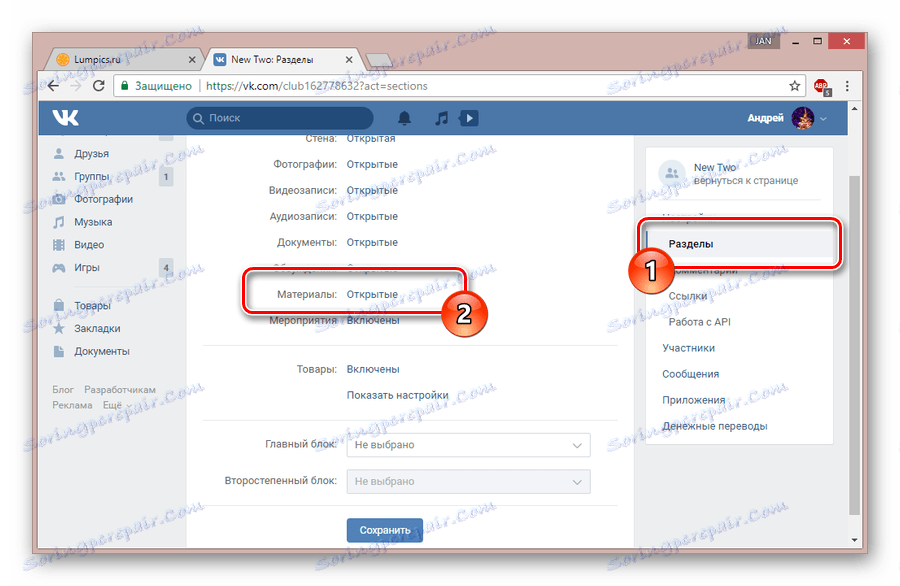
Повече подробности: Създаване на маркера на Wiki VK
По подразбиране редакторът за маркиране на wiki напълно съответства на това, което показахме във втория метод. Единствената разлика е допълнителните секции, предназначени специално за лесно отстраняване на грешки и настройки за достъп.
- Използвайте иконата "Добавяне на снимка" и добавете изображение с URL адреса, като използвате описания по-горе метод, ако не се интересувате от разширената настройка за маркиране.
- В противен случай изберете иконата за режима на маркиране на wiki в лентата с инструменти.
![Превключване на режима за редактиране на маркера на wiki VK]()
Цялото съдържание в този режим трябва да се добави, като се вземе предвид синтаксиса на езика за маркиране на wiki.
- За лесно сваляне на илюстрации кликнете върху бутона "Добавяне на снимка" .
![Добавяне на снимки за разширено маркиране на wiki]()
Можете да използвате снимките, качени на сайта на VK, по-рано и да ги запазите в албум.
- След качването на снимка автоматично създаденият код ще се покаже в работното пространство на редактора.
[[photoXXX_XXX|100x100px;noborder|]] - Без да правят потребителски промени, картината ще се отвори в режим на преглед на цял екран.
- Можете да добавите връзката си след вертикалната лента, в съответствие с нашия пример.
|100x100px;noborder|ваша ссылка]] - Можете да проверите ефективността на кода, като кликнете върху връзката "Преглед" и се уверите, че необходимото изображение се пренасочва към страницата, която сте посочили.
- В бъдеще всеки посетител на групата ще може да използва връзките.
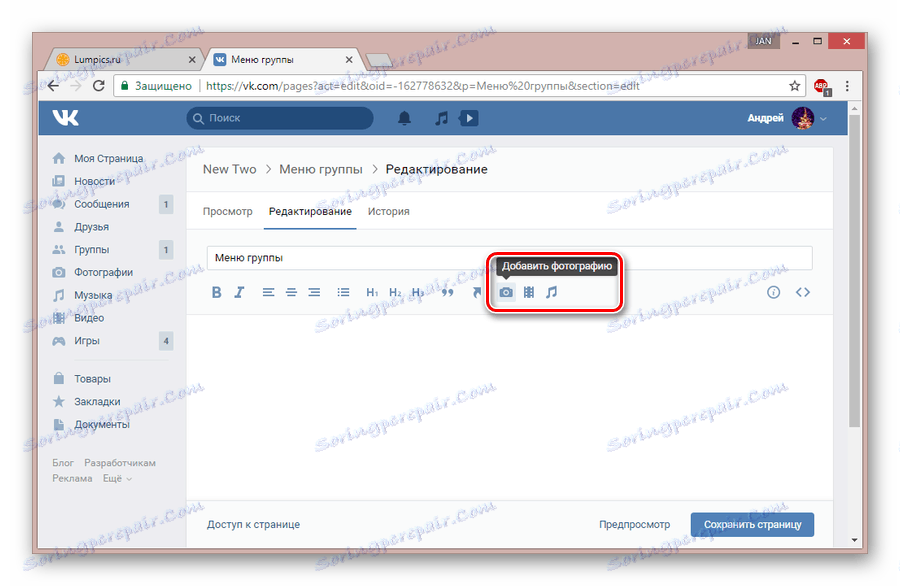
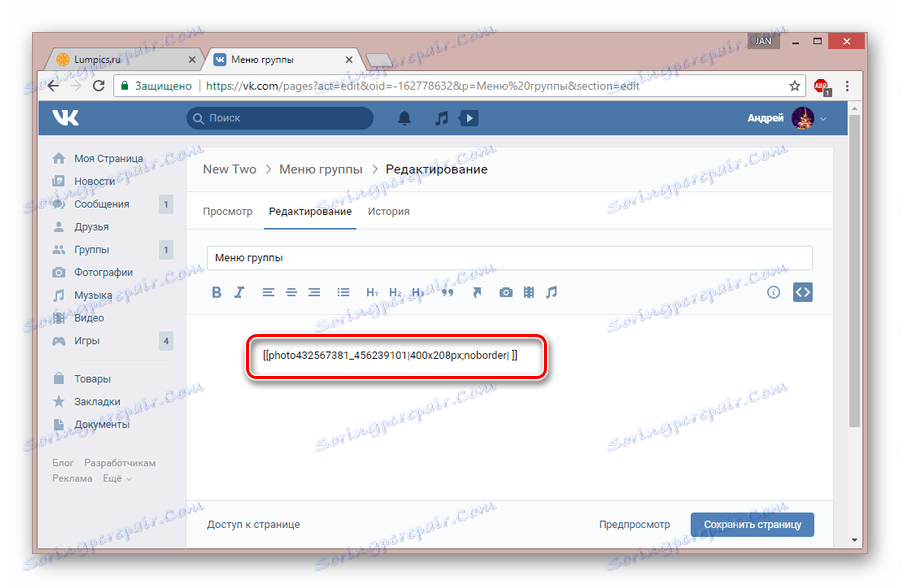
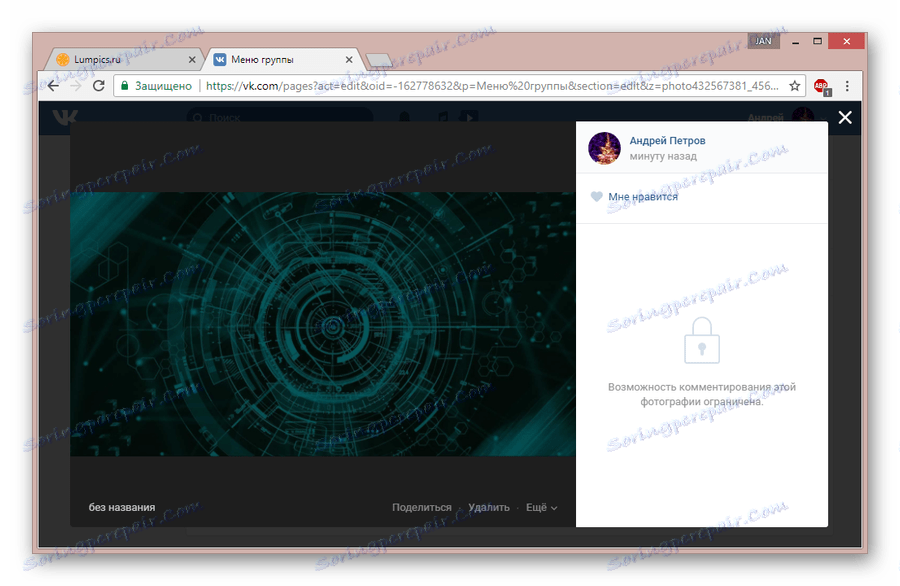

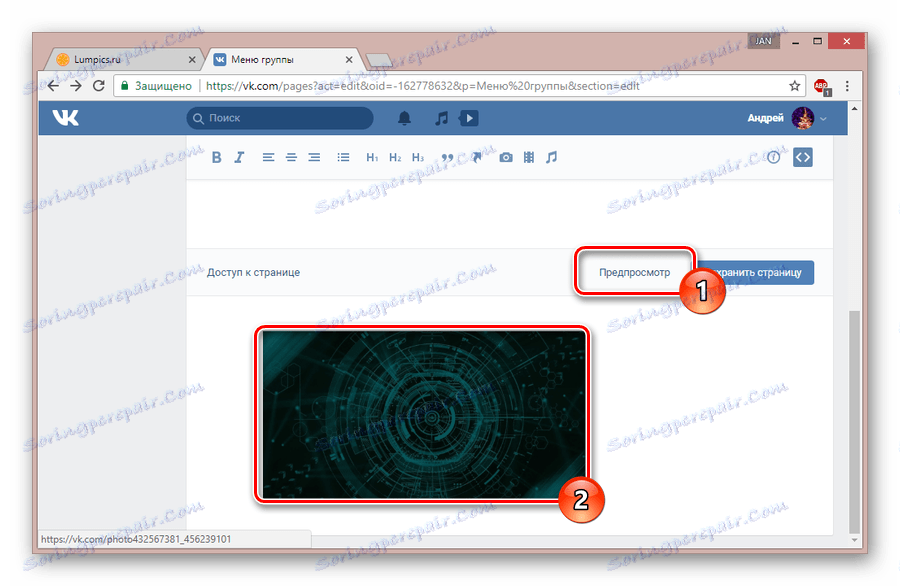
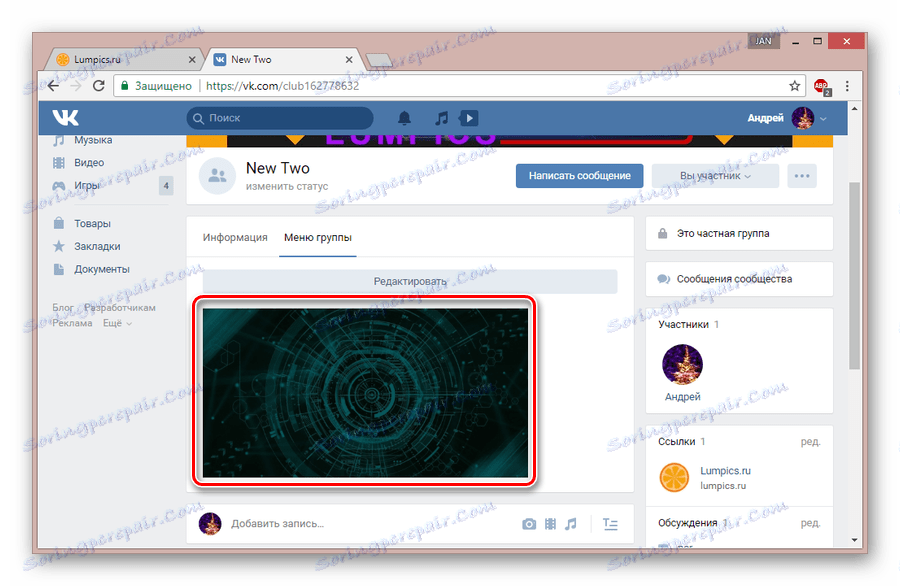
Когато посочвате вътрешните страници на сайта VKontakte, можете да съкратите URL адресите, оставяйки само имената на секции с уникални идентификатори, игнорирайки името на домейна.
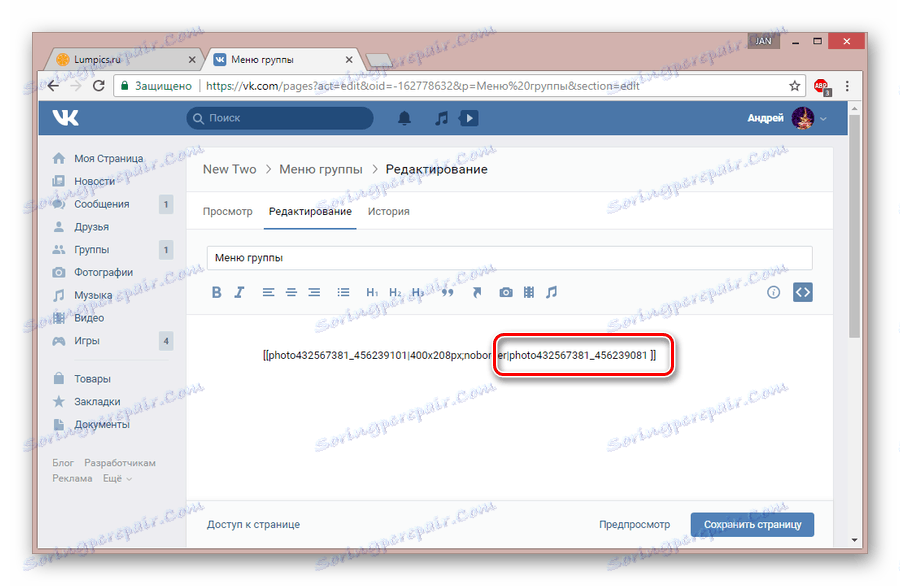
Спецификацията позволява следните съкращения:
-
IdXXX- потребителска страница; -
Page-XXX_XXX- секция за маркиране на wiki; -
Topic-XXX_XXX- дискусионна страница; -
ClubXXX- група; -
PublicXXX- публична страница; -
Photo-XXX_XXX- фотография; -
Video-XXX_XXX- видеоклип; -
AppXXX- приложение.
В случай на трудности с разбирането или липсата на информация, можете да прибягвате до изучаването на синтаксиса на маркирането на wiki официална група ,
Функционалността, засегната по време на статията, е приложима изключително в пълната версия на сайта на VK, но крайният резултат все още ще е налице от мобилното приложение. Това заключава статията, тъй като предоставената информация е повече от достатъчно, за да добавите успешно връзка към изображението.