Създайте кръгла снимка в Photoshop
Необходимостта от създаване на кръгова снимка може да възникне при създаването на аватари за сайтове или форуми, в работата на уеб дизайнер при показването на кръгли елементи на сайта. Потребностите на всички са различни.
Този урок е посветен на това как да направите кръгла снимка в Photoshop.
Както винаги, има няколко начина да направите това, или по-скоро две.
Овална област
Както става ясно от субтитрите, трябва да използваме инструмента "Овална зона" от раздела "Избор" на лентата с инструменти от дясната страна на програмния интерфейс.
Първо, отворете снимката във Photoshop.

Да вземем инструмента.

След това задръжте натиснат клавиша SHIFT (за да запазите пропорциите) на клавиатурата и изчертайте желания размер.

Тази селекция може да бъде преместена на платното, но само ако някой от инструментите е активиран от секцията "Избор" .
Сега трябва да копирате съдържанието на селекцията в нов слой, като натиснете CTRL + J.
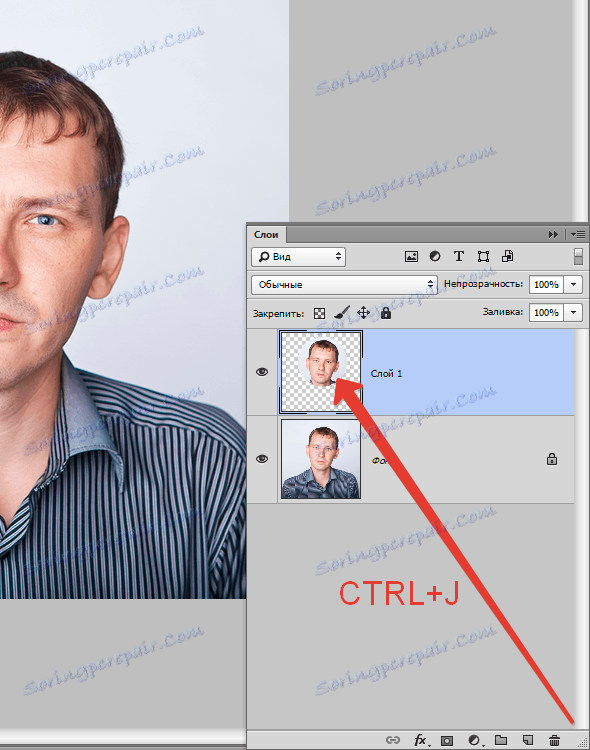
Имаме кръгъл регион, след което трябва да оставим само снимката на последната снимка. За да направите това, премахнете видимостта от слоя с оригиналното изображение, като кликнете върху иконата на окото до слоя.
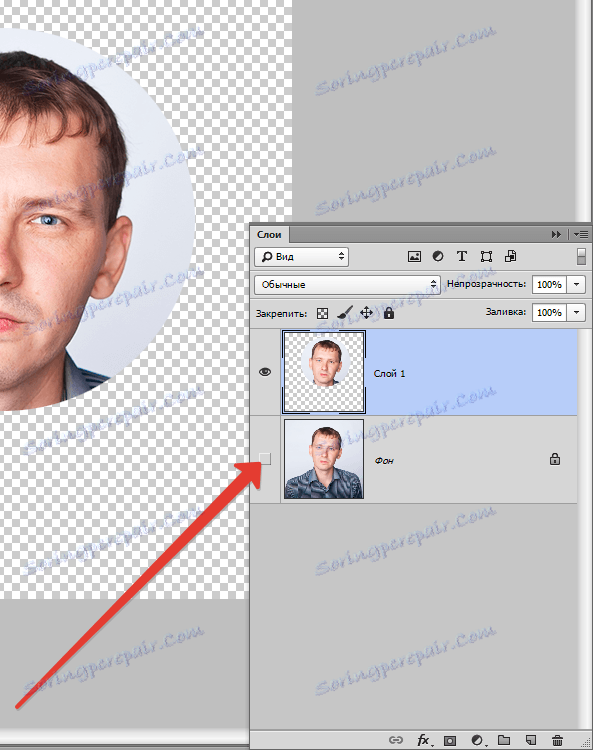
След това изрежете снимката с инструмента "Рамка" .

Издърпайте рамката зад маркерите близо до границите на нашата кръгла снимка.
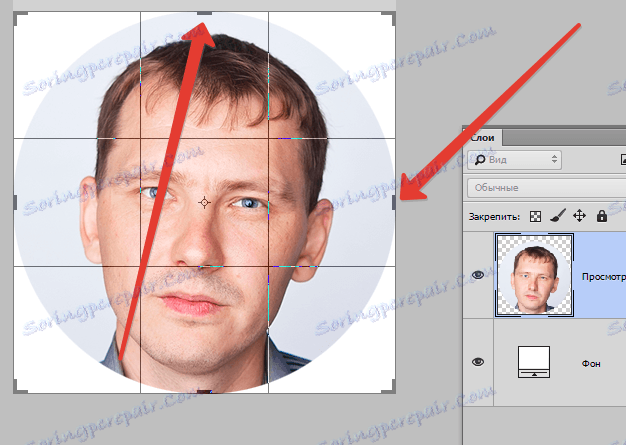
Когато процесът приключи, натиснете ENTER . Можете да премахнете рамката от изображението, като активирате друг инструмент, например "Преместване" .
Получаваме кръгла снимка, която вече можете да запишете и използвате.

Маска за клипове
Методът е да се създаде така наречената "Clipping Mask" за всяка фигура от оригиналното изображение.
Нека започнем ...
Създайте копие на слоя с оригиналната снимка.

След това създайте нов слой, като кликнете върху една и съща икона.
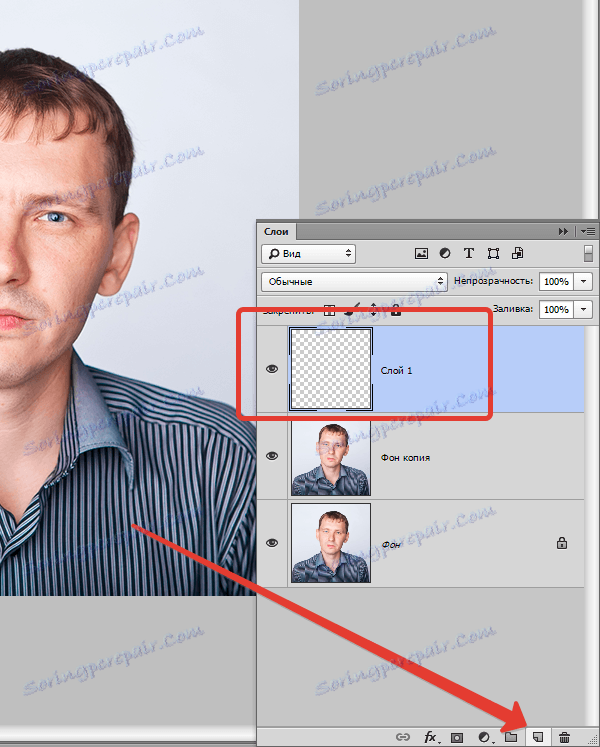
На този слой трябва да създадем кръгла област, като използвате инструмента "Овална област" и след това да го напълните с всеки цвят (кликнете с десния бутон на мишката в селекцията и изберете съответния елемент)
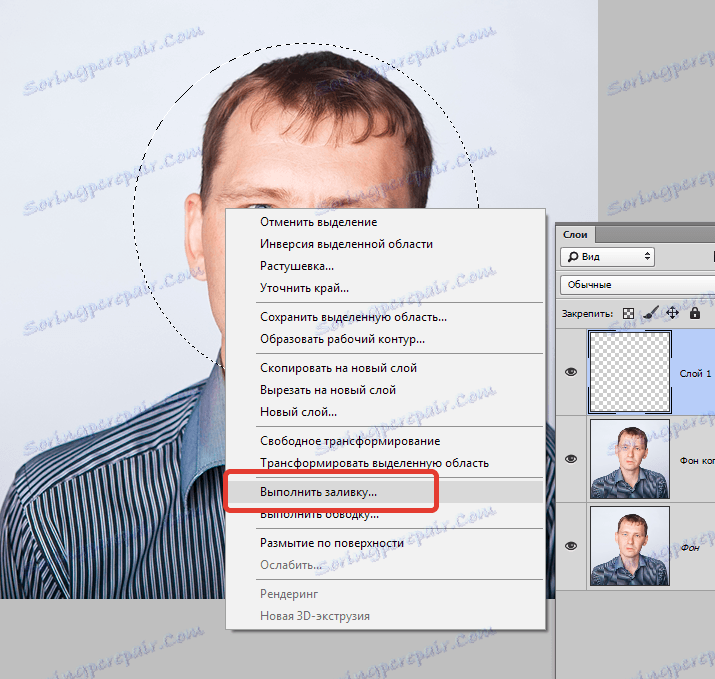
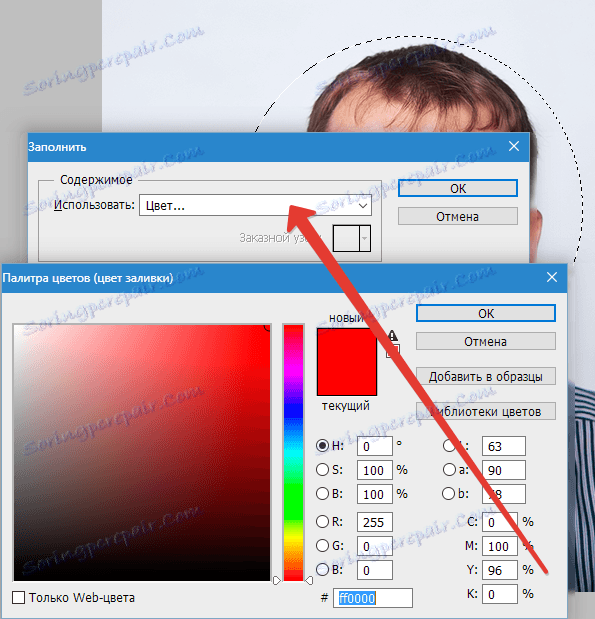
и премахване на селекцията с комбинацията CTRL + D ,
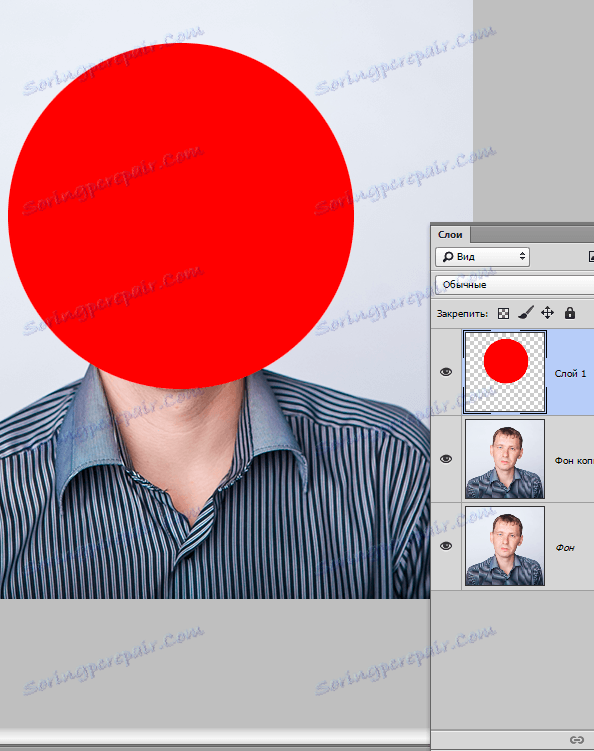
или с инструмента " Елипса" . Елипсата трябва да бъде изчертана с натиснат клавиш SHIFT .

Настройки на инструмента:

Втората опция е за предпочитане, защото "Елипса" създава векторна форма, която не се изкривява от мащаба.
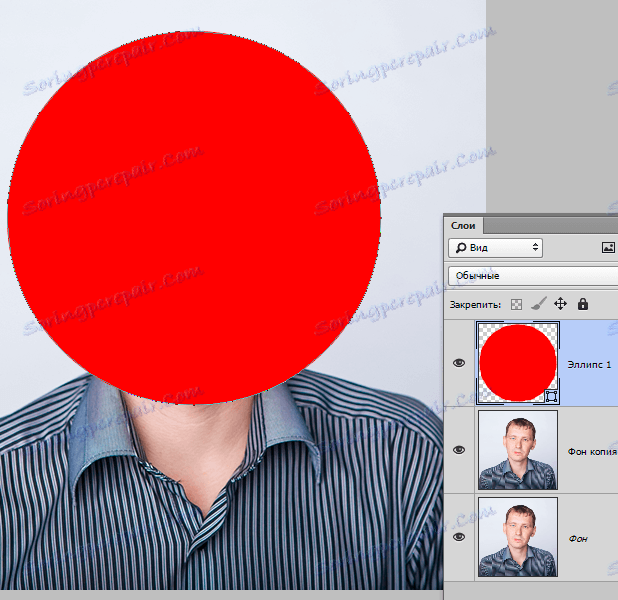
След това трябва да изтеглите копие на слоя с оригиналното изображение до самата горна част на палитрата, така че да се намира над кръглата форма.
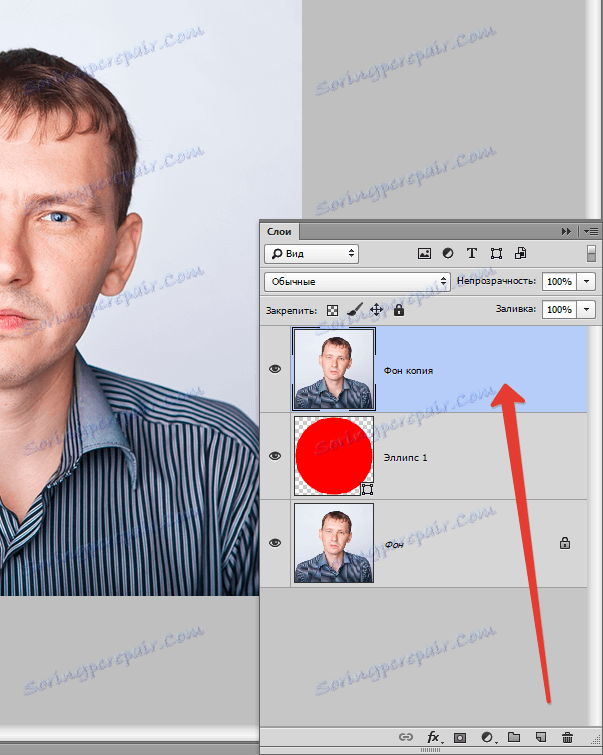
След това задръжте клавиша ALT и кликнете върху границата между слоевете. Курсорът ще бъде под формата на квадрат със заоблена стрелка (във вашата версия на програмата може да има друга форма, но резултатът ще бъде същият). Палитрата на слоя ще изглежда така:
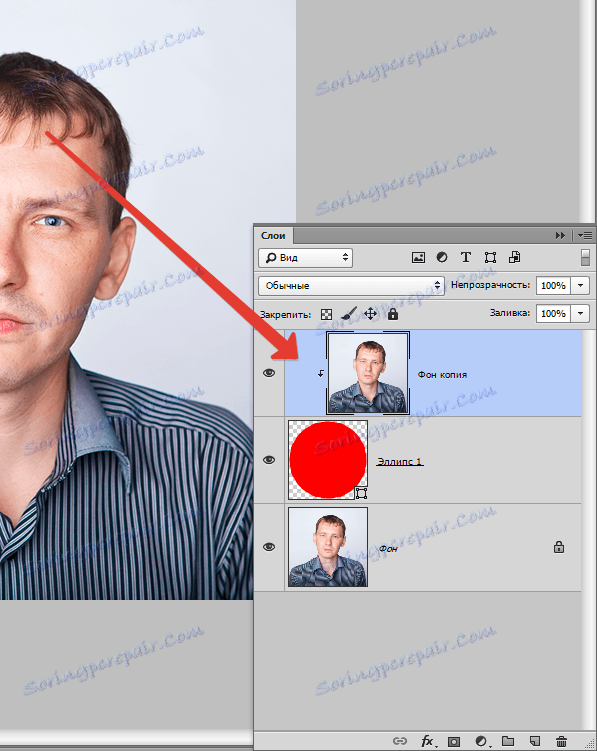
С това действие свързвахме образа със създадената ни фигура. Сега премахваме видимостта от долния слой и получаваме резултата, както при първия метод.
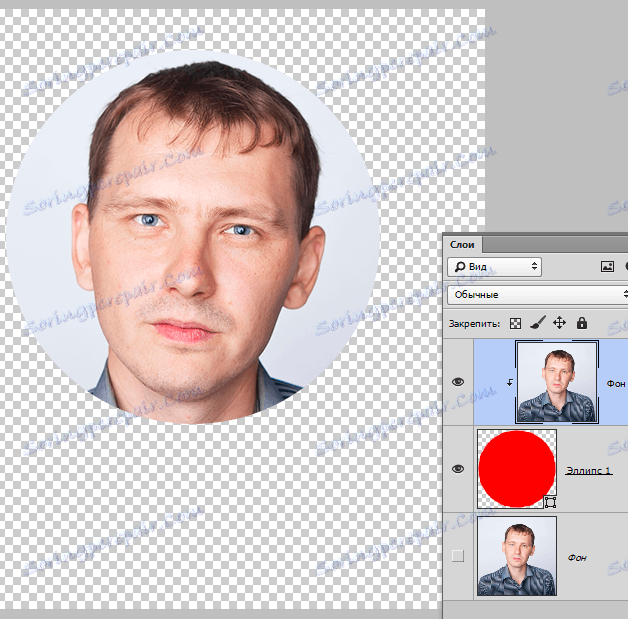
Остава само да се оформят и запазват снимката.
И двата метода могат да бъдат използвани като еквивалентни, но във втория случай можете да създадете няколко кръгли снимки със същия размер, използвайки създадената форма.
