Добавете винетки към снимките във Photoshop
В програмата Adobe Photoshop има голям брой различни специални ефекти, които дават на вашата картина уникален образ. Най-популярният елемент за редактиране на снимки е винетката. Използва се в случай, когато искате да изберете конкретен фрагмент в картината. Постигнете това, като омекотите осветлението близо до желания елемент, областта около него е затъмнена или замъглена.
Какво предпочитате - замъгляването или потъмняването на заобикалящия фон - зависи от вас. Поддържайте творческото си усещане и личните си предпочитания. Обърнете специално внимание на специфичните елементи на обработеното изображение.
Особено тържествено vignetting във Photoshop ще разгледа празнични снимки или портретни снимки. Такава картина ще бъде чудесен подарък за семейството и приятелите.
За да създадете винетки в Adobe Photoshop, има няколко метода. Ще се запознаем с най-ефективните.
съдържание
Създавайте винети чрез потъмняване на основата на изображението
Стартираме програмата Adobe Photoshop, откриваме там картина, предназначена за обработка.

Ще се нуждаем от инструмента "овална област" , ние го използваме, за да създадем селекция от овален тип в близост до фото елемента, където се планира да акцентира върху дифузната светлина.


Използваме инструмента "Създаване на нов слой" , който се намира в долната част на прозореца за управление на слоевете.
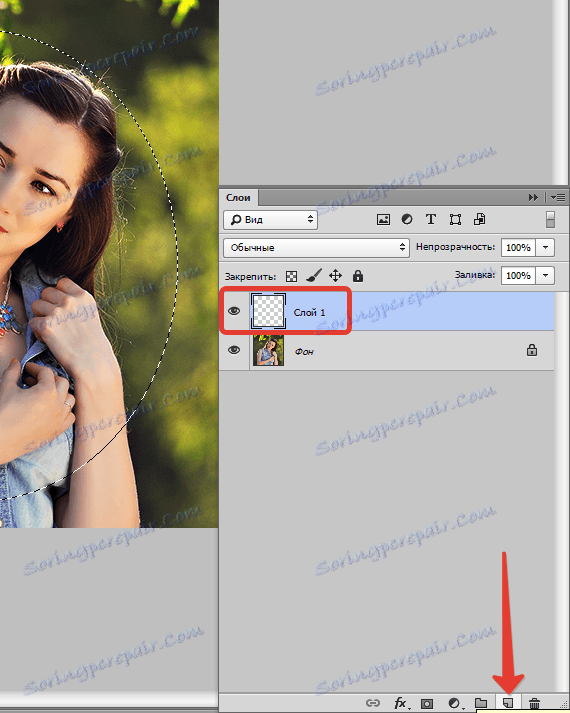
Използвайте клавиша ALT и същевременно кликнете върху иконата "Добавяне на маска" .
След всички тези стъпки се появява овална маска, която е изпълнена с черен нюанс. Основното нещо, не забравяйте, че ключът и иконата трябва да бъдат натиснати едновременно. В противен случай няма да можете да създадете маска.
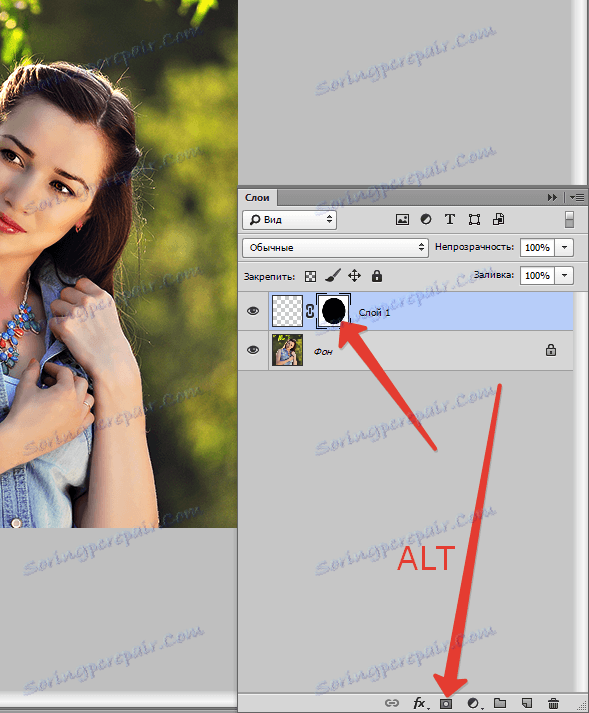
Отворете списъка с слоеве, изберете този, който току-що създадохте.
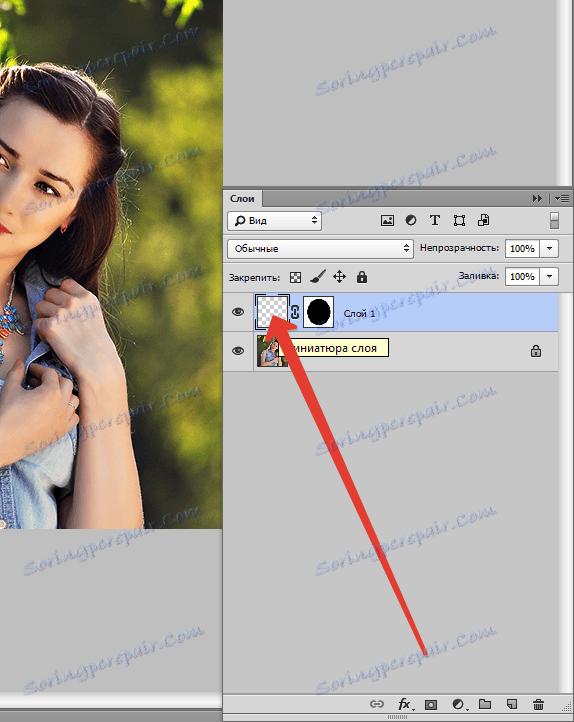
За да изберете цвета на преден план на изображението, натиснете клавиша D на клавиатурата, като изберете черния тон.
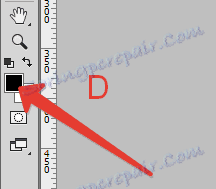
След това, като използвате комбинацията ALT + Backspace , запълнете слоя с черен тон.
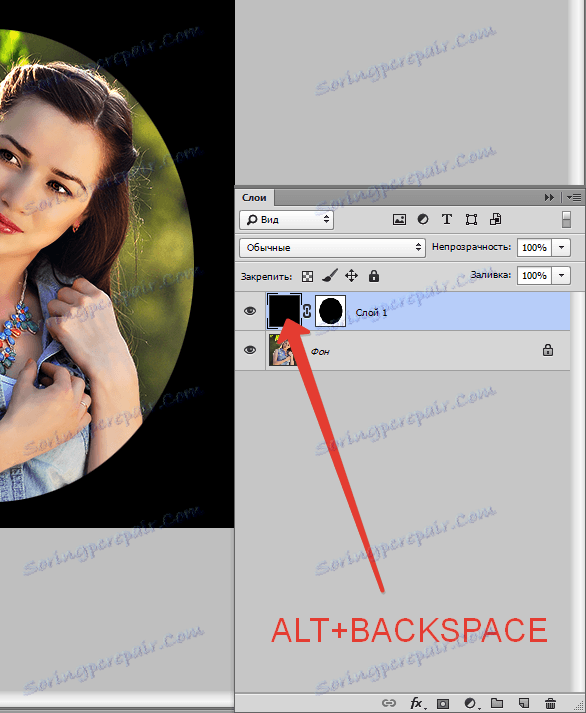
Трябва да зададете непрозрачността на фона, изберете 40% . В резултат на всичките си действия трябва да се появи ясен овален контур около желания елемент на изображението. Останалите елементи за рисуване трябва да бъдат потъмнени.
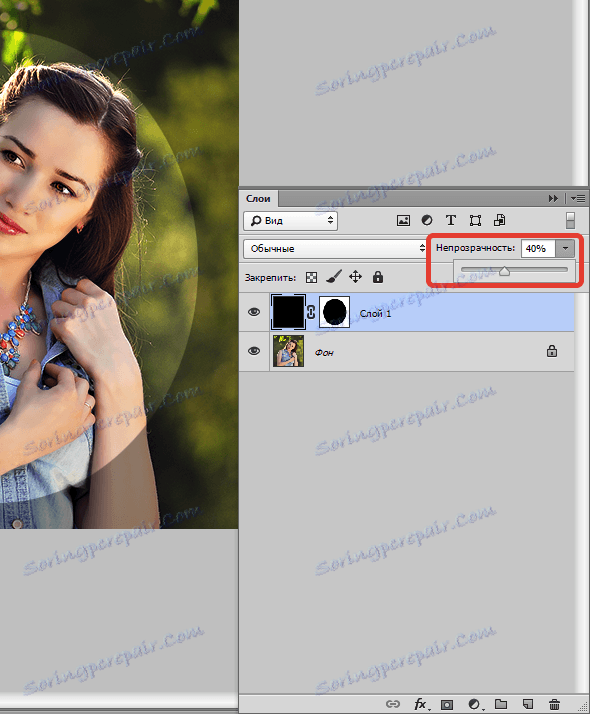
Също така ще трябва да замъглите тъмния фон. В това менюто ще ви помогне: "Filter - Blur - Gaussian Blur" .
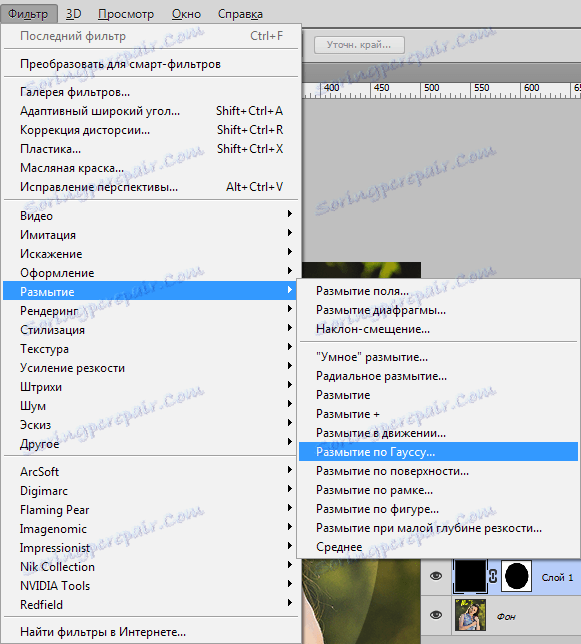
За да намерите идеалния обхват на размазване за потъмнелия район, преместете плъзгача. Трябва да постигнете мека граница между избрания фрагмент и потъмнелия фон. Когато желаният резултат бъде постигнат, натиснете "OK" .
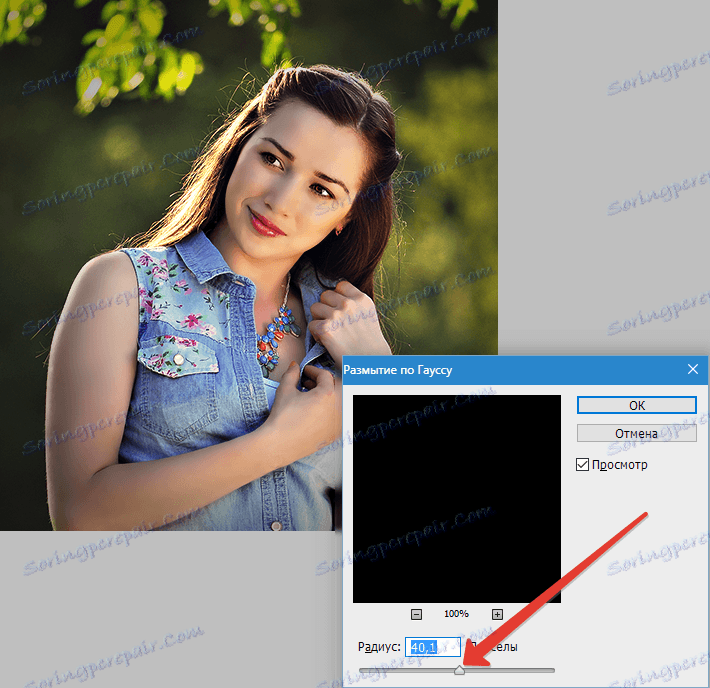
Какво ще получите в резултат на свършената работа? Централният елемент на изображението, върху който трябва да фокусирате вниманието, ще бъде осветен от дифузна светлина.
Когато отпечатвате обработено изображение, може да бъдете поразен от този проблем: винетката представлява брой овали от различни нюанси. За да предотвратите това, използвайте програмното меню: "Filter - Noise - Add Noise" . Размерът на шума е зададен в рамките на 3% , размазването трябва да бъде избрано "От Gauss" - всичко е готово, кликнете върху "Ok" .
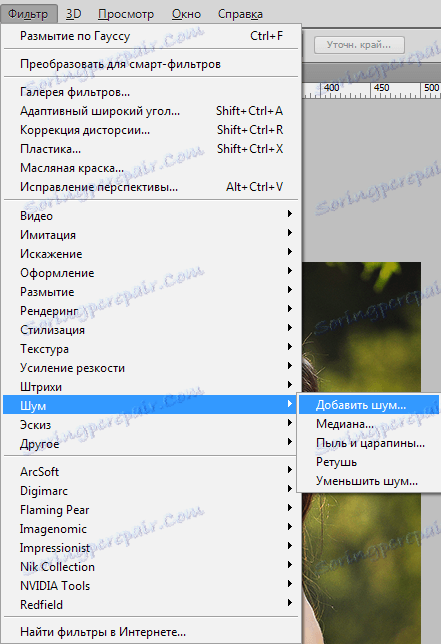
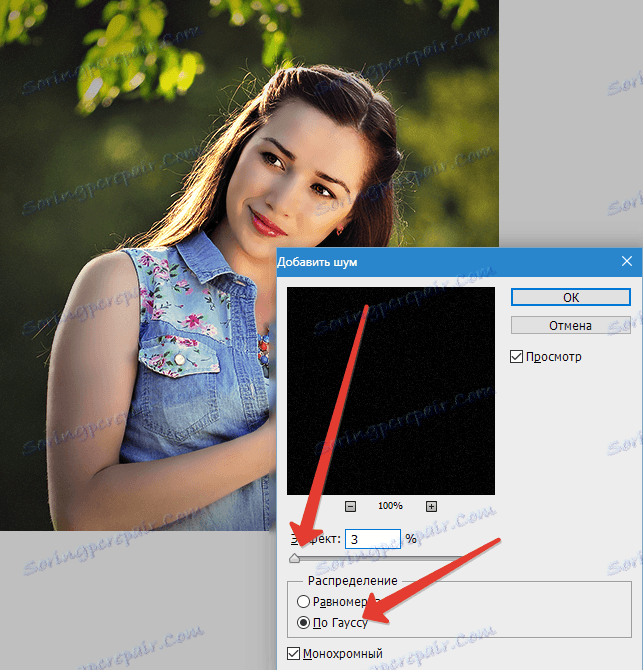
Оценявайте работата си.

Създайте винетка с размазване на основата
Тя е почти идентична с описания по-горе метод. Има само няколко нюанса, които трябва да знаете.
Отворете обработеното изображение в Adobe Photoshop. С помощта на инструмента "Овална зона" изберете елемента, от който се нуждаем, който планираме да подчертаем върху снимката.

В изображението щракнете върху десния бутон на мишката, в падащото меню ще се нуждаем от реда "Инверсия на избраната област" .
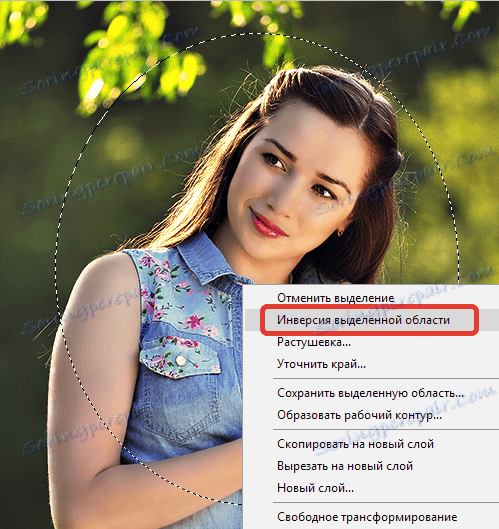
Избраната област се копира в новия слой с помощта на комбинацията CTRL + J.
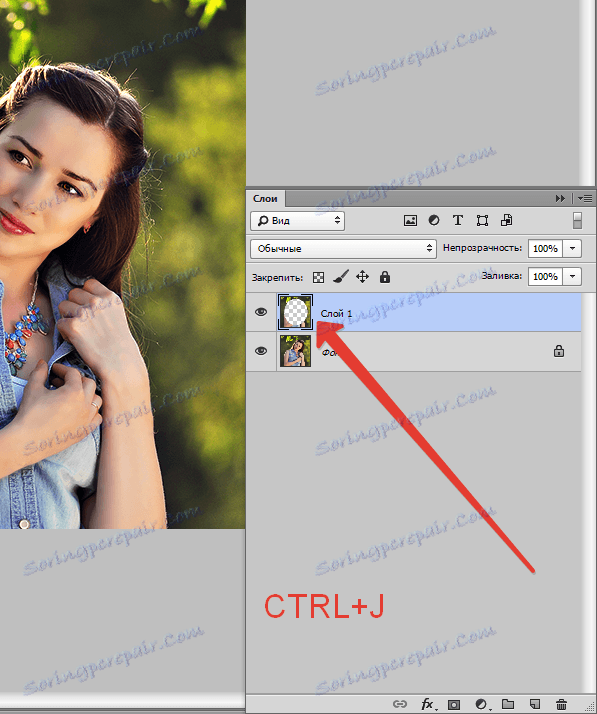
След това трябва: "Filter - Blur - Gaussian Blur" . Задайте желаната опция за размазване, натиснете "OK" , за да запазите промените, които сме направили.
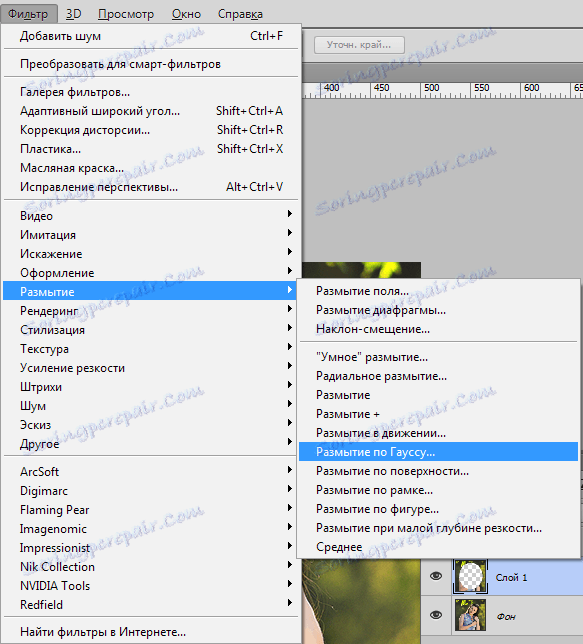
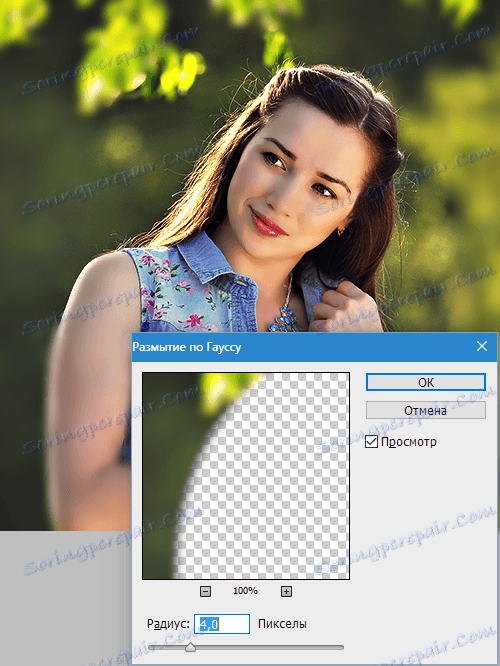
Ако има такава нужда, задайте параметрите за прозрачност на слоя, който използвате за размазване. Изберете този индикатор сам.
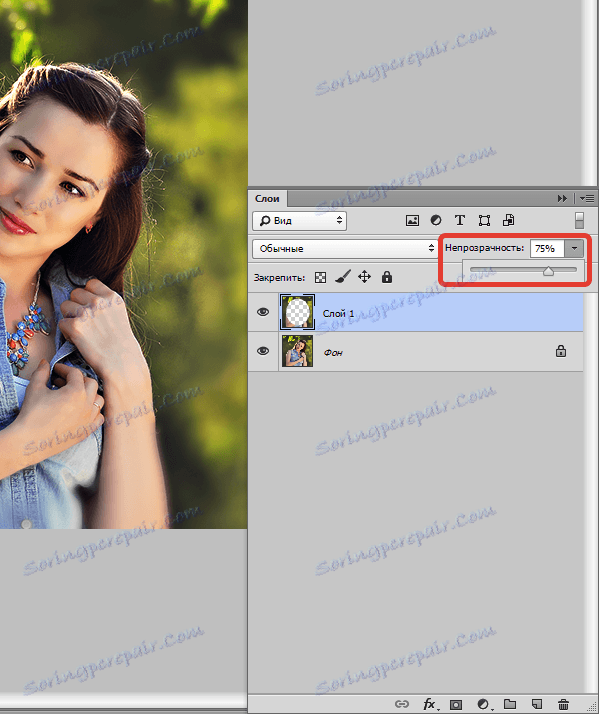
Декорирането на снимка с винетка е много фино изкуство. Важно е да не прекалявате, но в същото време да изпълнявате работата внимателно и вкусно. За да изберете идеалните параметри, не се страхувайте да експериментирате. И вие ще получите истински шедьовър на фото изкуство.
