Направете шаблон в Illustrator
Моделът е образец, състоящ се от няколко идентични карти с множество карти. Изображенията могат да бъдат с различни цветове, размери, завъртяни под различни ъгли, но в структурата им ще останат напълно еднакви един с друг, поради което те ще бъдат достатъчно умножени, някои ще променят размера, цвета си и ще се разгънат леко от различен ъгъл. инструменти Adobe Illustrator дори и неопитен потребител може да го направи след няколко минути.
съдържание
Какво трябва да работите
На първо място, ще ви е необходимо изображение PNG или поне едноцветно фоново изображение, така че да може лесно да бъде премахната чрез промяна на параметрите на смесване. Най-доброто от всичко, ако имате някакъв векторен чертеж в един от форматите на Illustrator - AI, EPS. Ако имате само снимка в PNG, ще трябва да я преведете във вектор, така че да можете да промените цвета (в растерния формат можете да промените размера и да разгънете картината).
Можете да направите шаблон, използвайки геометрични форми. Това не изисква намиране на подходящо изображение и обработка на него. Единственият недостатък на този метод е, че резултатът може да се окаже доста примитивен, особено ако никога не сте го правили преди това и за пръв път виждате интерфейса на Illustrator.
Метод 1: Прост модел на геометрични форми
В този случай не е нужно да търсите изображения. Моделът ще бъде създаден с инструментите на програмата. Ето как изглежда поетапната инструкция (в този случай се взема предвид създаването на квадратна структура):
- Отворете Illustrator и в горното меню изберете "File" , където трябва да кликнете върху "New ...", за да създадете нов документ. Въпреки това, много по-лесно е да използвате различни комбинации от клавиши, в този случай това е Ctrl + N.
- Програмата отваря прозореца за създаване на нов документ. Посочете размера, който искате. Размерът може да бъде зададен в няколко измервателни системи - милиметри, пиксели, инчове и т.н. Изберете цветовата палитра в зависимост от това дали вашето изображение ще бъде отпечатано някъде ( RGB за мрежата, CMYK за печат). Ако не, тогава в елемента "Raster Effects" задайте "Екран (72 ppi)" . Ако искате да отпечатате модела си някъде, поставете или "Средна (150 ppi)" или "Висока (300 ppi)" . Колкото по-голяма е стойността на ppi , толкова по-добро ще бъде качеството на печат, но и компютърните ресурси на работното място ще бъдат по-изразходвани.
- Работното пространство по подразбиране е бяло. Ако не ви харесва такъв цвят на фона, можете да го промените, като поставите квадрат на желания цвят върху работната площ.
- След наслагването, този квадрат трябва да бъде изолиран от редактирането в слоя панели. За да направите това, отворете раздела "Слоеве" в десния панел (изглежда два припокриващи се квадрата един върху друг). В този панел намерете новосъздадения квадрат и кликнете върху празното пространство вдясно от иконата на окото. Трябва да се появи икона на заключване.
- Сега можете да започнете да създавате геометричен модел. Първо, нарисувайте квадрат, без да изливате. За да направите това , изберете "Square" в "Toolbar " . В горния панел нагласете дебелината на пълнене, цвят и удар. Тъй като квадратът се извършва без изливане, в първия параграф изберете бял квадрат, пресечен от червената линия. Цветът на инсулти в нашия пример ще бъде зелен, а дебелината е 50 пиксела.
- Начертайте квадрат. В този случай имаме нужда от напълно пропорционална фигура, така че при опъване, задръжте Alt + Shift .
- За да го направите по-удобно да работите с получената фигура, превръщайте я в пълна фигура (за сега това са четири затворени линии). За целта отидете на "Object" , който се намира в горното меню. От падащото меню кликнете върху "Expend ..." . След като се появи прозорецът, трябва да кликнете върху "OK" . Сега имате пълна фигура.
- До модела не изглежда твърде примитивен, нарисувайте още една квадратна или друга геометрична фигура. В този случай инсултът няма да се използва, вместо да се запълва (стига да има същия цвят като по-големия квадрат). Новата фигура също трябва да бъде пропорционална, така че при рисуване не забравяйте да задържите клавиша Shift .
- Поставете малката фигура в центъра на големия квадрат.
- Изберете и двата обекта. За да направите това, намерете иконата "Toolbar" с черен курсор и с натиснат клавиша Shift кликнете върху всяка фигура.
- Сега те трябва да бъдат умножени, за да запълнят цялото работно пространство. За целта първоначално използвайте клавишните комбинации Ctrl + C и след това Ctrl + F. Програмата автоматично ще избере копираните фигури. Преместете ги, за да запълнете празна част от работното пространство.
- Когато цялата област е пълна с цифри, за промяна, можете да зададете някои от тях на различен цвят за запълване. Например, пребоядисвайте малки квадратчета в оранжево. За да направите това по-бързо, изберете ги всички с "Изборния инструмент" и клавиша Shift . След като изберете желания цвят в опциите за запълване.
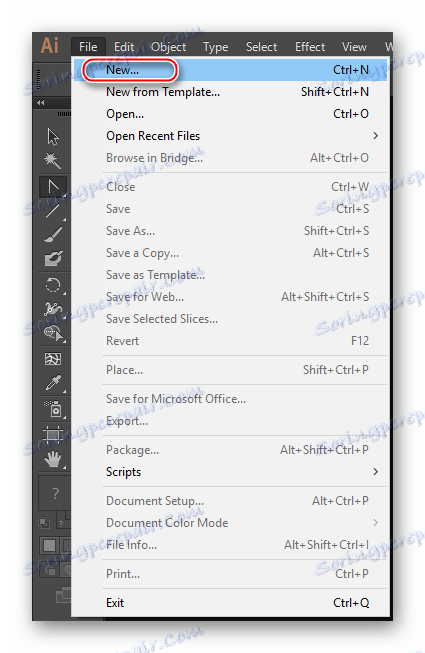
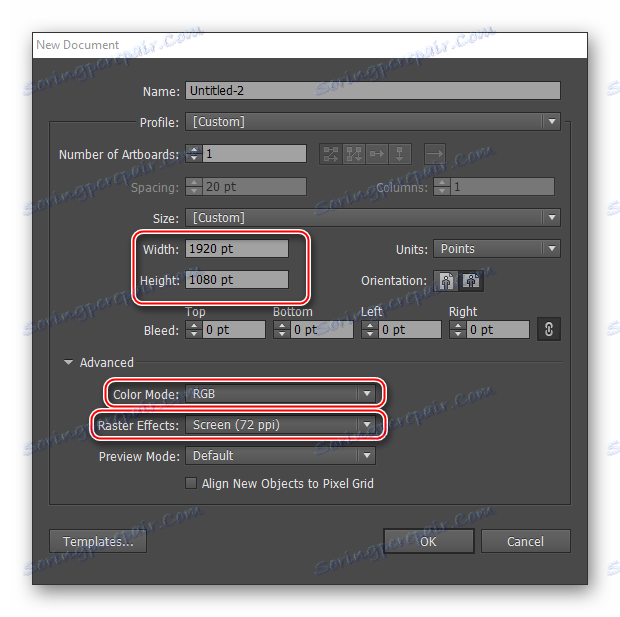
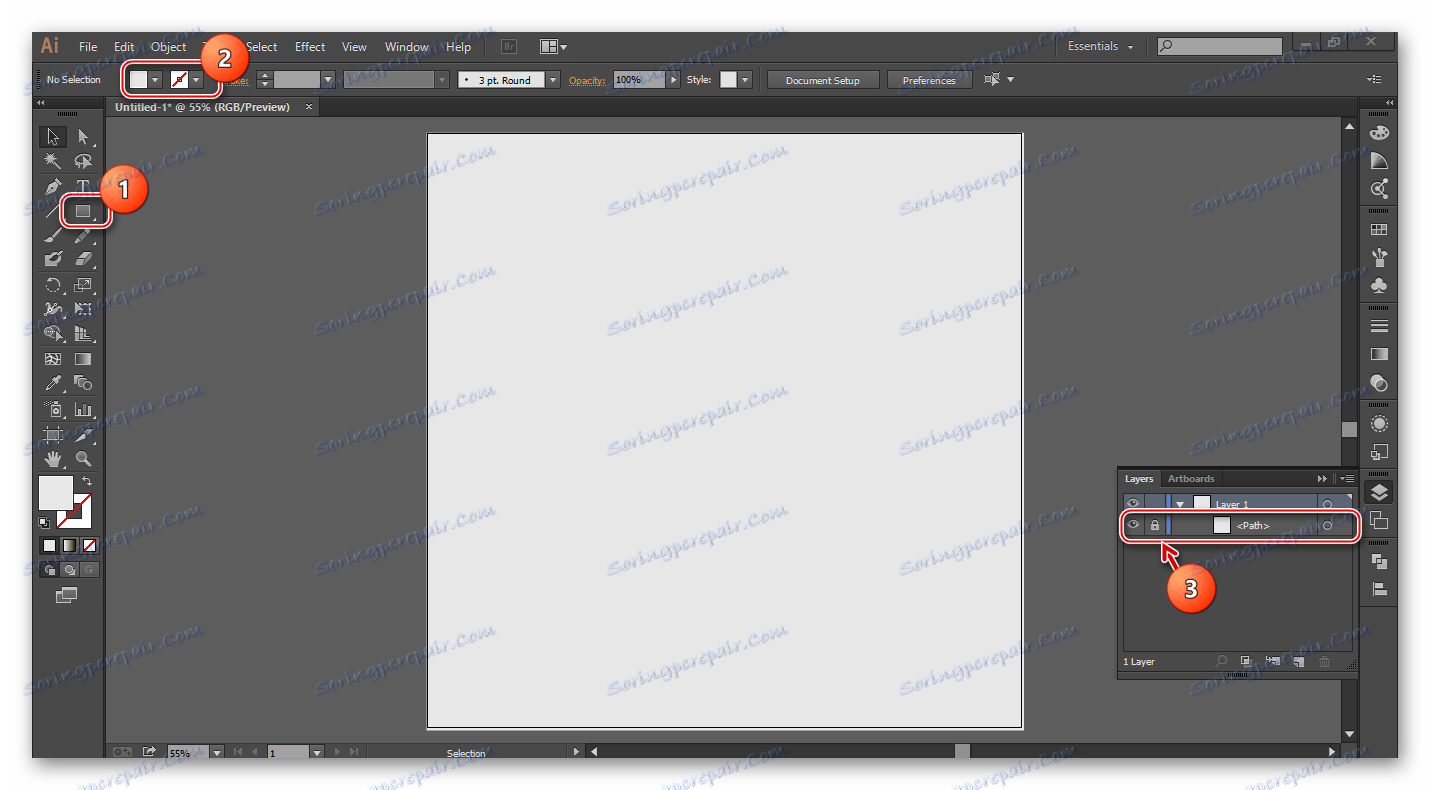
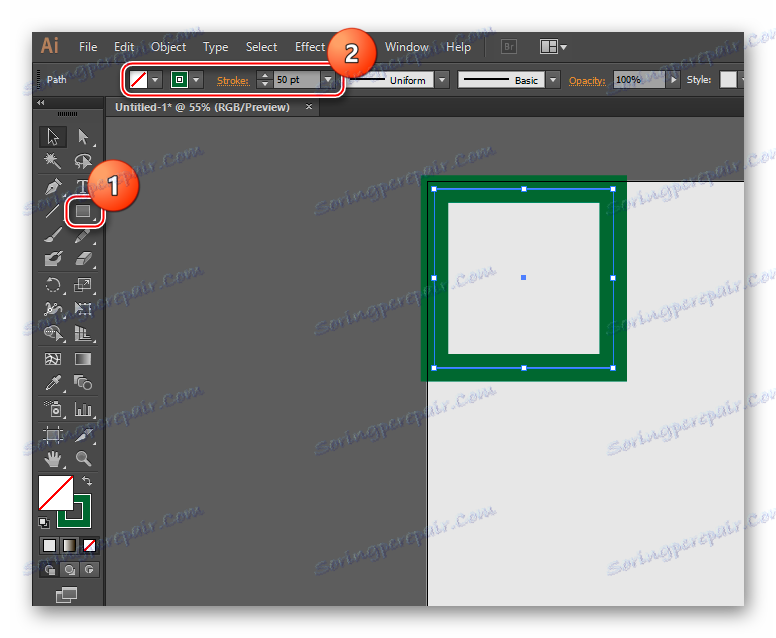
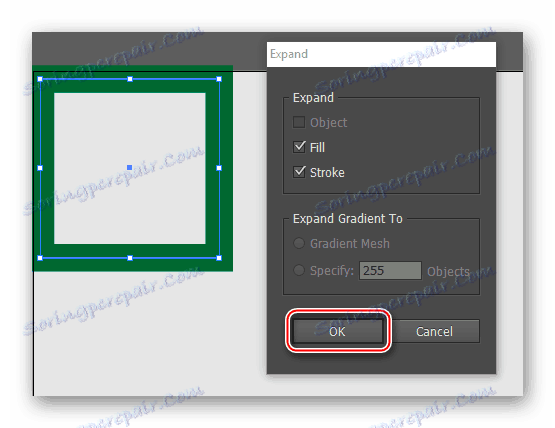
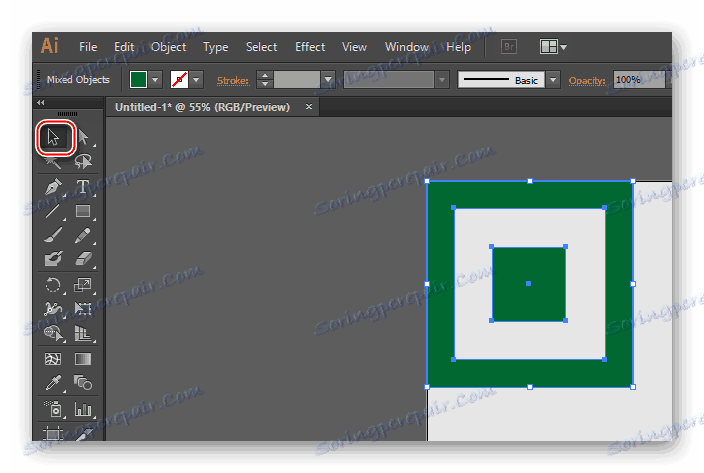
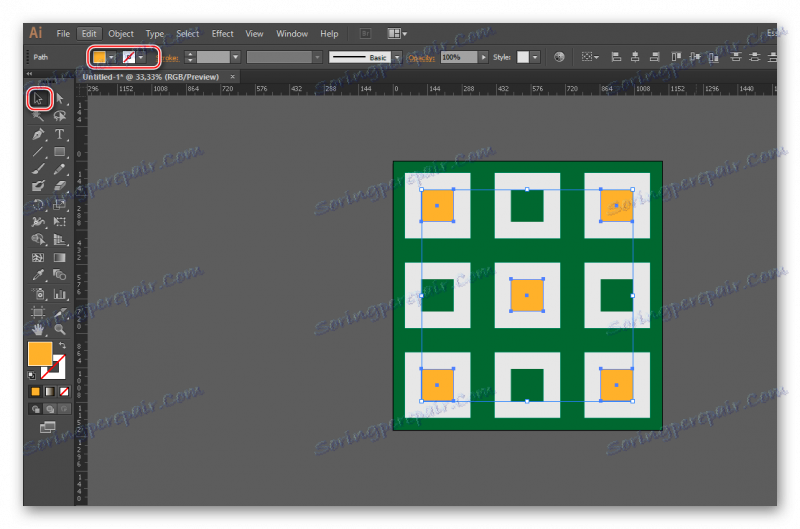
Метод 2: направете шаблон, като използвате снимки
За да направите това, ще трябва да изтеглите снимката във формат PNG с прозрачен фон. Можете също така да намерите снимка с монофоничен фон, но ще трябва да я изтриете, преди да векторизирате изображението. И инструментите на Illustrator не могат да премахнат фона от изображението, той може да бъде скрит само чрез промяна на опцията за наслагване. Това ще е идеално, ако намерите оригиналния файл с изображения във формат Illustrator. В този случай снимката не трябва да бъде векторна. Основният проблем - за намиране на подходящи файлове в EPS формат, AI в мрежата е трудно.
Обмислете стъпка по стъпка инструкция за пример на картина с прозрачен фон във формат PNG:
- Създайте работен документ. Как да направите това, описано в инструкциите по първия метод, в параграфи 1 и 2.
- Преместете изображение върху Сцената. Отворете папката с изображения и я прехвърлете в работното пространство. Понякога този метод не работи, в този случай кликнете върху "Файл" в горното меню. Появява се подменю, където изберете "Open ..." и задайте пътя към желаната снимка. Можете също така да използвате Ctrl + O. Изображението може да се отвори в друг прозорец на Illustrator. Ако това се случи, просто го плъзнете в работното пространство.
- Сега трябва да използвате инструмента "Selection Tool" (в лявата "Toolbar" изглежда черен курсор), за да изберете изображение. За да направите това, просто кликнете върху него.
- Направете следа от картината.
- Понякога може да се появи бяла област близо до снимката, която ще запълни изображението, когато цветът се промени. За да избегнете това, изтрийте го. За да започнете, изберете изображенията и кликнете върху тях PCM. В падащото меню изберете "Ungroup" , след което изберете фона от изображението и натиснете Delete .
- Сега трябва да умножите снимката и да я запълните с цялата работна област. Как да направите това е описано в параграфи 10 и 11 в инструкциите за първия метод.
- За разнообразие копираните снимки могат да бъдат направени от различни размери чрез трансформация.
- Също така за красотата на някои от тях можете да промените цвета.
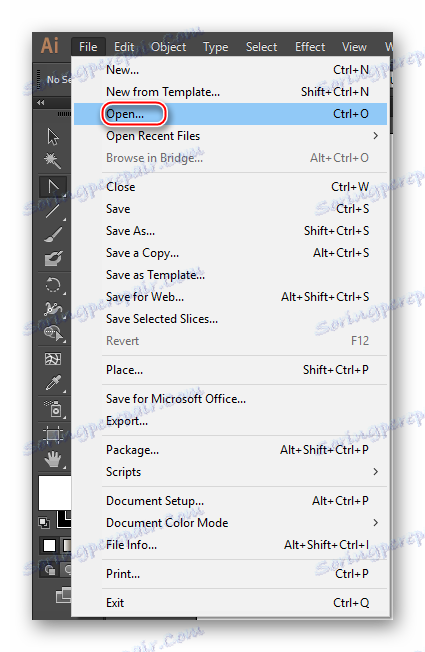
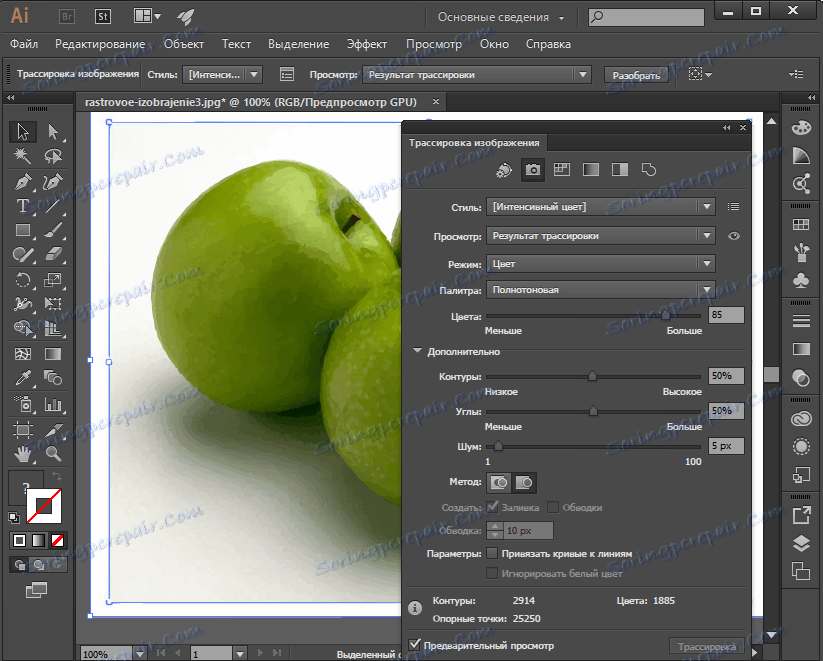
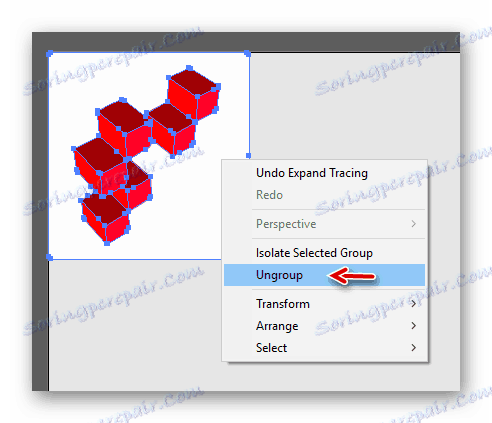
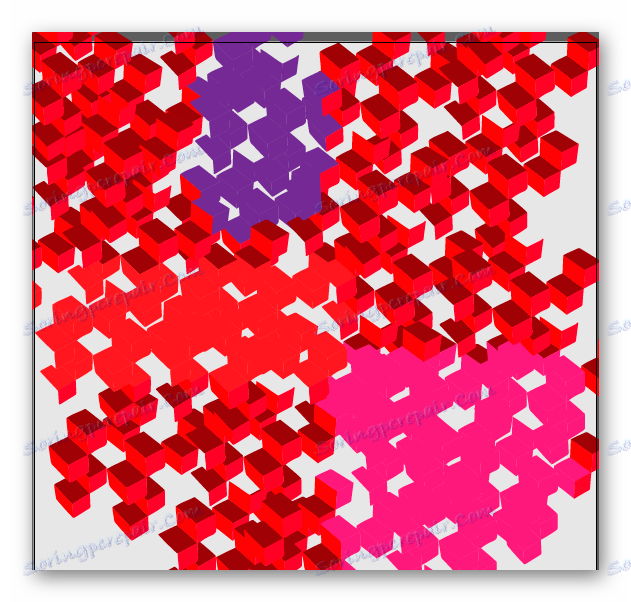
Урокът: Как да направите следа в Adobe Illustrator
Получените шаблони могат да бъдат запазени във формат Illustrator, за да се върнете към редакцията по всяко време. За да направите това, отворете "Файл" , кликнете върху "Запазване като ..." и изберете произволен формат на Illustrator. Ако работата вече е завършена, можете да я запазите като обикновена снимка.