Създайте безпроблемна текстура във Photoshop
Всеки трябва да е срещнал подобна ситуация в Photoshop: те решиха да запълнят оригиналното изображение - те се сблъскаха със слаб резултат (снимките се повтарят, прекосяват се прекалено много). Разбира се, изглежда малко грозно, но няма проблеми, които няма да имат решение.
С помощта на програмата Photoshop CS6 и това ръководство не можете просто да се отървете от всички тези недостатъци, но и да реализирате красив безшевен фон!
Така че, нека да се заемем с бизнеса! Стъпка по стъпка следвайте инструкциите по-долу и със сигурност ще успеете.
Първо трябва да изберете областта в картинката, като използвате инструмента "Frame" на Photoshop. Вземете например центъра на платното. Имайте предвид, че изборът трябва да попадне върху фрагмент с по-ярко и едновременно с това еднообразно осветление (задължително е, че няма тъмни участъци).


Но колкото и трудно да се опитате, краищата на снимката ще се различават, така че трябва да ги облекчите. За да направите това, отидете на инструмента "Dodge" и изберете мека четка с голям размер. Ние обработваме тъмните ръбове, правейки областите по-изяснени от преди.


Въпреки това, както виждате, в горния ляв ъгъл има лист, който може да бъде дублиран. За да се отървем от това нещастие, ще го напълним с текстура. За да направите това, изберете инструмента "Кръпка" и нарисувайте разрез около листа. Прехвърляме разпределението на квоти на всяка тревна площ, която ви харесва.


Сега ще работим с докинг и ръбове. Направете копие на слоя с тревата и го прехвърлете наляво. За целта използвайте инструмента "Преместване" .
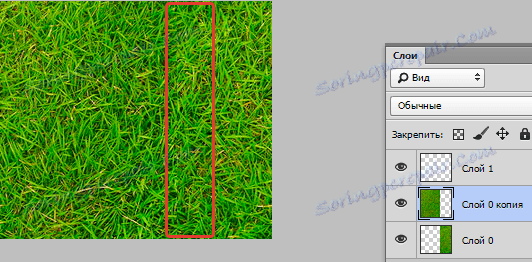
Получаваме 2 фрагмента, които се разясняват на мястото на присъединяване. Сега трябва да ги свържем по такъв начин, че светлите зони да не оставят следа. Обединете ги в едно цяло ( CTRL + E ).
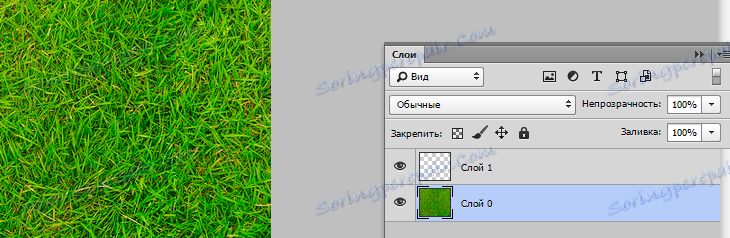
Тук отново използваме инструмента "Patch" . Изберете зоната, от която се нуждаем (областта, в която ще се съединят двата слоя) и преместете избрания фрагмент в следващия.
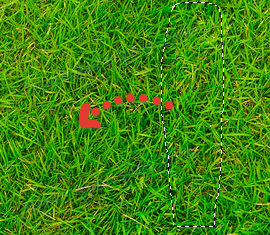
С инструмента "Кръпка" нашата задача става много по-лесна. Особено този инструмент е удобен за използване с трева - фонът на изхвърлянето не е най-лесният.
Сега отидете във вертикалната линия. Ние правим всичко същите: дублирайте слоя и го плъзнете нагоре, друго копие отдолу; Докоснете два слоя по такъв начин, че между тях няма останали бели области. Ние обединяваме слоя и използваме инструмента "Patch", за да действаме по същия начин, както го направихме преди.
Тук сме в ремаркето и направихме нашата текстура. Съгласете се, беше доста лесно!
Уверете се, че на снимката няма тъмни участъци. За този проблем използвайте инструмента за печат .

Остава да запазим редактираното ни изображение. За да направите това, изберете цялото изображение ( CTRL + A ), след това отидете в менюто "Редактиране / дефиниране на шаблон" , задайте име на това създаване и го запишете. Сега тя може да се използва като приятна фон в следващите творби.
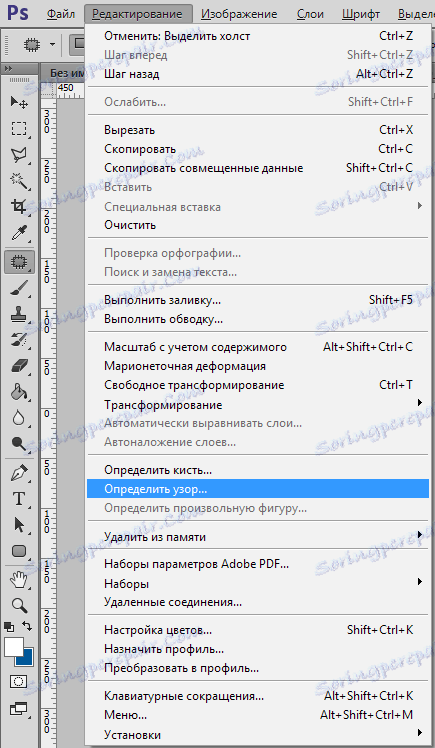
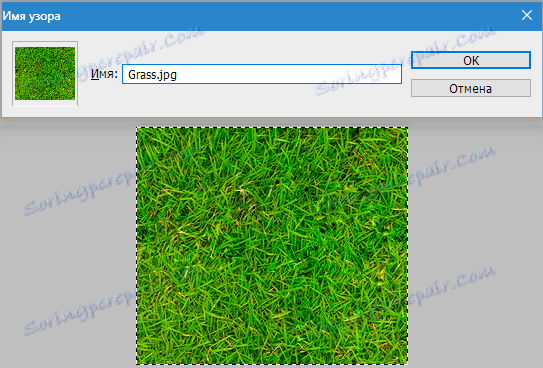
Имаме оригинална зелена снимка, която има много приложения. Например, можете да го използвате като фон на уеб сайт или да го използвате като един от текстурите във Photoshop.
