Добавяне на подписи към имейли в Outlook
Много често, особено в корпоративната кореспонденция, при писането на писмото се изисква да посочи подпис, който по правило съдържа информация за длъжността и името на подателя и неговите данни за контакт. И ако трябва да изпратите много писма, всеки път, когато пишете същата информация, е трудно.
За щастие пощенският клиент има способността автоматично да добавя подпис към писмото. И ако не знаете как да направите подпис в изгледа, тогава тази инструкция ще ви помогне.
Обмислете създаването на подпис върху две версии на Outlook 2003 и 2010.
съдържание
Създаване на електронен подпис в MS Outlook 2003
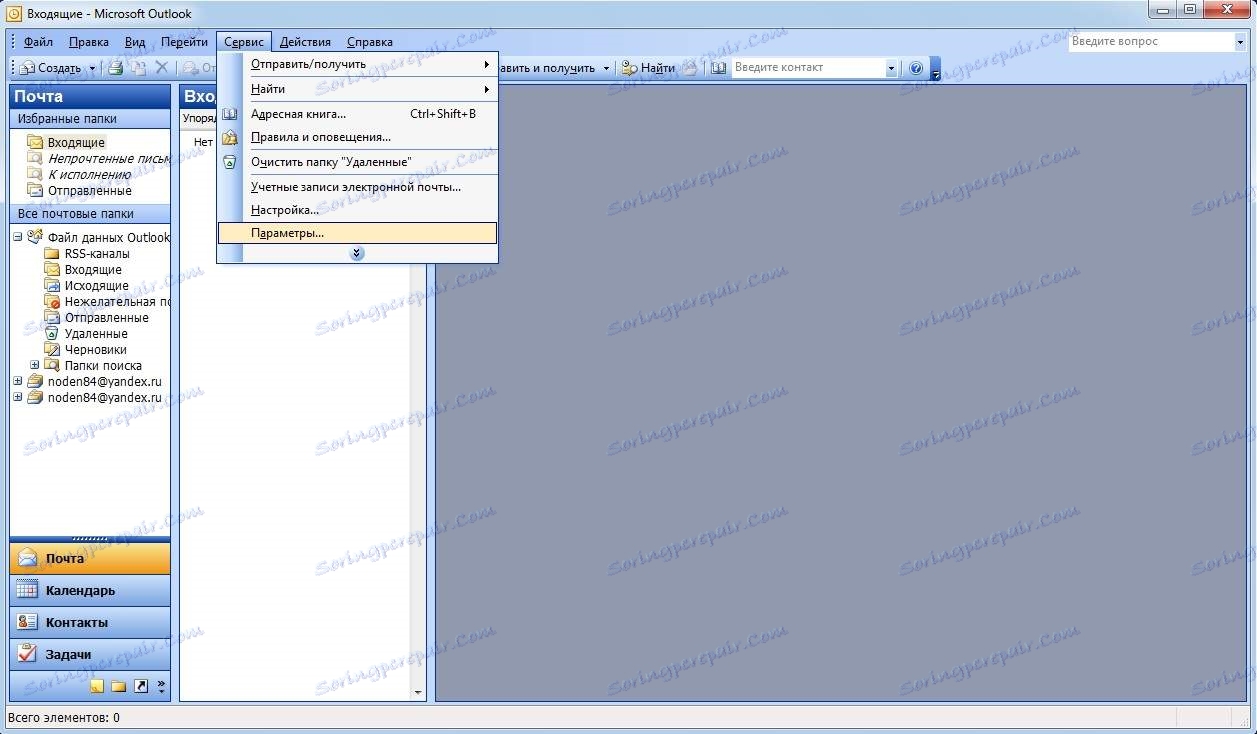
Първо, стартираме пощенския клиент и отиваме в секцията "Инструменти" в главното меню, където избираме опцията "Опции".

В прозореца за опции отворете раздела "Съобщение" и в долната част на този прозорец в полето "Изберете подписа за сметка:" изберете акаунта от списъка. Сега натискаме бутона "Подписи ..."

Сега отворихме прозорец за създаване на подпис, където натискаме бутона "Създай ...".

Тук трябва да посочите името на нашия подпис и след това да кликнете върху бутона "Напред".

Сега в списъка се появи нов подпис. За бързо създаване можете да въведете текста на подписа в долното поле. Ако имате нужда от специален начин за подреждане на текста, кликнете върху "Промяна".
След като въведете текста на подписа, всички промени трябва да бъдат запазени. За да направите това, кликнете върху бутоните "OK" и "Apply" в отворените прозорци.
Създаване на електронен подпис в MS Outlook 2010
Сега нека видим как да направим подпис в електронната поща на Outlook 2010
В сравнение с Outlook 2003, процесът на създаване на подпис във версията за 2010 г. е леко опростен и започва с създаването на ново писмо.
Така че, стартирайте Outlook 2010 и създайте нов имейл. За удобство разширяваме прозореца на редактора на целия екран.
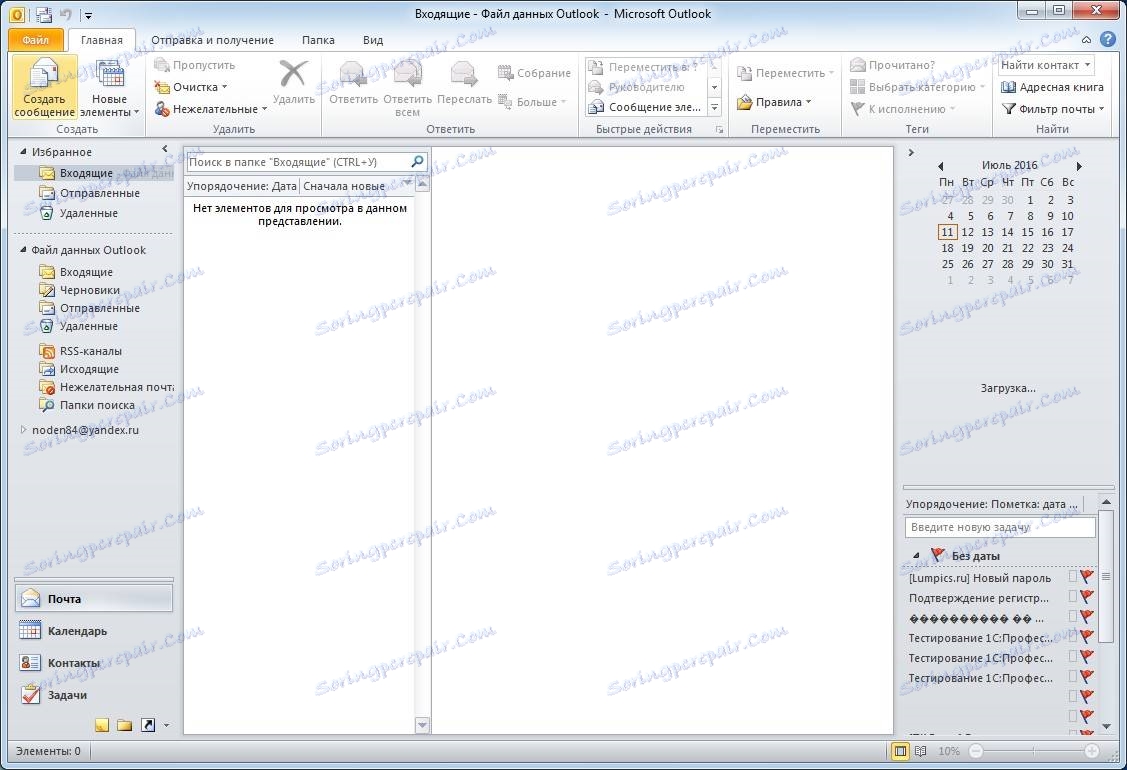
Сега натискаме бутона "Подпис" и в избраното меню избираме елемента "Подписи ...".
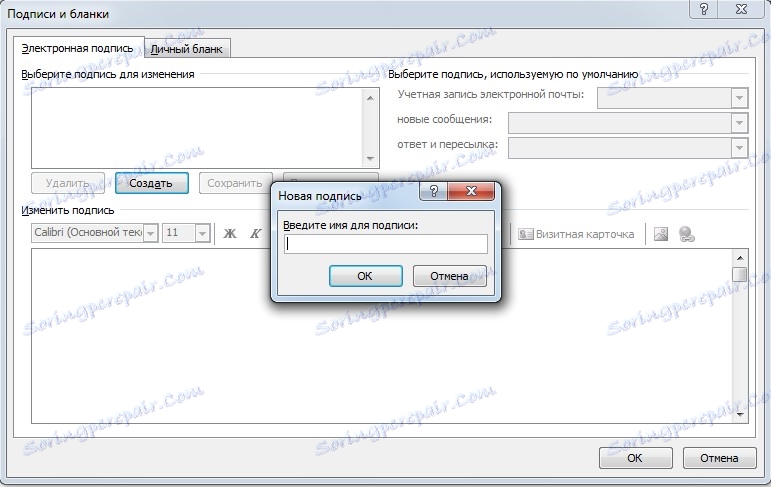
В този прозорец кликнете върху "Създаване", въведете името на новия подпис и потвърдете създаването, като кликнете върху "Ok"
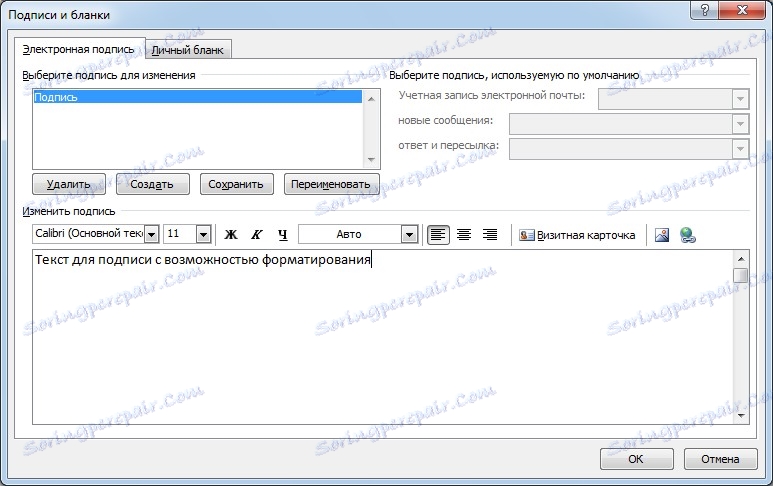
Сега отиваме в прозореца за редактиране на текста на подписа. Тук можете да въведете желания текст и да го форматирате според вашите предпочитания. За разлика от предишните версии, Outlook 2010 има по-разширена функционалност.
След като текстът бъде въведен и форматиран, натиснете "OK" и сега във всяко ново писмо ще бъде представен нашият подпис.
Така че, ние обсъдихме с вас как да добавите подпис към Outlook. Резултатът от извършената работа е автоматично добавяне на подписа до края на писмото. По този начин потребителят вече не трябва да въвежда всеки един подпис.