Обединяване на клетки в Excel
Много често, когато работите с таблици в Microsoft Excel, има ситуация, в която искате да обедините няколко клетки. Задачата не е твърде сложна, ако тези клетки не съдържат информация. Но какво, ако вече имат данни в тях? Ще бъдат ли унищожени? Нека да разберем как да обединим клетките, включително без загуба на данни, в Microsoft Excel.
съдържание
Просто сливане на клетки
Въпреки че ще покажем сливането на клетки в примера на Excel 2010, но този метод е подходящ за други версии на това приложение.
За да обедините няколко клетки, от които само един е пълен с данни или изобщо абсолютно празен, изберете необходимите клетки с курсора. След това в раздела "Начало" на Excel щракнете върху иконата в панела "Обединяване и поставяне в центъра".
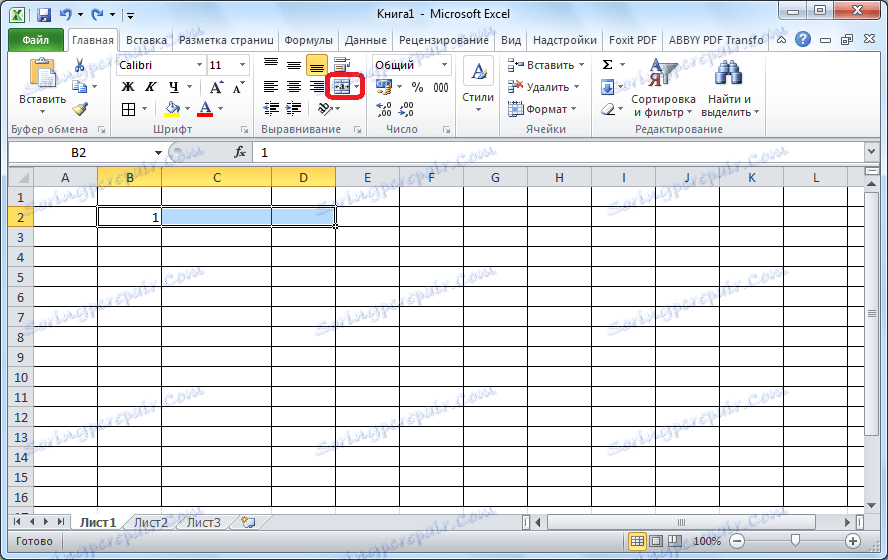
В този случай клетките ще се слеят и всички данни, които ще се вместят в обединената клетка, ще бъдат поставени в центъра.
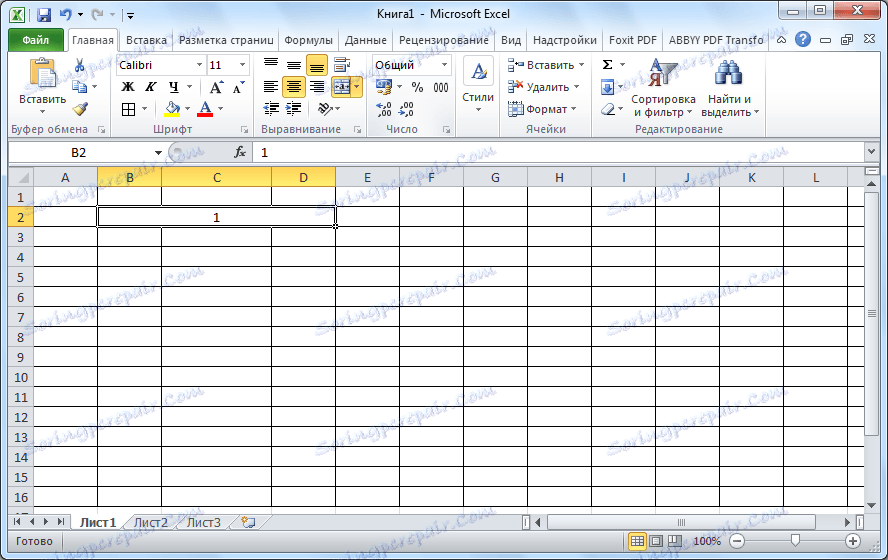
Ако искате данните да бъдат поставени според форматирането на клетката, изберете елемента "Обединяване на клетки" от падащия списък.

В този случай по подразбиране влизането ще започне от десния край на обединената клетка.
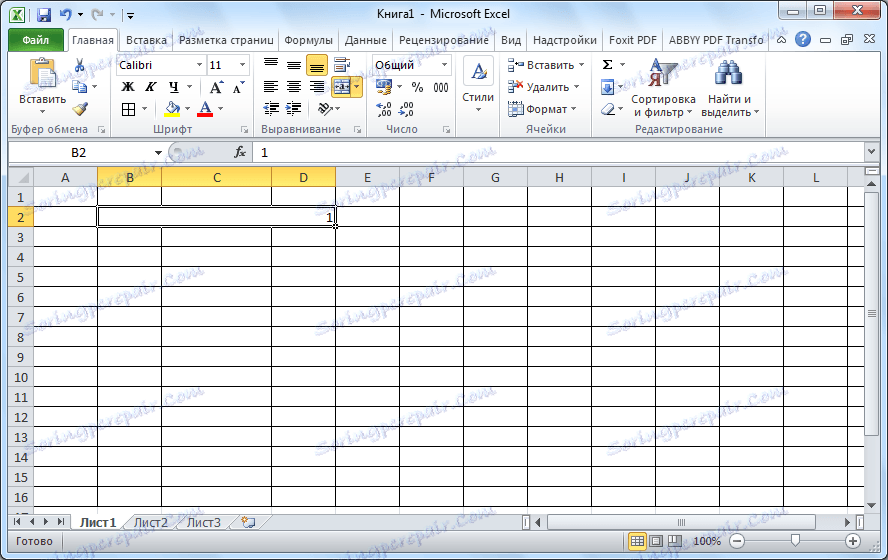
Също така е възможно да комбинирате няколко клетки в редове. За да направите това, изберете желания диапазон, а от падащия списък кликнете върху стойността "Обединяване по редове".
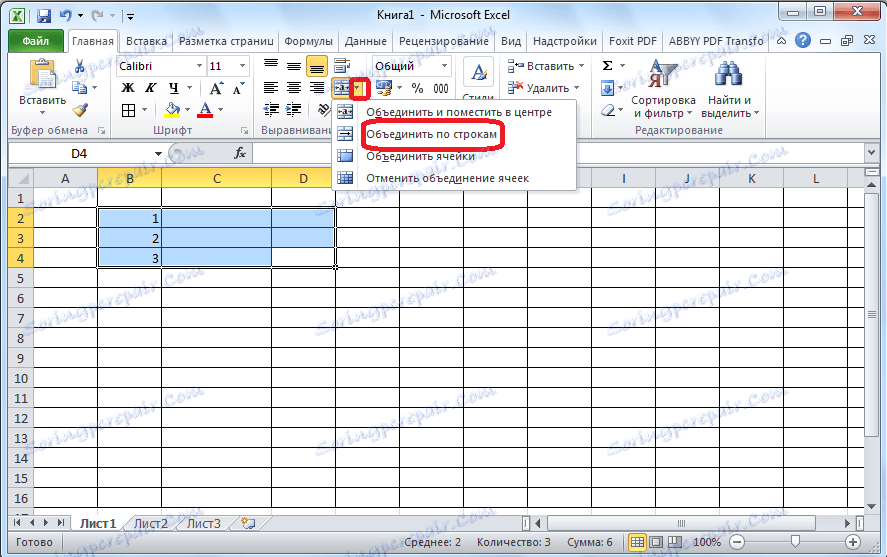
Както можете да видите, след това клетките се сляха в една обща клетка, но асоциацията на линията беше приета.
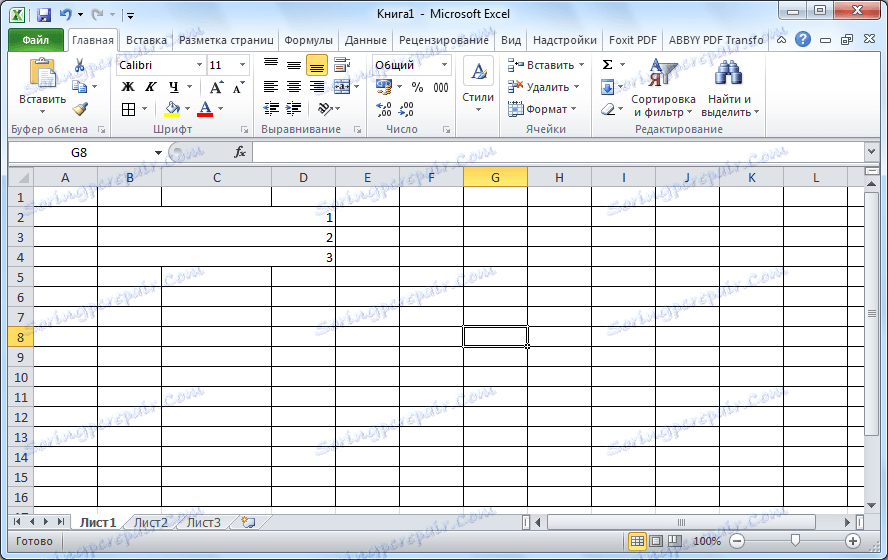
Комбинирайте чрез контекстното меню
Възможно е да се обединят клетки от контекстното меню. За да направите това, изберете клетките с курсора, който трябва да бъде обединен, кликнете върху тях с десния бутон на мишката и в контекстното меню, което е резултат, изберете елемента "Форматиране на клетки".
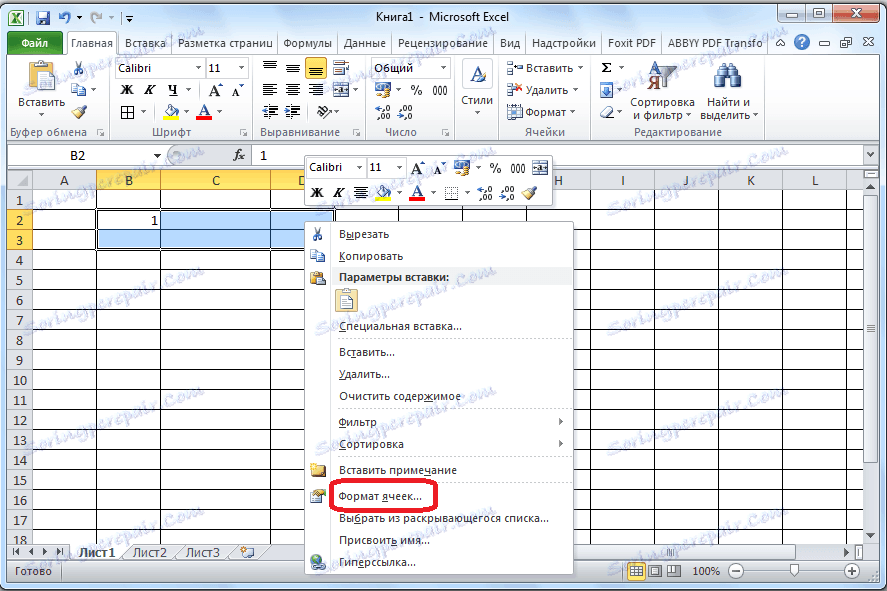
В прозореца на отворения прозорец на клетката отидете в раздела "Подравняване". Изберете квадратчето "Обединяване на клетки". Тук можете да зададете и други параметри: посока и ориентация на текста, хоризонтално и вертикално изравняване, ширина за автоматично прикрепяне, обвиване на дума. След като направите всички настройки, кликнете върху бутона "OK".
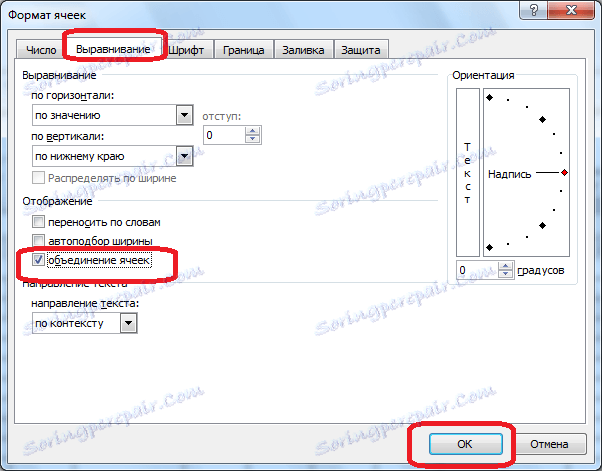
Както можете да видите, имаше един съюз от клетки.
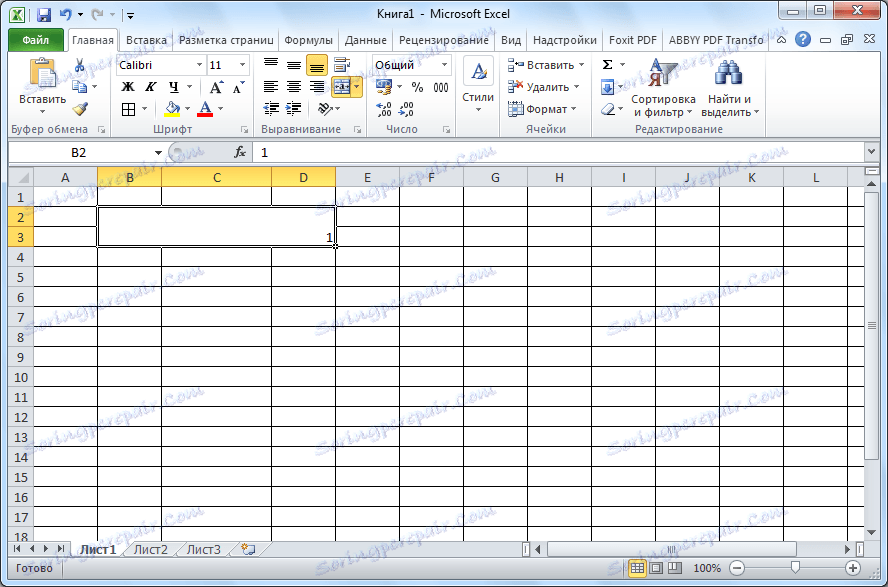
Без загуба на консолидация
Но какво ще стане, ако в обединените клетки има няколко данни, защото когато слеете всички стойности, освен горния ляв, ще се загубят?
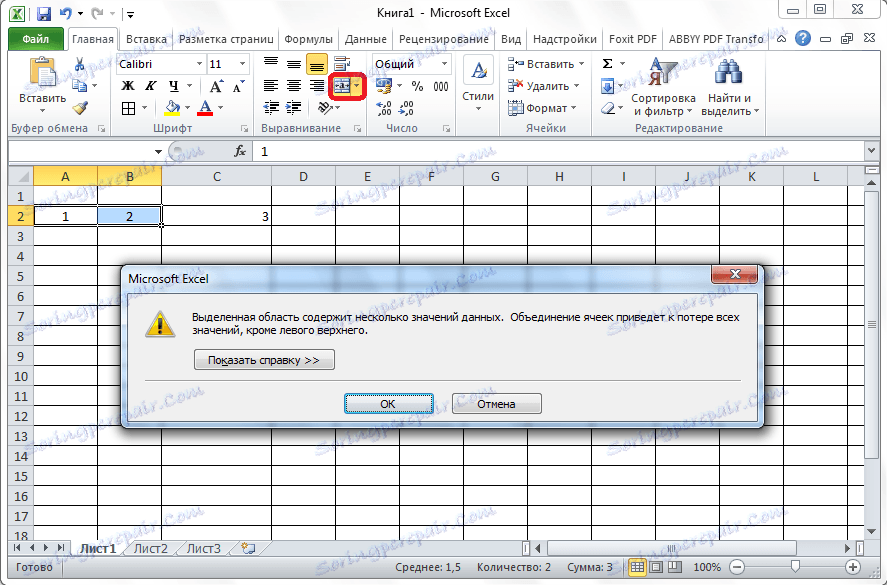
В тази ситуация има изход. Ще използваме функцията "COUNTER". На първо място, трябва да добавите още една клетка между клетките, които ще се свързват. За да направите това, щракнете с десния бутон на мишката в крайната дясна част на обединените клетки. В резултатното контекстно меню изберете елемента "Поставяне ...".
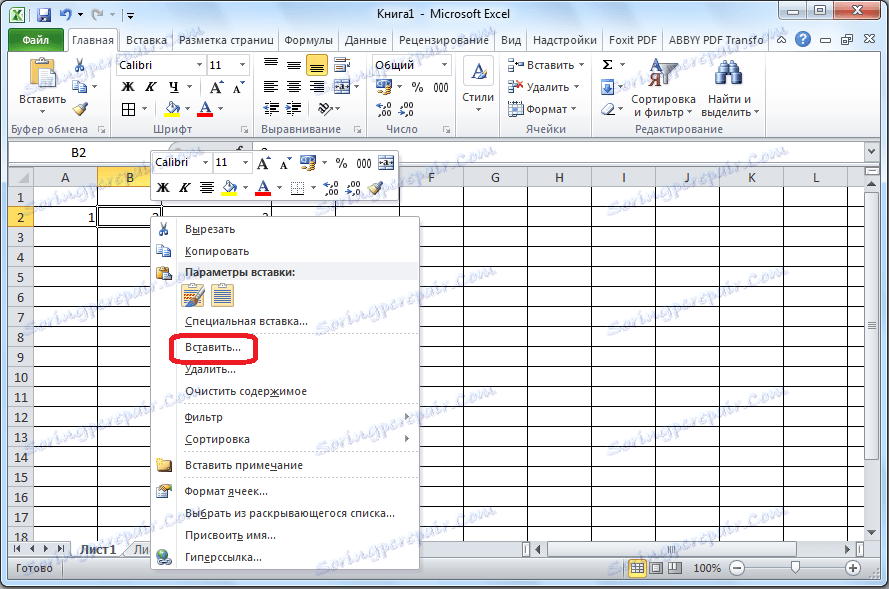
Отваря се прозорец, в който трябва да преместите превключвателя на позиция "Добавяне на колона". Направете това и кликнете върху бутона "OK".
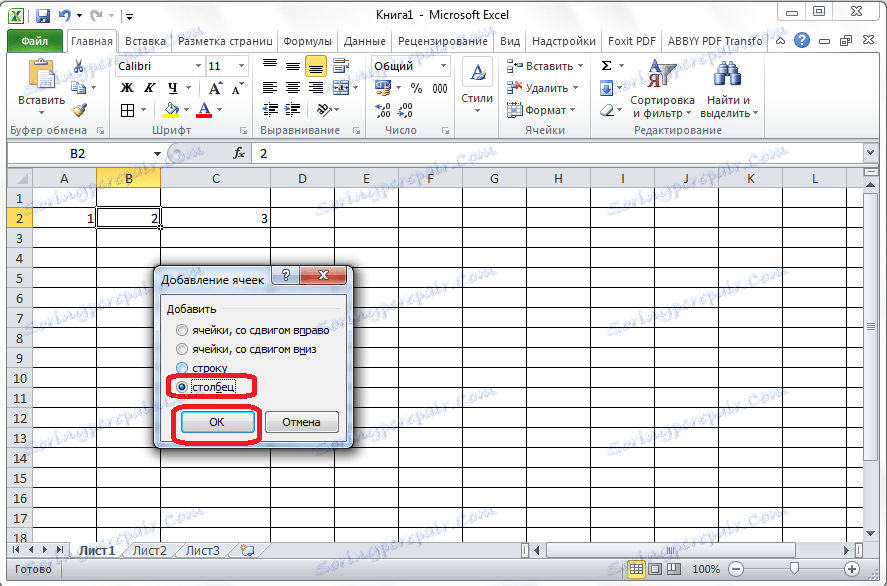
В клетката, образувана между клетките, която ще комбинираме, въведете стойността без кавичките "= COUNT (X; Y)", където X и Y са координатите на клетките, които ще се свържат след добавяне на колоната. Например, за да обединим клетките А2 и С2 по този начин, в клетка В2 въведете израз "= CONCENTRATE (A2; C2)".

Както можете да видите, след това символите в общата клетка "се залепват заедно".
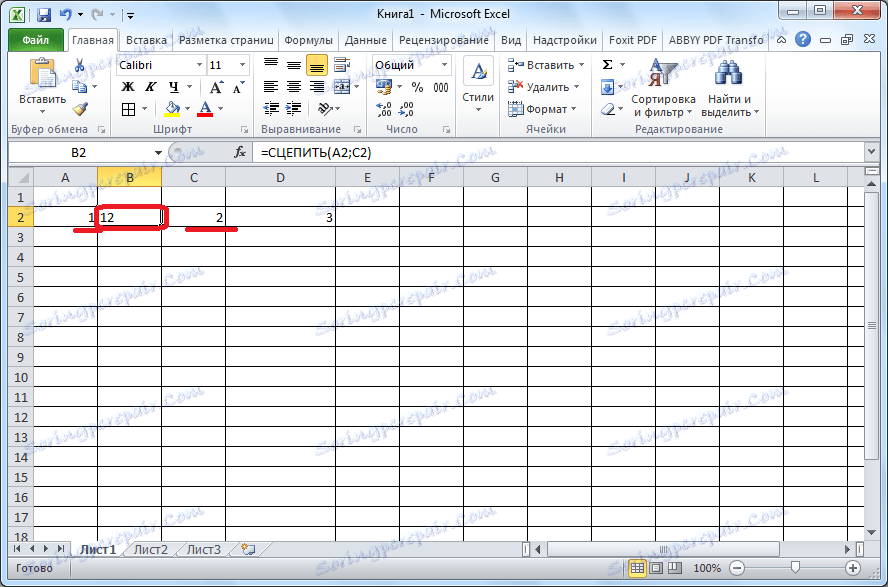
Но сега, вместо една обединена клетка, имаме три: две клетки с оригинални данни, а една заедно. За да направите една клетка, кликнете с десния бутон върху слятата клетка и изберете "Copy" в контекстното меню.
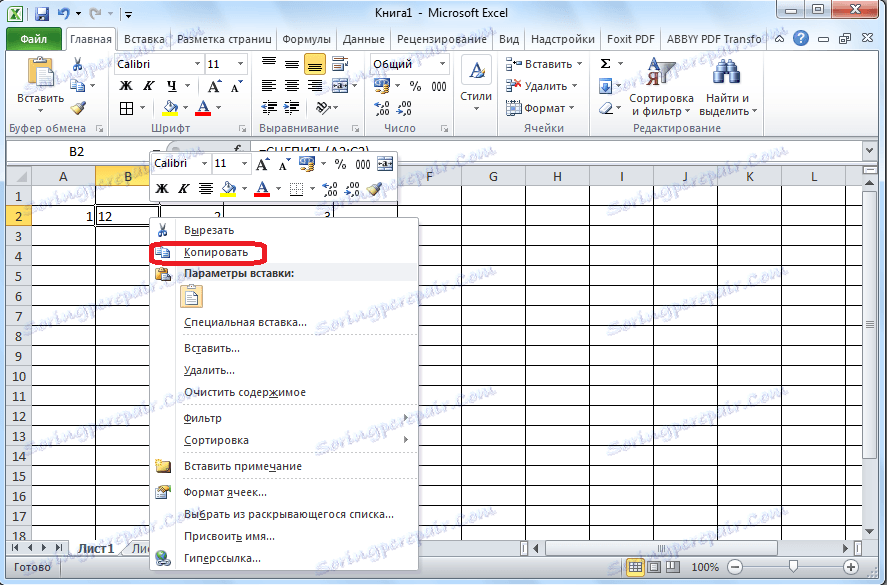
След това преместете в дясната клетка с оригиналните данни и като кликнете върху нея, изберете елемента "Стойности" в параметрите за вмъкване.
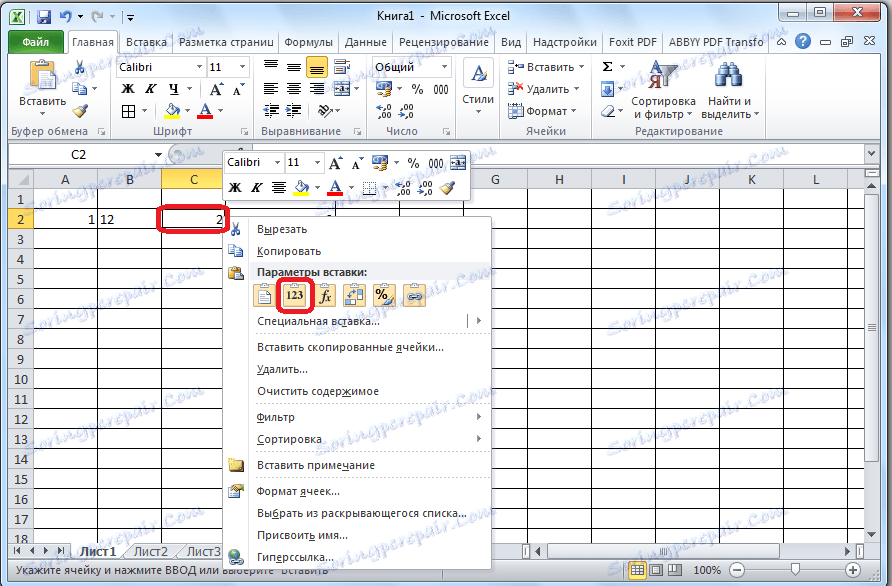
Както можете да видите, в тази клетка имаше тези данни, които преди това бяха в клетката с формулата.
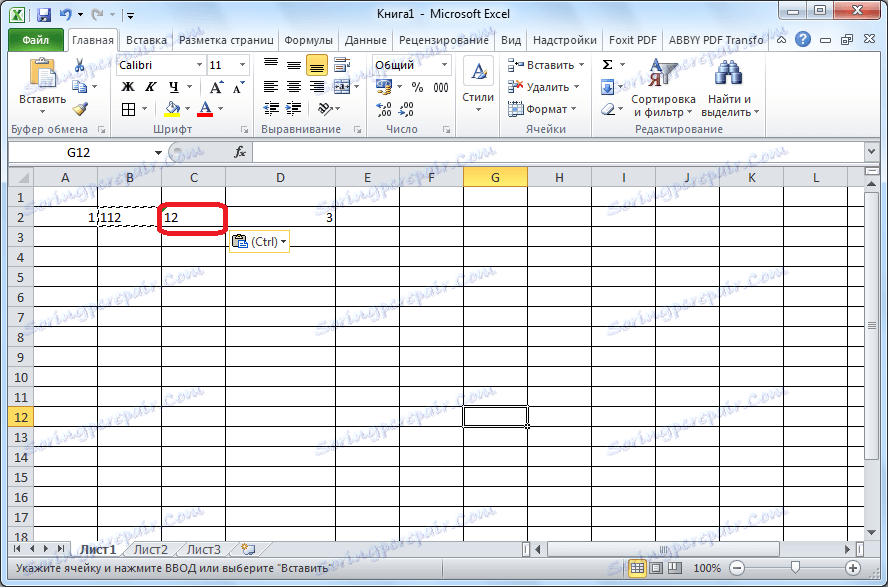
Сега изтрийте най-лявата колона, съдържаща клетката с първичните данни, а колоната съдържа клетката с формулата на съединителя.
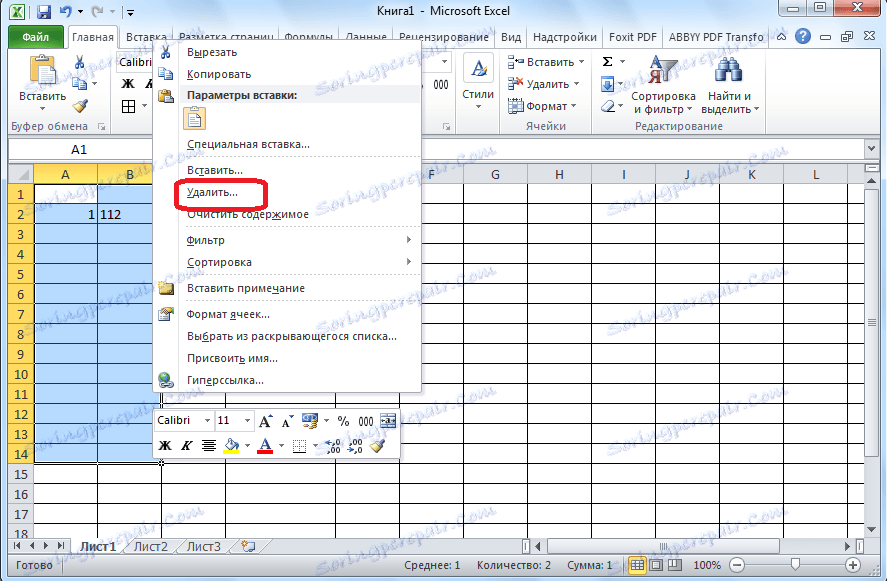
По този начин получаваме нова клетка, съдържаща данните, които трябва да бъдат обединени и всички междинни клетки са изтрити.
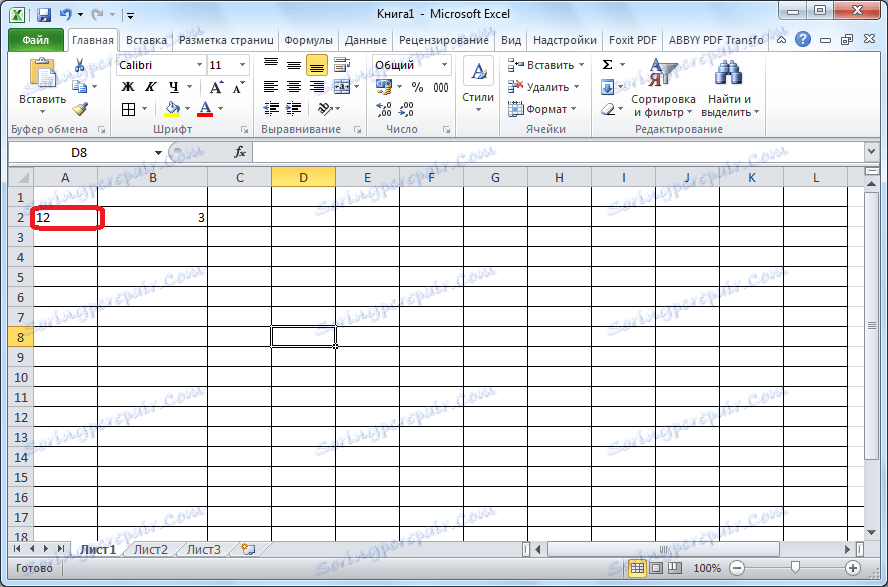
Както можете да видите, ако обичайното обединение на клетките в програмата на Microsoft Excel е сравнително проста, тогава ще трябва да се въртиш с клетките без загуби. Независимо от това, това е и изпълнима задача за тази програма.