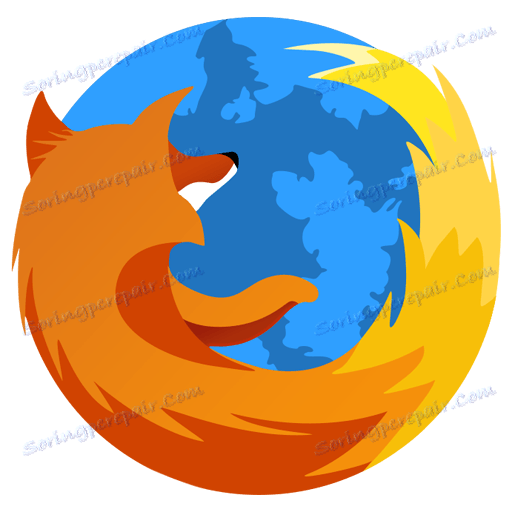Как да мигрирате профил в Mozilla Firefox
В процеса на използване на Mozilla Firefox в браузера се съхраняват различни важни данни, като например отметки, история на сърфиране, кеш, бисквитки и др. Всички тези данни се съхраняват в профила в Firefox. Днес ще разгледаме как мигрира профилът на Mozilla Firefox.
Като се има предвид, че профилът на Mozilla Firefox съхранява цялата потребителска информация за използването на браузъра, много потребители се интересуват от въпроса как се извършва процедурата за мигриране на профил за последващо възстановяване на информация в Mozilla Firefox на друг компютър.
съдържание
Как да прехвърлям профил в Mozilla Firefox?
Стъпка 1: Създайте нов профил в Firefox
Обръщаме вашето внимание на факта, че прехвърлянето на информация от стария профил трябва да се извърши в нов профил, който все още не е използван (това е необходимо, за да се избегнат проблеми при работата на браузъра).
За да продължите с образуването на нов профил в Firefox, винаги трябва да затворите браузъра и след това да се обадите на прозореца "Run" с комбинацията от клавишите Win + R. На екрана ще се появи миниатюрен прозорец, в който ще въведете следната команда:
firefox.exe -P
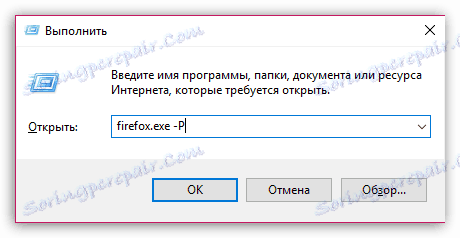
На екрана ще се появи прозорец за управление на малък профил, в който ще трябва да кликнете върху бутона "Създаване", за да продължите с образуването на нов профил.
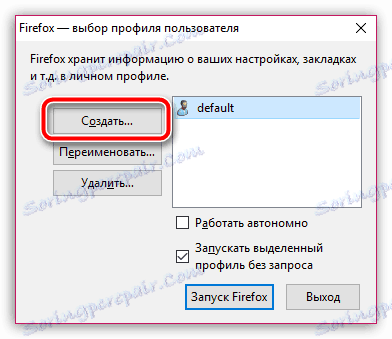
На екрана ще се появи прозорец, в който ще трябва да завършите формирането на нов профил. Ако е необходимо, в процеса на създаване на профил можете да промените стандартното му име, за да намерите лесно желания профил, ако изведнъж в един браузър на Firefox имате няколко от тях.
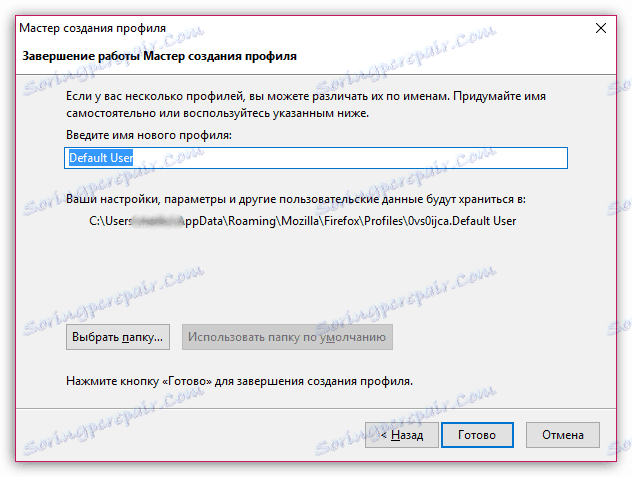
Етап 2: копиране на информация от стария профил
Сега идва основната сцена - копиране на информация от един профил в друг. Трябва да влезете в старата папка на потребителския профил. Ако в момента имате това в браузъра си, стартирайте Firefox, кликнете върху бутона за менюто на Internet Explorer в горната дясна част и след това върху иконата с иконата на въпросителен знак в долната част на прозореца на браузъра.
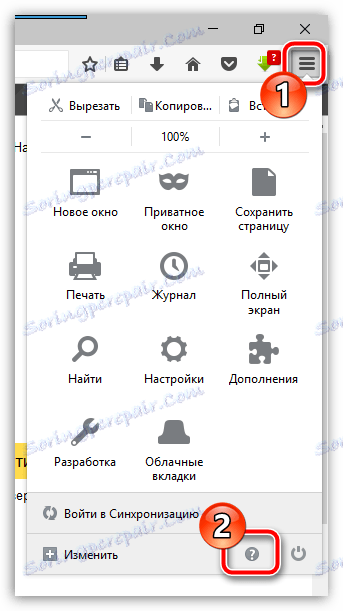
В същата област ще се покаже допълнително меню, в което ще трябва да отворите секцията "Информация за решаване на проблеми" .
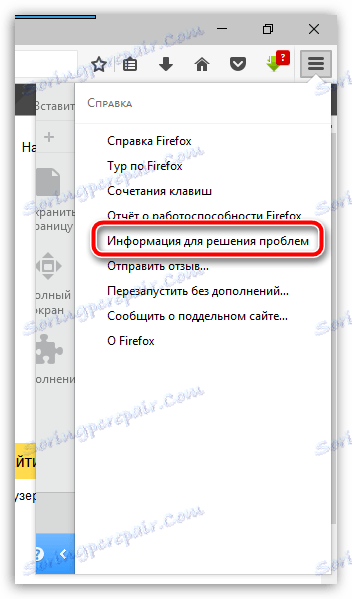
Когато на екрана се появи нов прозорец, до "Папка за профил" кликнете върху бутона "Показване на папката" .
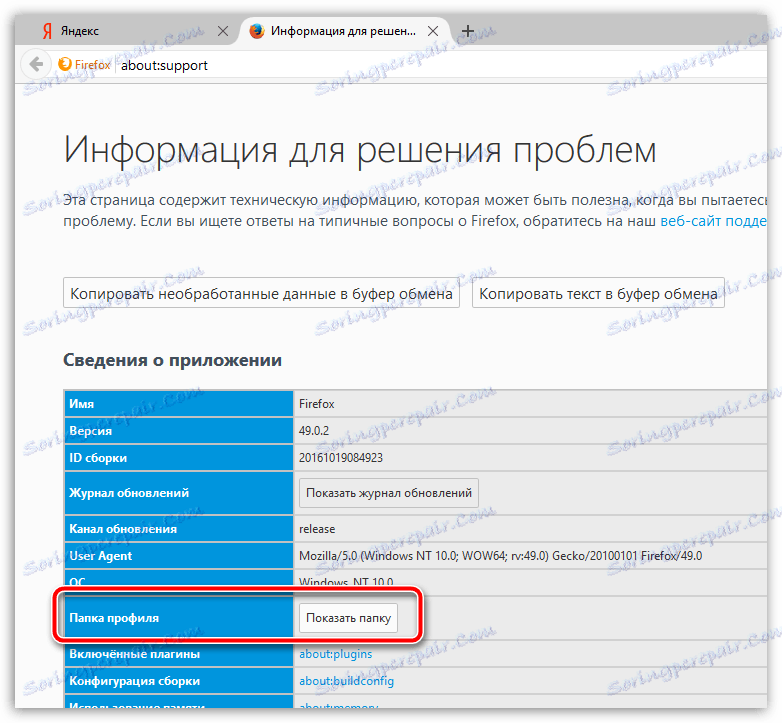
Екранът показва съдържанието на папката с профили, която съдържа цялата натрупана информация.
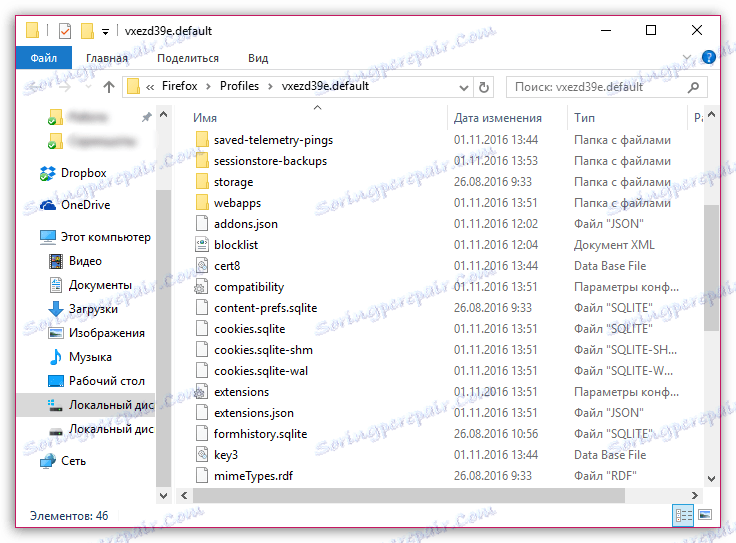
Имайте предвид, че няма да копирате цялата папка на потребителския профил, но само данните, които трябва да възстановите в друг профил. Колкото повече данни прехвърляте, толкова по-голям е шансът да получите проблеми с Mozilla Firefox.
Следните файлове отговарят за натрупаните от браузъра данни:
- places.sqlite - този файл съхранява запазените маркери в браузъра, изтеглянията и историята на посещенията;
- logins.json и key3.db - тези файлове са отговорни за запазените пароли. Ако искате да възстановите паролите в нов профил в Firefox, трябва да копирате и двата файла;
- permissions.sqlite - индивидуални настройки, определени за уеб сайтове;
- persdict.dat - потребителски речник;
- formhistory.sqlite - данни за автоматично довършване;
- cookies.sqlite - запазени бисквитки;
- cert8.db - информация за внесените сертификати за сигурност за защитени ресурси;
- mimeTypes.rdf - информация за работата на Firefox при зареждане на различни типове файлове.
Етап 3: Вмъкване на информация в нов профил
Когато необходимата информация е копирана от стария профил, трябва просто да я прехвърлите на нова. За да отворите папката с нов профил, както е описано по-горе.
Моля, имайте предвид, че в момента на копиране на информация от един профил в друг уеб браузърът на Mozilla Firefox задължително трябва да бъде затворен.
Ще трябва да замените необходимите файлове, като изтриете ненужните файлове от новата папка на потребителския профил. След като информацията бъде завършена, можете да затворите папката на потребителския профил и да стартирате Firefox.