Умножение в Microsoft Excel
Сред многото аритметични операции, които Microsoft Excel може да изпълни, естествено, има размножаване. Но, за съжаление, не всички потребители са в състояние да се възползват правилно и напълно от тази възможност. Нека разберем как да извършим умножение в Microsoft Excel.
съдържание
Принципи на умножение в Excel
Както всяка друга аритметична операция в Excel, умножението се извършва чрез специални формули. Умножението се записва, като се използва знакът "*".
Умножение на обикновени числа
Програмата Microsoft Excel може да се използва като калкулатор и просто да умножите различните числа в нея.
За да умножим един номер с друг, влизаме във всяка клетка на листа или в низа с формули знакът е равен на (=). След това задайте първия фактор (номер). След това задайте знака да се умножи (*). След това напишете втория фактор (номер). По този начин общият модел на умножение ще изглежда така: "= (число) * (число)" .
Например е показано умножение от 564 по 25. Действието е написано със следната формула: "= 564 * 25" .
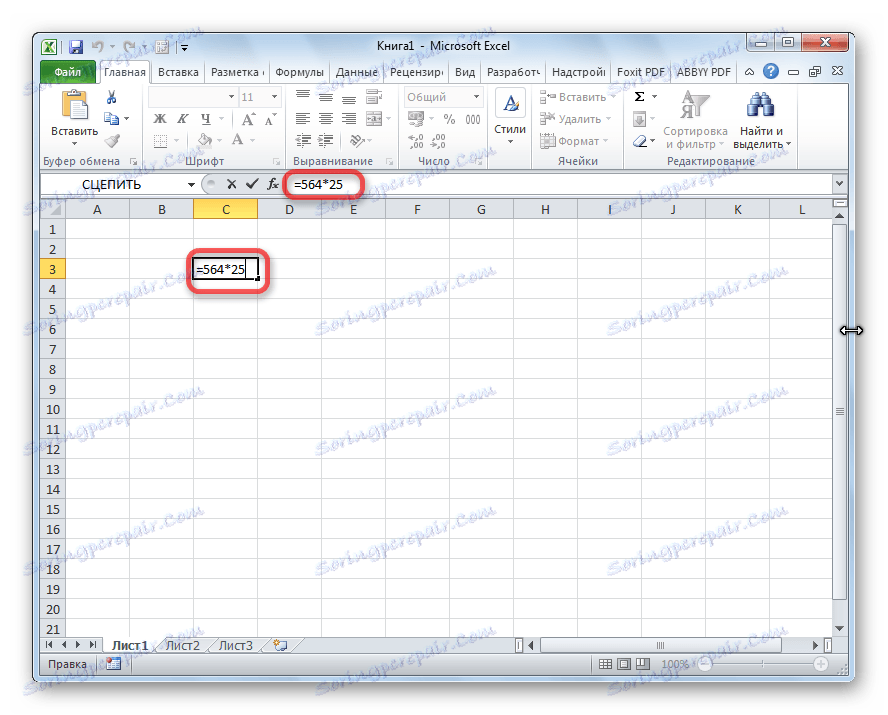
За да видите резултата от изчисленията, натиснете клавиша ENTER .
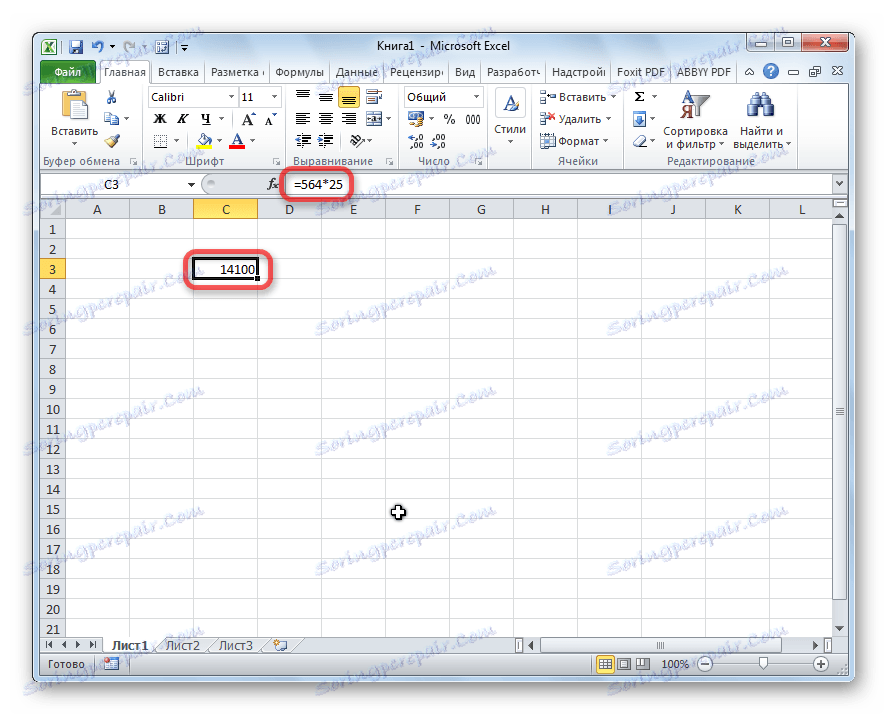
По време на изчисленията трябва да се помни, че приоритетът на аритметичните операции в Excel е същият като при обикновената математика. Но знакът за умножение трябва да бъде добавен във всеки случай. Ако при писането на израза на хартия е разрешено да се пропусне знакът за умножение преди скобите, а след това в Excel, за правилно броене, това е задължително. Например, изразът 45 + 12 (2 + 4) в Excel трябва да бъде написан както следва: "= 45 + 12 * (2 + 4)" .
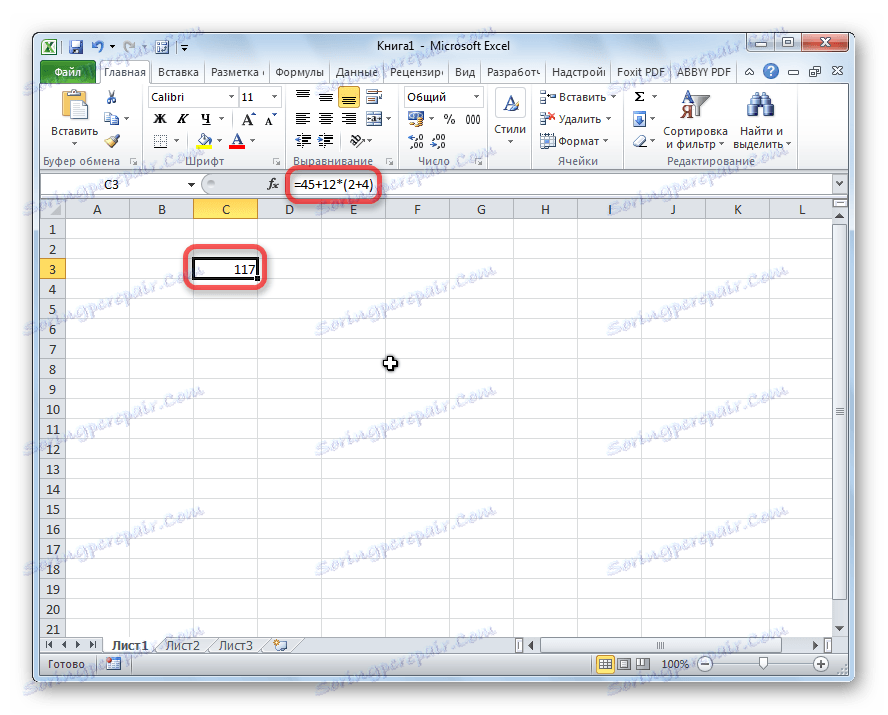
Умножете клетката по клетка
Процедурата за умножаване на клетка от клетка е една и съща по същия принцип като процедурата за умножаване на число с число. На първо място, трябва да решите в коя клетка да бъде показан резултатът. В нея поставяме знака за равенство (=). След това кликнете върху клетките, чието съдържание трябва да бъде умножено. След като изберете всяка клетка, поставете мултипликатора (*).

Умножение на колона от колона
За да умножите колона с колона, веднага умножете най-горните клетки на тези колони, както е показано в примера по-горе. След това стойте в долния ляв ъгъл на запълнената клетка. Появява се дръжката за пълнене. Преместете го с левия бутон на мишката. Така, формула за умножение се копира на всички клетки в колоната.
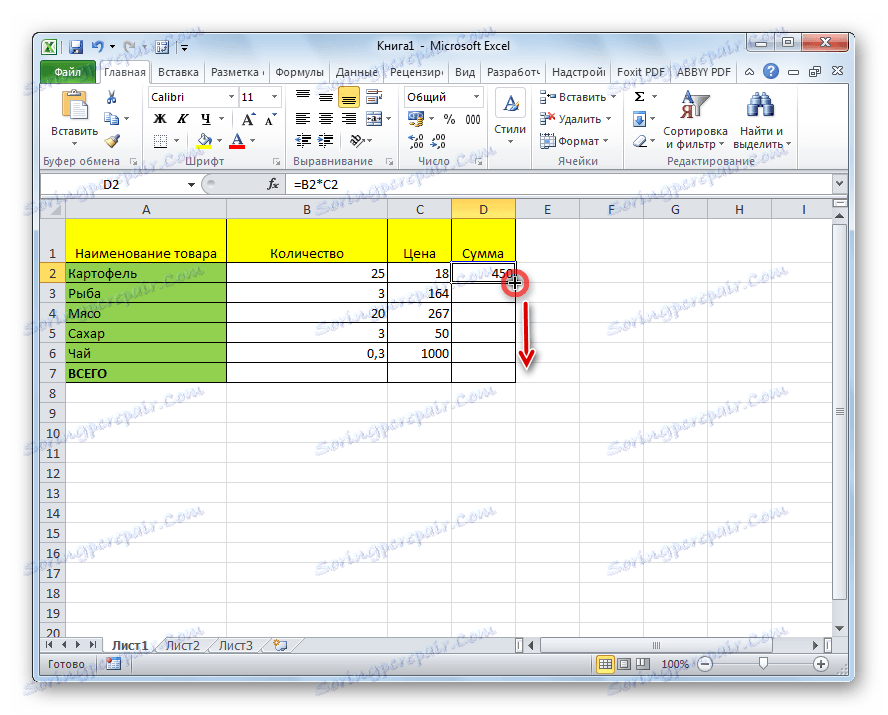
След това колоните ще бъдат умножени.
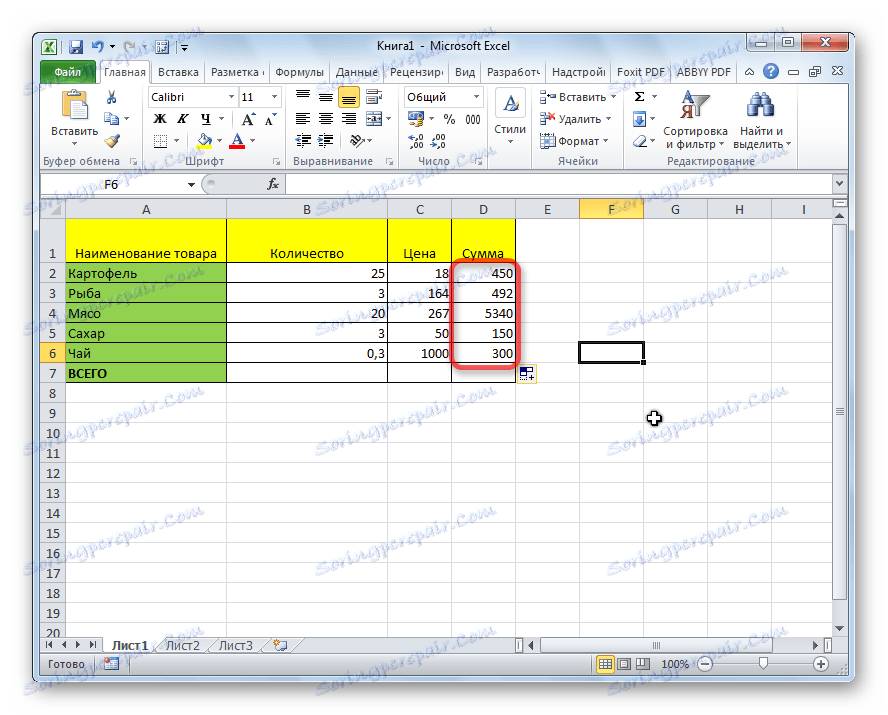
По същия начин можете да умножите три или повече колони.
Умножете клетката по номер
За да умножите клетката с число, както в примерите, описани по-горе, първо поставете равен знак (=) в клетката, в която възнамерявате да изведете отговора на аритметичните операции. След това трябва да напишете цифров коефициент, поставете множителя (*) и кликнете върху клетката, която искате да умножите.
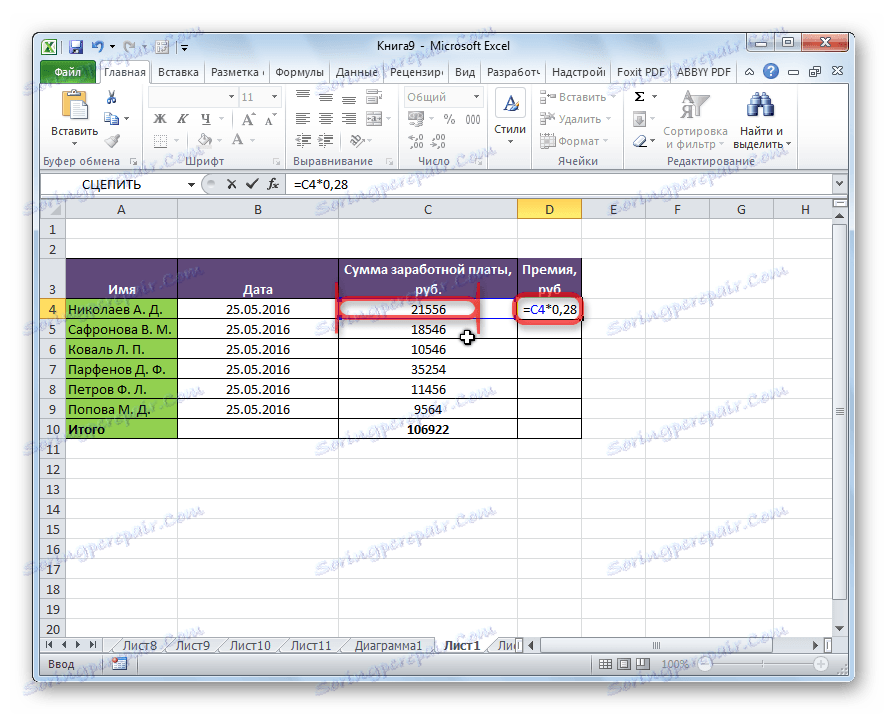
За да покажете резултата на екрана, натиснете бутона ENTER .
Можете обаче да извършвате действия в различен ред: веднага след като знакът е равен, кликнете върху клетката, която ще се умножи и след знака за умножение напишете номера. В края на краищата, както е известно, продуктът не се променя от пермутация на факторите.
По същия начин е възможно, ако е необходимо, да се умножат няколко клетки и няколко числа наведнъж.
Умножение на колона с число
За да умножите колона с определен брой, трябва незабавно да умножите по този номер клетката, както е описано по-горе. След това, като използвате маркера за попълване, копирайте формулата до долните клетки и получавате резултата.
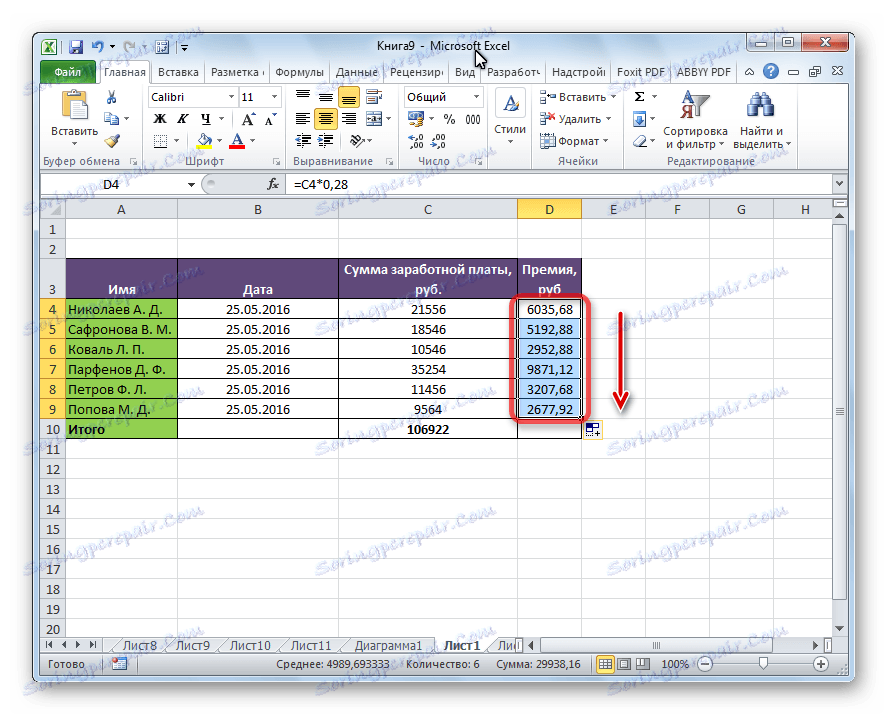
Умножение на колона от клетка
Ако има номер в определена клетка, на която да се умножава колоната, например, има определен коефициент, тогава горният метод няма да работи. Това се дължи на факта, че при копирането диапазонът от двата фактора ще се промени и имаме нужда от един от множителите да бъде постоянен.
Първо, умножаваме първата клетка на колоната от клетката, в която коефициентът се съдържа по обичайния начин. Освен това във формулата поставяме знака за долар пред координатите на колоната и референтната линия към клетката с коефициент. По този начин сме превърнали относителната референция в абсолютна стойност, чиито координати няма да се променят при копиране.
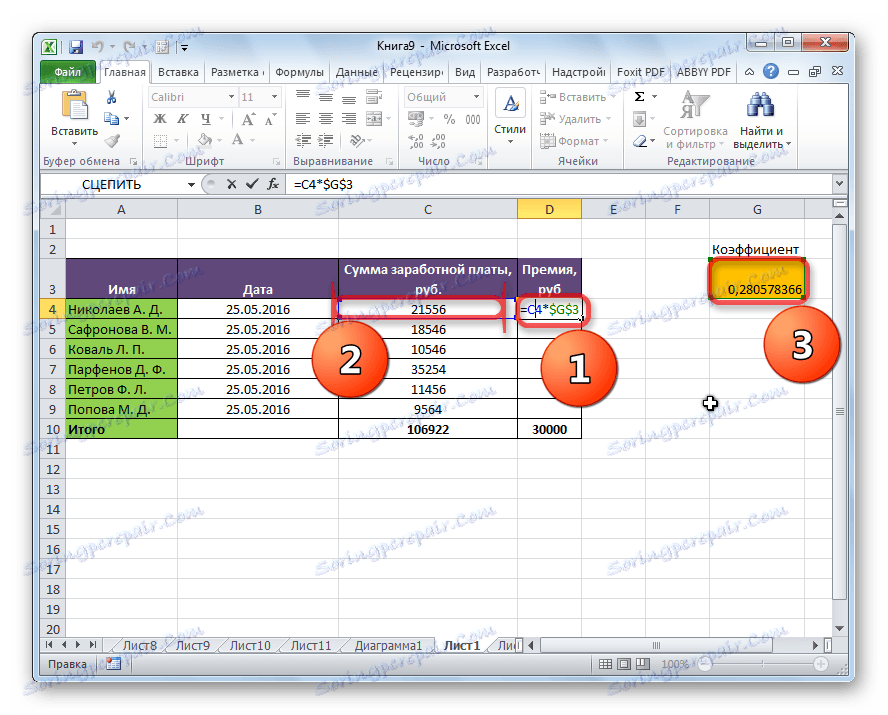
Сега остава обичайният начин, използвайки маркера за попълване, да копирате формулата в други клетки. Както можете да видите, готовият резултат веднага се появява.
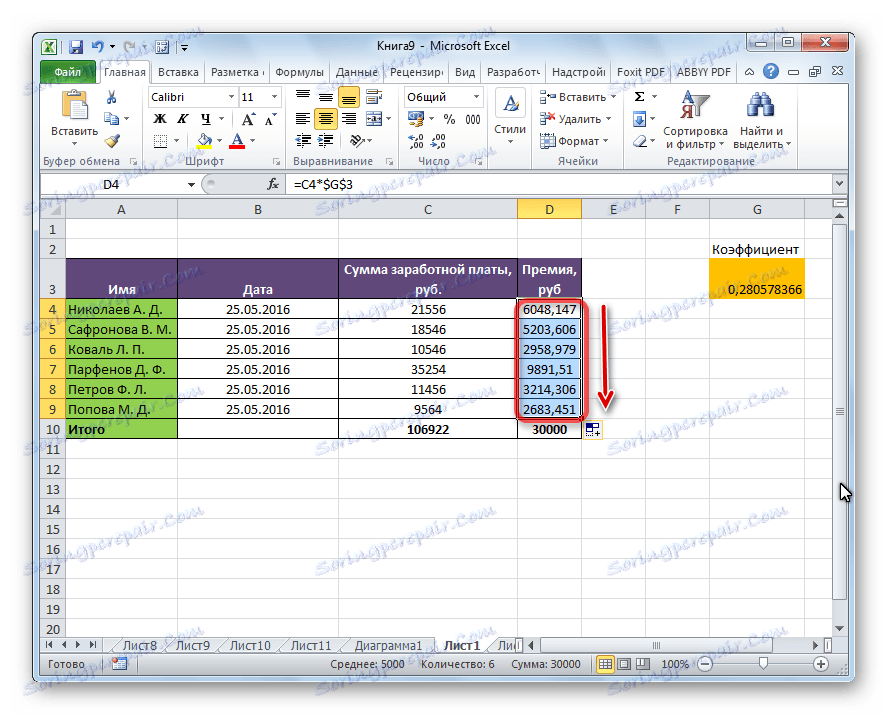
Урокът: Как да направите абсолютна референция
Функция РАБОТА
В допълнение към обичайния метод на умножение, в Excel има възможност за тези цели да се използва специалната функция на работата. Можете да го наречете по същия начин, както и всяка друга функция.
- Използване на помощника за функции, който може да бъде стартиран, като кликнете върху бутона "Вмъкване на функция" .
- Чрез раздела "Формули" . Докато сте в него, трябва да кликнете върху бутона "Математически" , който се намира на лентата в полето "Функционална библиотека" . След това в списъка, който се показва, изберете "РАБОТА" .
- Въведете името на функцията РАБОТА и нейните аргументи ръчно, след като знакът е равен (=) в желаната клетка или във формулата.
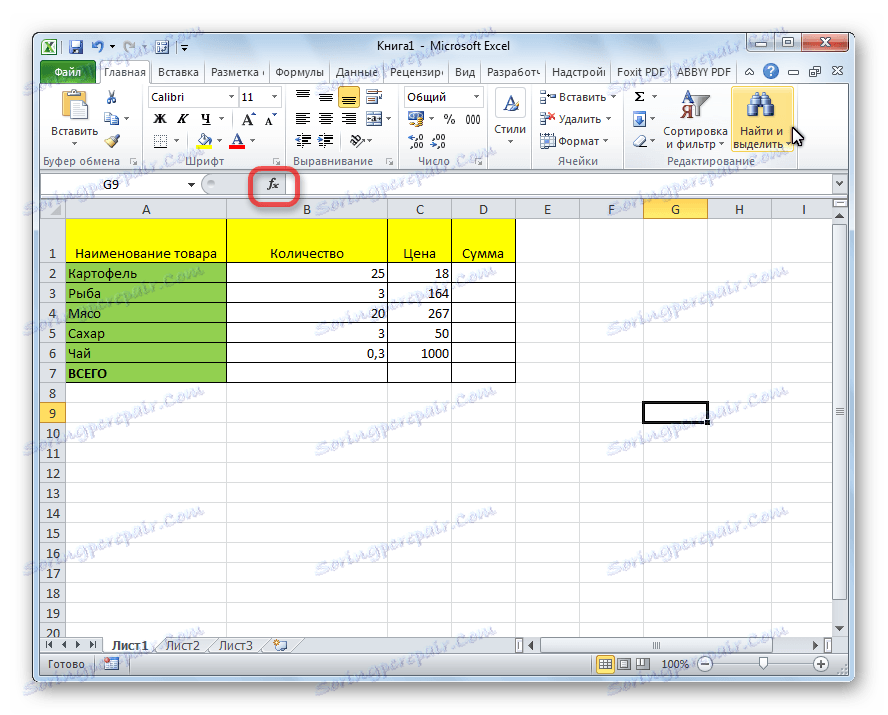
След това трябва да намерите функцията РАБОТА в отворения прозорец на помощника за функции и да кликнете върху бутона "OK" .

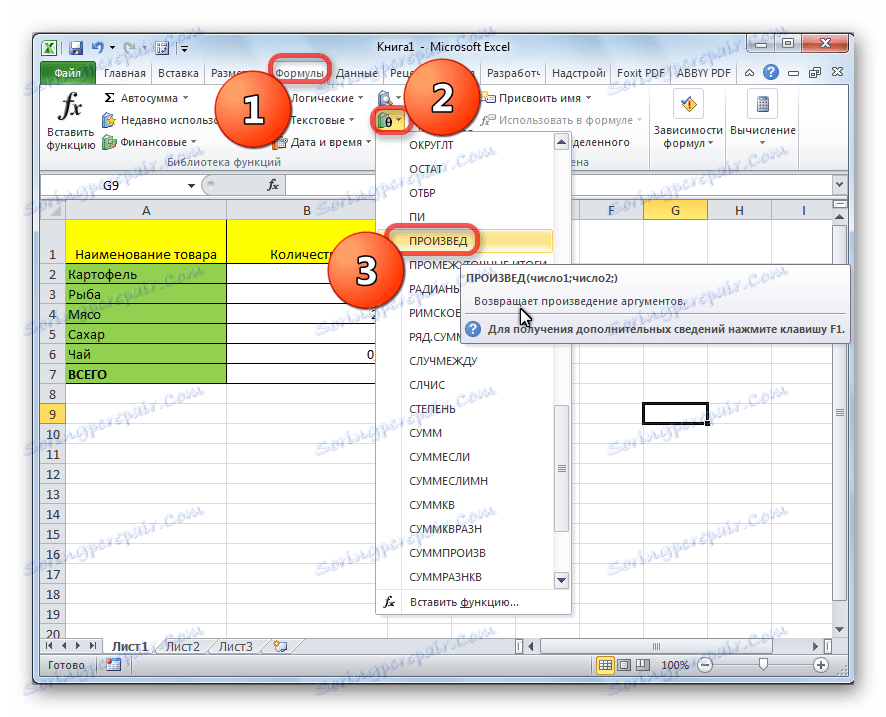
Функционалният шаблон за ръчно въвеждане е както следва: "= WORK (номер (или позоваване на клетка); номер (или позоваване на клетка); ...)" . Това означава, че ако например имаме нужда от 77 пъти 55 и се умножи по 23, напишете следната формула: "= WORK (77; 55; 23)" . За да покажете резултата, натиснете бутона ENTER .
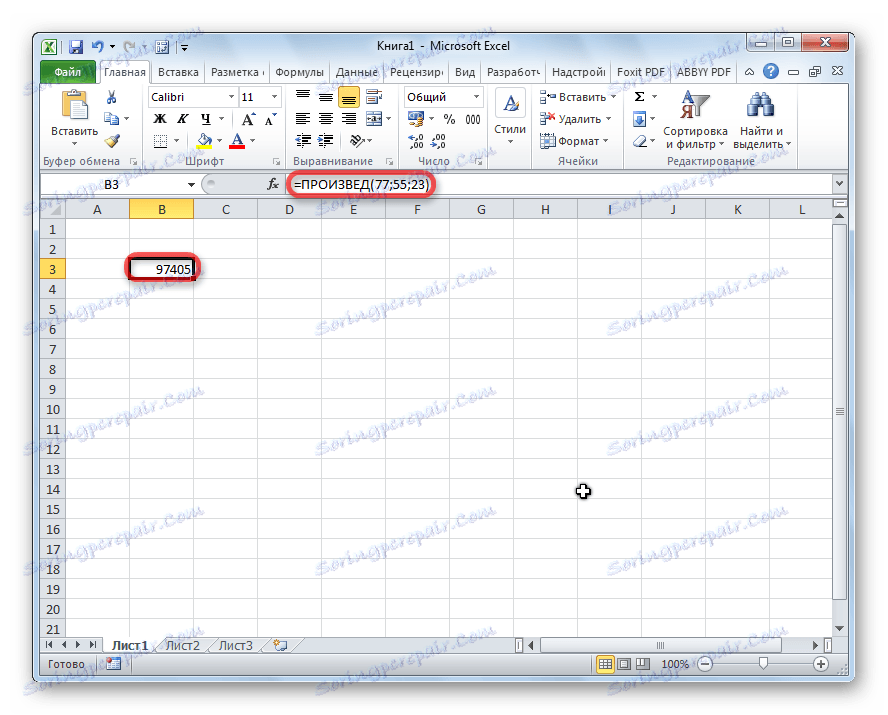
Ако използвате първите две опции за използване на функцията (с помощта на функцията Wizard или раздел Formulas ), се отваря прозорецът с аргументи и въвеждате аргументи под формата на номера или клетъчни адреси. Това може да стане само чрез кликване върху желаните клетки. След като въведете аргументите, кликнете върху бутона "OK", за да извършите изчисленията и покажете резултата на екрана.
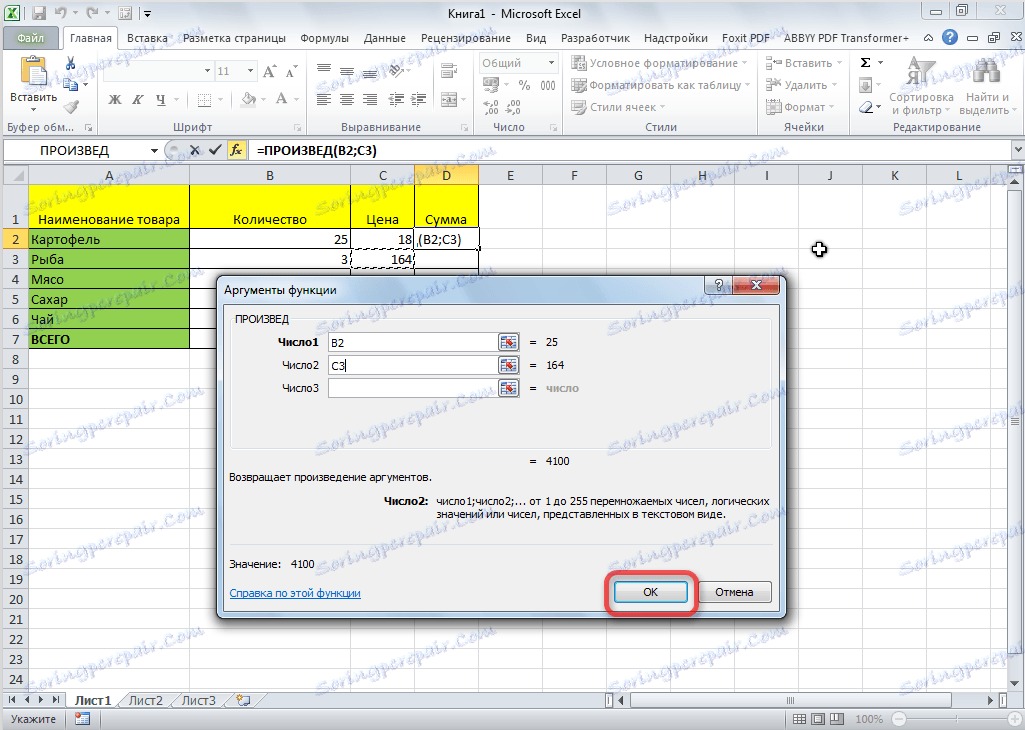
Както можете да видите, в Excel има много възможности за използване на такова аритметично действие като умножение. Основното е да знаете нюансите на прилагане на формули за умножаване във всеки конкретен случай.