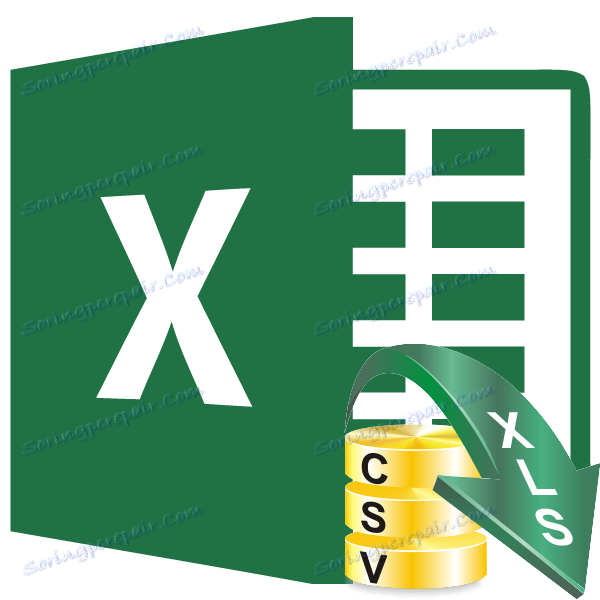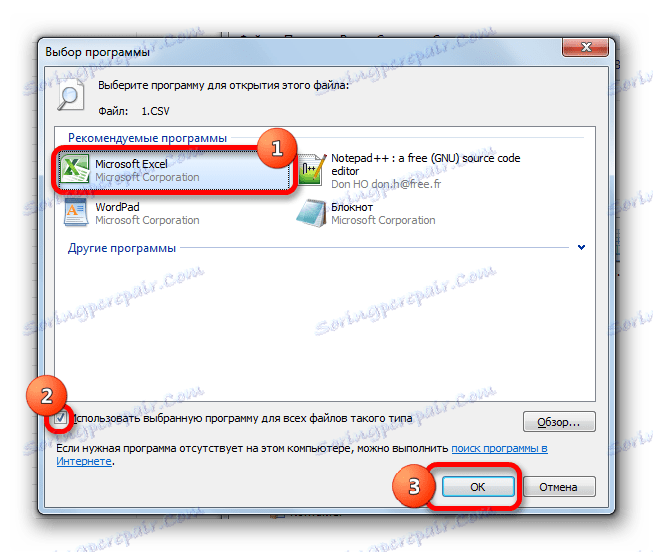Отваряне на CSV файл в Microsoft Excel
Текстовите документи на CSV формат се използват от много компютърни програми за обмен на данни помежду си. Изглежда, че в Excel можете да стартирате такъв файл със стандартно двойно щракване върху него с левия бутон на мишката, но не винаги в този случай данните се показват правилно. Вярно е, че има друг начин да видите информацията, съдържаща се в CSV файла. Нека да разберем как може да се направи това.
съдържание
Отваряне на CSV документи
Името на формата CSV е съкращение на името "Стойности , разделени с кома" , което се превежда на руски като "стойности, разделени със запетая". Всъщност в тези файлове се използват заличавания като за разграничители, въпреки че в руски версии, за разлика от англоезичните версии, все още е обичайно да се използва точка и запетая.
Когато импортирате CSV файлове в Excel, проблемът с възпроизвеждането на кодиране е действителен. Често документите, в които присъства кирилската азбука, започват с текст, изобилстващ с "кракозабари", т.е. нечетливи символи. Освен това доста често срещан проблем е въпросът за несъответствията между сепараторите. На първо място, това се отнася до тези ситуации, когато се опитваме да отворим документ, направен в английска езикова програма, Excel, локализирана под рускоезичния потребител. В края на краищата източникът е разделител на запетаи, а рускоезичният Excel се третира като точка и запетая. Следователно отново се получава неправилен резултат. Ще ви покажем как да разрешите тези проблеми при отварянето на файлове.
Метод 1: Отваряйте файла нормално
Но първо ще спрем на опцията, когато документът CSV е създаден в рускоезичната програма и вече е готов за отваряне в Excel без допълнително манипулиране на съдържанието.
Ако вече е инсталиран Excel, за да отворите CSV документи на компютъра по подразбиране, в този случай просто кликнете върху файла с двойно кликване на левия бутон на мишката и ще се отвори в Excel. Ако връзката още не е установена, тогава в този случай трябва да извършите няколко допълнителни манипулации.
- Докато в Windows Explorer, в директорията, където се намира файлът, щракнете с десния бутон върху него. Извиква контекстното меню. Изберете елемента "Отваряне с . " Ако допълнителният отворен списък има името "Microsoft Office" , щракнете върху него. След това документът просто ще се изпълни във вашето копие на Excel. Но ако не намерите този елемент, кликнете върху елемента "Избор на програма" .
- Отваря се прозорецът за избор на програми. Тук отново, ако видите името "Microsoft Office" в блока "Препоръчителни програми" , изберете го и кликнете върху бутона "OK" . Но преди това, ако искате CSV файловете винаги да се отварят автоматично в Excel, когато щракнете двукратно върху името на програмата, се уверете, че е избрана опцията "Използване на избраната програма за всички файлове от този тип" .
![Прозорецът за избор на програма]()
Ако не сте намерили имената "Microsoft Office" в прозореца за избор на програма, щракнете върху бутона "Преглед ..." .
- След това прозорецът на Explorer ще се отвори в директорията, където се намират програмите, инсталирани на вашия компютър. Обикновено тази папка се нарича "Програмни файлове" и се намира в корена на C устройството. Трябва да направите прехода в Explorer на следния адрес:
C:Program FilesMicrosoft OfficeOffice№Където вместо символа "Не" трябва да е номерът на версията на пакета Microsoft Office, инсталиран на вашия компютър. Обикновено тази папка е една, затова изберете директорията Office , без значение колко число не е. Премествайки се до посочената директория, потърсете файл, наречен "EXCEL" или "EXCEL.EXE" . Втората форма на името ще бъде, ако сте включили разширенията в Windows Explorer . Изберете този файл и кликнете върху бутона "Отвори ..." .
- След това програмата Microsoft Excel ще бъде добавена към прозореца за избор на програма, който споменахме по-рано. Трябва само да маркирате желаното име, да следвате отметката до точката на свързване до файловите типове (ако искате да отворите за постоянно CSV документи в Excel) и да кликнете върху бутона "OK" .
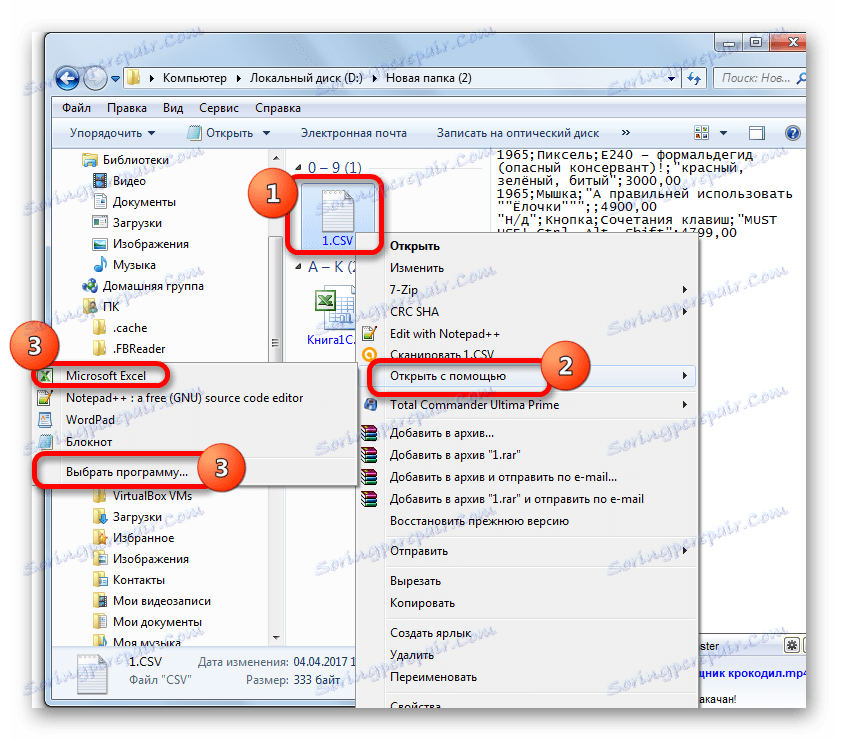
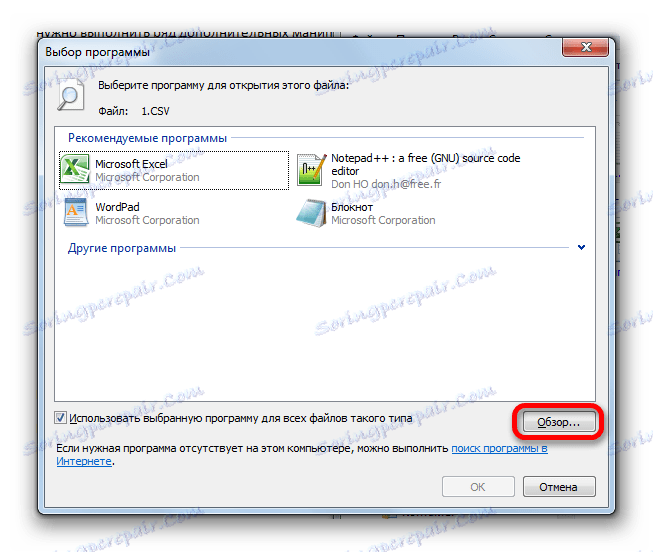

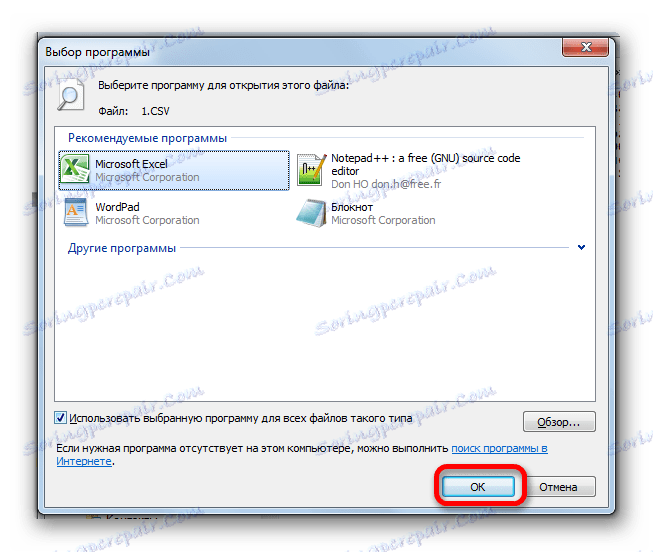
След това съдържанието на документа CSV ще се отвори в Excel. Но този метод е подходящ само ако няма проблеми с локализирането или с показването на кирилица. Освен това, както виждаме, ще бъде необходимо известно редактиране на документа: тъй като информацията не винаги се вписва в текущия размер на клетките, те трябва да бъдат разширени.
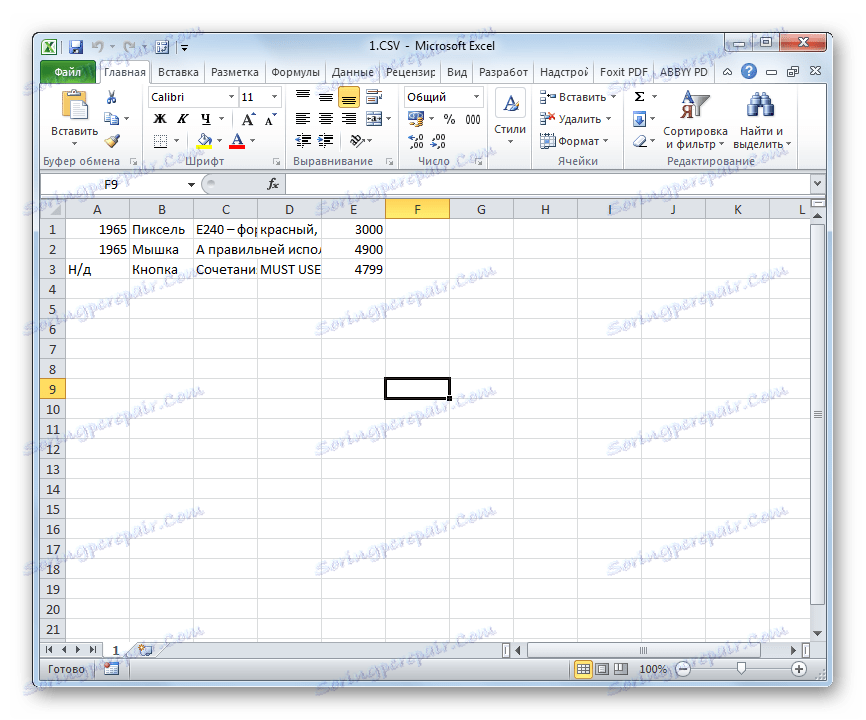
Метод 2: Използвайте съветника за текст
Можете да импортирате данни от CSV документ, като използвате вградения инструмент на Excel, наречен " Съветник за текст" .
- Стартирайте програмата Excel и отидете в раздела "Данни" . На лентата в кутията с инструменти "Получаване на външни данни" кликнете върху бутона, който се нарича "От текст" .
- Появява се прозорецът за импортиране на текстовия документ. Преминаваме към директорията на местоположението на целевия CVS файл. Изберете името му и кликнете върху бутона "Импорт" , разположен в долната част на прозореца.
- Прозорецът Text Wizard е активиран. В блока за настройки на "Формат на данните" превключвателят трябва да бъде в положение "Ограничен" . За да се гарантира правилното показване на съдържанието на избрания документ, особено ако съдържа кирилица, имайте предвид, че полето "Формат на файла" е зададено на "Unicode (UTF-8)" . В противен случай трябва да го инсталирате ръчно. След като всички горепосочени настройки са инсталирани, кликнете върху бутона "Напред" .
- След това се отваря втория прозорец на съветника за текст . Тук е много важно да определите кой символ е разделител в документа ви. В нашия случай тази роля се играе с точка и запетая, тъй като документът е на руски език и е локализиран за вътрешни версии на софтуера. Ето защо в блока за настройки "Сепаратор на символи е", ние поставяме отметка в позицията "Смола" . Но ако импортирате CVS файл, който е оптимизиран за английските стандарти, и се появява запетая в ролята на сепаратора, трябва да проверите полето "Команда" . След като направите горните настройки, кликнете върху бутона "Напред" .
- Ще се отвори третият прозорец на съветника за текст . По правило няма нужда да извършвате допълнителни действия в него. Единственото изключение е, ако един от наборите от данни, представени в документа, има формата на дата. В този случай искате да маркирате тази колона в долната част на прозореца и да поставите превключвателя в полето "Формат на данните за колоните " в позиция "Дата" . Но в по-голямата част от случаите са достатъчни настройките по подразбиране, при които е зададен форматът "Общи" . Така че можете просто да натиснете бутона "Готово" в долната част на прозореца.
- След това се отваря малък прозорец за импортиране на данни. То трябва да укаже координатите на горната горна клетка на областта, в която ще се намират внесените данни. Това може да стане просто като поставите курсора в прозореца на прозореца и след това щракнете върху левия бутон на мишката върху съответната клетка на листа. След това координатите ще бъдат въведени в полето. Можете да натиснете бутона "OK" .
- След това съдържанието на CSV файла ще бъде поставено върху работния лист в Excel. И както виждаме, то се показва по-правилно, отколкото при използване на Метод 1 . По-специално, не е необходимо допълнително разширяване на клетъчния размер.
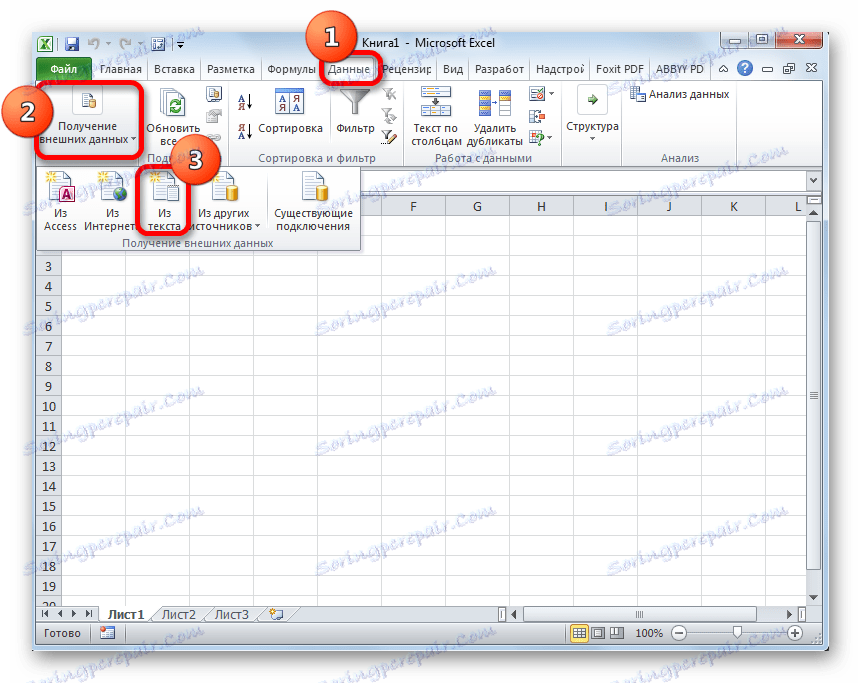
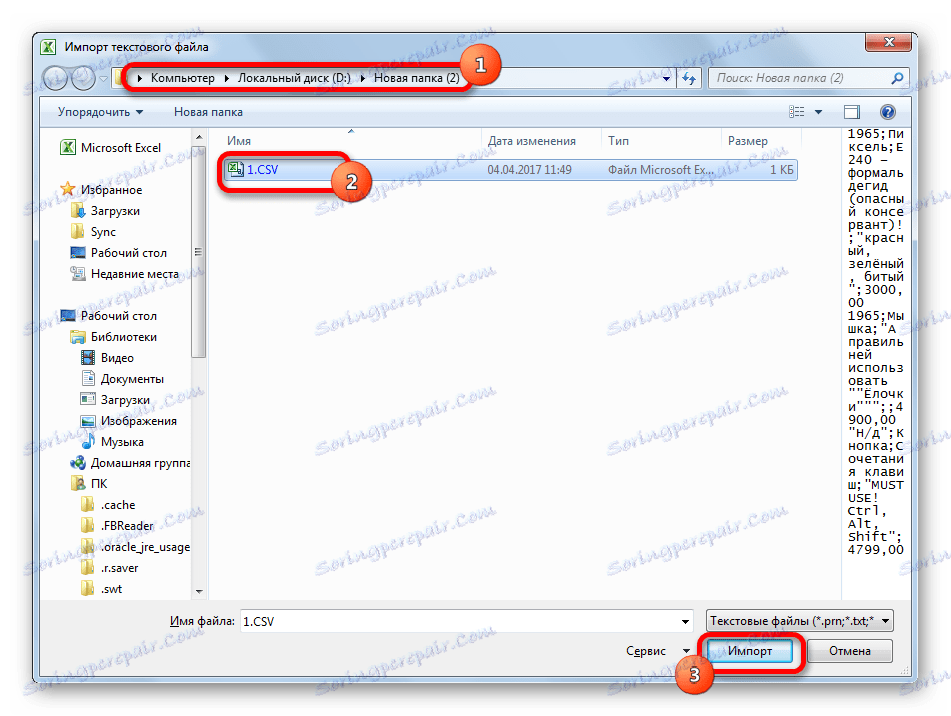
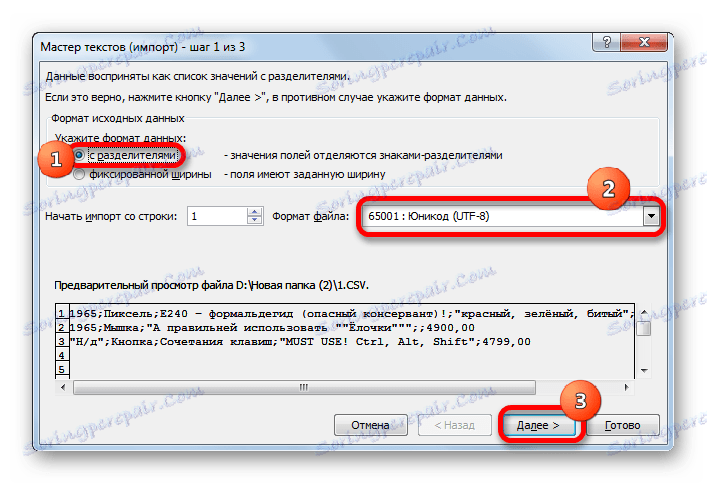
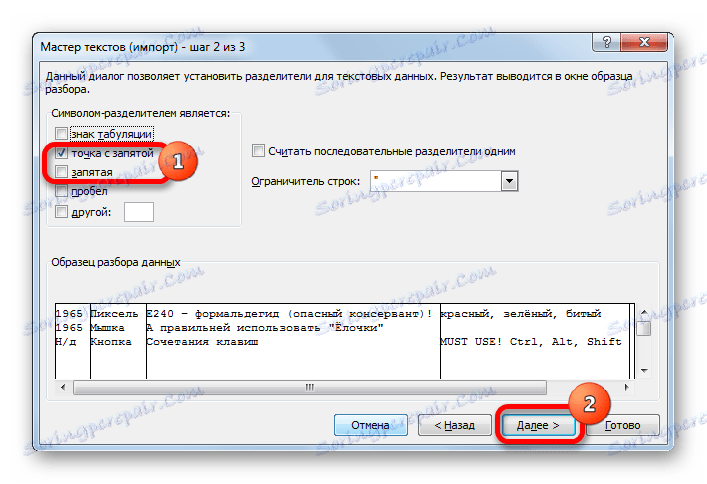
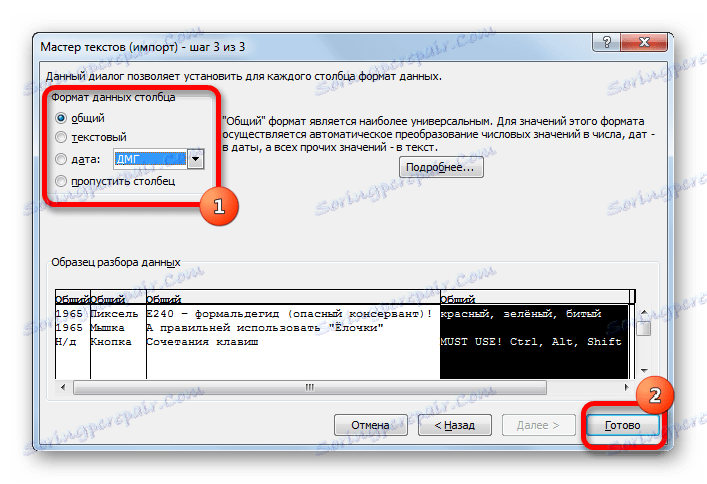
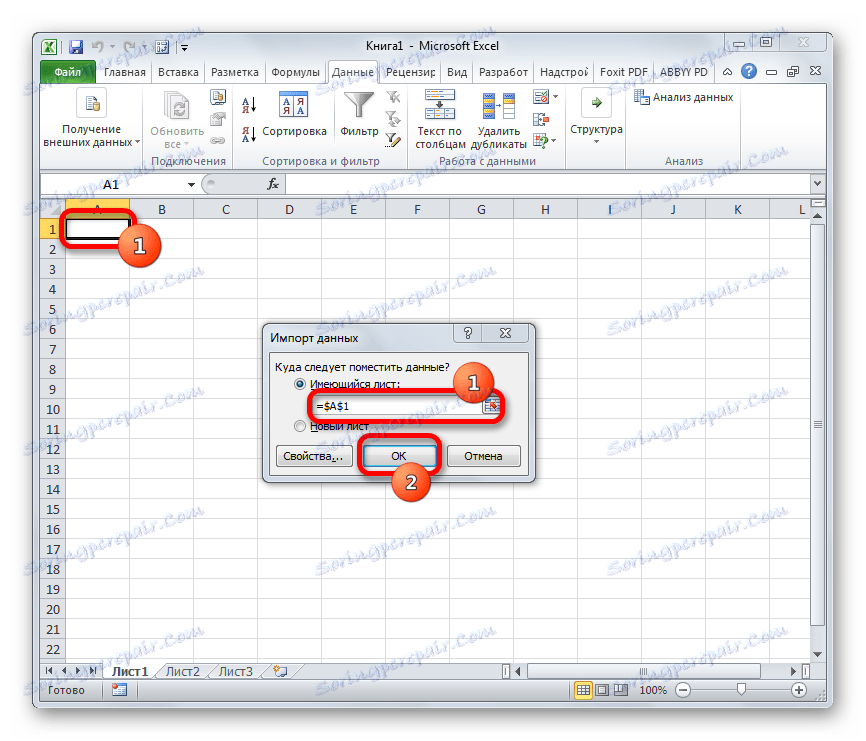
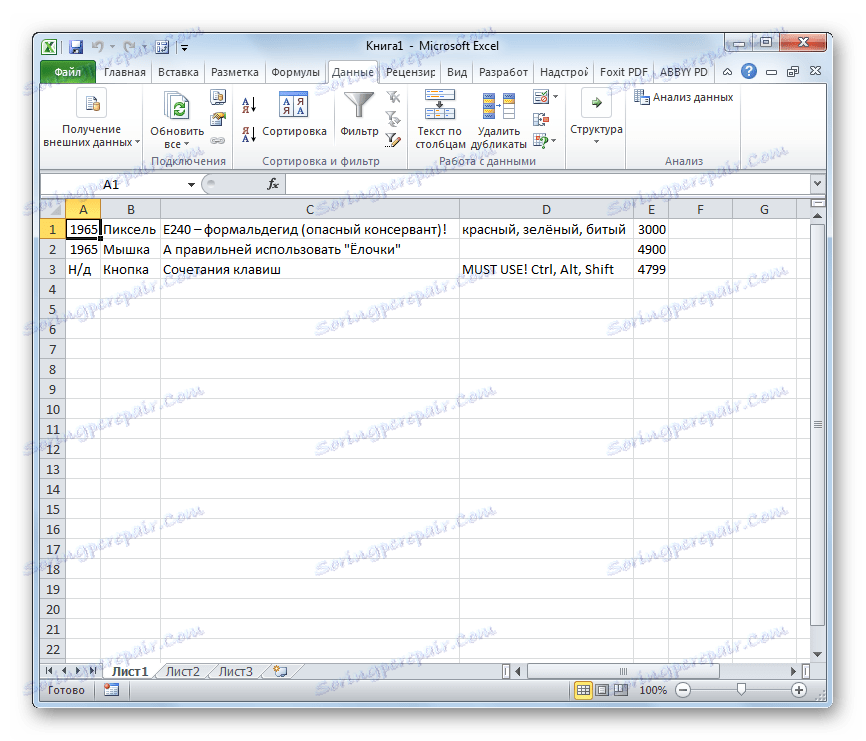
Урокът: Как да промените кодирането в Excel
Метод 3: Отворете раздела "Файл"
Съществува и начин за отваряне на CSV документ чрез раздела Файл на Excel.
- Стартирайте Excel и преминете към раздела "Файл" . Кликнете върху елемента "Отвори" , разположен в лявата част на прозореца.
- Отваря се прозорецът на Explorer . То трябва да бъде преместено в него в директорията на твърдия диск на компютъра или на сменяем носител, съдържащ документа на CSV формат, който ни интересува. След това променете типа на файловия ключ в прозореца до позицията "Всички файлове" . Само в този случай документът CSV ще се покаже в прозореца, тъй като не е типичен файл в Excel. След като се покаже името на документа, изберете го и кликнете върху бутона "Отвори" в долната част на прозореца.
- След това ще се отвори прозорецът " Текст на помощника ". Всички допълнителни действия се извършват по същия алгоритъм, както в режим 2 .
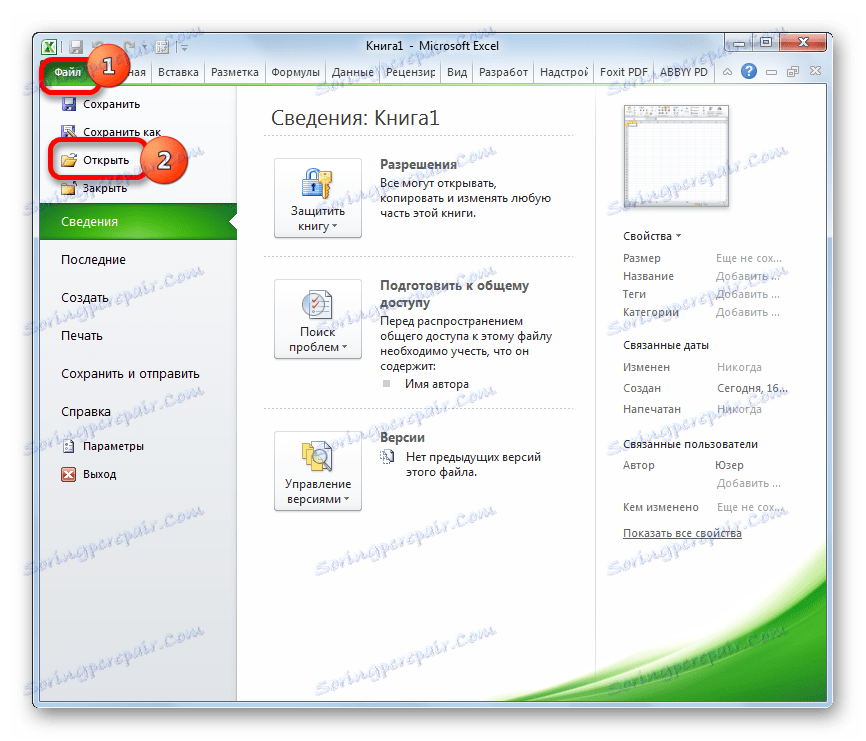
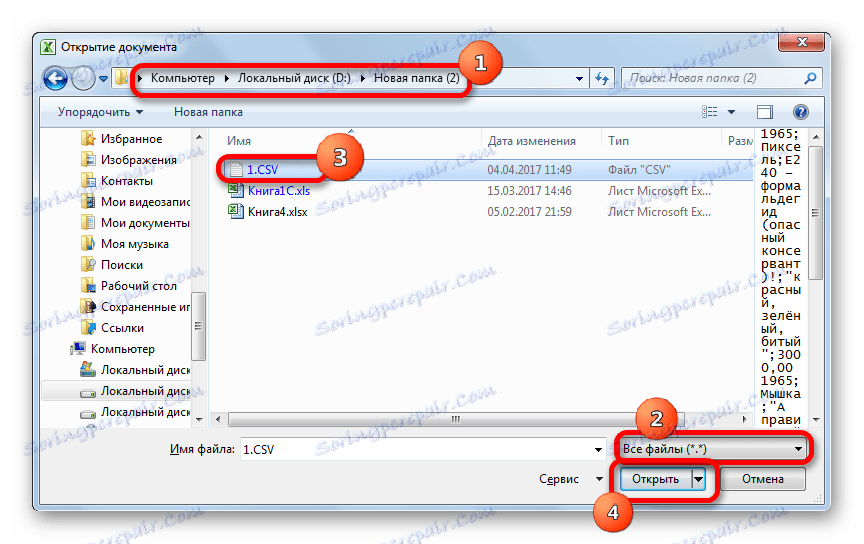

Както можете да видите, въпреки някои проблеми с отварянето на CSV документи в Excel, те все още могат да бъдат решени. За да направите това, използвайте вградения инструмент на Excel, наречен " Съветник за текст" . Въпреки че в много случаи също е достатъчно да се приложи стандартния метод за отваряне на файл, като щракнете двукратно върху левия бутон на мишката върху името му.