Отворете Device Manager в Windows 10
Device Manager (Диспечер на устройствата) е стандартен инструмент на Windows, който показва всички устройства, свързани с компютър, и им позволява да бъдат управлявани. Тук потребителят може да види не само имената на хардуерните компоненти на компютъра си, но и да открие състоянието на връзката, наличието на драйвери и други параметри. Можете да влезете в това приложение с няколко опции, а след това ще разкажем за тях.
Съдържанието
Стартиране на диспечера на устройства в Windows 10
Има няколко начина да отворите този инструмент. Вие сте поканени да изберете най-подходящия за себе си, за да го използвате само в бъдеще или да стартирате Мениджъра гъвкаво, като се започне от настоящата ситуация.
Метод 1: Старт меню
Разработеното стартово меню "десетки" позволява на всеки потребител да отвори необходимия инструмент по различни начини, в зависимост от удобството.
Алтернативно начално меню
В алтернативното меню бяха направени най-важните системни програми, до които потребителят има достъп. В нашия случай е достатъчно да щракнете с десния бутон върху бутона "Старт" и да изберете елемента "Диспечер на устройствата" .
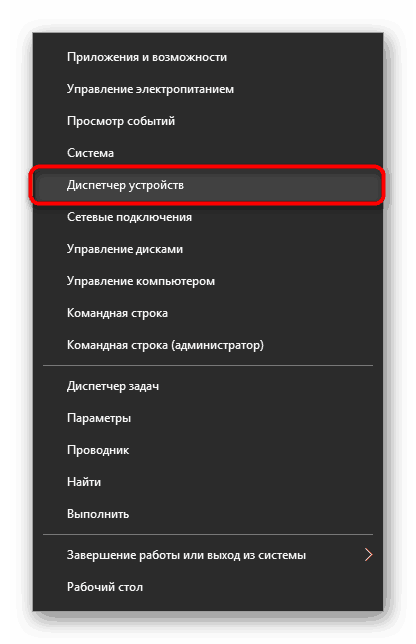
Класическо меню "Старт"
Тези, които са свикнали с обичайното меню " Старт " , трябва да се обадите с левия бутон на мишката и да започнете да въвеждате "мениджър на устройства" без кавички. След като намерите съвпадение, кликнете върху него. Тази опция не е много удобна - все пак алтернативата Start ви позволява да отворите необходимия компонент по-бързо и без да използвате клавиатурата.
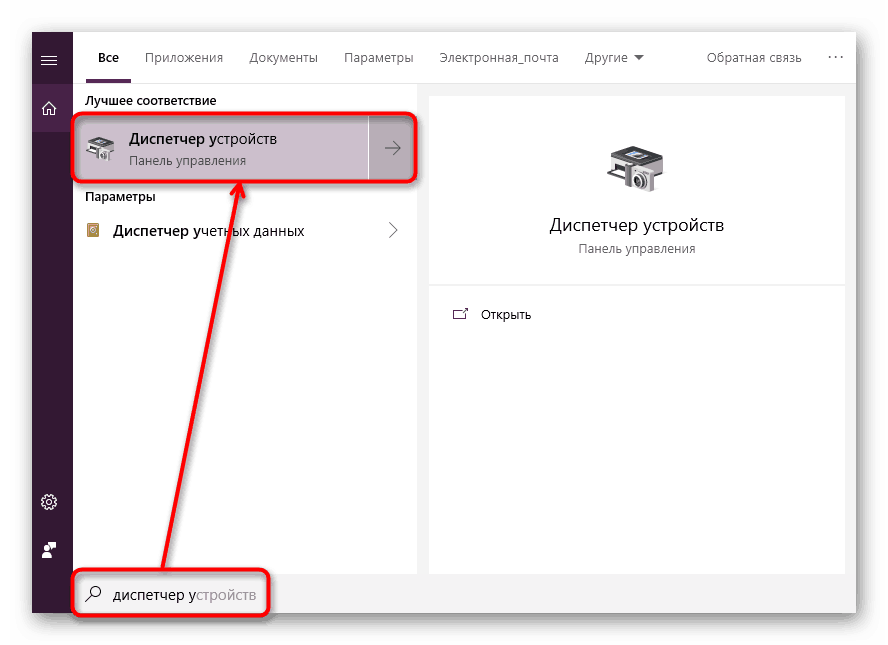
Метод 2: Стартирайте прозореца
Друг прост метод е да извикате приложението през прозореца “Run” . Може обаче да не е подходящ за всеки потребител, тъй като оригиналното име на диспечера на устройствата (това, под което се съхранява в Windows) може да не бъде запомнено.
Така че, кликнете върху комбинацията клавиши Win + R. В полето пишем devmgmt.msc и devmgmt.msc Enter .
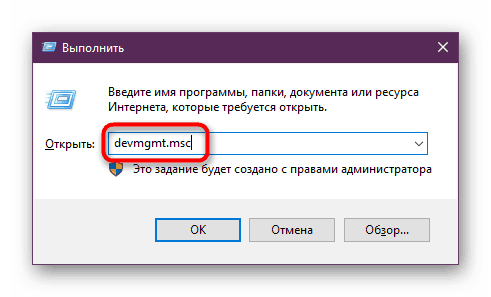
Тя е под това име - devmgmt.msc - Диспечерът се съхранява в системната папка на Windows. След като го запомните, можете да използвате следния метод.
Метод 3: Папка за ОС
На дяла на твърдия диск, където е инсталирана операционната система, има няколко папки, които осигуряват работа с Windows. Като правило, това е раздел C: където можете да намерите файлове, които са отговорни за изпълнението на различни стандартни инструменти, като командния ред, инструменти за диагностика и поддръжка на операционната система. Оттук потребителят може лесно да извика диспечера на устройствата.
Отворете Explorer и отидете на C:WindowsSystem32 . Сред файловете, намерете "devmgmt.msc" и го стартирайте с мишката. Ако не сте активирали показването на файлови разширения в системата, инструментът просто ще се нарича “devmgmt” .
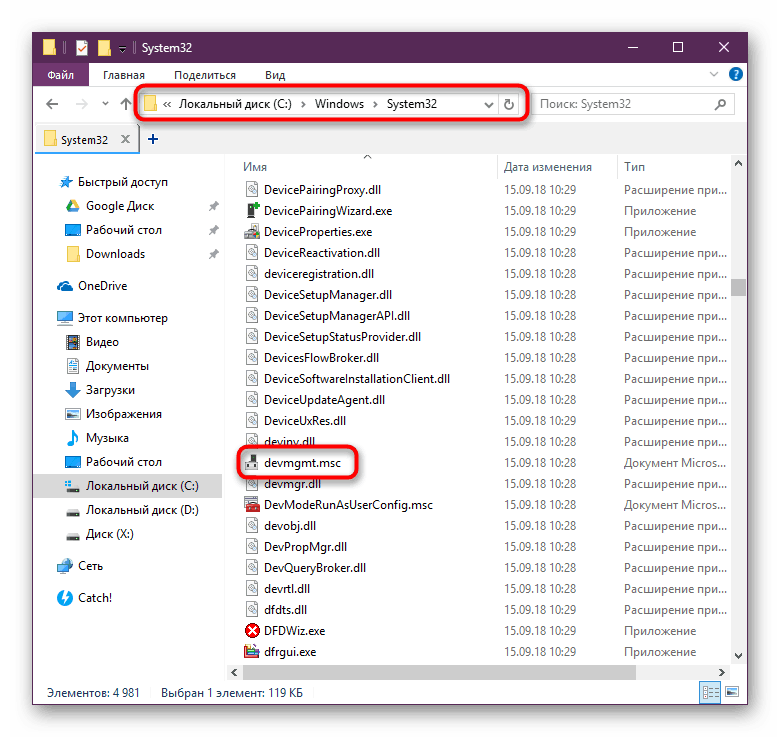
Метод 4: "Контролен панел" / "Настройки"
В Win10 "Контролният панел" вече не е важен и основният инструмент за достъп до различни видове настройки и помощни програми. Разработчиците донесоха „Параметри“ на преден план, но досега същият Мениджър на устройства е достъпен за отваряне там и там.
"Контролен панел"
- Отворете "Контролен панел" - най-лесният начин да направите това чрез "Старт" .
- Превключете режима на преглед на "Големи / малки икони" и намерете "Диспечер на устройствата" .
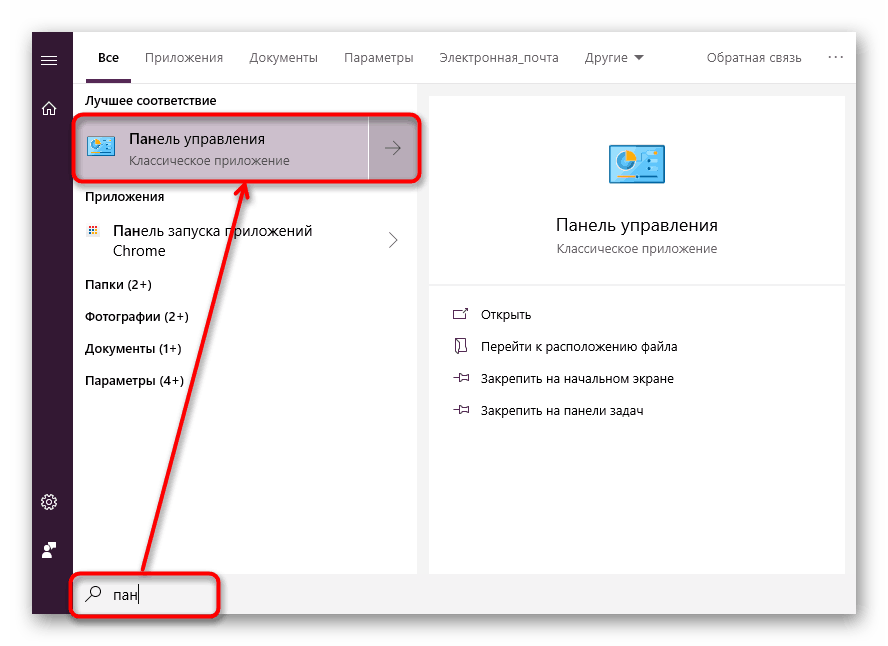
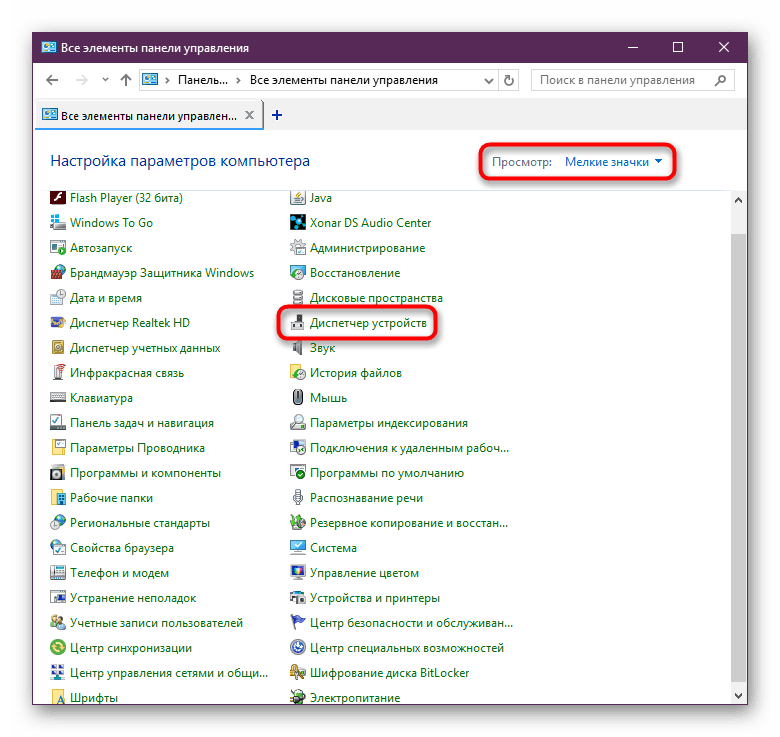
"Опции"
- Стартирайте "Опции" , например, чрез алтернатива "Старт" .
- В полето за търсене започваме да въвеждаме „диспечера на устройствата“ без кавички и кликнете върху съответстващия резултат.

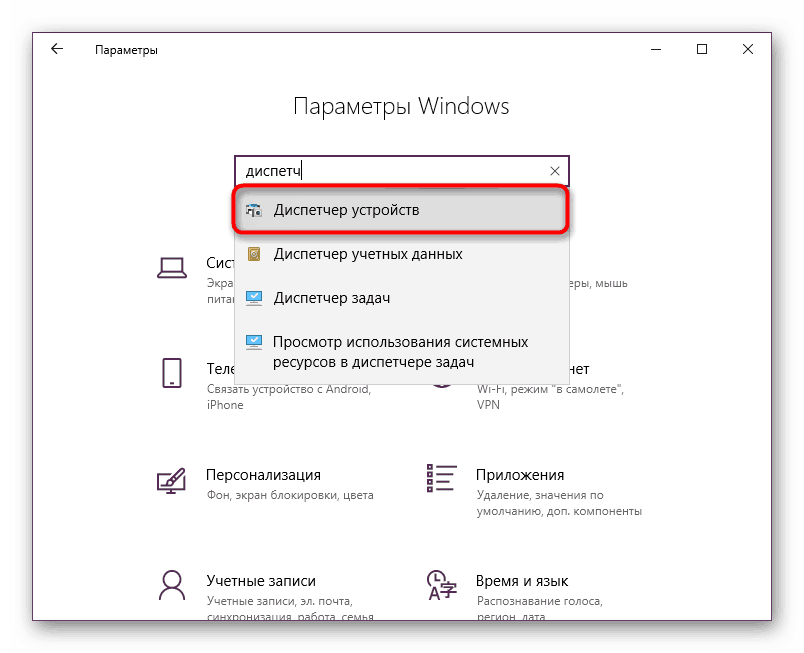
Разгледахме 4 популярни опции за достъп до диспечера на устройствата. Трябва да се отбележи, че пълният списък не свършва дотук. Можете да го отворите със следните действия:
- Чрез етикета "Свойства" "Този компютър" ;
- Като стартирате помощната програма "Управление на компютъра" , въведете името й в "Старт" ;
- Чрез командния ред или PowerShell просто напишете командата
devmgmt.mscи натиснете Enter .
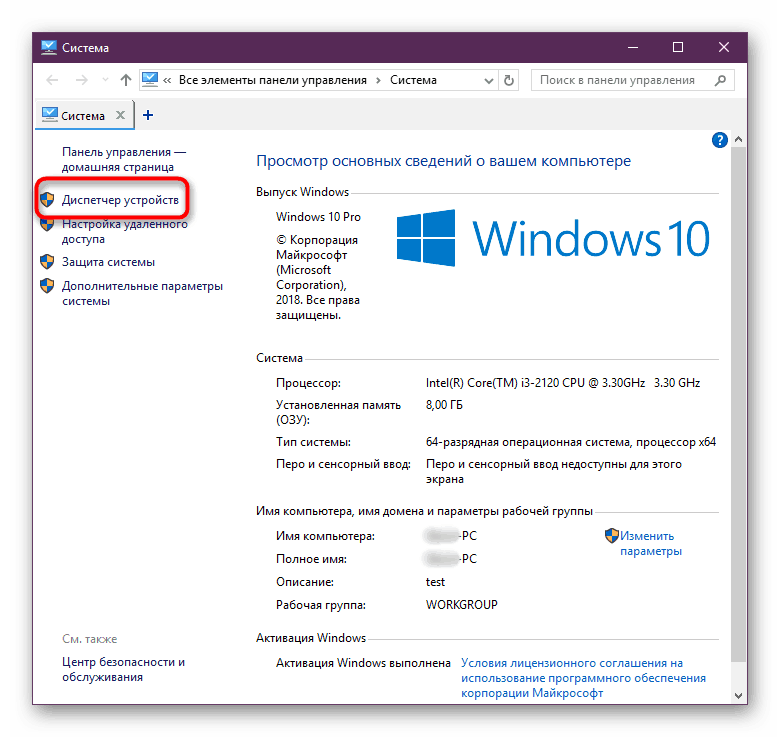
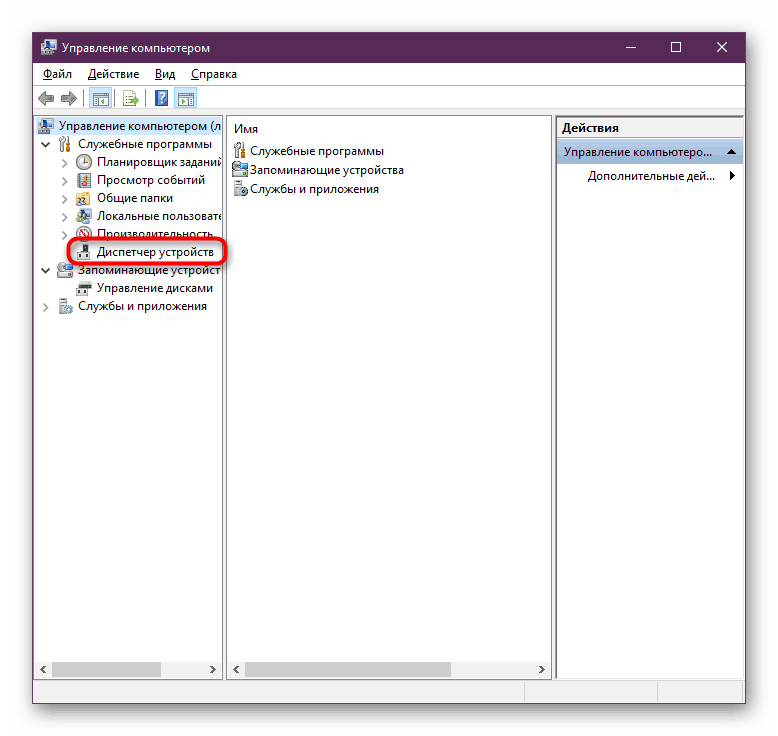
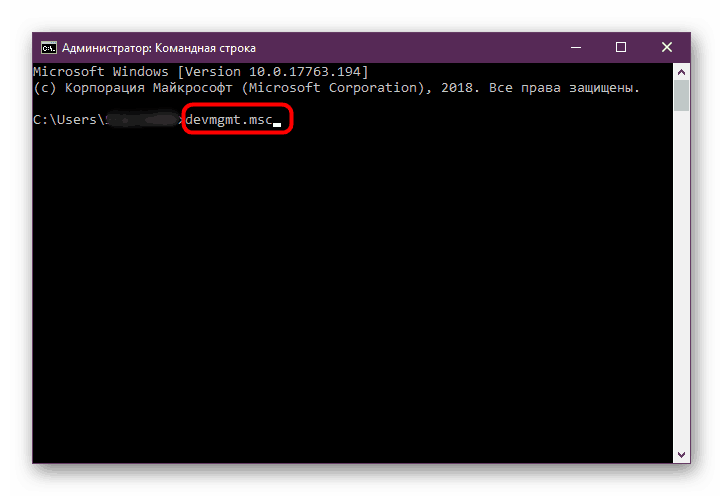
Останалите методи са по-малко уместни и ще бъдат полезни само в отделни случаи.