Разширенията TIF и TIFF са напълно еднакви помежду си, така че когато избирате сайт за отваряне на този файл, не обръщайте внимание коя опция за правопис е посочена там.
Метод 1: GroupDocs
Онлайн услугата GroupDocs се фокусира върху отварянето на различни файлове за преглед, включително обекти във формат TIFF. Той е идеален за показване на висококачествено съдържание и откриване на това, което е вътре в избрания обект, а гледането се извършва, както следва:
Отидете на Online Service GroupDocs
- Кликнете върху връзката, за да отидете на главната страница на сайта GroupDocs. Там преместете файла в избраната област или кликнете върху него, за да отворите обекта "Диригент".
- Намерете необходимия елемент в операционната система и щракнете двукратно върху него с левия бутон на мишката, за да го отворите.
- Изчакайте, докато изображението бъде качено на сървъра, без да затваряте текущия раздел.
- Проверете съдържанието му и използвайте инструментите за мащабиране, ако е необходимо.
- Освен това GroupDocs ви позволява да изтеглите отново този файл или да го изпратите за печат, като щракнете върху бутоните вдясно.

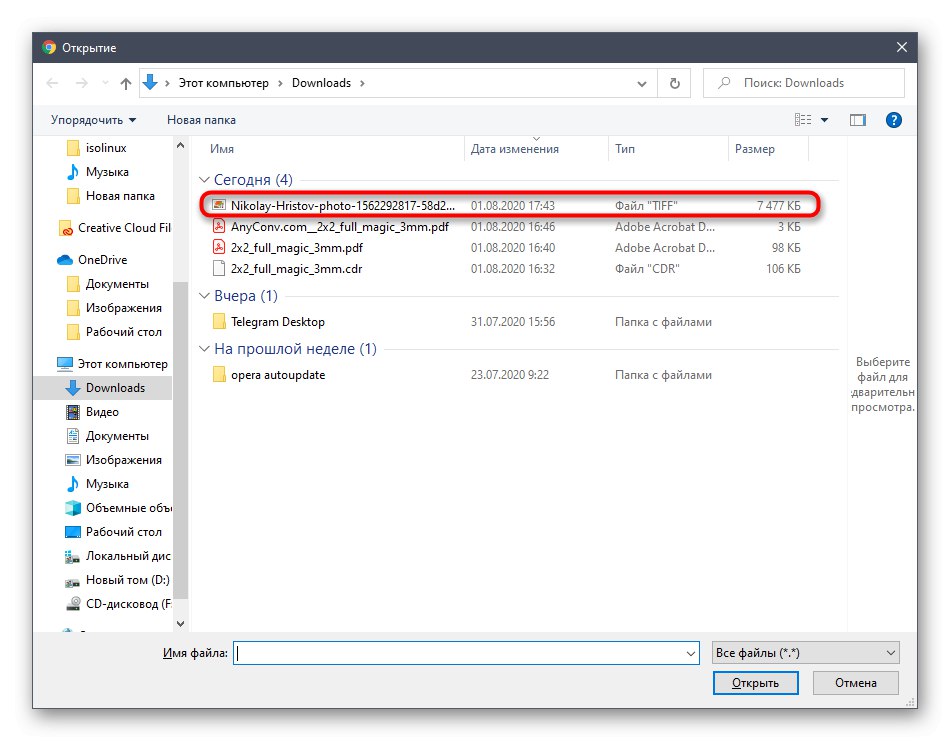
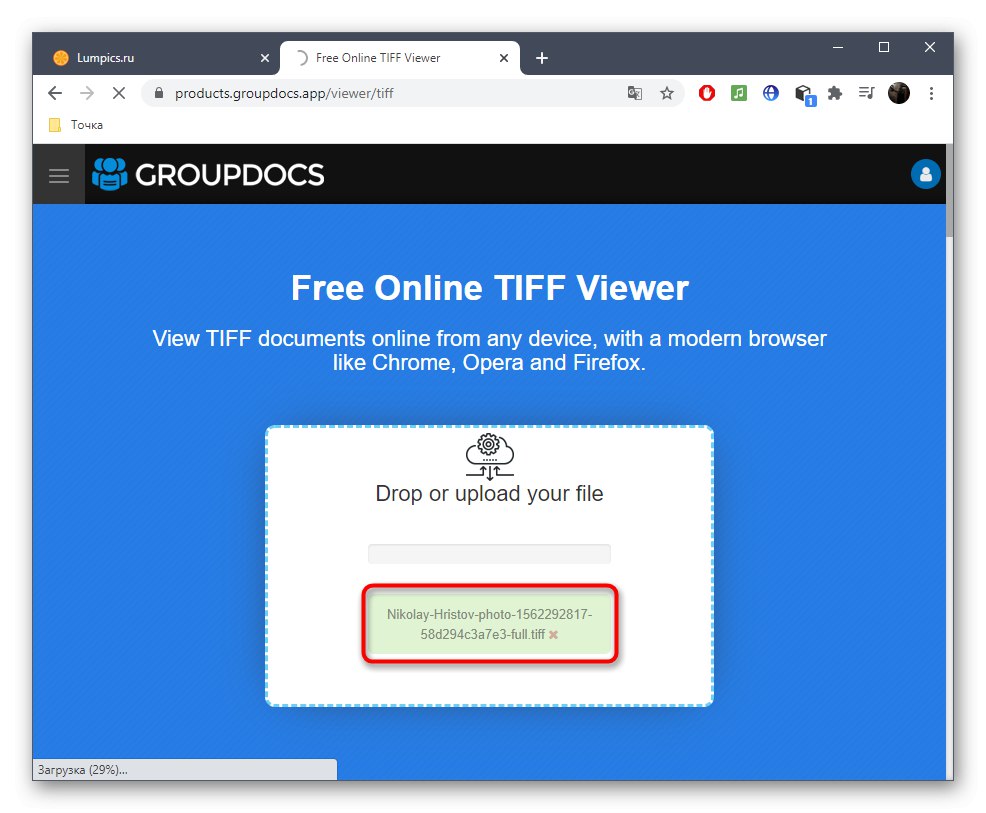


Можете да се върнете към тази онлайн услуга по всяко време, като прегледате изображения и различни документи. Единственият недостатък е липсата на инструменти за редактиране, но те не са необходими толкова често.
Метод 2: Fviewer
Вторият сайт, наречен Fviewer, функционира като първия, но в този случай той може да бъде много по-полезен, защото често е възможно чрез него да се отварят повредени файлове, които не се поддържат от специален софтуер.
Отидете на онлайн услугата Fviewer
- Отворете главната страница на сайта Fviewer и плъзнете снимката в областта за избор. Вместо това можете да кликнете върху бутона „Избор на файл от компютър“.
- В отворения прозорец "Изследовател" посочете необходимия елемент.
- Качването на сървъра ще отнеме само няколко секунди.
- Използвайте инструментите за мащабиране и преместване, за да видите всички подробности на снимката.
- Можете просто да завъртите колелото на мишката, за да увеличите или намалите мащаба и след това да се придвижвате през неговите области с помощта на виртуалните стрелки или клавиши на клавиатурата.





Метод 3: RAW снимки
За съжаление не успяхме да намерим по-подходящи онлайн услуги, които се занимават с отваряне на TIFF файлове за преглед. Вместо това в заключение предлагаме да преминем малко по-различен път, който ще бъде полезен за онези потребители, които не са успели да използват двете предишни опции. Същността на този метод е да конвертирате файла предварително с по-нататъшното му отваряне през друг сайт, което се случва така:
Отидете на онлайн услугата IloveIMG
- Използвайте връзката по-горе за достъп до онлайн услугата за преобразуване, където веднага щракнете „Избор на изображения“.
- IN "Изследовател" намерете необходимия файл, съхранен във формат TIFF.
- Щракнете върху бутона „Конвертиране в JPG“.
- Изчакайте края на преобразуването и изтеглете полученото изображение.
- След това отидете на уебсайта на RAW Pics и кликнете там „Отваряне на файлове от компютър“.
- През "Диригент" изберете получената картина в JPG формат и я отворете. Започнете да преглеждате и редактирате чрез RAW Pics.




Отидете на RAW Pics Online Service


Както можете да видите, няма толкова много налични методи, които ви позволяват да отворите TIFF изображение с помощта на онлайн услуги, така че понякога не можете да направите без специализиран софтуер. Предлагаме да прочетете повече за такива решения в отделна статия на връзката по-долу.
Повече информация: Отваряне на TIFF формат