Работещ монитор за ресурси на Windows 7
Windows има вграден инструмент, който ви позволява да наблюдавате различни видове дейности, случващи се в компютъра. Благодарение на него можете не само да намерите проблемни приложения, но и, например, да ги премахнете качествено. Resource Monitor е отговорен за показването на всички детайли на работните процеси и след това ще ви кажем как да го отворите и използвате.
съдържание
Стартирането на „Ресурсен монитор“ в Windows 7
"Ресурсен монитор" е в състояние да предостави разширена статистика за състоянието на операционната система в реално време. Работейки с него, става по-лесно да намерите източника на натоварването на компютъра, да видите активността на определени програми, да разберете кои системни файлове използват за своята работа. Първо, ние показваме прости начини за стартиране на този инструмент, а след това накратко говорим за функциите.
Метод 1: "Мениджър на задачи"
Тъй като въпросният инструмент е неразривно свързан с работата на изпълними приложения и системни файлове, и следователно „Мениджърът на задачи“ , който е отговорен за показването на тази дейност, можете да стартирате „Ресурсен монитор“ оттам.
- Обадете се на „Мениджър на задачи“ по всеки удобен метод, например чрез натискане на Ctrl + Shift + Esc или чрез щракване с десния бутон върху „Лента за задачи“ > „Стартиране на мениджър на задачи“ .
- Превключете към раздела Производителност .
- Тук кликнете върху бутона „Ресурсен монитор ...“ .
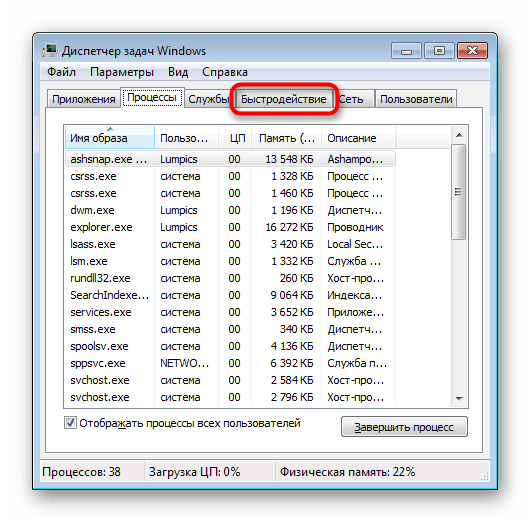
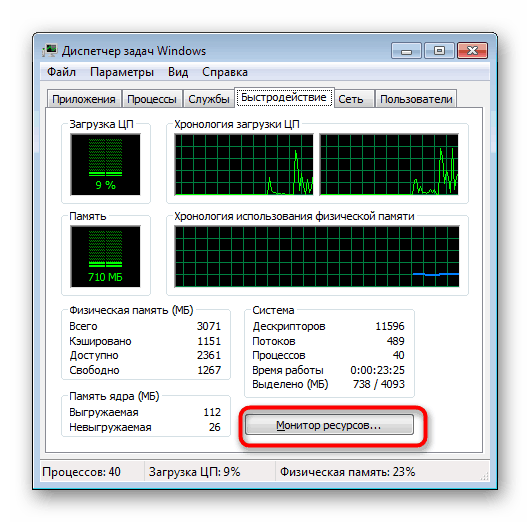
Самият мениджър на задачи може да бъде затворен.
Метод 2: Прозорец за изпълнение / командване
Останалите две помощни програми също са в състояние да отворят инструмента, който ни интересува днес, но за това ще трябва да запомните името му, присвоено в операционната система.
По-бързо да извикате „Ресурсен монитор“ през прозореца „Изпълнение“ . За да направите това, натиснете Win + R и въведете perfmon /res . Натиснете „OK“ или Enter .
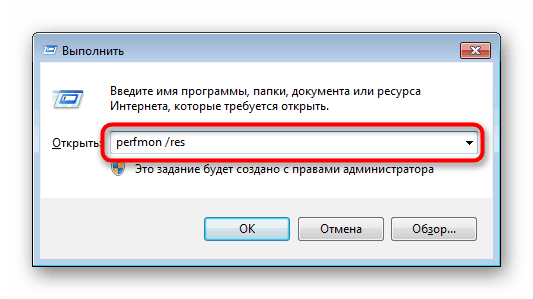
Същата команда може да бъде въведена и в „Командния ред“ , но тази опция е подходяща само за онези, които често я използват, тъй като е по-лесно да се отвори прозорецът „Изпълнение“ от конзолата.
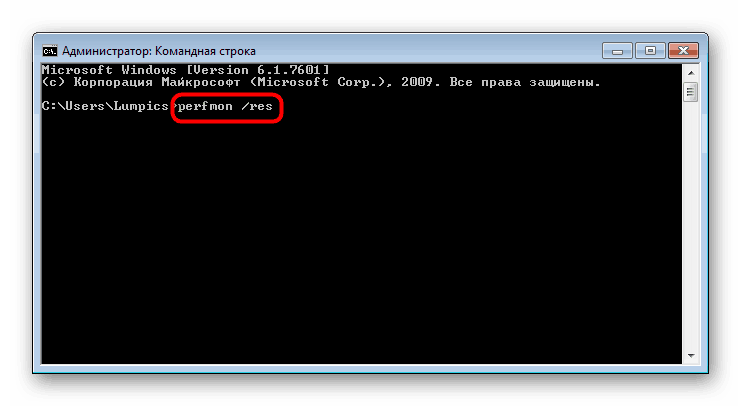
Използване на монитора на ресурсите
Този инструмент е инструмент за оценка на натоварването на процесора, RAM, диска и мрежата. Всички те са разделени на отделни раздели, но, като се намирате в раздела "Преглед" , можете да получите общо обобщение на всички тях, като разширите едноименните блокове.
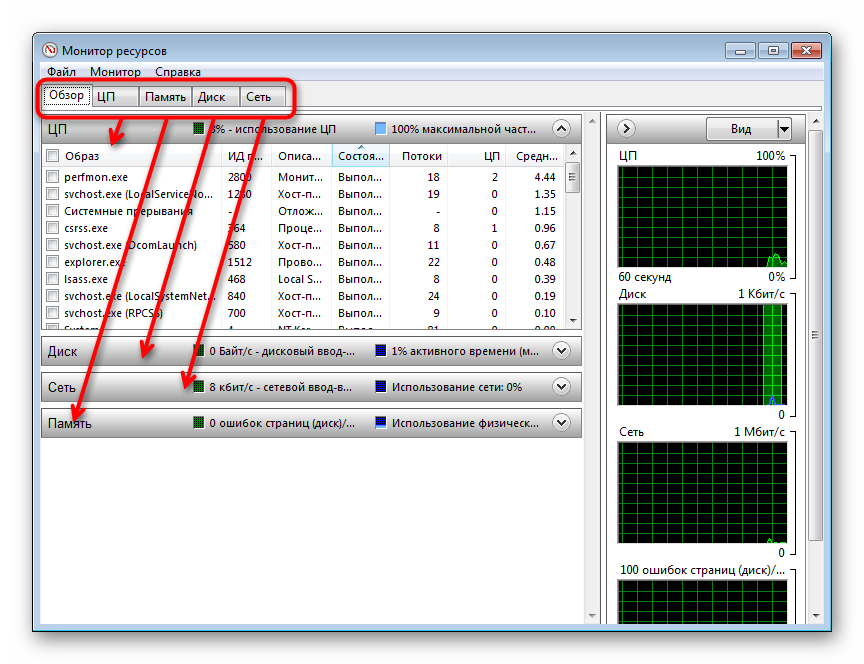
Вдясно можете да коригирате външния вид на графичното представяне на компютърното зареждане с помощта на бутона „Преглед“ или напълно да скриете този панел, като щракнете върху стрелката.
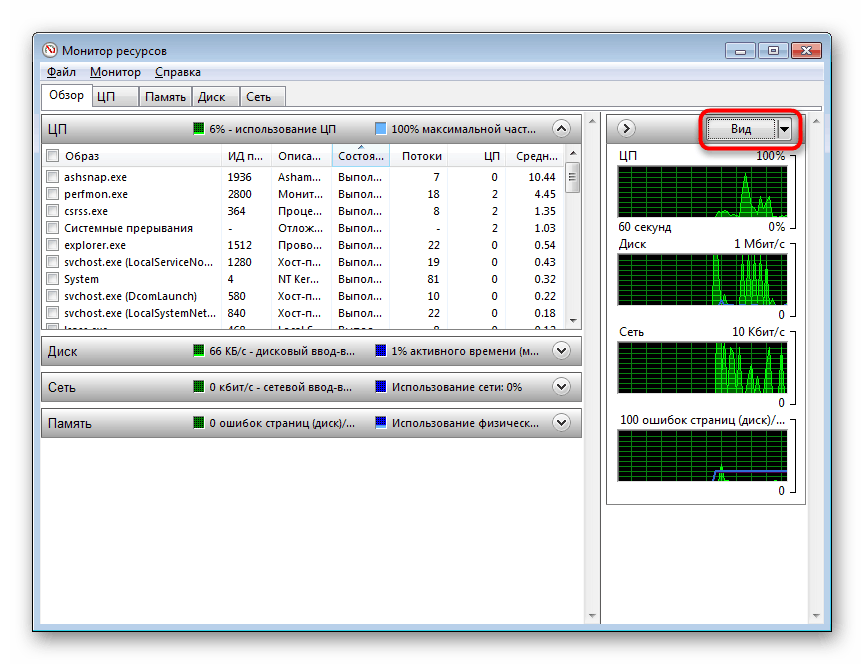
Принципът на приложението е да маркирате процес (един или повече) и след това да видите подробна статистика за него. Например, можете да сравните колко конкретен процес зарежда процесора в съответствие с общото натоварване. Същата диаграма вдясно е отговорна за това.
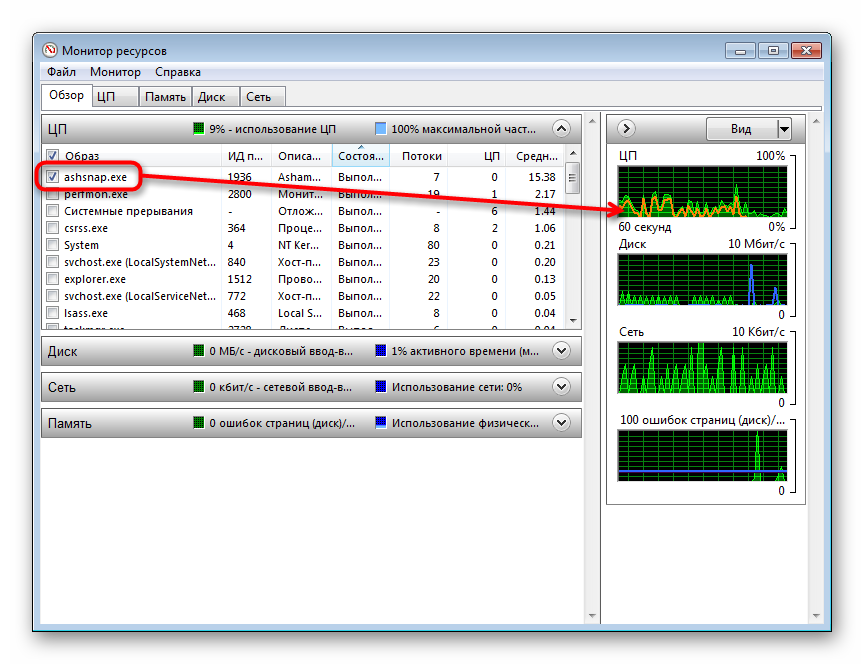
Ако е необходимо, чрез процеса PCM или дърво от процеси, свързани с него, можете да завършите, както и да се възползвате от допълнителни функции.
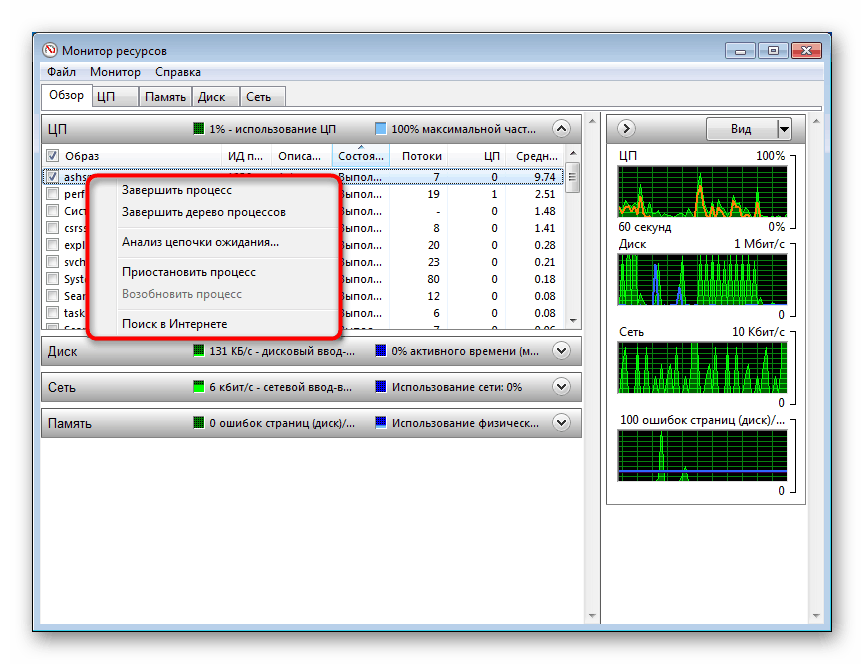
Преминавайки към други раздели, вече ще видите информацията в съответствие с включения филтър за избрания процес.
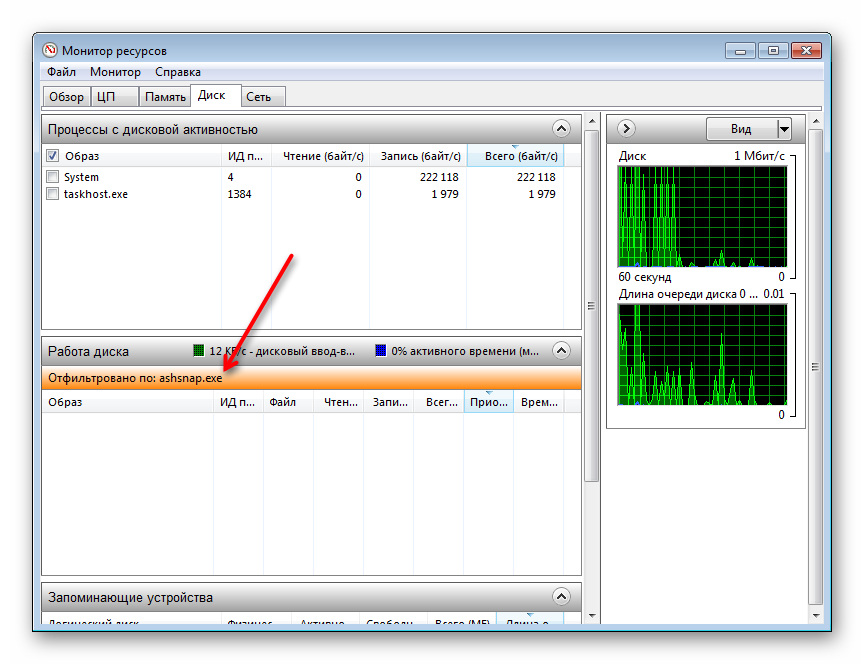
Централен процесор
Всеки раздел има допълнителни информационни блокове. Например, в раздела „CPU“ можете не само да видите таблицата с всички стартирани процеси и тяхното използване на процесора в реално време, но и да видите „Свързани дескриптори“ . Те показват всичко, което избраният процес използва в своята работа. Това е полезно при търсене на вирус или например, когато не е възможно да се премахне определена програма от компютъра, тъй като един от неговите файлове е зает от друг процес.
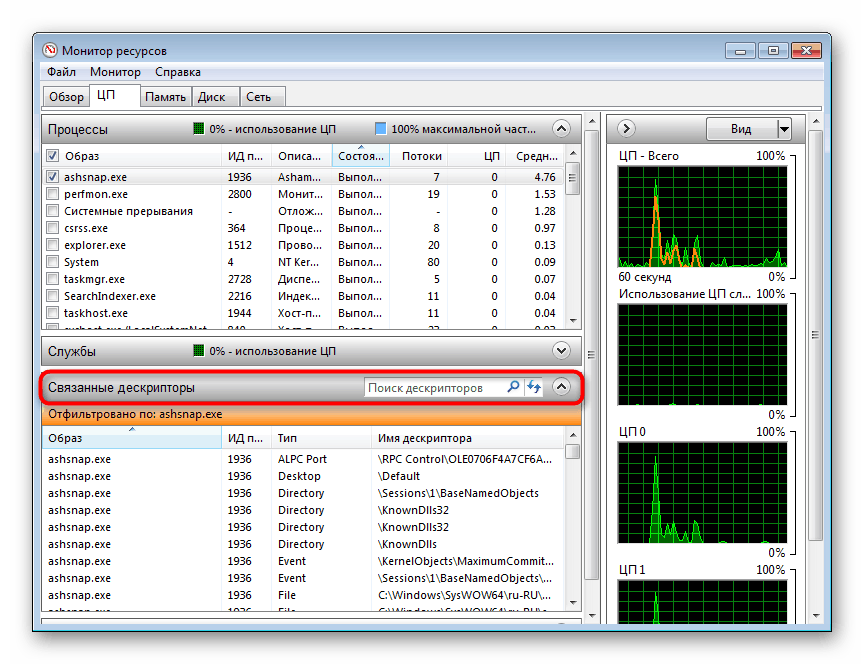
„Свързани модули“ също ви помагат да разберете кои DLL файлове (и други системни файлове) са включени, когато избраният процес работи. Освен това тук са посочени пълните пътеки, водещи до тяхното местоположение.
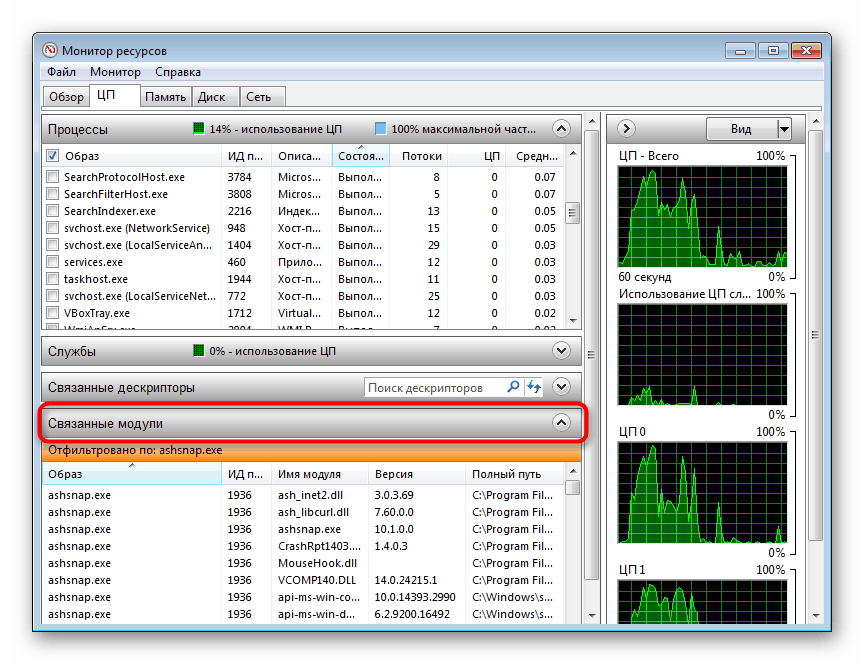
„Услуги“ ви позволяват да видите кои услуги участват в процеса.
оперативна памет
В блока „Процеси“ има и таблица на „Памет“ , която този път показва подробна информация относно потреблението на паметта на процесите. Това важи за общата статистика, както и в случай на съмнение за наличието на вирусна активност на компютъра (в края на краищата злонамереният софтуер често зарежда компютъра прекомерно) или просто за търсене на проблемния компонент, който консумира неприлично много от тези ресурси.
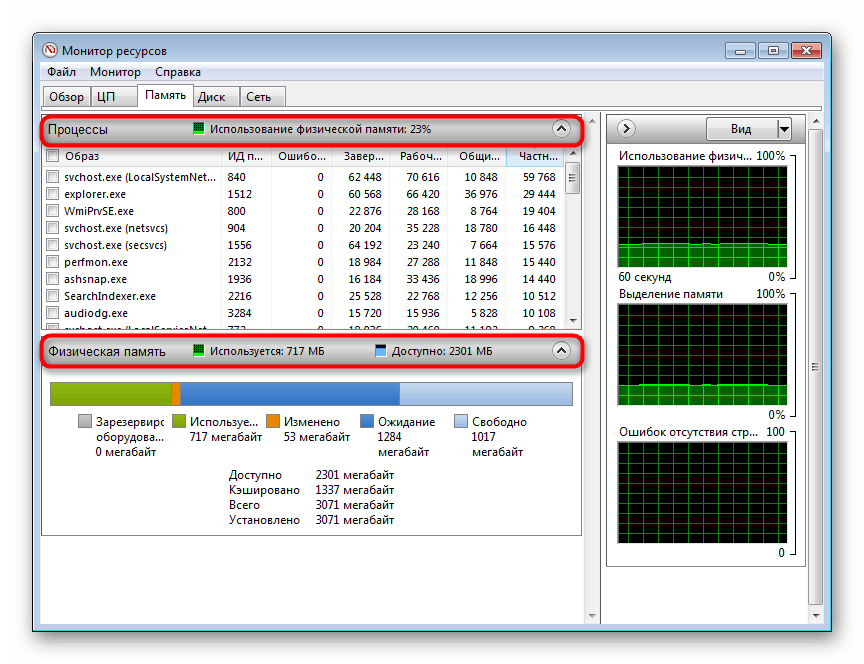
Нека да поговорим бързо за целта на някои колони:
- „Грешки на страници с физическа памет“ - броят на грешките, възникнали при процеса на достъп до RAM. Най-често те се появяват тук, когато няма достатъчно място в RAM паметта и включения swap файл, например, ако процесът се опита да намери в RAM това, което сега е в swap файла;
- „Завършено“ - колко килобайта запазено място в суап файла за процеса;
- „Работен комплект“ - колко физическа памет се използва от процеса всъщност на тази секунда;
- „Общо“ - броят килобайт, който може да освободи определен процес, ако друг процес изчерпи свободно пространство;
- „Private“ - том, който е „присвоен“ на конкретен процес и не може да бъде освободен за други процеси, които се нуждаят.
В блока „Физическа памет“ се показва общата статистика на наличната и използвана RAM памет. Между другото, понякога можете да видите количеството свободна памет 0 мегабайта, което всъщност не съответства на реалността и данните, просто добавени към това, което е отбелязано като „Чакане“ .
диск
Този раздел показва потребителската информация за процесите, които в момента работят с твърдия диск. В таблицата ( „Процеси с активност на диска“ ) има полезни колони „Прочетете“ и „Напишете“ , които ви информират какви обеми пише и чете всеки файл. Това отново е уместно при търсене на безпричинно повишено натоварване на устройството, поради което той винаги е активен, въпреки че в момента не спестява и не предава информация според потребителя.
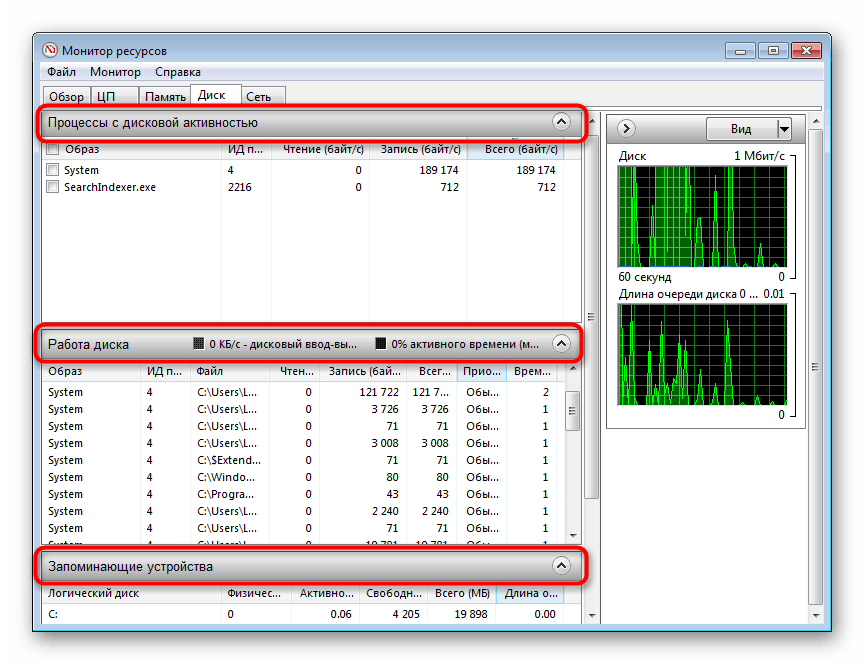
Струва си да се отбележи, че вирусите, които работят с твърдия диск, понякога не могат да бъдат открити тук, така че ако подозирате, че е по-добре да използвате решения на трети страни като Process Monitor.
„Операция на диска“ показва едно и също нещо, само за всички процеси, изпълнявани в тази сесия, но вече заедно с файловите пътища. Блокът „Устройства за съхранение“ съдържа списък на всички свързани устройства, включително техните логически дялове, показва натоварването върху тях на тази секунда в проценти, общото и свободното пространство.
мрежа
Този раздел ще бъде по-полезен за напреднали потребители, но ще бъде полезен и за тези, които забелязват необичайната активност на някои от програмите, които имат достъп до Интернет и обменят данни.
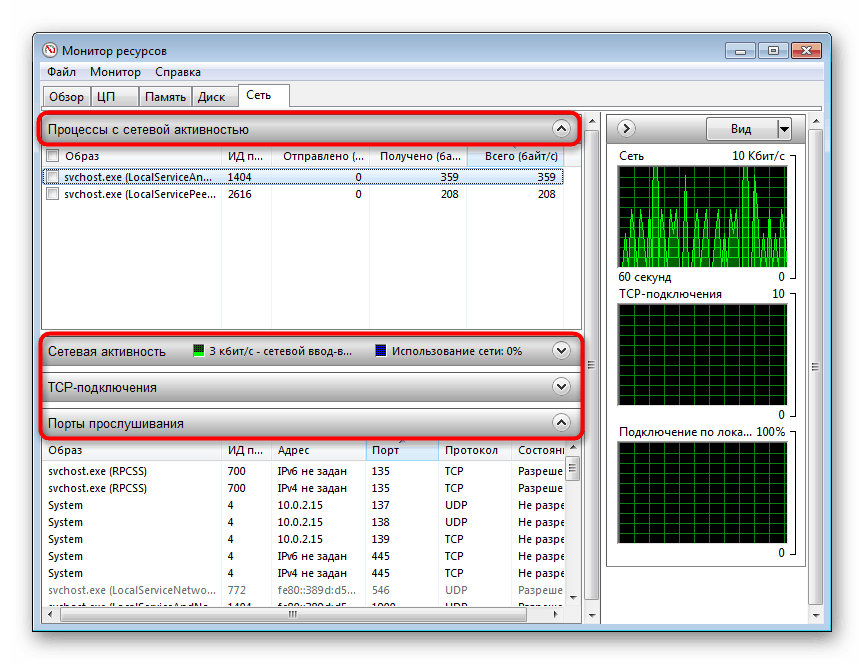
- „Процеси с мрежова активност“ - ви позволява да видите всички програми и файлове, които имат достъп до Интернет, както и количеството получени и изпратени данни в килобайти;
- „Мрежова активност“ - показва същото, но за всички процеси, както и адресите, на които се осъществява достъп;
- „TCP връзки“ - предназначени за преглед на локални и отдалечени адреси и портове, които се използват при всеки процес. Има данни и за загубите и закъсненията в интернет връзката на всеки от тях;
- „Слушани портове“ - показва локалните адреси и портовете, които всеки процес слуша, мрежовия протокол, върху който се изпълнява, и дали има разрешение за свързване от защитната стена.
Ако планирате често достъп до „Ресурсен монитор“ , можете да запишете вашите настройки (избрани процеси, разширени раздели), така че винаги да можете бързо да следвате едни и същи параметри. Това става чрез менюто Файл . В следващото меню има няколко други опции - настройка на колони, избор на ядра на процесора (само за раздела „CPU“ ) и наблюдение на стоп / старт.
Сега знаете как бързо да стартирате „Ресурсен монитор“ и правилно да анализирате информацията, която предоставя.