Почти всеки потребител на операционната система, докато си взаимодейства с нея, е изправен пред необходимостта да деинсталира ненужни програми. Това може да стане чрез патентован изпълним файл, който се стартира както директно чрез корен на самото приложение, така и чрез съответното меню в Windows. Понякога е по-удобно да отворите системното меню, за да видите списъка със софтуер и бързо да почистите компютъра от ненужни инструменти. Днес искаме да демонстрираме методите за отваряне на споменатото меню в последната версия на Windows 10 OS.
Метод 1: Меню с опции
Сега в Windows 10 почти всички системни действия се извършват чрез менюто Опции. Разработчиците са прехвърлили всички необходими опции и инструменти към него, така че потребителите да могат бързо да намерят необходимите секции и да извършат подходящите манипулации. Това се отнася и за деинсталиране на програми и можете да отворите категорията, където се показва техният списък, както следва.
- Отидете на "Старт" и кликнете върху бутона с форма на зъбно колело там, за да влезете "Настроики".
- В прозореца, който се отваря, щракнете върху реда "Приложения".
- Сега можете да видите пълния списък както на приложения на трети страни, така и на стандартни.
- За да отворите подробна информация, щракнете върху реда на програмата. Ще има бутон "Изтрий", който е отговорен за извикването на собствената програма за деинсталиране.
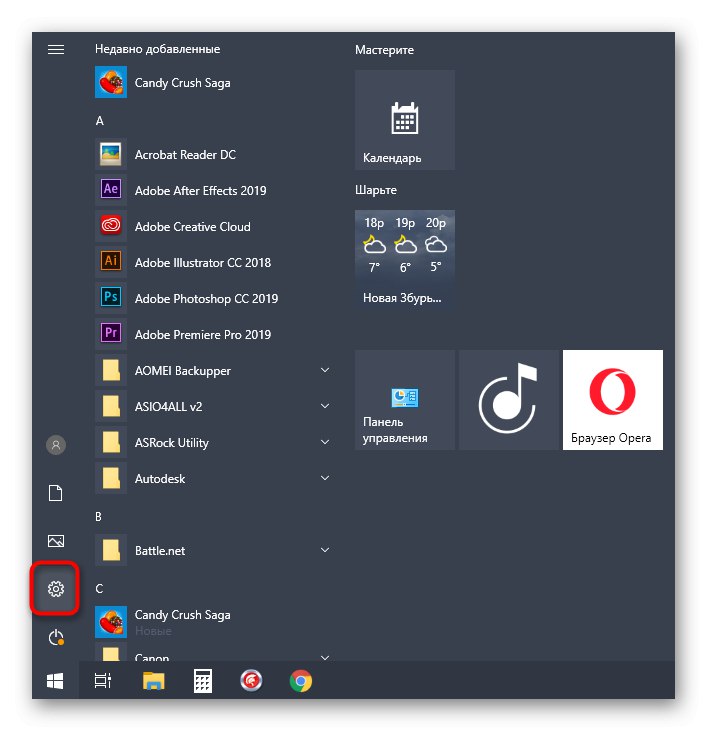
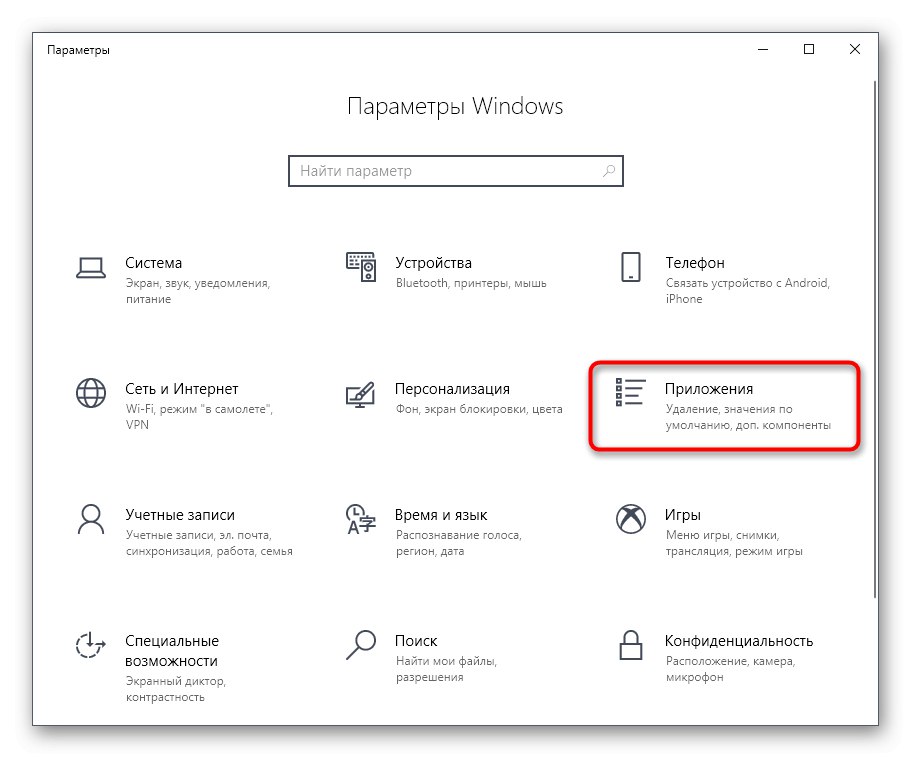

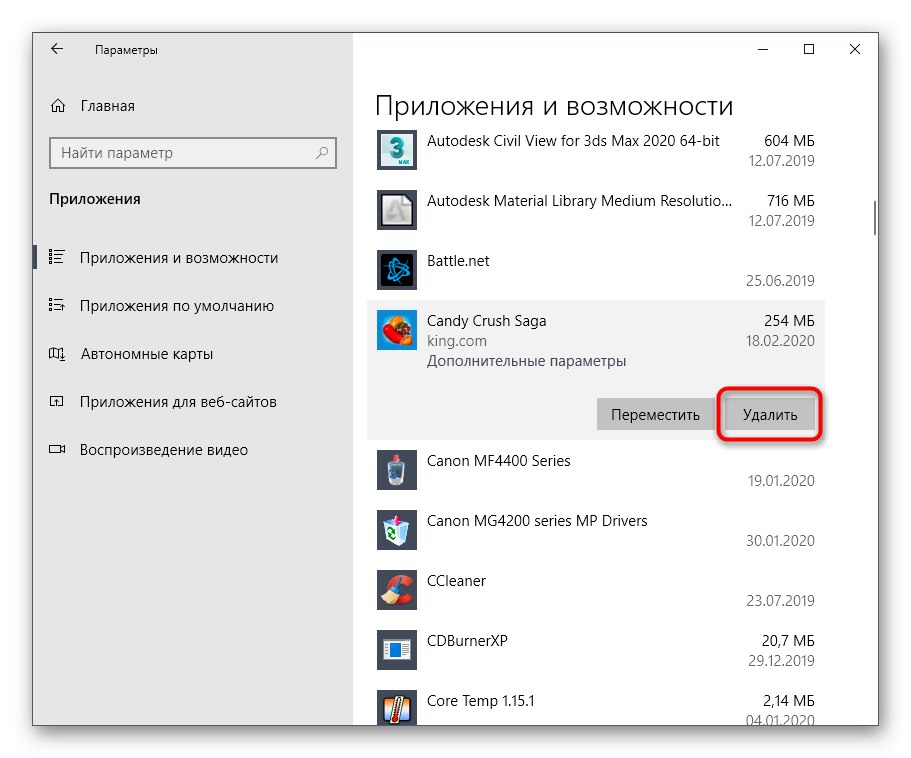
Няма да засегнем самия процес на премахване, тъй като това се прави тривиално следвайки инструкциите, показани в прозореца, и почти винаги това се прави приблизително съгласно същия алгоритъм, така че нека преминем към анализа на следните методи.
Метод 2: Контролен панел
Следващата опция е да използвате менюто на контролния панел, което е познато на всички онези потребители, които са започнали запознаване с операционните системи Windows дори преди пускането на най-новата версия. Има раздел "Програми и функции", чрез който софтуерът е бил премахнат преди това. Сега разработчиците все още не са го премахнали, което означава, че всеки може да го отвори и да започне да го премахва.
- Отвори "Старт", напишете името на приложението там "Контролен панел" и го стартирайте, като кликнете върху съответния резултат от списъка със съвпадения.
- Намерете раздела тук "Програми и функции" и кликнете върху надписа, за да влезете в него.
- Остава само да проучите списъка със софтуер, след което можете безопасно да премахнете ненужните компоненти, като щракнете двукратно върху съответния ред.
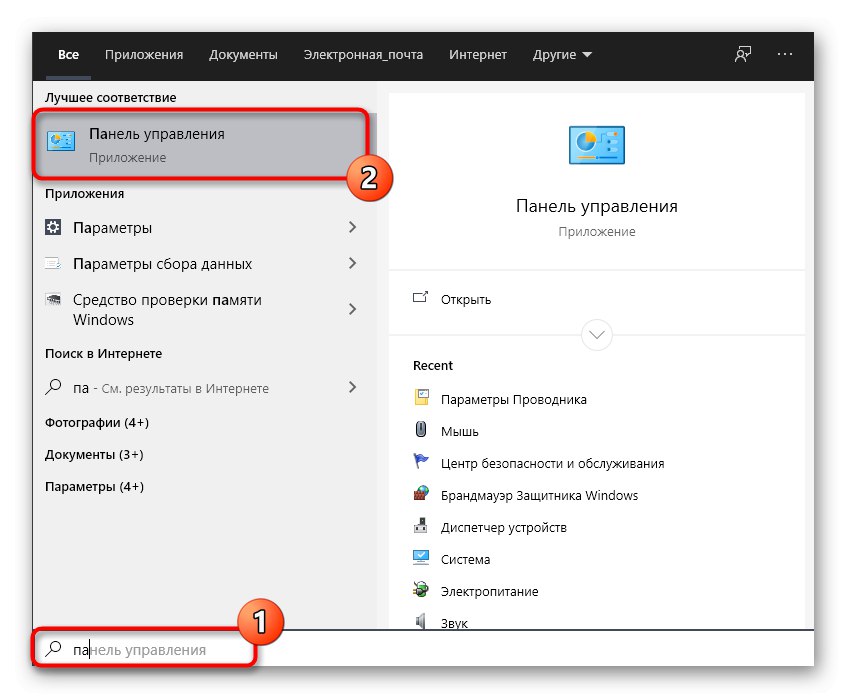
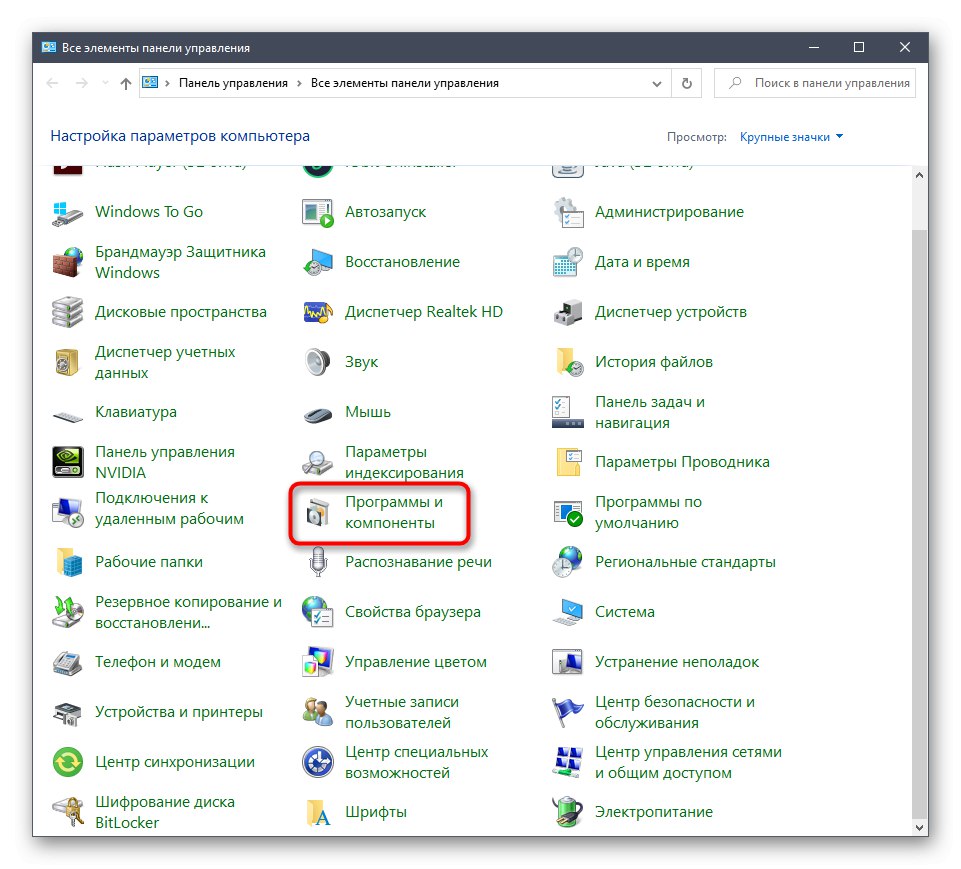
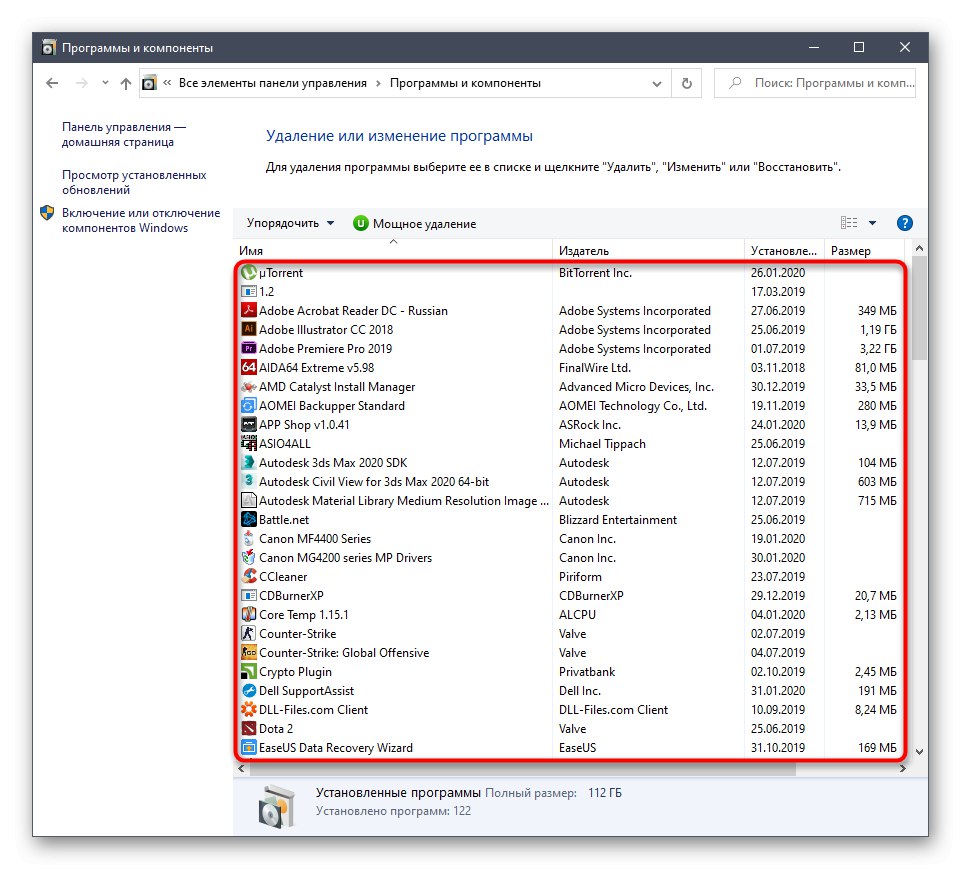
Следващите три метода от днешния материал ще означават стартирането на менюто "Програми и функции"... По отношение на раздела "Приложения", преходът към който се извършва чрез Параметрите, след това в текущия момент Метод 1 е единственият начин да го отворите.
Метод 3: Старт контекстно меню
Както знаете, почти всички инсталирани приложения се показват в раздела "Старт" и ако те не са в основния списък, можете да намерите самия изпълним файл чрез лентата за търсене. Има и контекстно меню с различни опции, сред които е и елементът, от който се нуждаем.
- Отвори "Старт" и намерете необходимото приложение в списъка. Щракнете с десния бутон върху него и изберете "Изтрий".
- Ако сте търсили през специален ред, обърнете внимание на опциите вдясно. Там също има същия бутон, който отговаря за деинсталирането.
- След като щракнете върху бутона "Изтрий" отваря се нов прозорец "Програми и функции"... Тук ще трябва да намерите същото приложение отново, за да стартирате прозореца за деинсталиране.
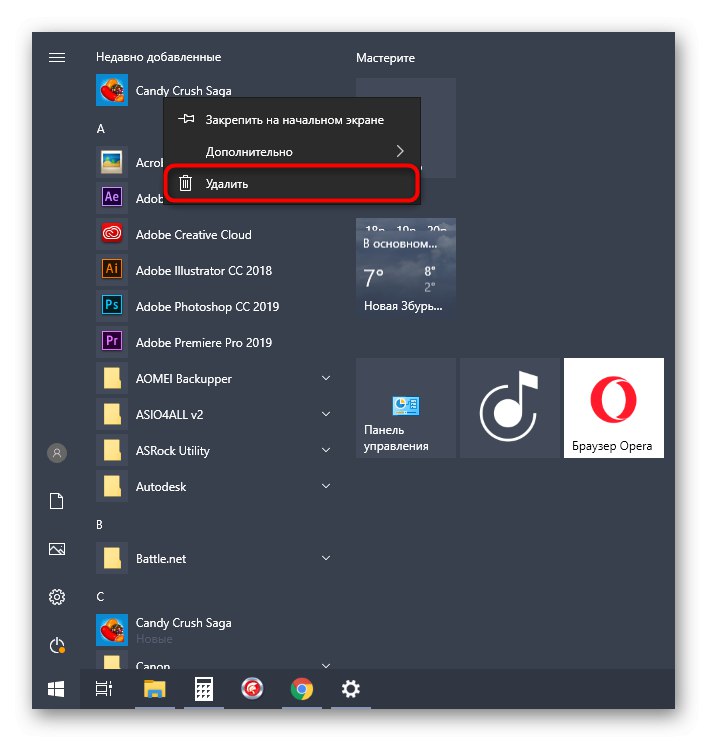
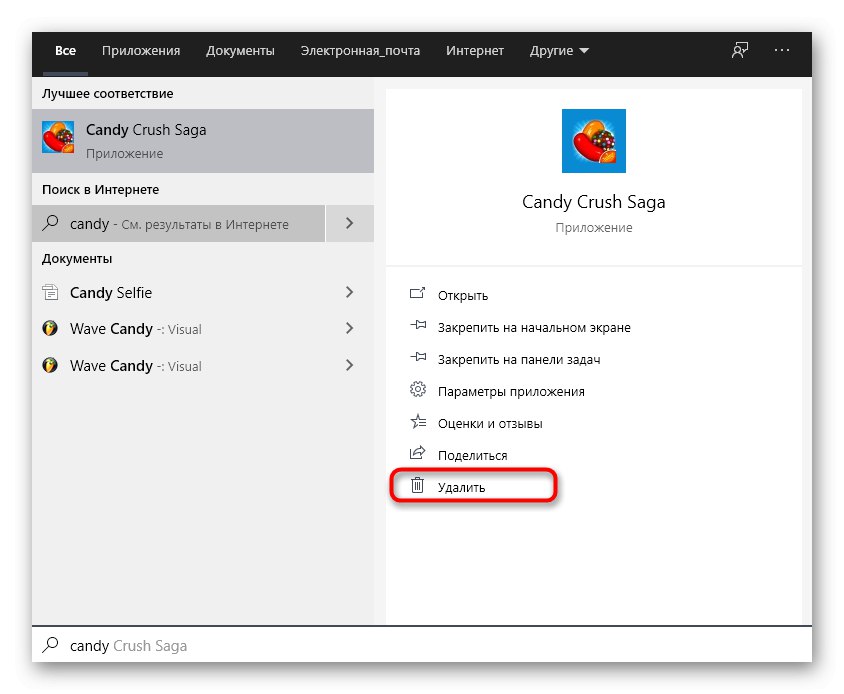
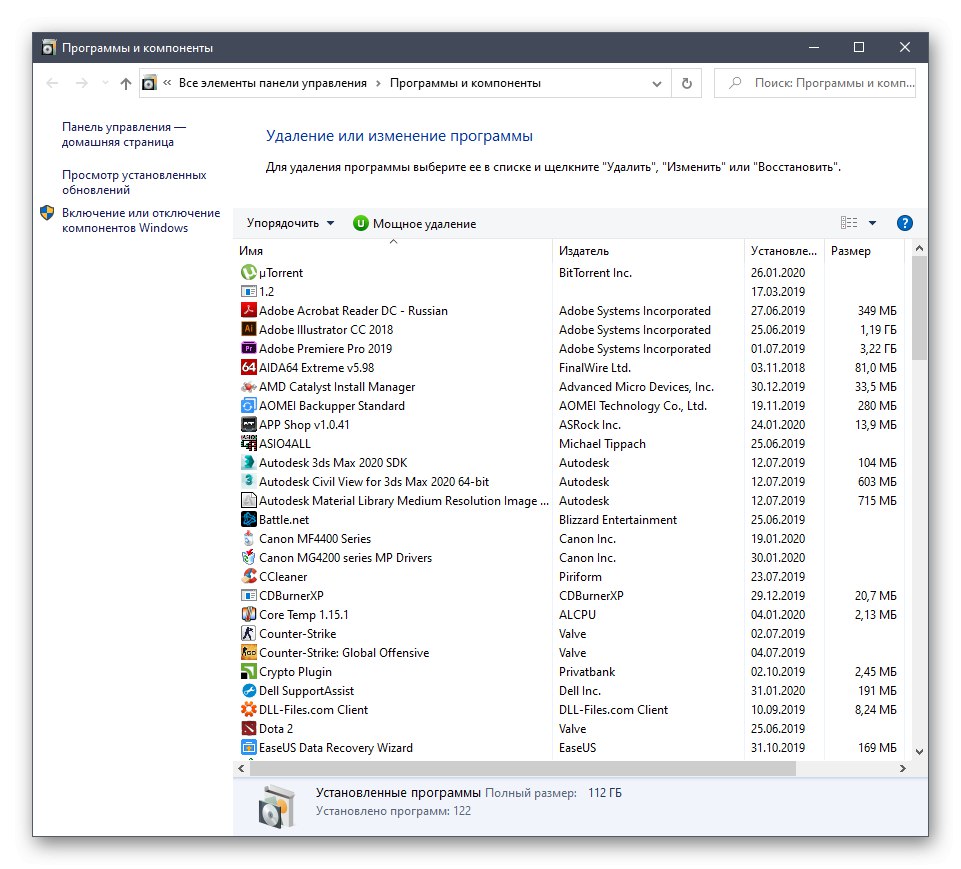
Метод 4: Стартирайте помощната програма
Много хора знаят, че използвайки стандартната помощна програма Run в Windows 10, можете да извършвате много действия, които опростяват общото взаимодействие с операционната система. Списъкът им включва и бързо стартиране на различни приложения и менюта чрез въвеждане на съответните команди.Start Run може да се направи по различни начини, но най-лесният начин да направите това е чрез Win + R... Да се отвори през него "Програми и функции" остава само да влезете в реда appwiz.cpl и натиснете клавиша Въведете... След няколко секунди ще се появи най-необходимият прозорец.
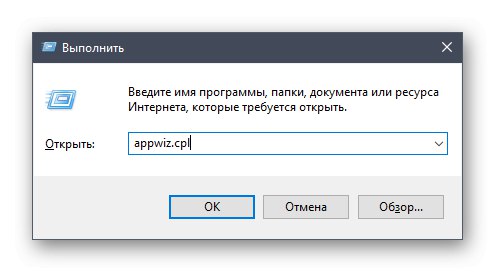
Метод 5: Персонализиран пряк път
Последният метод от днешния материал ще бъде посветен на създаването на персонализиран пряк път на работния плот или във всяка удобна директория, която ще отговаря за стартирането на раздела "Програми и функции"... Това се препоръчва за онези случаи, когато не искате да стартирате контролния панел, за да отидете във въпросното меню. Изпълнението на задачата ще отнеме буквално няколко секунди и изглежда така:
- Щракнете с десния бутон върху празно място на работния плот, за да изведете контекстното меню и да задържите курсора на мишката "Имоти".
- В списъка, който се появява, изберете "Етикет".
- Въведете познатата команда в реда
appwiz.cplи кликнете върху "По-нататък". - Това завършва създаването на пряк път и сега той се появява на работния плот. Можете да го преименувате, за да знаете винаги за какво отговаря този файл.
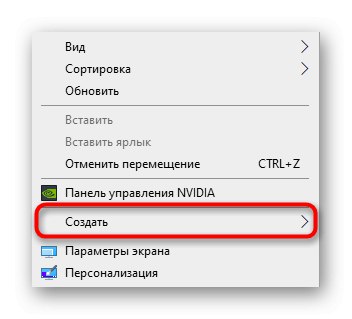
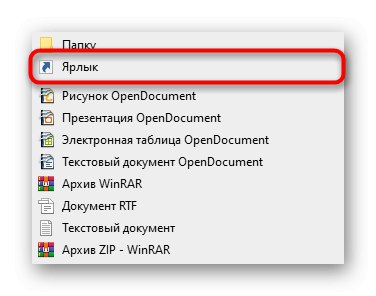
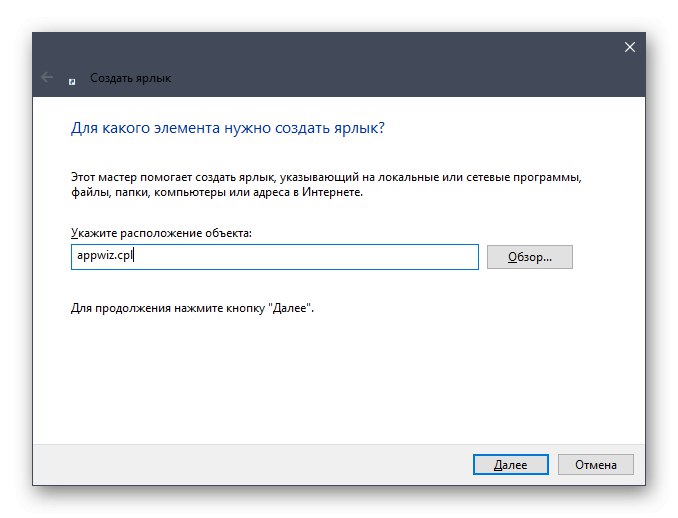
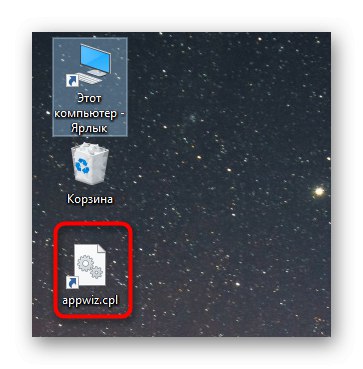
Това бяха всичките пет метода, които ви позволяват да стартирате менюто за деинсталиране в Windows 10. Просто трябва да ги проучите, за да намерите правилния и бързо да преминете към желания раздел, за да завършите задачата. В заключение искаме да отбележим, че вградените приложения не могат да бъдат премахнати чрез разглежданото меню. Ако все пак възникне такъв проблем, използвайте други методи, описани в отделна статия на нашия уебсайт на следната връзка.
Прочетете също: Премахване на вградени приложения в Windows 10