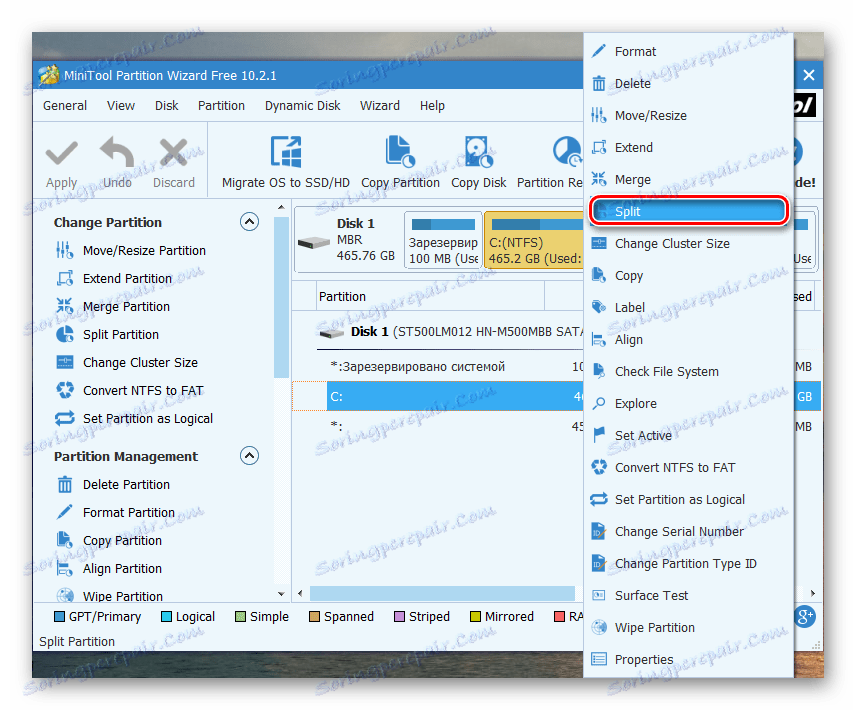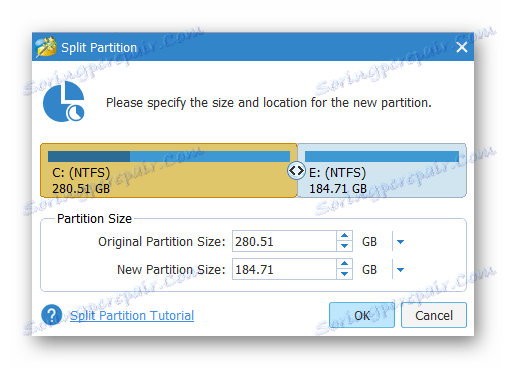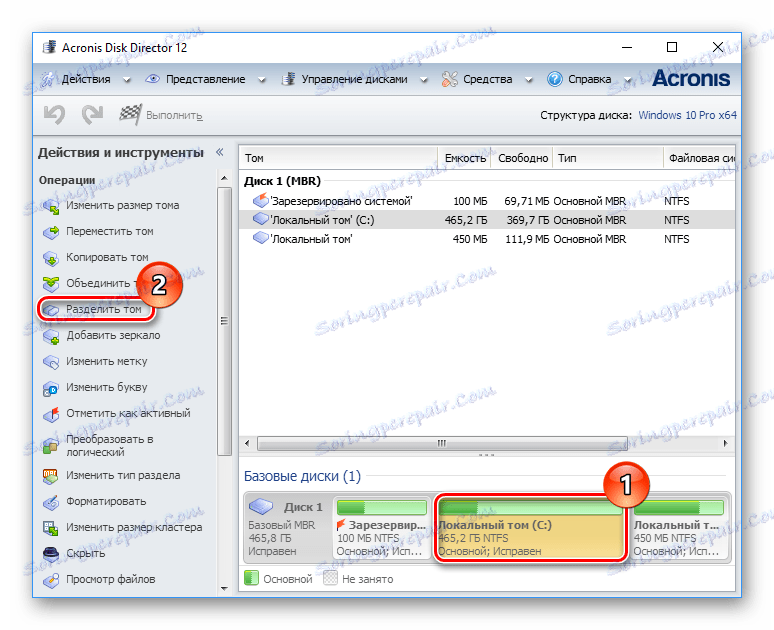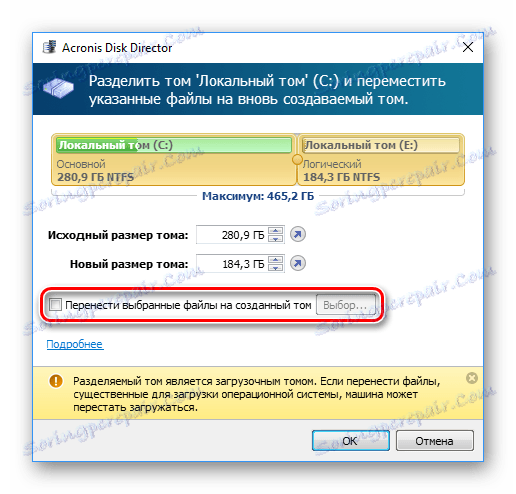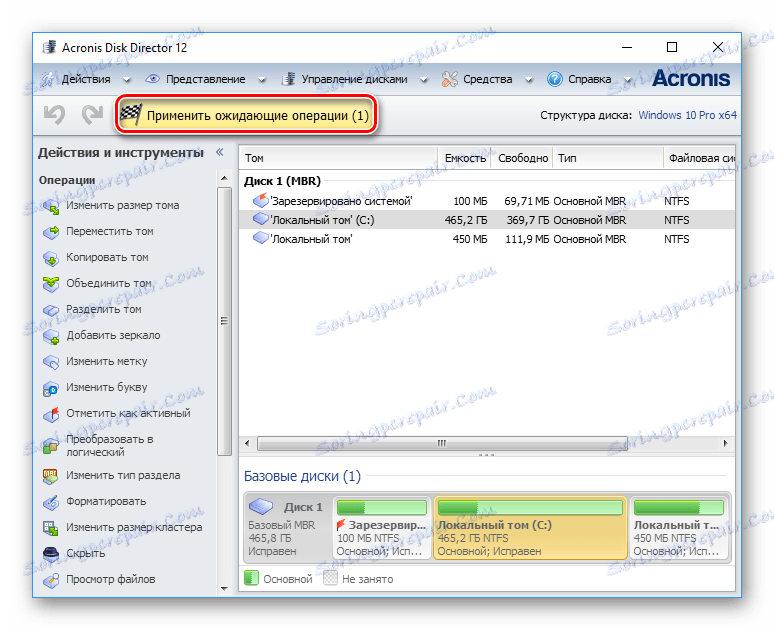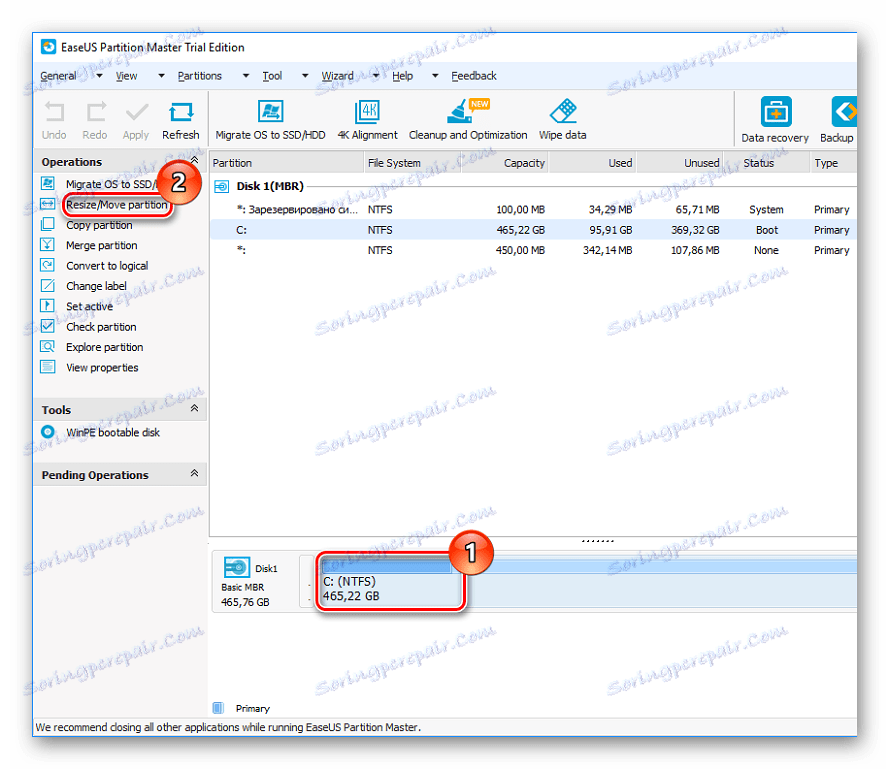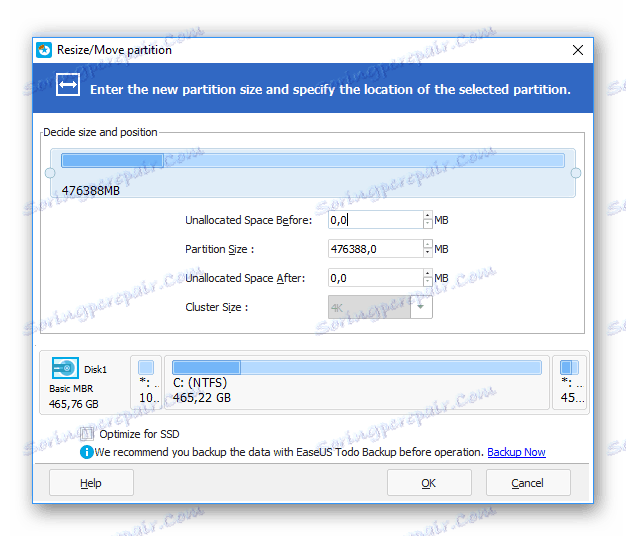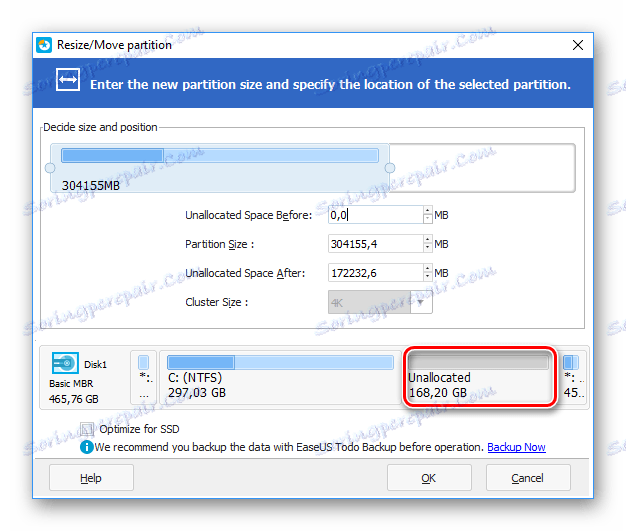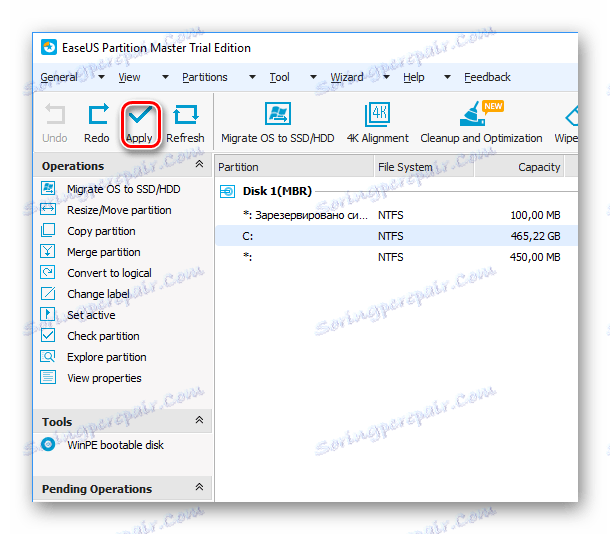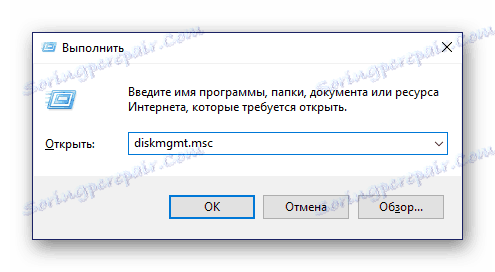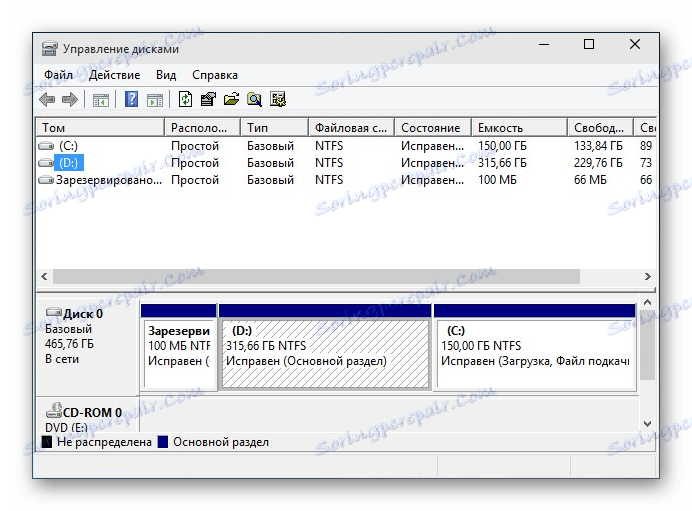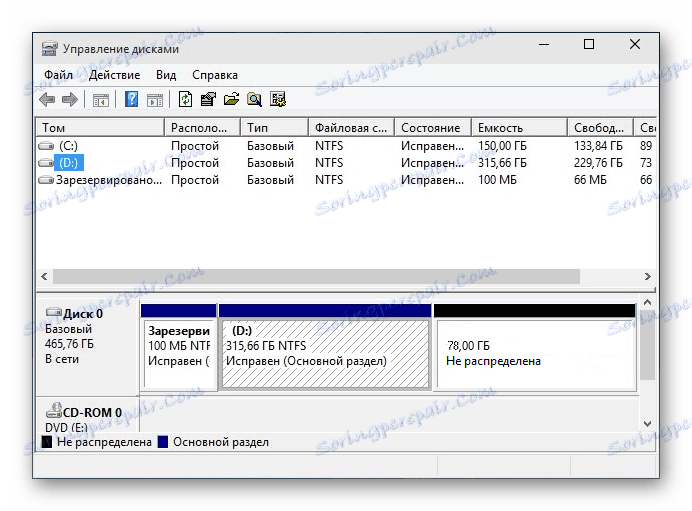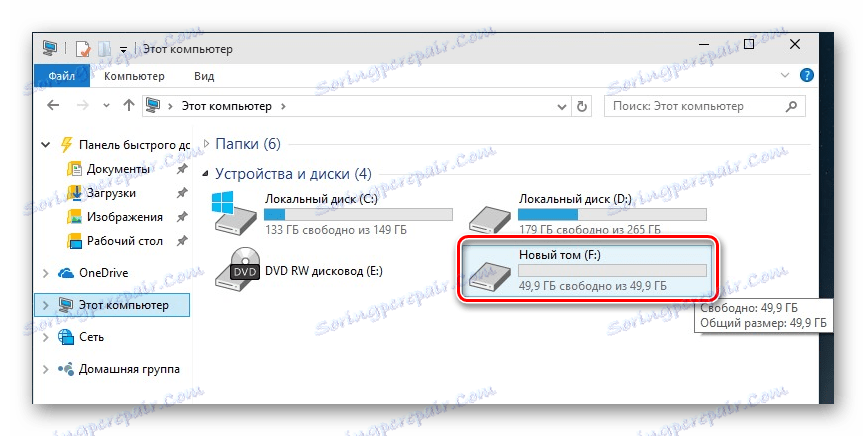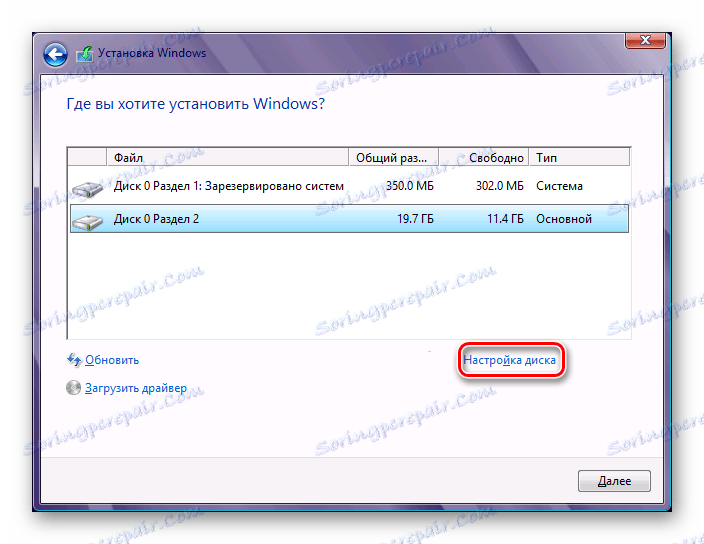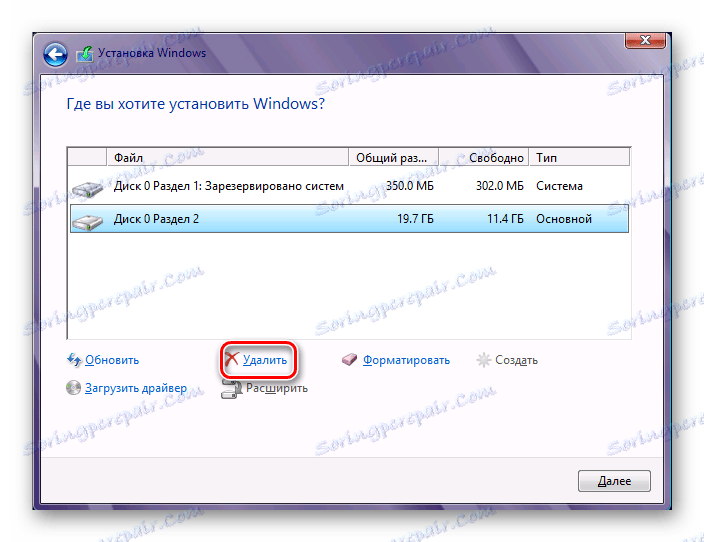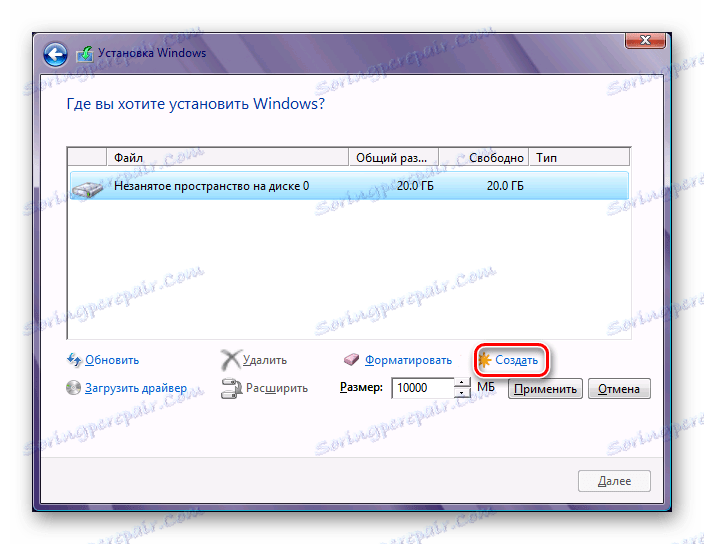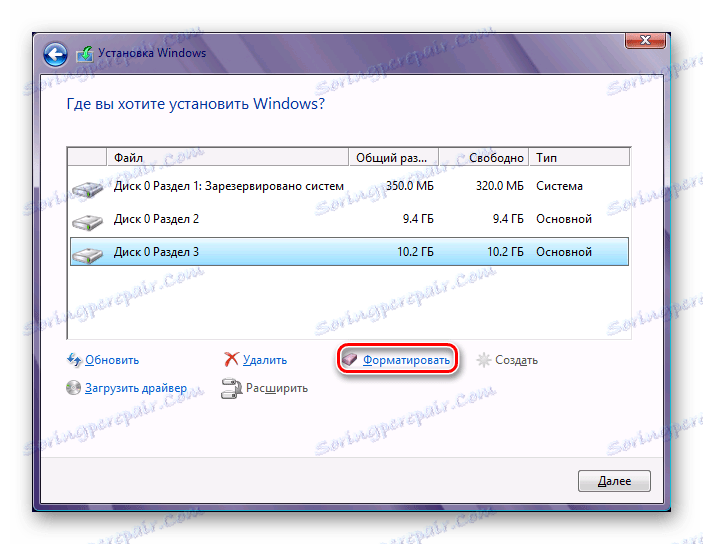3 начина за разделяне на твърдия диск в дялове в Windows 10
Разделянето на диск на няколко дяла е много често срещана процедура сред потребителите. Много по-удобно е да използвате такъв твърд диск, тъй като ви позволява да разделяте системните файлове от потребителските файлове и да ги управлявате с удобство.
Разделянето на твърдия диск в дялове в Windows 10 е възможно не само при инсталирането на системата, но и след нея и не е необходимо да използвате програми на трети страни за това, тъй като тази функция е в самата Windows.
съдържание
Методи за разделяне на твърд диск
В тази статия ще обсъдим как да разделите твърдия диск в логически дялове. Това може да се направи в вече инсталирана операционна система и при повторно инсталиране на операционната система. По своя преценка потребителят може да използва обикновена програма за Windows или програми на трети страни.
Метод 1: Използване на програми
Един начин за разделяне на устройство е да използвате програми на трети страни. Много от тях могат да се използват както при Windows, така и като стартиращо флаш устройство, когато дискът е повреден, когато операционната система не работи.
Съветник за разделянето на MiniTool
Популярно безплатно решение, което работи с различни видове устройства Съветник за разделянето на MiniTool , Основното предимство на тази програма е възможността да изтеглите изображение от официалния сайт с ISO файл, за да създадете стартиращо USB флаш устройство. Има два начина за разделяне на диск наведнъж и ние ще разгледаме най-простите и най-бързи.
- Кликнете върху секцията, която искате да разделите, кликнете с десния бутон и изберете функцията "Разделяне" .
![Разделяне на помощник за разделянето на минимум]()
Обикновено това е най-голямата секция, запазена за потребителски файлове. Останалите секции са системни дялове и те не могат да бъдат докоснати.
- В прозореца за настройки коригирайте размера на всеки диск. Не давайте на новия дял цялото свободно място - в бъдеще може да имате проблеми със системния обем поради липса на място за актуализации и други промени. Препоръчваме да оставите на C: от 10-15 GB свободно място.
![Конфигуриране на размери на размера в помощника за разделяне на минитиковете]()
Размерите се регулират интерактивно - чрез плъзгане на регулатора и ръчно - чрез въвеждане на номера.
- В главния прозорец на програмата кликнете върху бутона "Прилагане", за да започнете процедурата. Ако операцията се случи със системния диск, ще трябва да рестартирате компютъра.
Писмата на новия том може впоследствие да бъде променена ръчно чрез "Disk Management" .
Директор на Disk Acronis
За разлика от предишната програма, Директор на Disk Acronis - платена опция, която също има много функции и е в състояние да дели диска в дялове. Интерфейсът не е много по-различен от MiniTool Partition Wizard, но е на руски език. Acronis Disk Director може също да се използва като стартиращ софтуер, ако не можете да изпълнявате операции на работещ Windows.
- В долната част на екрана намерете дяла, който искате да разделите, кликнете върху него и изберете "Разделете силата на звука" в лявата част на прозореца.
![Разделяне на диск в Acronis Disk Director]()
Програмата вече е подписана, кои секции са системни и не могат да бъдат счупени.
- Преместете сепаратора, за да изберете размера на новия том, или въведете числата ръчно. Не забравяйте да оставите минимум 10 ГБ капацитет за съхранение на текущия обем за нуждите на системата.
![Конфигуриране на размерите на обема в Acronis Disk Director]()
- Можете също да отметнете квадратчето до "Прехвърляне на избраните файлове в създадения обем" и да кликнете върху бутона "Избор", за да изберете файловете.
![Прехвърляне на файлове в нов том в Acronis Disk Director]()
Забележете важното известие в долната част на прозореца, ако искате да споделите обем на зареждане.
- В главния прозорец на програмата кликнете върху бутона "Прилагане на чакащи операции (1)" .
![Прилагане на избраните функции към Acronis Disk Director]()
В прозореца за потвърждение кликнете върху "OK" и рестартирайте компютъра, по време на който ще бъде разделен твърдият диск.
Майстора на разделянето на EaseUS
Майстора на разделянето на EaseUS - Програма с пробен период, като Acronis Disk Director. В неговата функционалност са различни функции, включително дисково разделяне. Като цяло, тя е подобна на горните два аналога, а разликата основно се свежда до външния вид. Няма руски език, но можете да изтеглите езиковия пакет от официалния сайт.
- В долната част на прозореца кликнете върху диска, с който искате да работите, а в лявата част изберете функцията "Преоразмеряване / преместване на дял" .
![Разделяне на дискове в EaseUS Partition Master]()
- Програмата ще избере раздела, който е достъпен за разделяне. Като използвате разделител или ръчно въвеждане, изберете силата на звука, от която се нуждаете. Оставете от 10 GB за Windows, за да избегнете по-нататъшни системни грешки в бъдеще.
![Конфигуриране на размерите на звука в главния дял на EaseUS дял]()
- Избраният размер за отдела ще бъде по-късно наречен "Неразпределени" - неразпределено пространство. В прозореца кликнете върху "OK" .
![Неразпределен домейн в EaseUS Partition Master]()
- Бутонът "Прилагане" ще стане активен, щракнете върху него и изберете "Да" в прозореца за потвърждение. Когато компютърът се рестартира, устройството е разделено.
![Прилагане на избраните функции към EaseUS Partition Master]()
Метод 2: Вграденият инструмент за Windows
За да изпълните тази задача, трябва да използвате вградената помощна програма "Управление на дискове" .
- Кликнете върху бутона Старт с десния бутон на мишката и изберете "Управление на дискове" . Като алтернатива кликнете върху клавиатурата Win + R , въведете
diskmgmt.mscв празното поле и кликнете върху OK .![Стартирайте програмата за управление на дискове]()
- Основният твърд диск обикновено се нарича диск 0 и е разделен на няколко дяла. Ако са свързани 2 или повече устройства, името му може да е Disk 1 или друго.
Броят на секциите може да бъде различен и обикновено 3: две системи и един потребител.
![Разделения на твърдия диск]()
- Щракнете с десния бутон на мишката върху диска и изберете "Compress volume" .
![Компресирайте силата на звука на твърдия диск]()
- В отворения прозорец ще бъдете помолени да компресирате силата на звука до цялото свободно пространство, т.е. да създадете дял с размера на гигабайта, който е свободен в момента. Силно препоръчваме да не направите това: в бъдеще при новите файлове Windows може просто да няма достатъчно място - например при актуализиране на системата, създаване на резервни копия (точки за възстановяване) или инсталиране на програми без възможност за промяна на местоположението им.
Не забравяйте да оставите за C: допълнително свободно място от поне 10-15 GB. В полето "Размер" на компресираното пространство в мегабайти въведете номера, който ви е нужен за новия обем, минус местоположението за C:.
![Компресиране на устройства]()
- Ще се покаже неразпределена площ и размерът С: ще бъде намален в сумата, която е била разпределена в полза на новата секция.
![Неразпределена площ]()
В областта "Неразпределени" кликнете с десния бутон на мишката и изберете "Създаване на прост звук" .
![Създайте нов том]()
- Ще се отвори "Помощник за създаване на прости томове" , в който ще трябва да посочите размера на новия обем. Ако искате да създадете само едно логическо устройство от това пространство, оставете неговия пълен размер. Можете също така да разделите празно пространство на няколко тома - в този случай да зададете размера на създадения от Вас обем. Останалата част от областта отново ще остане като "Неразпределена" и ще трябва да повторите стъпки 5-8.
- След това можете да зададете буква на устройството.
![Етикет за обем]()
- След това трябва да форматирате дяла, създаден с празно пространство, без вашите файлове да бъдат изтрити.
![]()
- Опциите за форматиране трябва да бъдат:
- Файлова система: NTFS;
- Размер на клъстера: по подразбиране;
- Етикет на обем: Въведете името, което искате да дадете на диска.
- Бързо форматиране.
След това излезте от помощника, като кликнете върху "OK" > "Finish" . Новоиздаденият обем ще се покаже в списъка с други томове и в "Explorer" в секцията "Този компютър" .
![Нов обем]()
Метод 3: Разделяне на диска при инсталиране на Windows
Винаги е възможно да разделим твърдия диск при инсталирането на системата. Това може да се направи от самия инсталационен прозорец на Windows.
- Стартирайте инсталирането на Windows от USB флаш устройството и отидете на стъпка "Изберете типа инсталация" . Кликнете върху "Персонализиране: инсталирайте само Windows" .
- Изберете дяла и кликнете върху бутона "Настройка на диска" .
![Разделяне на диска при инсталиране на Windows]()
- В следващия прозорец изберете дяла, който искате да изтриете, ако искате да преразпределите пространството. Изтритите дялове се преобразуват в "Неразпределено пространство на диск" . Ако устройството не е разделено, прескочете тази стъпка.
![Изтриване на стар дял]()
- Изберете неразпределеното място и кликнете върху бутона "Създаване" . В настройките, които се появяват, задайте размера за бъдещето C:. Не е необходимо да посочвате всички налични размери - изчислете разделянето така, че да е запазено за системния дял (актуализации и други промени в файловата система).
![Създаване на нов дял]()
- След като създадете втората част, най-добре е да го форматирате веднага. В противен случай тя може да не се показва в Windows Explorer и все пак трябва да бъде форматирана чрез помощната програма "Управление на дискове" .
![Форматиране на нов дял]()
- След разделянето и форматирането, изберете първия дял (за инсталиране на Windows), щракнете върху бутона "Напред" - инсталирането ще продължи на диска.
Сега знаете как да разделите твърдия диск в различни ситуации. Това не е много трудно и в крайна сметка работата с файлове и документи ще стане по-удобна. Основната разлика между използването на вградената помощна програма "Управление на дискове" и програми на трети страни не е така, защото и в двете версии се постига същият резултат. Другите програми обаче могат да имат допълнителни функции, като прехвърляне на файлове, които могат да бъдат полезни за някои потребители.