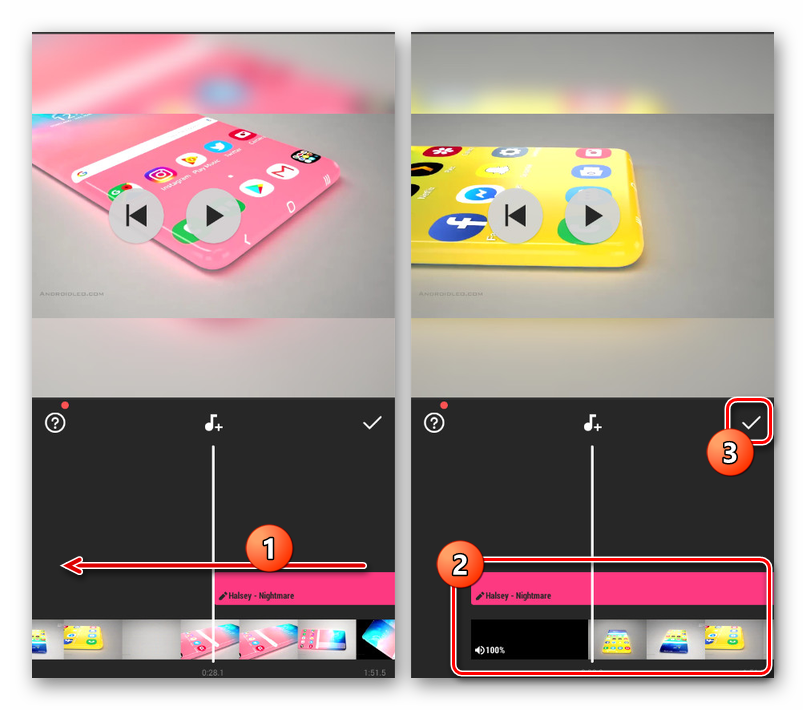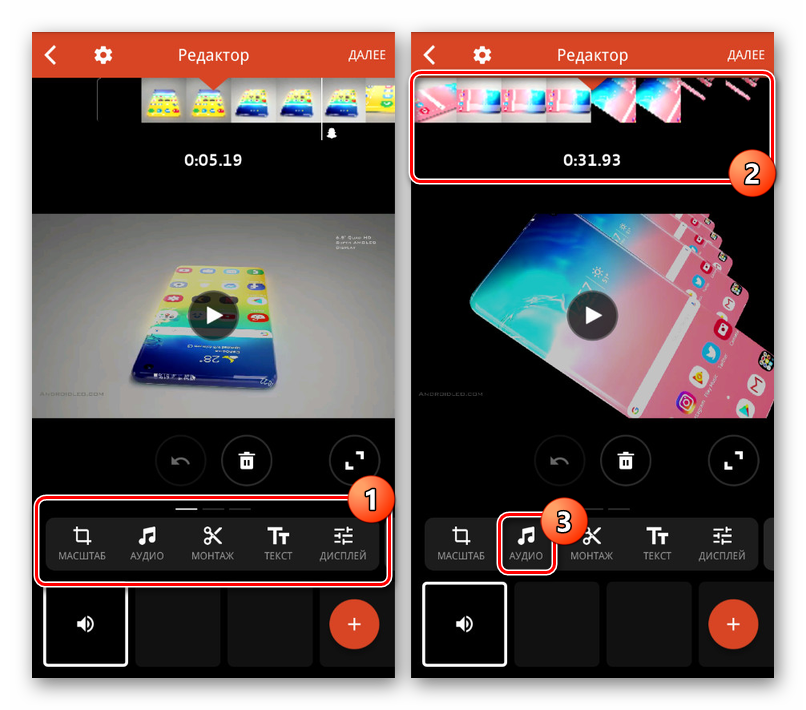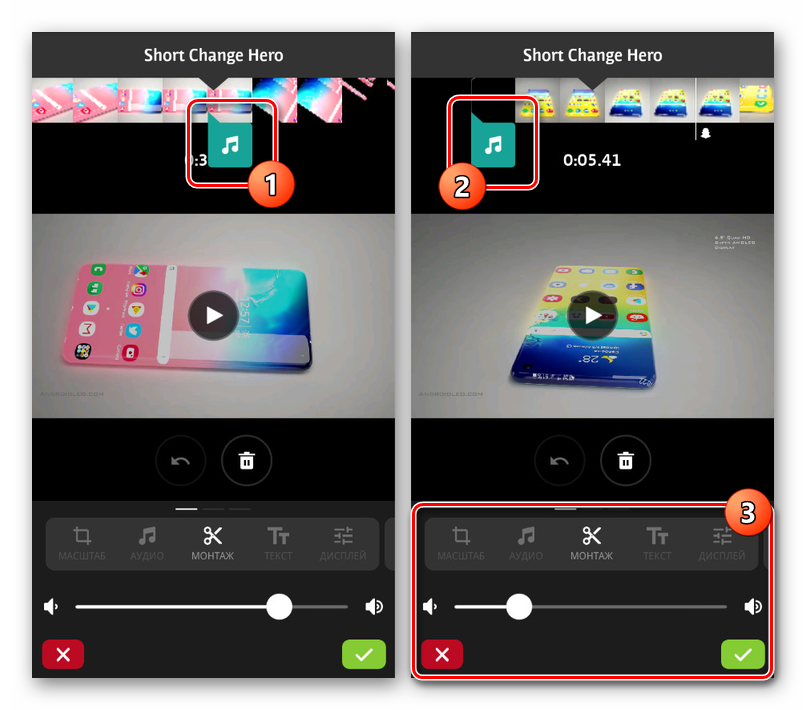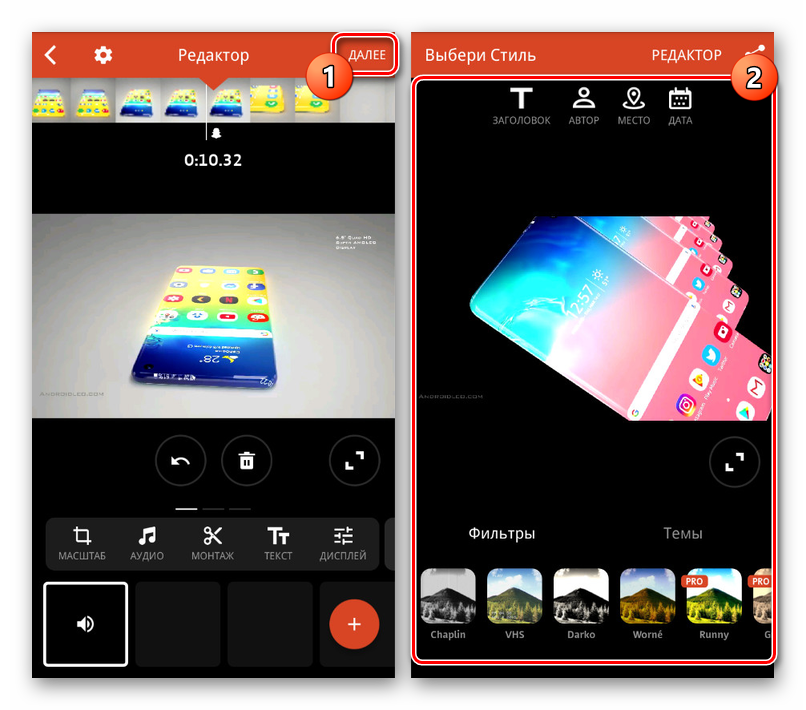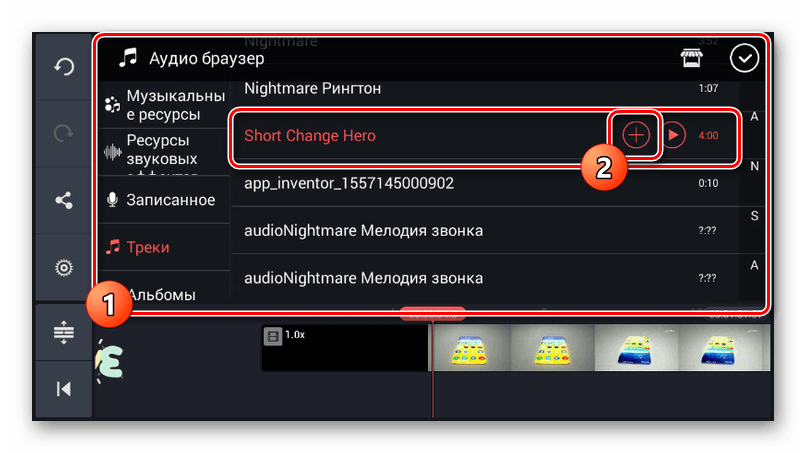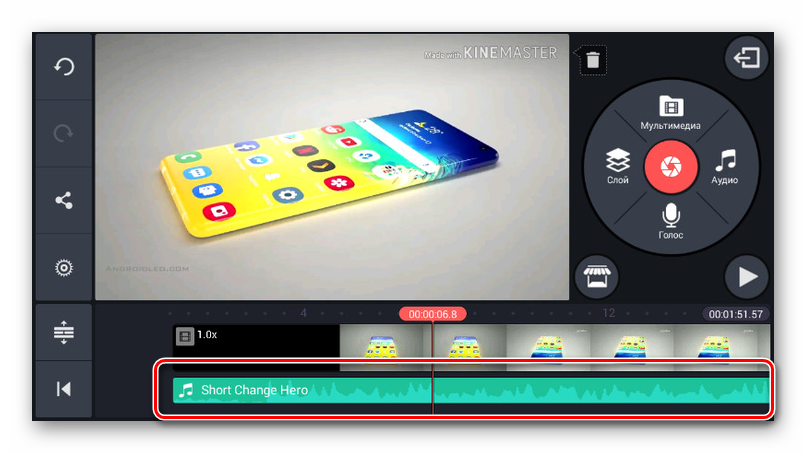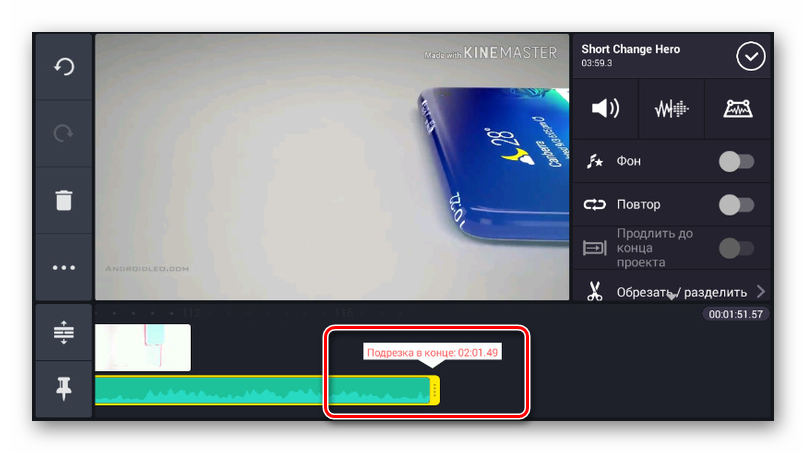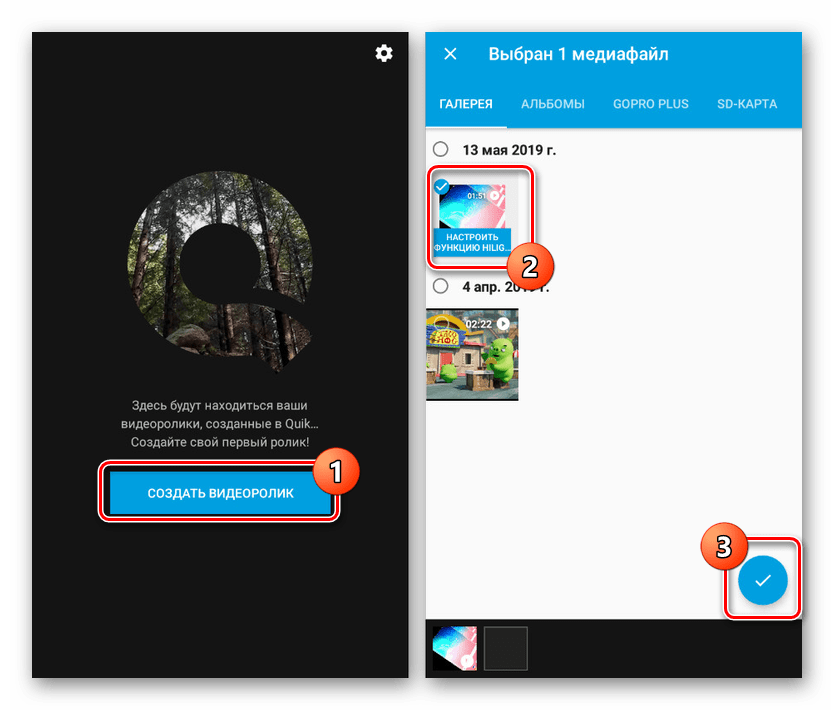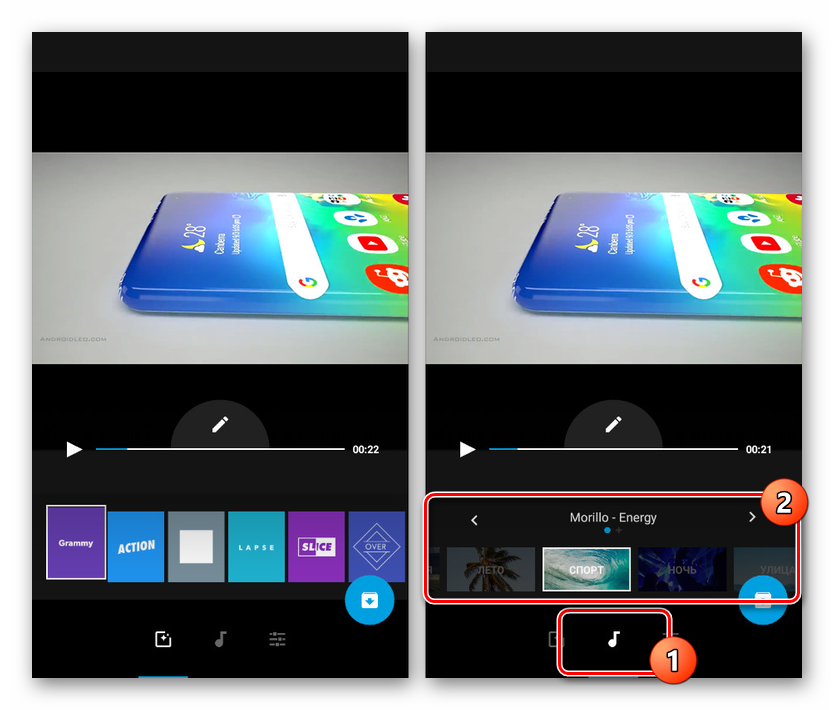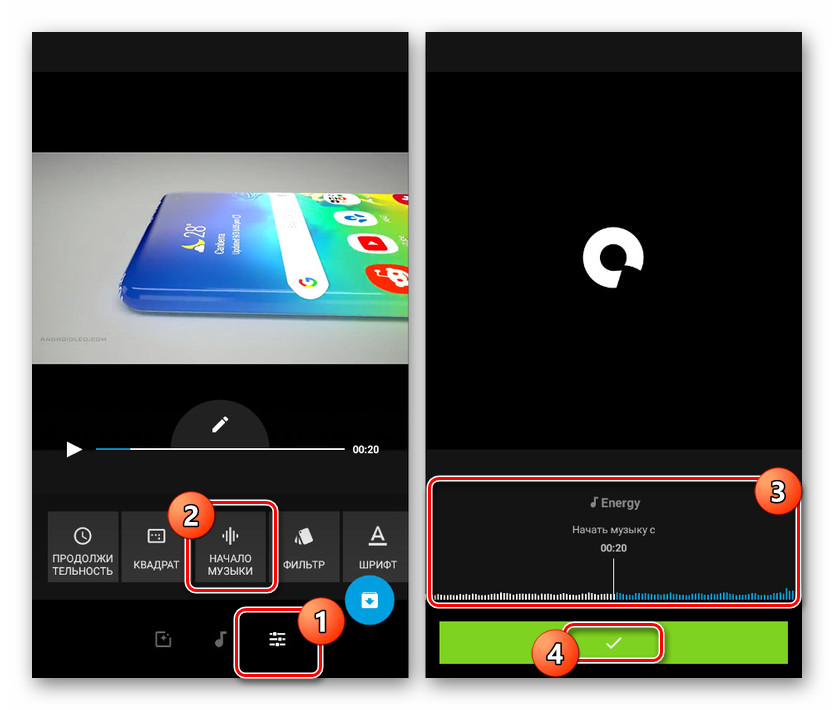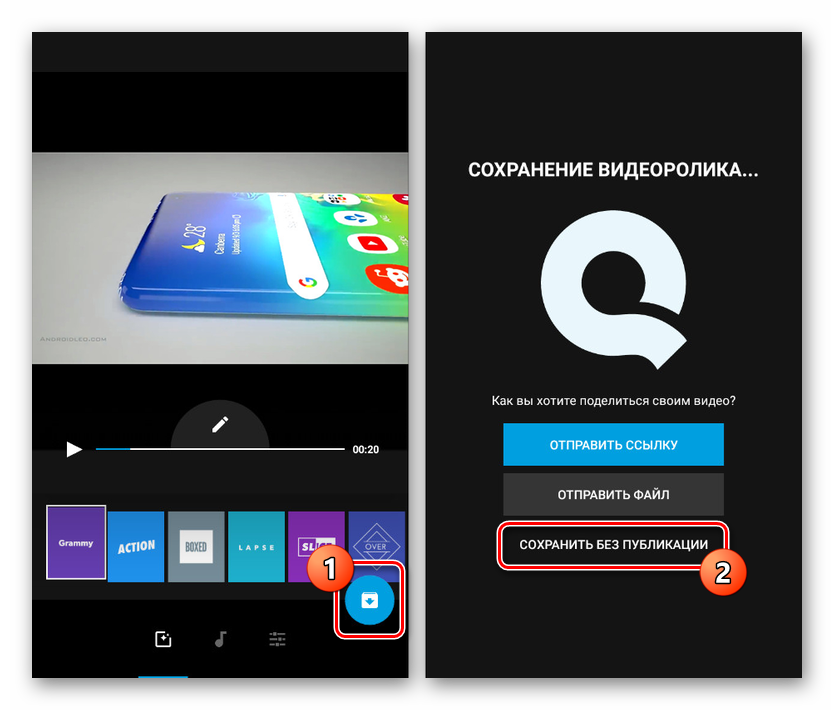Методи за наслагване на музика върху видео на платформата Android
Повечето съвременни устройства с Android имат висока степен на мощност, което ви позволява да създавате и редактирате медийни записи. Сред инструментите за този вид задачи, комбинирането на няколко файла е по-популярно. В хода на нашата инструкция днес ще разгледаме процедурата за добавяне на музика към видео последователност, използвайки няколко приложения като пример.
съдържание
Наслагване на музика на видео на Android
По подразбиране, независимо от версията на платформата Android, няма инструменти за наслагване на музикални файлове на видео с последващо запазване. В тази връзка, по един или друг начин ще трябва да изберете и изтеглите някоя от специалните програми. За да добавите най-добрия ефект, не забравяйте да комбинирате опциите на редакторите, включително тези, насочени към работа само с музика или видео.
Прочетете също:
Видео наслагване
Изрязване на музика на Android
Метод 1: InShot
От всички приложения, разгледани в това ръководство, InShot е най-лесното за използване приложение с функции за редактор на видео. С него можете да наслагвате музика на всяка част от видеото, като същевременно добавяте плавни ефекти на преход.
Изтеглете InShot от Google Play Store
- Отворете приложението и в блока „Създаване на нов“ докоснете „Видео“ . От списъка с опции изберете „Ново“.
- На страницата за видео кликнете върху един или повече записи. Използвайте иконата на отметка, за да продължите.
- След като отидете в редактора на долния панел, докоснете бутона „Музика“ , отидете на раздела „Моята музика“ и изберете желаната песен. За да завършите, кликнете върху думите „Използване“ .
- Използвайте инструментите, които се появяват, преместете добавения файл на желаното място и кликнете върху иконата с отметка.
![Добавете музика към видеоклипове в InShot на Android]()
Освен това можете да изберете аудио запис и да изрежете записа.
- Върнете се в редактора и докоснете един от видео фрагментите в долния панел. Променете силата на звука на по-удобна комбинация с добавената музика.
- В горния панел в InShot щракнете върху „Запазване“ и изберете качеството за финалния запис. След това ще започне преобразуването и запазването.
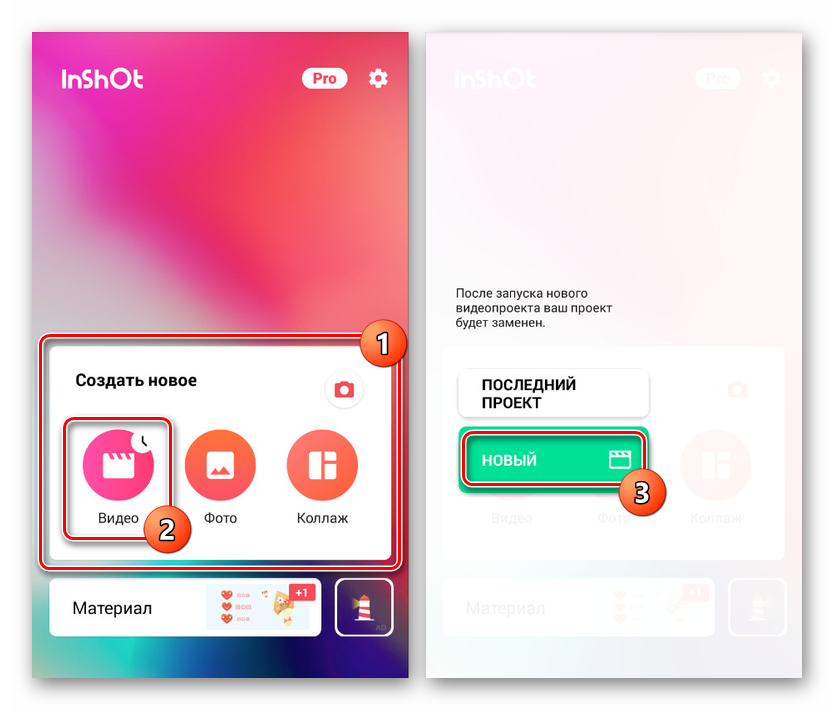

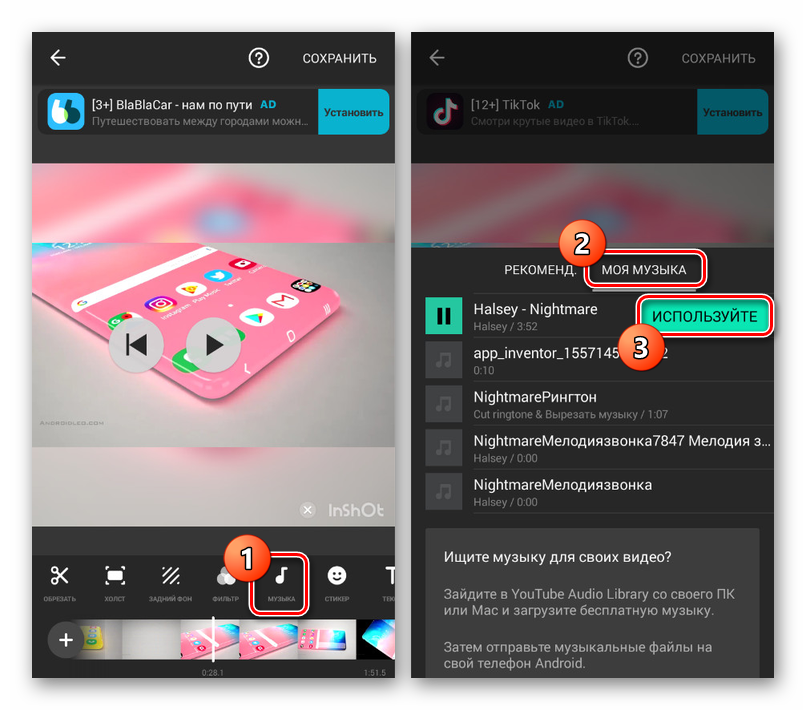
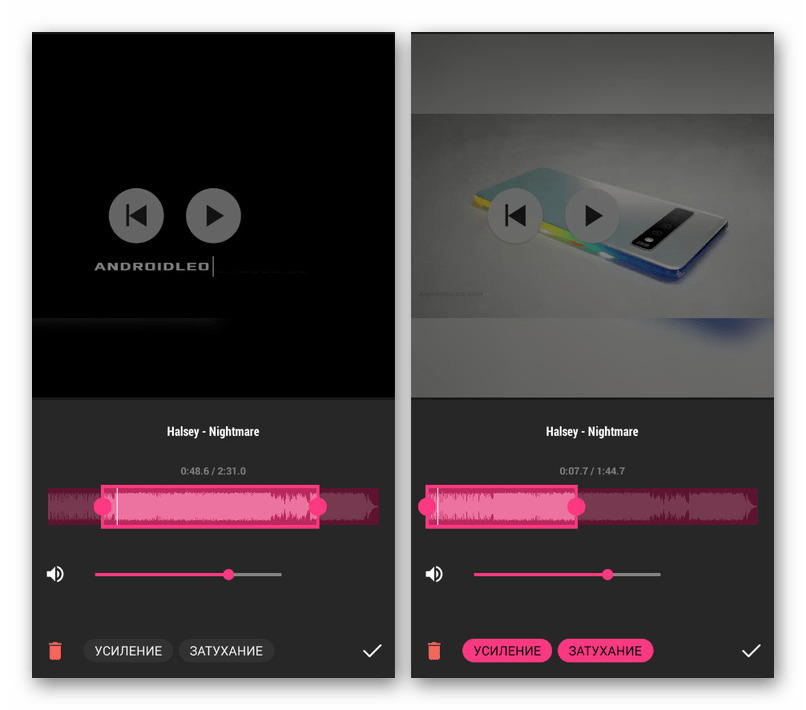
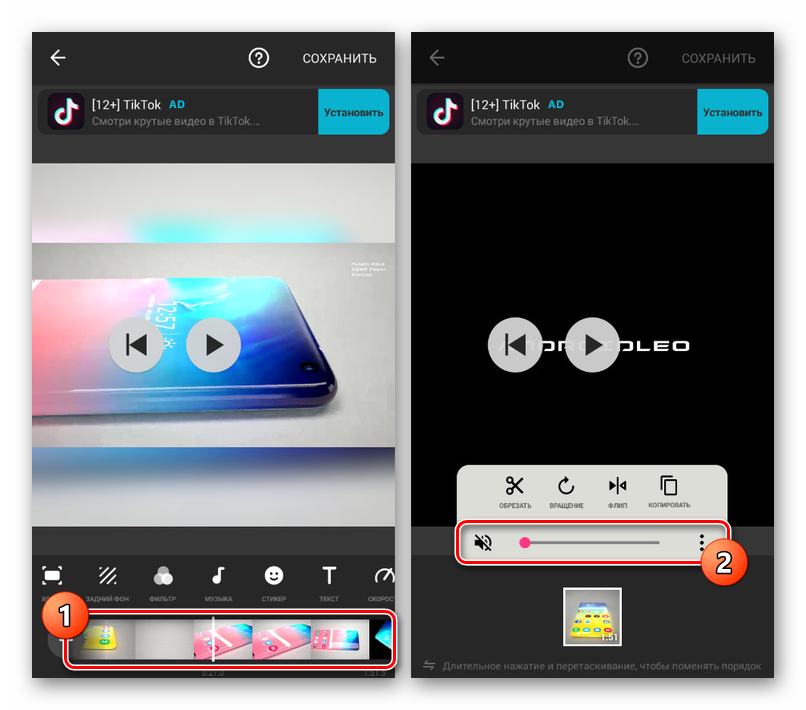
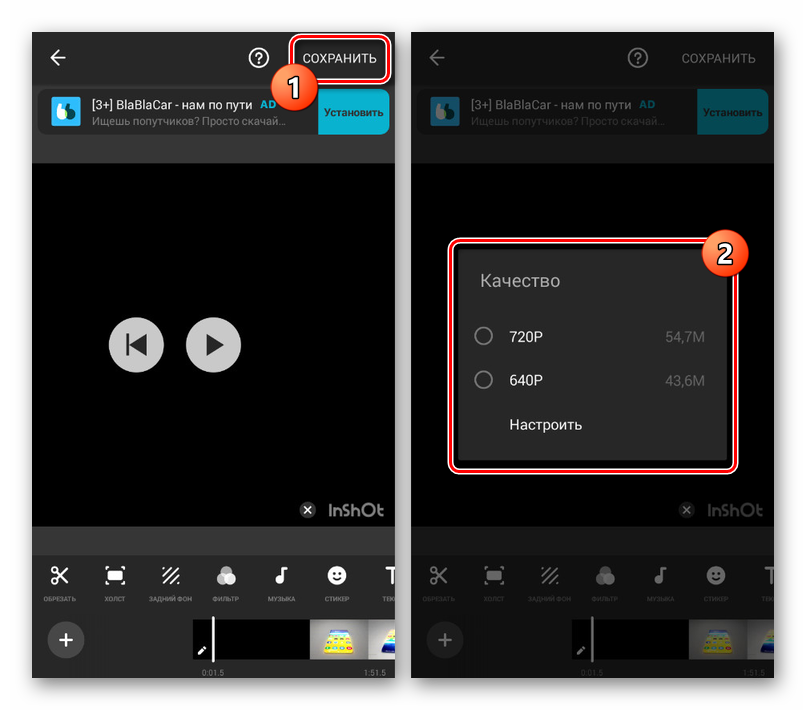
Поради своята лекота на използване, на този конкретен редактор трябва да се обърне внимание на първо място. Други решения предоставят по-сложен интерфейс.
Метод 2: Видеошоп
Отлична опция за наслагване на музика на видео е приложението Videoshop, което съдържа много инструменти за редактиране на видео и аудио записи. Значително предимство на програмата се свежда до висока скорост на работа с ниски изисквания и липса на ограничения за повечето функции.
Изтеглете Videoshop от Google Play Store
- На началната страница на приложението използвайте бутона Импортиране, за да изберете запис на устройството. Ако вече сте работили с редактора, ще трябва да кликнете върху „+“ в горния панел.
- Отидете в раздела „Видео“ в левия ъгъл, изберете видео от списъка и докоснете „Край“ на горния панел. Можете да добавите няколко записа наведнъж.
- В случай на успешна обработка, ще се извърши пренасочване към страница с редактор, състояща се от няколко панела и времева линия. За да продължите, щракнете върху иконата “Audio” на един от блоковете.
![Преглед на редактора на Videoshop на Android]()
Използвайки бутоните, които се появяват, можете да изберете типа аудио запис, който ще се добави, независимо дали е стандартен „Tracks“ или персонализиран „Music“ .
- Изберете един или повече файлове от списъка и кликнете върху „Готово“ в горния панел.
- След това редакторът на композицията се отваря, което ви позволява да отрежете музиката и да добавите допълнителни ефекти. След като завършите промяната, докоснете отново връзката „Finish“ .
- Сега под кадъра ще се появи икона на музикален файл. Преместете го до желаното място на времевата линия, за да посочите началото на възпроизвеждането, ако е необходимо, променете силата на звука и натиснете бутона за отметка.
![Препозициониране на видеоклипове във Videoshop на Android]()
Ако изберете този файл, ще се отвори допълнителен редактор, който ще ви позволи да отрежете записа по същия начин, като по този начин ограничите музиката във видеото.
- За да свържете звука правилно, можете да изберете видео, щракнете върху иконата за сила на звука в долната част на екрана и променете стойността със съответния плъзгач.
- Можете да завършите обработката, като докоснете „Напред“ в горния десен ъгъл. На страницата Избор на стил могат да се добавят филтри, маркери и други.
![Превключете, за да запазите видеоклипове към Videoshop на Android]()
След като посочите необходимите данни, в ъгъла на екрана щракнете върху иконата за публикуване.
- На последния етап в секцията „Разширени“ променете настройките за качество на видеото. След това използвайте бутона „Запазване в галерията“ или изберете една от допълнителните опции.
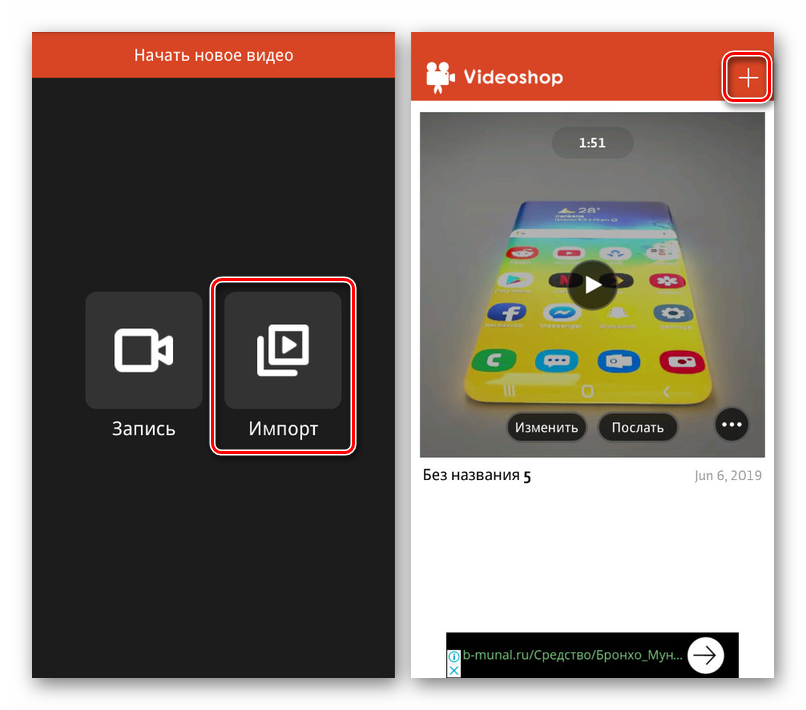
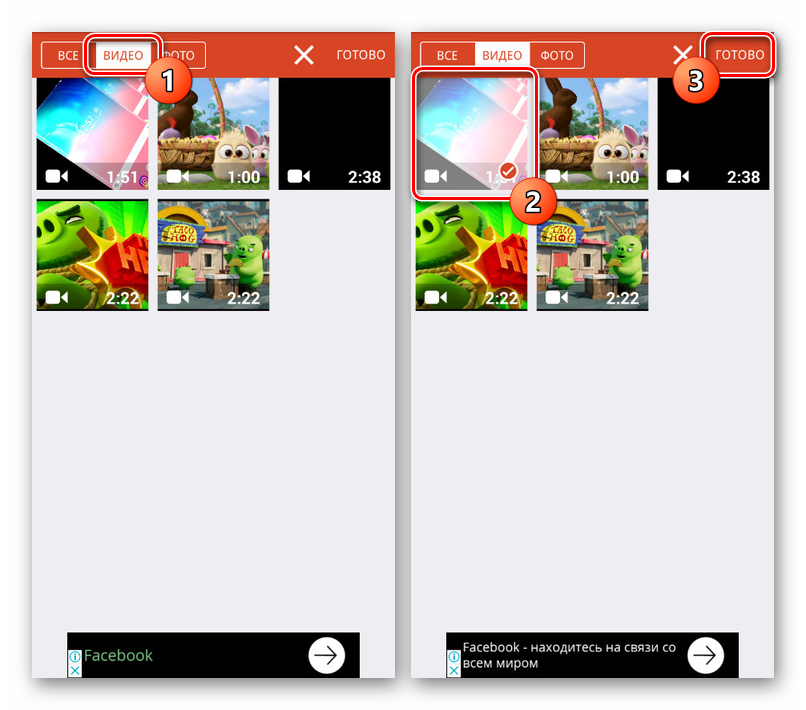
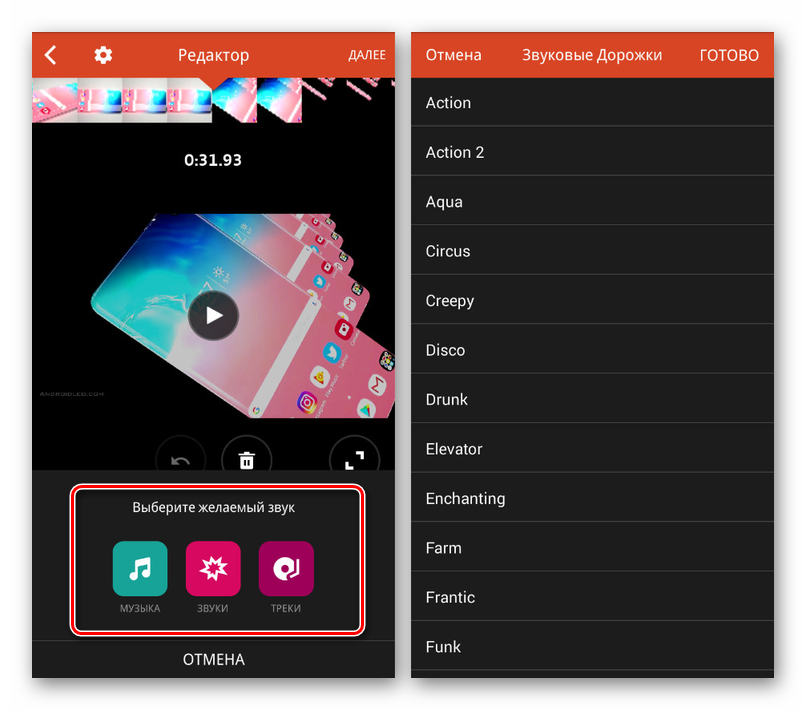
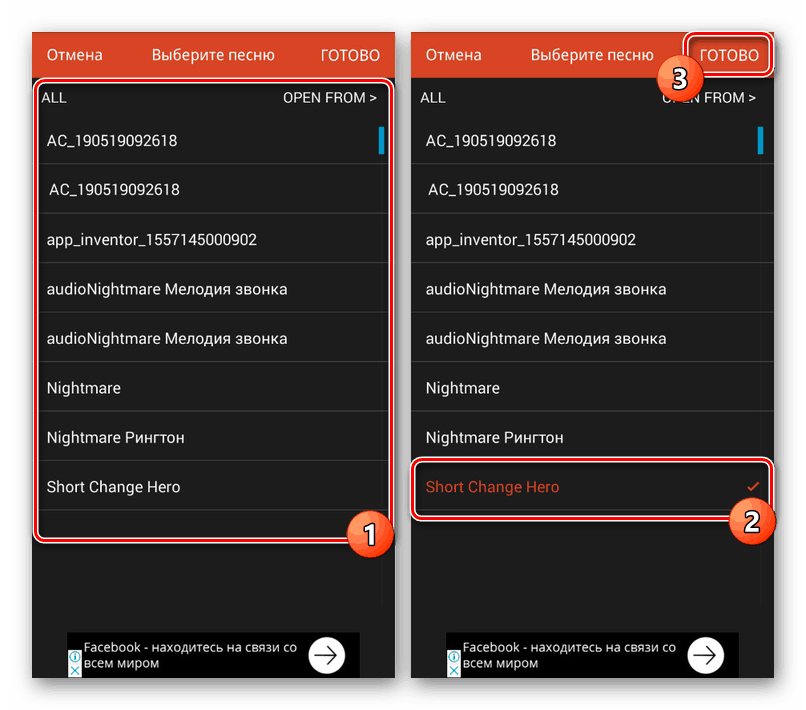
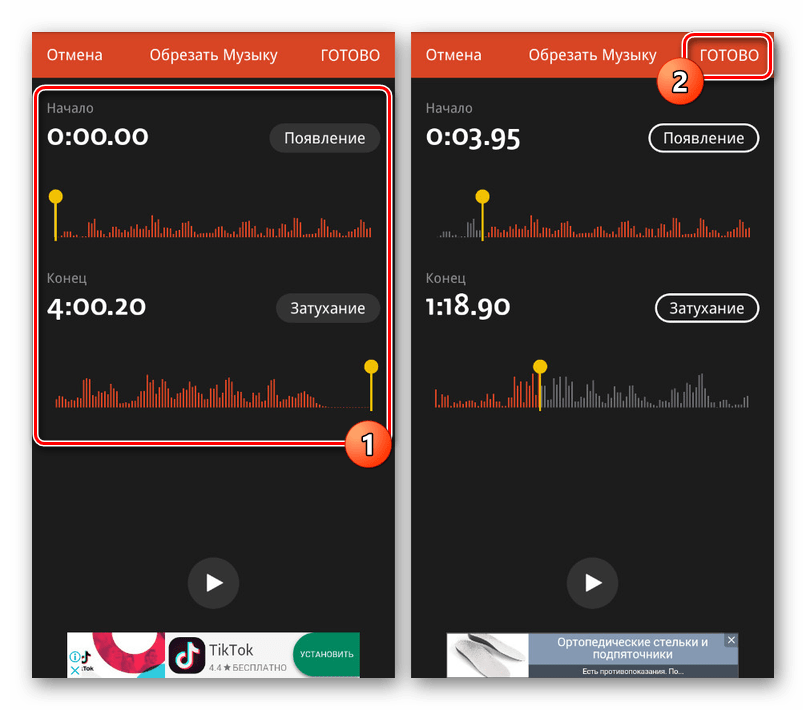
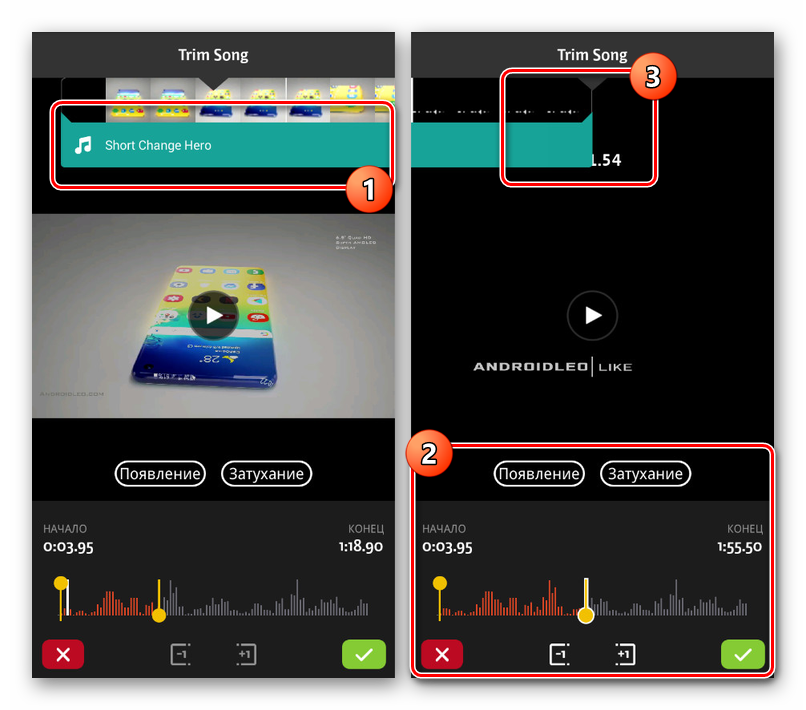
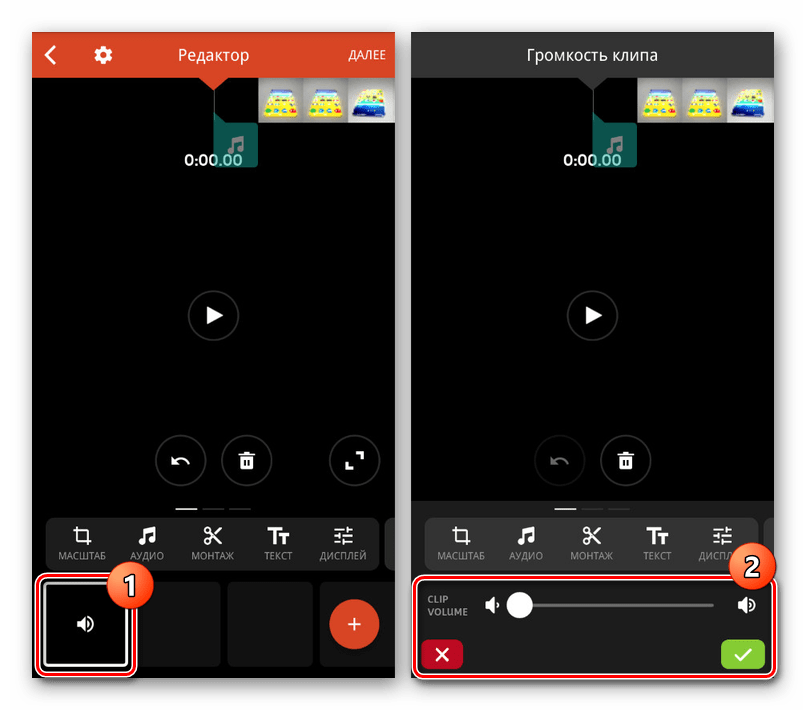
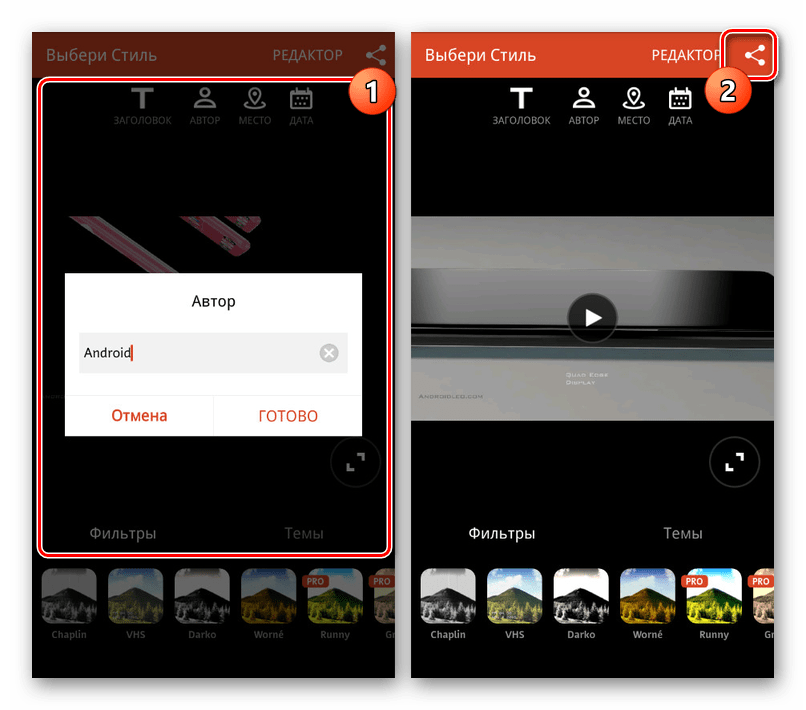
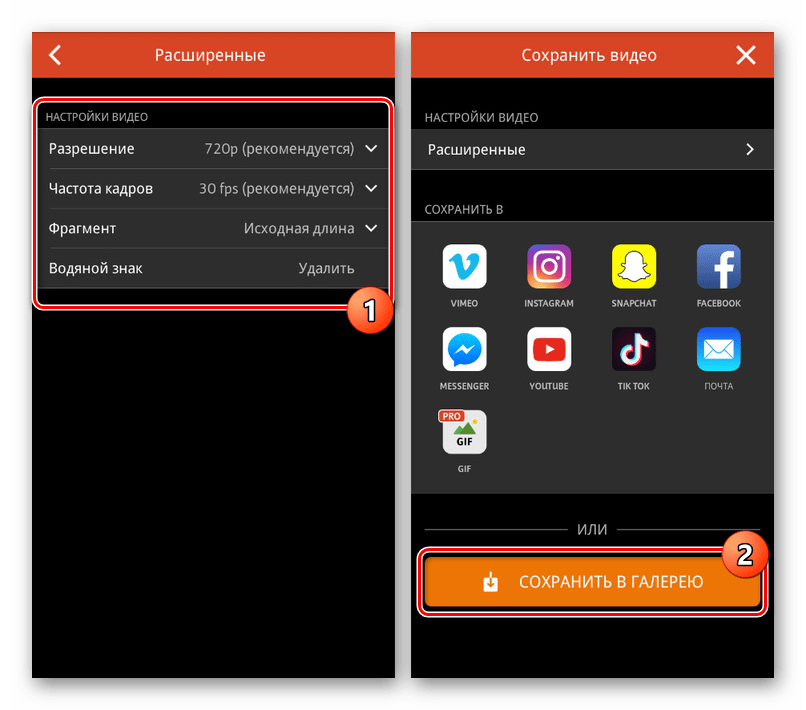
Този редактор практически няма отрицателни качества, с изключение на някои платени функции, които обаче не засягат въпросната процедура.
Метод 3: KineMaster
Един от най-красивите и не по-малко функционални редактори на медийни записи е KineMaster, който ви позволява да редактирате видеоклипове с голям брой безплатни инструменти. В този случай програмата работи само в хоризонтален режим, но не е взискателна към ресурсите на смартфона.
Изтеглете KineMaster от Google Play Store
- На главната страница на приложението щракнете върху „+“, за да импортирате записа. Можете също да изтегляте видеоклипове от други източници, включително от YouTube.
- След като изберете една от опциите за съотношение на аспектите, основният програмен интерфейс ще се отвори. Кликнете върху „Мултимедия“ на контролния панел от дясната страна на екрана.
- С помощта на „Media Browser“ отворете папката с видеоклипове, задръжте желаната опция за няколко секунди и използвайте иконата „+“, за да добавите запис. Можете да изберете няколко видеоклипа наведнъж.
- За да наслагвате музика върху избрания клип, от лентата с инструменти щракнете върху бутона Аудио .
- Тук трябва да кликнете върху един от файловете, намерени на устройството, и да добавите неговото „+“ . В същото време е на разположение избор от няколко песни от различни източници, включително музикални ресурси.
![Изберете и добавете музика към KineMaster на Android]()
Добавена аудио запис се появява в долната част на времевата линия. Използвайте плъзгане и пускане, за да преместите файла.
![Успешно добавете музика в KineMaster на Android]()
Като щракнете върху песен и по този начин я маркирате в жълта рамка, бутоните в края и началото могат да променят продължителността на записа.
![Подстригване на музика в KineMaster на Android]()
В горния десен блок има няколко инструмента за редактиране на файла. Променете настройките, например, като намалите силата на звука на музиката на фона на видеото.
- По аналогия с обработката на музика можете да изберете и редактирате видеоклипа. Особено полезен е инструментът за сила на звука, който ви позволява да добавите хармонична комбинация от аудио и видео.
- Можете да завършите редактирането, като щракнете върху бутона за публикуване в панела в лявата част на прозореца.
- Изберете желаната опция за качество и натиснете „Експорт“ . След това запазването ще започне и процедурата за наслагване на музика е завършена.
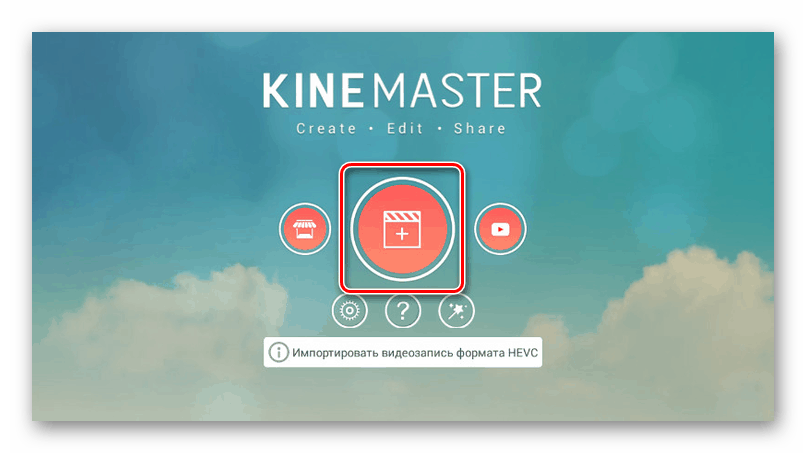
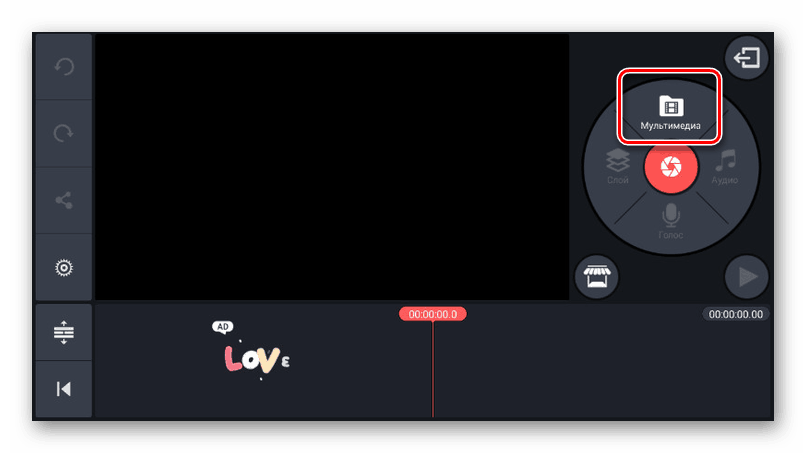
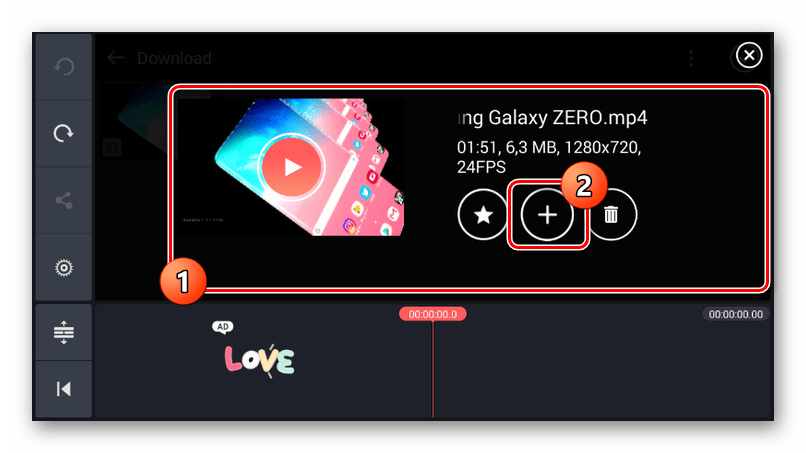
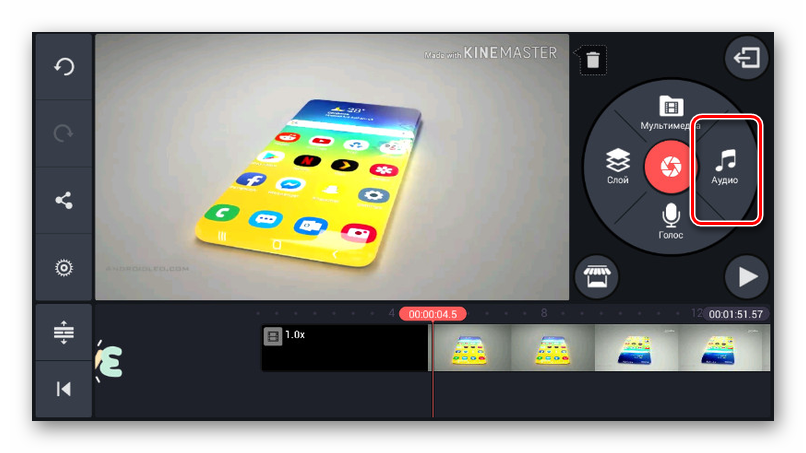
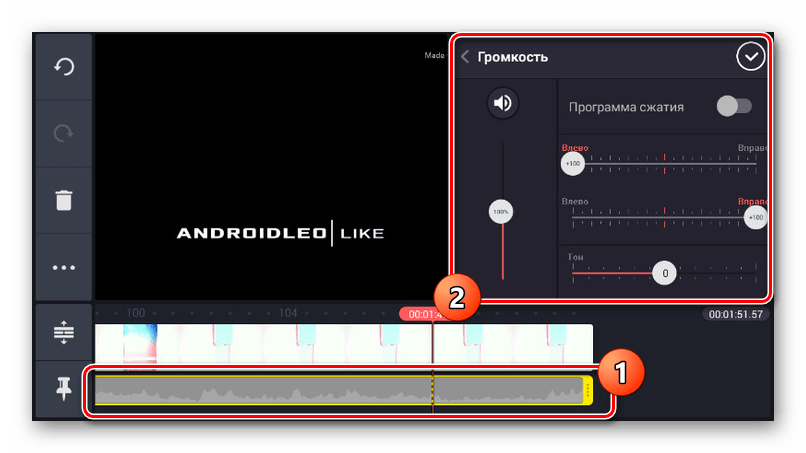
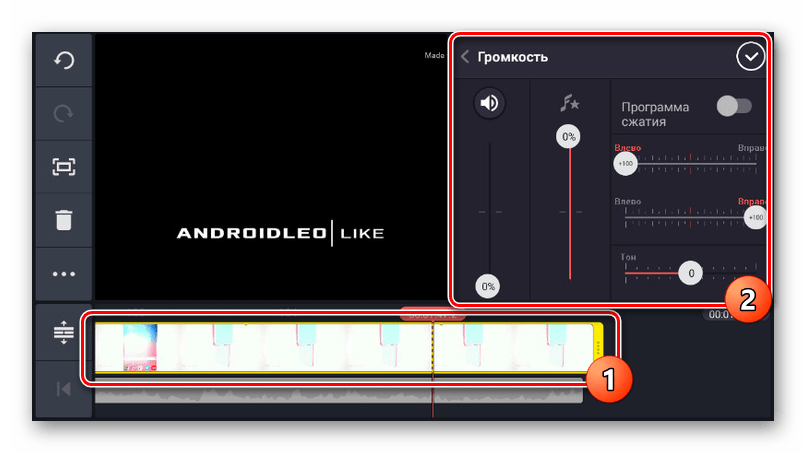
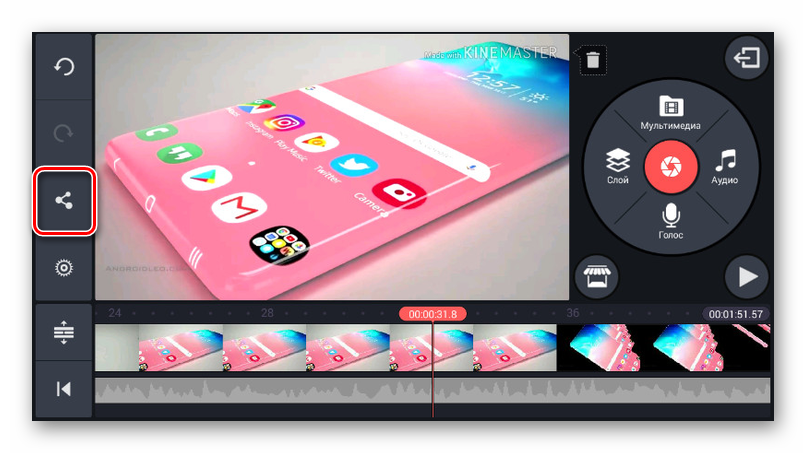
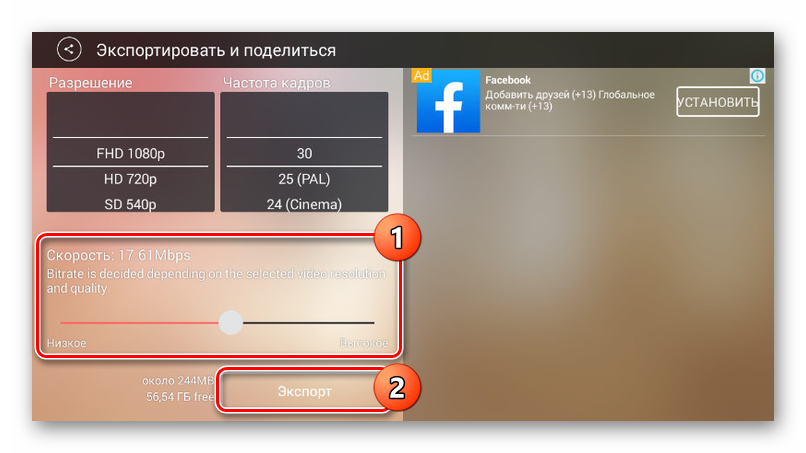
Основният недостатък на приложението е наличието на воден знак KineMaster в горния десен ъгъл на записа, който може да бъде премахнат само след закупуване на платената версия. В противен случай този инструмент е заслужено един от най-добрите.
Метод 4: Quik Video Editor
С помощта на приложението GoPro Quik Video Editor можете да създавате свои собствени видеоклипове, като комбинирате различни медийни файлове и ги позиционирате на обща времева линия. Повечето функции се предлагат без цена и без реклами. Тази програма обаче се поддържа само от нови версии на платформата Android, като се започне с петата.
Изтеглете Quik Video Editor от Google Play Store
- На първо място, на главната страница, обърнете внимание на иконата на зъбно колело. Чрез този раздел можете да коригирате работата на редактора, по-специално да зададете качеството на крайните записи.
- За да отидете на основния интерфейс на програмата, щракнете върху иконата “+” или използвайте “Create video” . На страницата, която се показва, можете да изберете един или повече записи, намерени на вашия смартфон в поддържан формат, и щракнете върху бутона за отметка, за да завършите.
![Преминаване към създаване на видео в Quik Video Editor на Android]()
Една от основните характеристики на софтуера, която директно зависи от разработчика, е поддръжката за GoPro услуги и устройства. Поради това можете да импортирате видео от съответните източници.
- За да вмъкнете музика, трябва да кликнете върху средния бутон с изображението на бележка в началната страница в долната част на екрана. Тук можете да изберете фонова мелодия от стандартната галерия на приложението.
![Избор на стандартна музика в Quik Video Editor на Android]()
За да посочите потребителски файл, в същия панел в самия край намерете и щракнете върху „Моята музика“ . След като откриете аудио записи, можете да превключвате между тях със страничните стрелки.
- Можете да промените местоположението на музикалния файл в общата времева линия в последния трети раздел, като кликнете върху „Стартиране на музика“ . След като изберете този инструмент, променете позицията на лентата „Start Music“ на желаното място и щракнете върху бутона за отметка.
Забележка: Мястото, където музиката свършва, е зададено по същия начин.
![Задаване на старт на музиката в Quik Video Editor на Android]()
Като допълнение можете напълно да изрежете музика и звуци от видеото със съответните бутони.
- За да запазите, намирайки се на която и да е страница на редактора, щракнете върху бутона със стрелка в долния десен ъгъл. Общо има няколко опции, включително публикуване. Можете да добавите запис към устройството, като щракнете върху „Запазване без публикуване“ .
![Превключете, за да запишете в Quik Video Editor на Android]()
Веднага след това записът автоматично ще започне да се запазва. След приключване ще бъдете пренасочени към интегрирания Quik видео плейър.
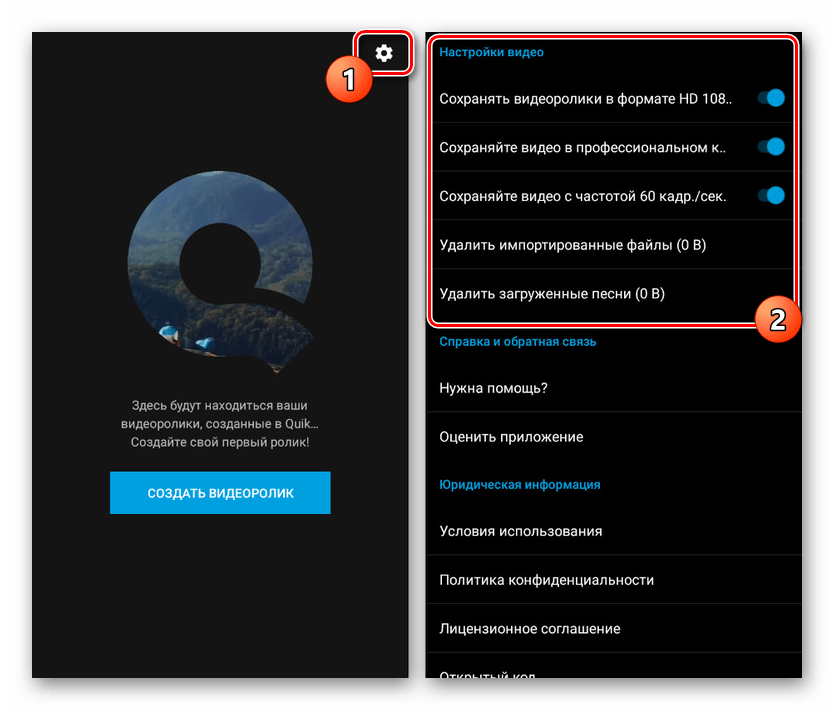
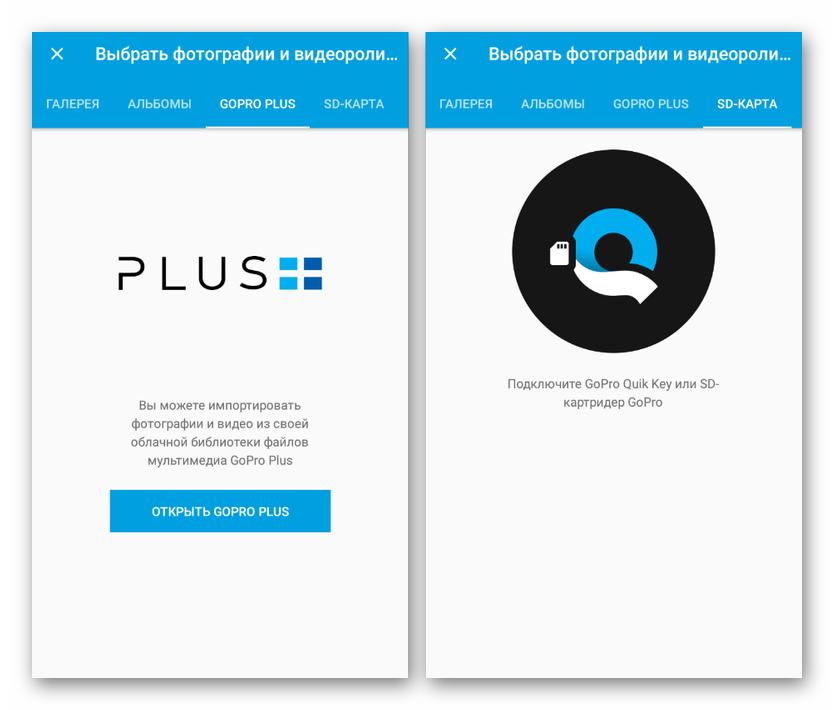
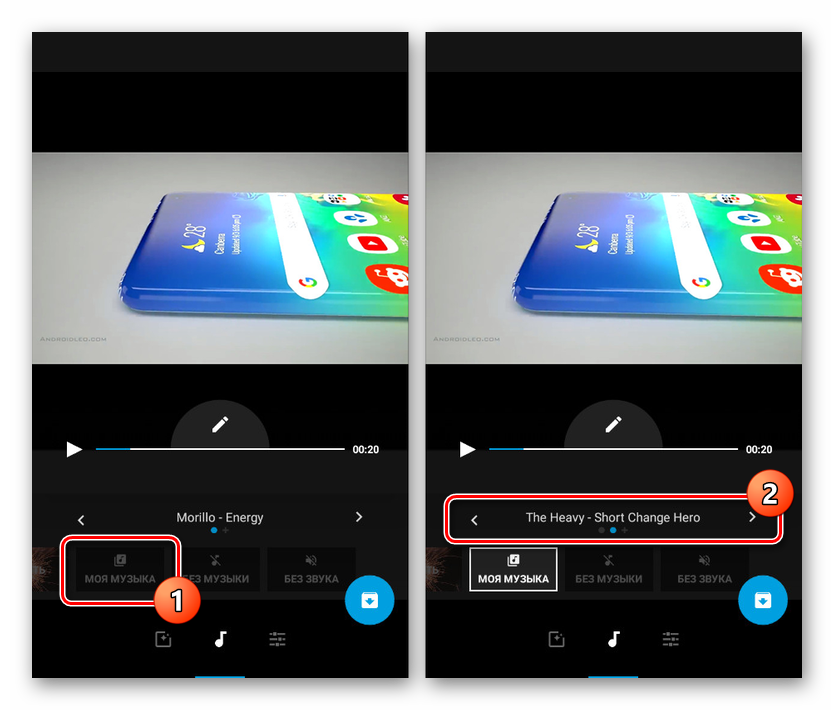
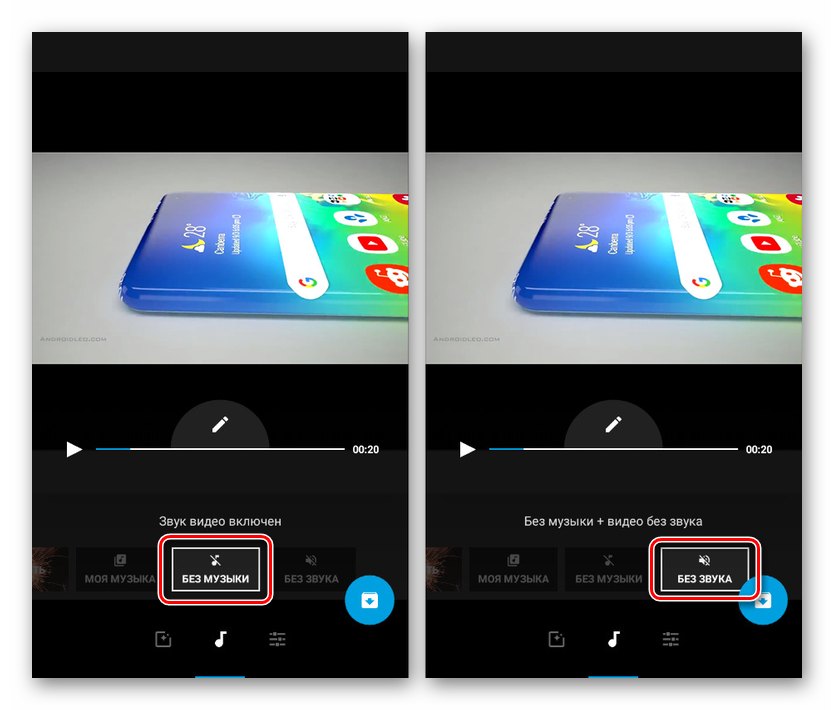
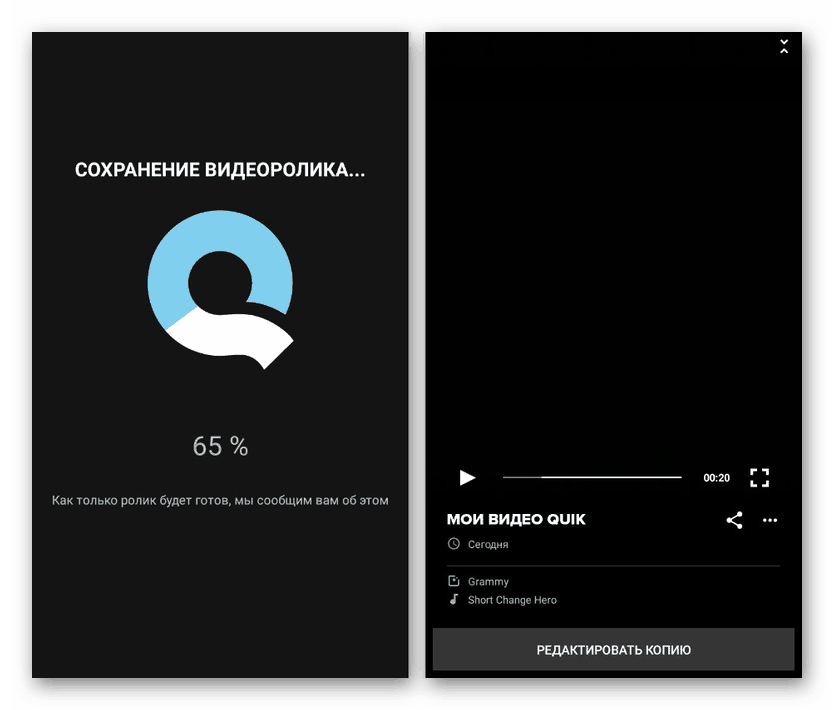
След като създадете и запазите видеоклипа, можете да го намерите в работната папка на SD картата или в паметта на смартфона. Записът по подразбиране се запазва във формат MP4, докато разделителната способност зависи от споменатите по-рано настройки на приложението. Като цяло Quik Video Editor е едно от най-добрите решения заради високата скорост, липсата на значителни ограничения и реклама.
заключение
В допълнение към приложенията, посочени от нас, можете да извършите процедурата за прилагане на музика към видео, като използвате специални онлайн услуги. Подобни ресурси работят по подобен начин, но не са подходящи за обработка на големи видео файлове поради необходимостта от качване на видео в сайта. Няма да разглеждаме проблема с използването на такива услуги, тъй като това ще изисква отделна инструкция. Тази статия е към приключване.