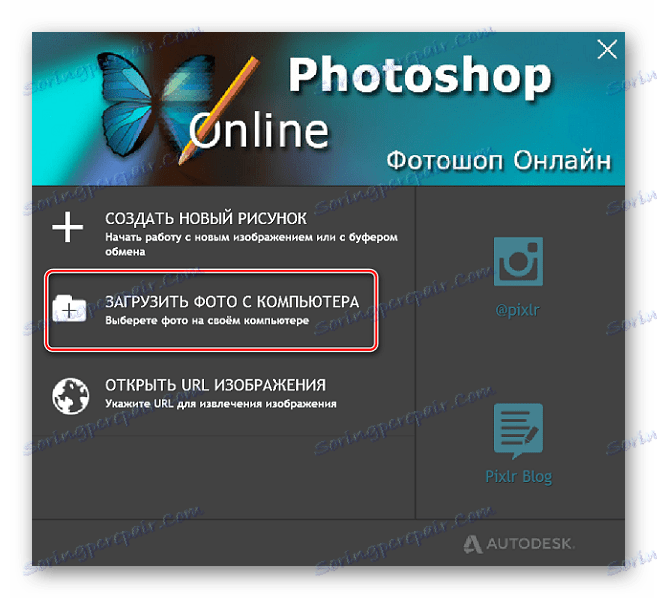Сайтове за припокриване на една снимка с друга
Често една картина не е в състояние да илюстрира цялата същност на проблема, във връзка с която трябва да бъде допълнена с друго изображение. Покриването на снимки може да се извърши с помощта на популярни редактори, но много от тях са трудни за разбиране и изискват определени умения и знания за работа.
Комбинирайте двете снимки в едно изображение, само с няколко кликвания на мишката, ще ви помогне онлайн услугите. Такива сайтове просто предлагат да изтеглят файлове и да избират регистрационните параметри, самият процес се извършва автоматично и потребителят може да изтегли резултата само.
съдържание
Сайтове за комбиниране на снимки
Днес ще говорим за онлайн услуги, които ще помогнат да се комбинират двете изображения. Разглежданите ресурси са абсолютно безплатни и с процедурата за кандидатстване няма да има проблеми дори за начинаещи потребители.
Метод 1: IMGonline
Сайтът съдържа множество инструменти за работа с картини в различни формати. Тук можете лесно да комбинирате две снимки в едно. Потребителят трябва да изтегли двата файла на сървъра, да избере как ще се изпълни наслагването и да изчака резултата.
Изображенията могат да бъдат комбинирани с настройката за прозрачност на една от снимките, просто да поставите снимката в горната част на другата или да презапиете снимката с прозрачен фон на друг.
- Изтеглете необходимите файлове в сайта чрез бутона "Преглед" .
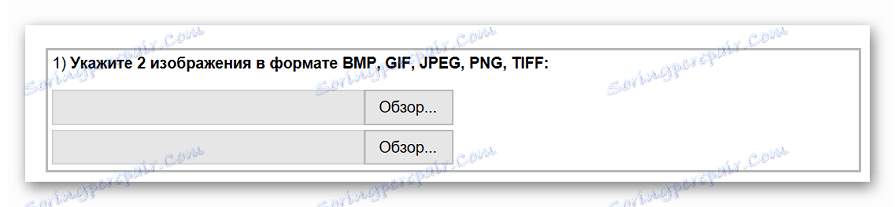
- Изберете опциите за смесване. Регулирайте прозрачността на второто изображение. В случай, че е необходимо картината да е точно над другата, задайте прозрачността на "0" .
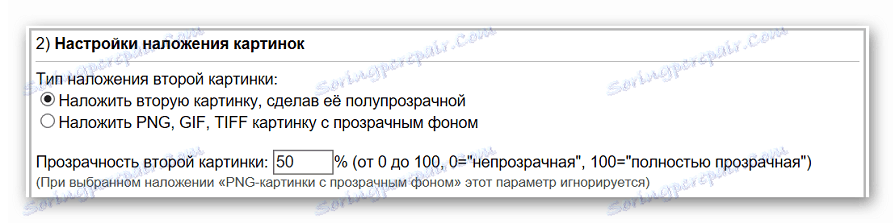
- Настройте параметъра за монтиране на едно изображение към друго. Моля, имайте предвид, че можете да персонализирате първата и втората картина.

- Изберете къде да се намира втората снимка спрямо първата.

- Коригираме параметрите на окончателния файл, включително неговия формат и степента на прозрачност.

- Кликваме върху бутона "OK", за да стартираме автоматичната обработка.

- Завършеното изображение може да се разглежда в браузъра или да се изтегля директно на компютъра.
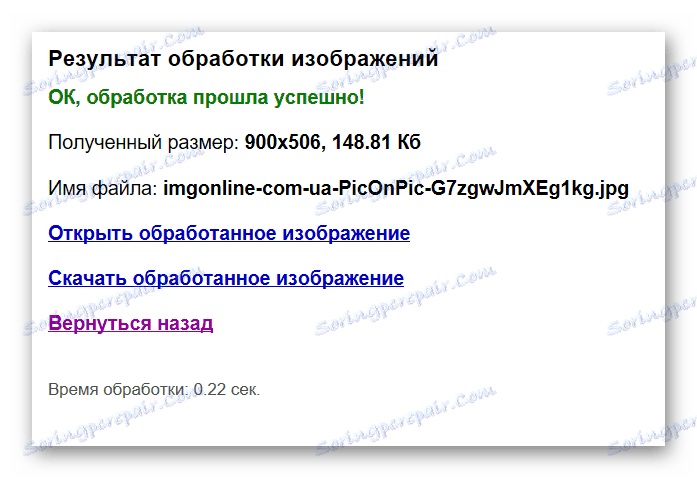
Направихме една снимка в друга с параметрите, зададени по подразбиране, в резултат на което се оказа доста необичайна снимка с добро качество.
Метод 2: Фотогалерия
Руски език онлайн редактор, с който е лесно да наложите една снимка на друга. Има доста приятелски и интуитивен интерфейс и много допълнителни функции, които ще получат желания резултат.
Можете да работите със снимки, изтеглени на вашия компютър или с снимки от интернет, като просто ги насочите към връзка.
- Кликваме върху бутона "Отворете редактора на снимки" на главната страница на сайта.

- Попадаме в прозореца на редактора.
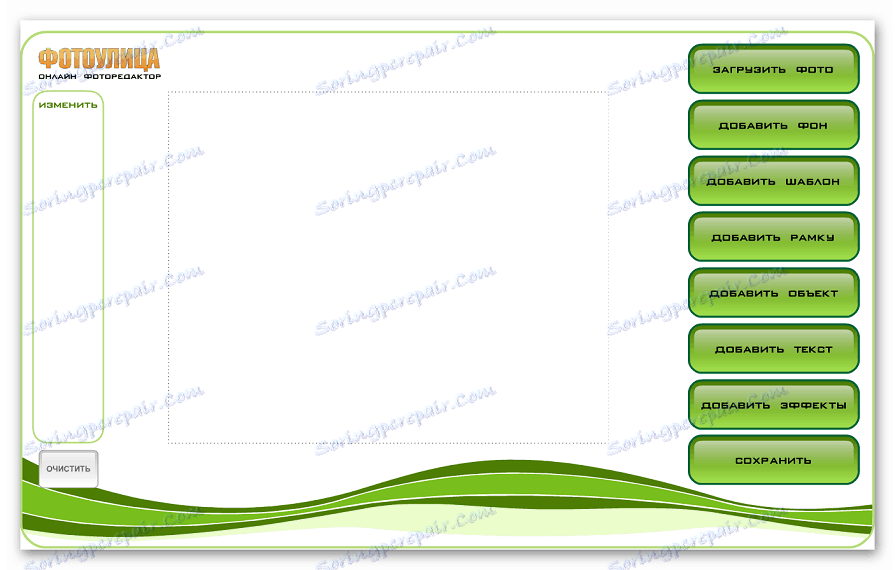
- Кликнете върху "Качване на снимка" , след което кликнете върху елемента "Изтегляне от компютъра" и изберете изображението, към което ще бъде поставена втората снимка.

- Използвайте страничната лента, ако е необходимо, преоразмерете първата снимка.
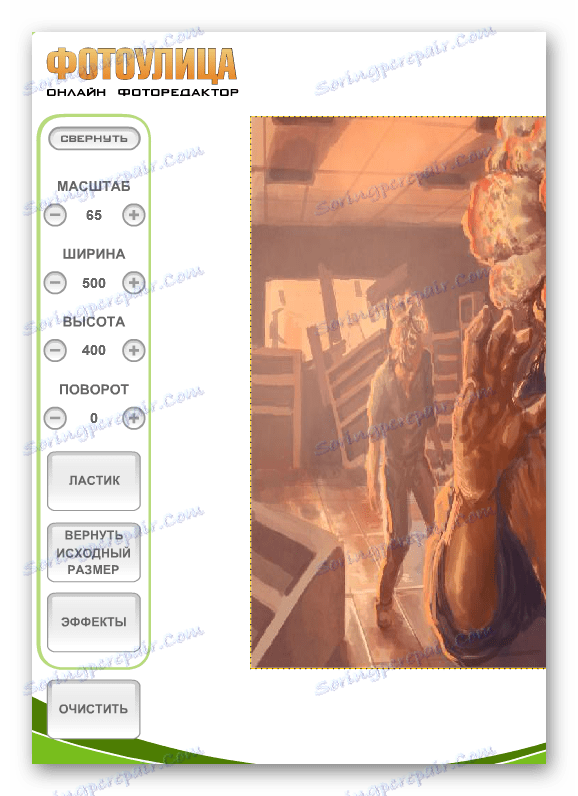
- Кликнете върху "Качи снимка" отново и добавете второто изображение.
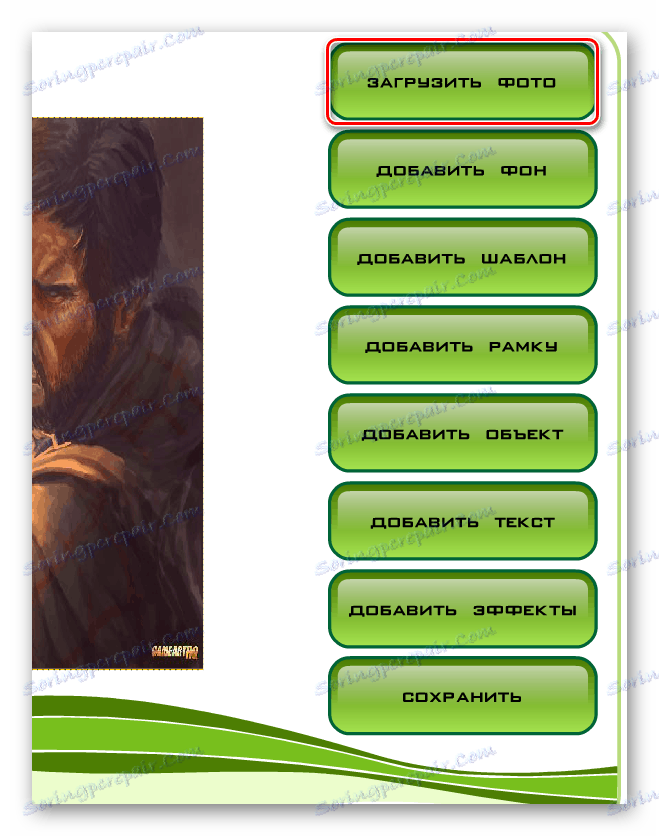
- Втората снимка ще бъде поставена върху първата снимка. Настройваме го според размера на първата снимка, като използвате менюто отляво, както е описано в стъпка 4.
- Отворете раздела "Добавяне на ефекти" .

- Регулирайте желаната прозрачност на горната снимка.

- За да запазите резултата, кликнете върху бутона "Запазване" .
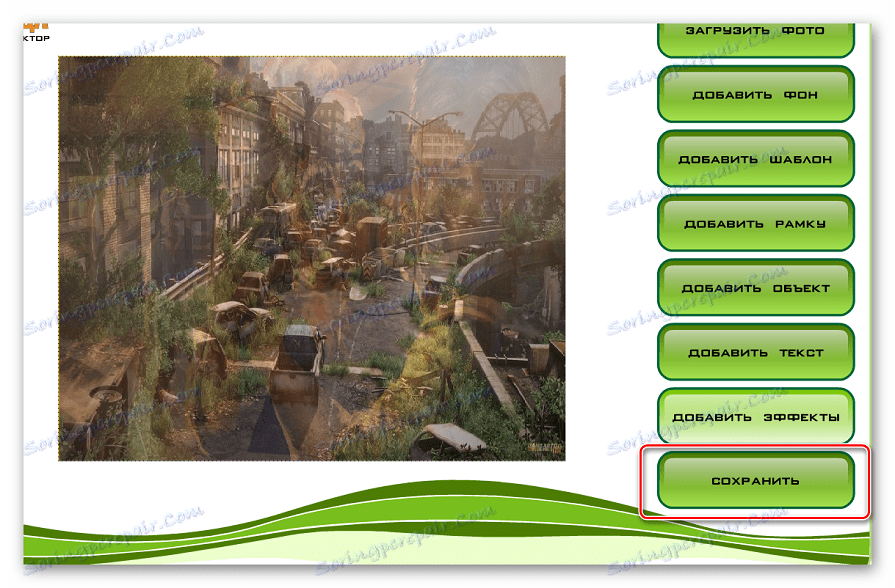
- Изберете подходящата опция и кликнете върху бутона "OK" .
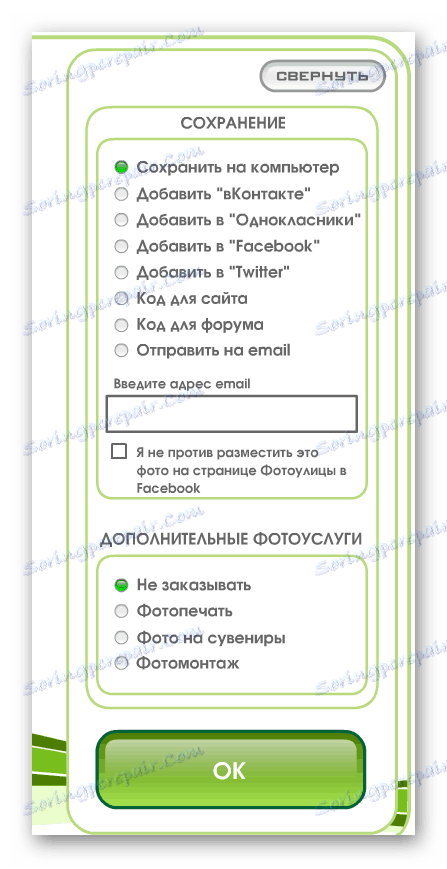
- Изберете размера на изображението, оставете го или премахнете логото на редактора.
- Ще започне процесът на монтиране на снимката и запазването й на сървъра. Ако изберете "Високо качество" , процесът може да отнеме много време. Не затваряйте прозореца на браузъра, докато изтеглянето не приключи, в противен случай целият резултат ще бъде загубен.
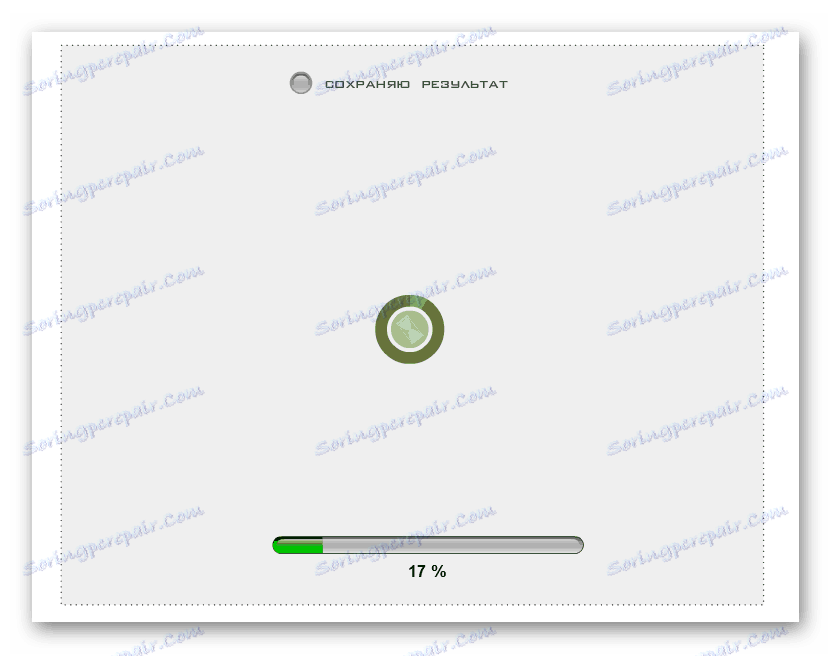
За разлика от предишния ресурс, можете да наблюдавате в реално време параметрите за прозрачност на втората снимка спрямо останалите, което ви позволява бързо да постигнете желания резултат. Положителните впечатления от сайта развалят дългия процес на зареждане на картини с добро качество.
Метод 3: Photoshop Online
Друг редактор, с който е лесно да комбинирате две снимки в един файл. Тя се различава от наличието на допълнителни функции и възможността за свързване само на отделни елементи от изображението. От потребителя се изисква да зареди фоново изображение и да добави към него една или няколко картини за припокриване.
Редакторът работи безплатно, полученият файл е с добро качество. Функционалността на услугата е подобна на тази на настолно приложение Photoshop ,
Отидете на уеб сайта на Photoshop Online
- В прозореца, който се отваря, кликваме върху бутона "Качване на снимка от компютър" .
![Добавяне на първото изображение към онлайн Photoshop]()
- Добавяме втория файл. За да направите това, отидете в менюто "Файл" и кликнете върху "Отваряне на изображение" .
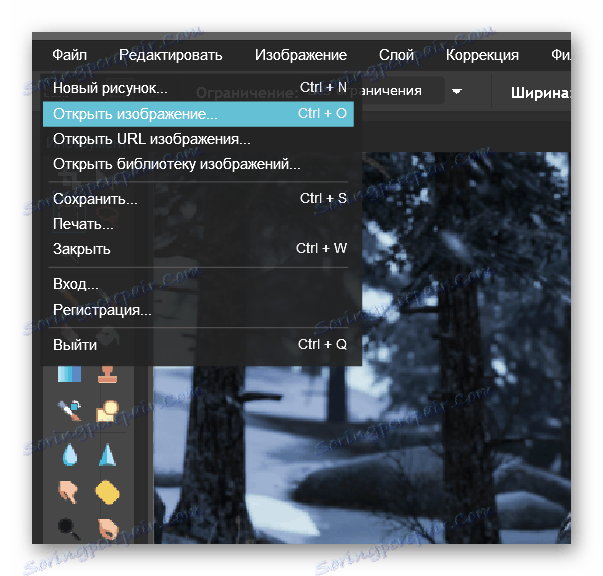
- Изберете инструмента "Избор" в лявата странична лента, изберете желаната област във втората снимка, отидете в менюто "Редактиране" и кликнете върху елемента "Копиране" .
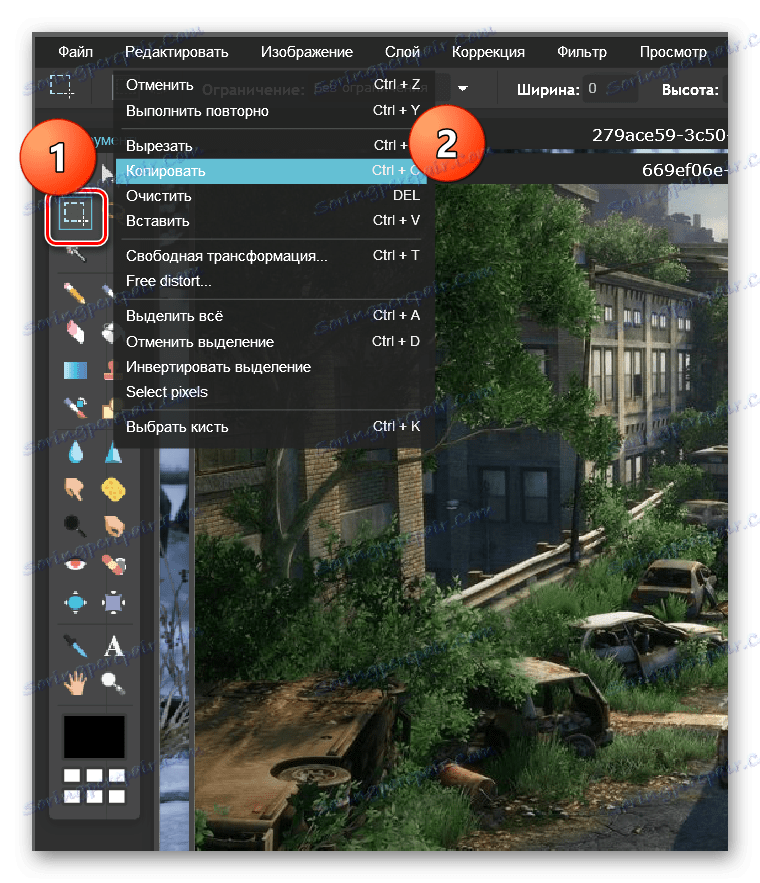
- Затворете втория прозорец, без да запишете промяната. Връщаме се отново към главното изображение. Чрез менюто "Редактиране" и менюто "Поставяне" добавяме втората снимка към снимката.
- В менюто "Слоеве" изберете тази, която ще направим прозрачна.
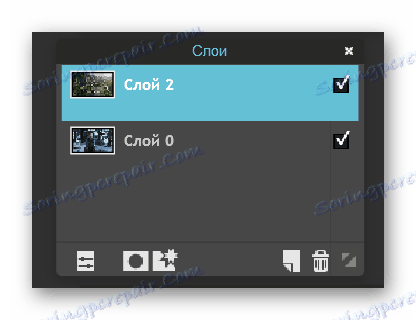
- Кликваме върху иконата "Опции" в менюто "Слоеве" и настройваме необходимата прозрачност на втората снимка.
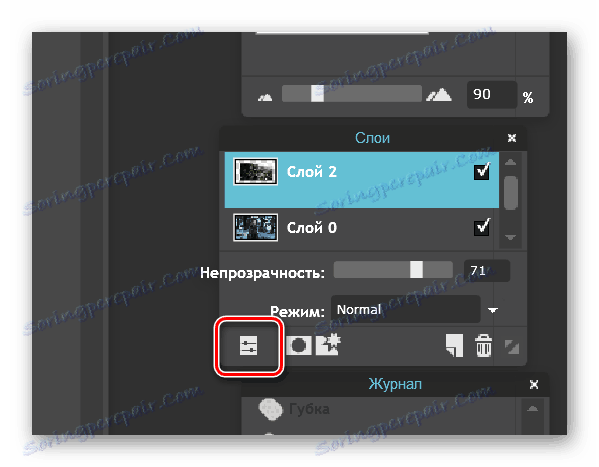
- Запазете резултата. За да направите това, отворете "Файл" и кликнете върху "Запазване" .
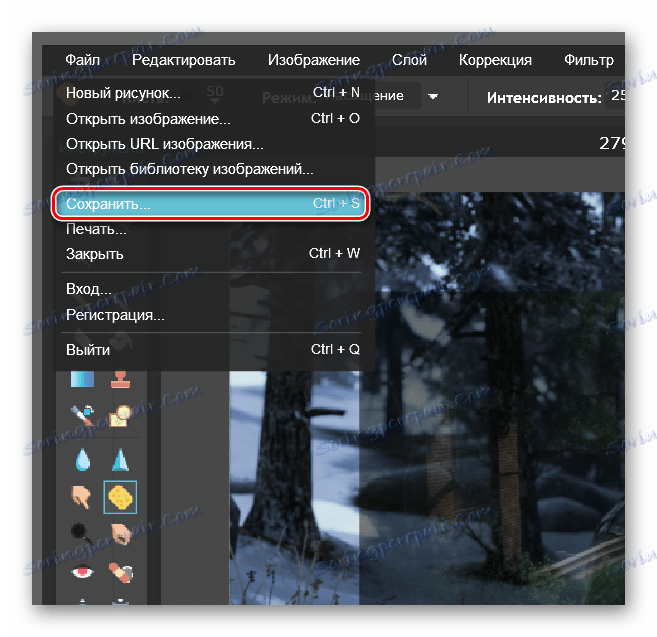
Ако редакторът се използва за първи път, е доста трудно да се разбере точно къде се намират параметрите за задаване на прозрачност. Освен това "Online Photoshop", въпреки че работи чрез съхранение в облак, е доста взискателен за компютърните ресурси и скоростта на свързване към мрежата.
Прочетете още: Комбинирайте две снимки в едно във Photoshop
Прегледахме най-популярните, стабилни и функционални услуги, които ви позволяват да обедините две или повече изображения в един файл. Най-лесно е услугата IMGonline. Тук потребителят трябва само да определи необходимите параметри и да изтегли готовото изображение.