Рестартирането на рутера е възможно не само чрез бутона на самото устройство. Тази операция може да се извърши без проблеми в самата операционна система. Има три варианта за изпълнение на задачата. Всеки от тях има както предимства, така и недостатъци. Нека да разгледаме всички налични методи на свой ред, така че всеки потребител да намери най-добрия за себе си.
Метод 1: Бутон в уеб интерфейса
Основният метод за рестартиране на рутера е чрез уеб интерфейса. В това меню всеки потребител конфигурира устройството по време на първата му връзка с компютър. Във всеки интернет център разработчикът на устройства реализира уникално местоположението на бутона, така че основната цел е да го намерите, с което ще се опитаме да помогнем в следващата инструкция.
- Отворете браузър, където напишете стандартния адрес, за да отидете в уеб интерфейса. Намерете го, като разгледате стикера на гърба или дъното на вашия рутер. Използвай ключа Въведетеза да активирате навигацията до адреса.
- Когато формулярът се появи, въведете вашето потребителско име и ключ за сигурност, за да влезете. По-подробни инструкции за определяне на тази информация, ако думата
администраторне е подходящ и за двете полета, потърсете друга инструкция на нашия уебсайт на връзката по-долу.Повече информация: Дефиниране на потребителско име и парола за влизане в уеб интерфейса на рутера
- В някои рутери, например в ASUS, е възможно да изпратите устройството да се рестартира директно от главния прозорец. Това става чрез щракване върху съответния бутон. Прегледайте уеб интерфейса на вашия модел, за да видите дали има същия виртуален бутон.
- Има по-често срещан вариант. За да го приложите чрез менюто за навигация, преминете към раздела "Система".
- Там изберете категория "Конфигурация".
- Намерете елемента „Рестартиране на устройство“ и щракнете върху бутона до него, за да активирате този процес.
- Потвърдете действието, ако във вашия уеб браузър се появи допълнителен изскачащ прозорец.
- Изчакайте, докато рестартирането приключи, за да може мрежовото оборудване да започне да функционира отново правилно.
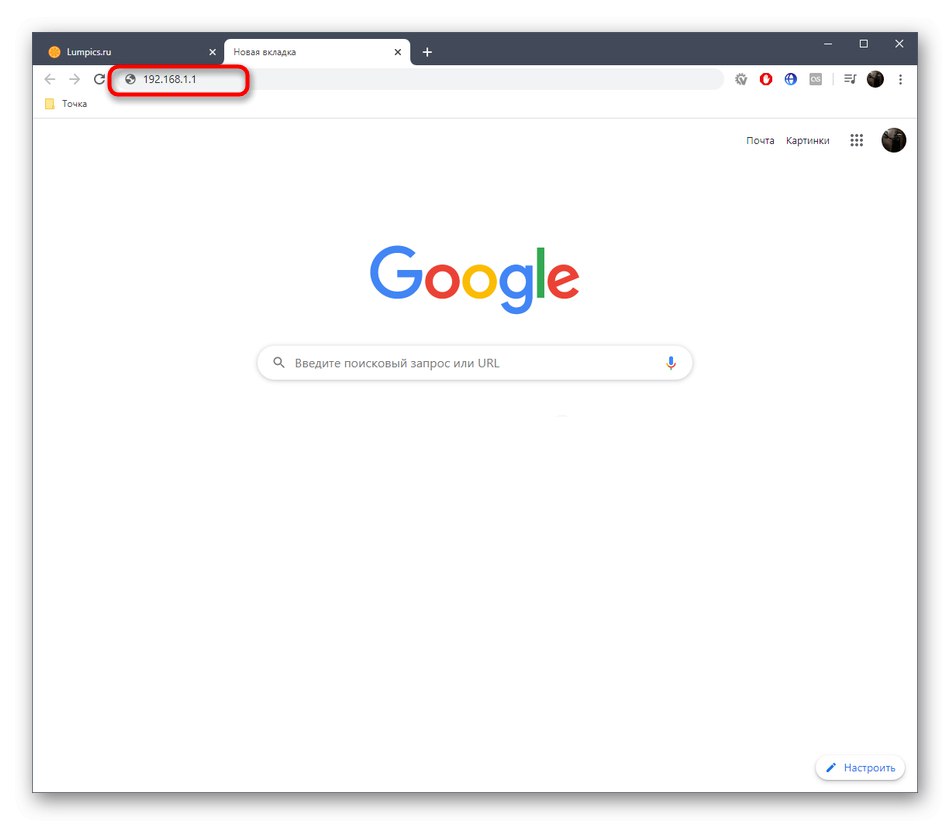
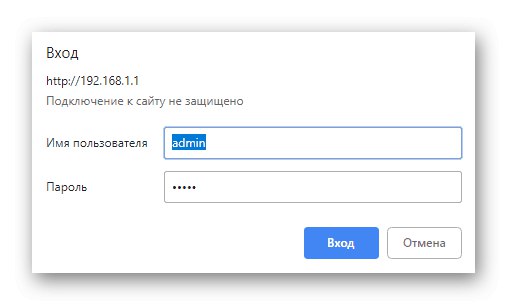
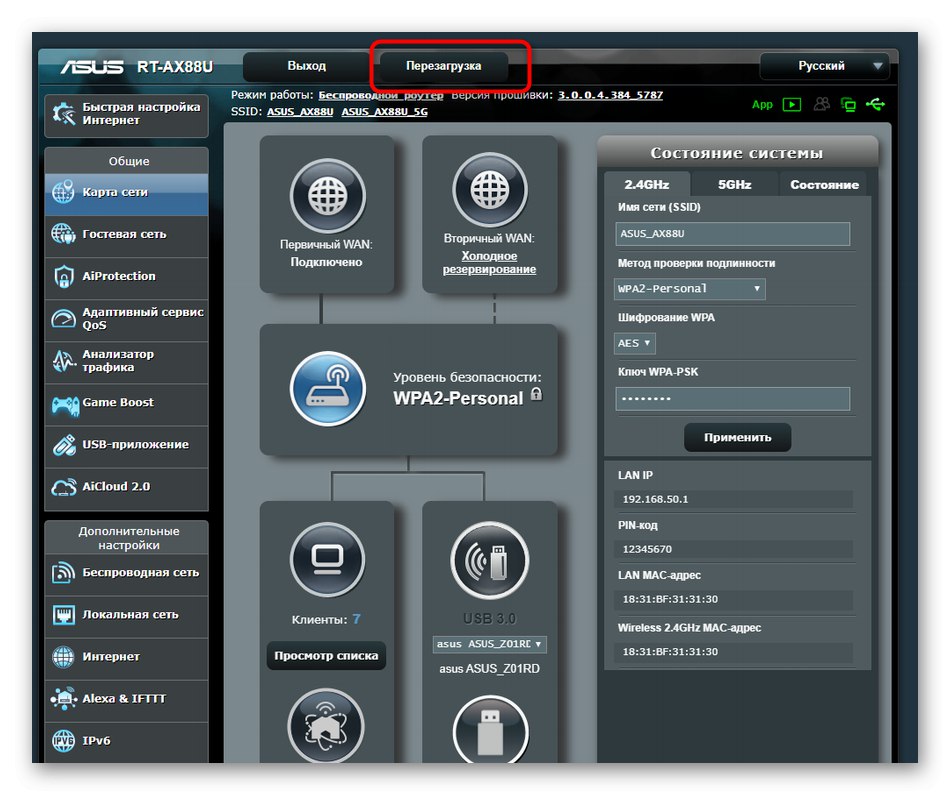
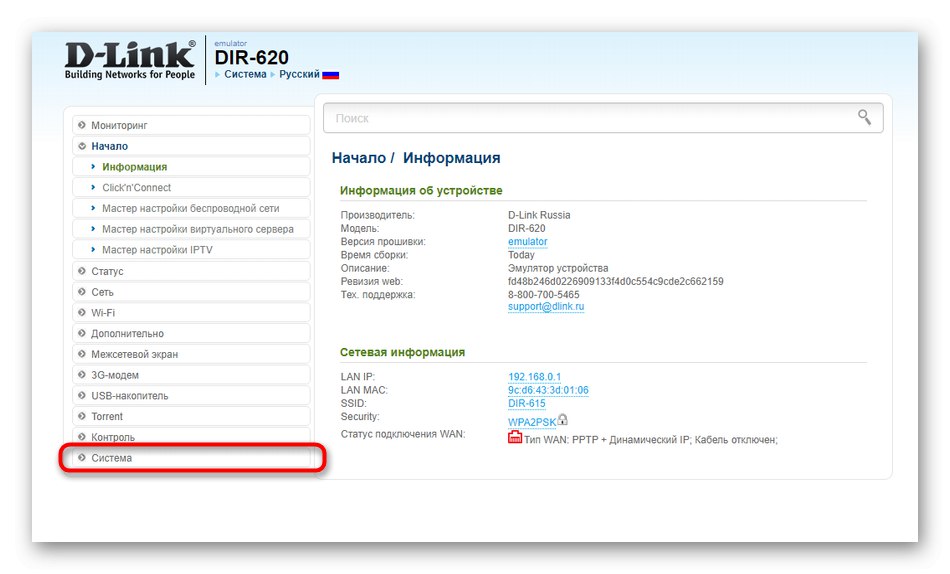
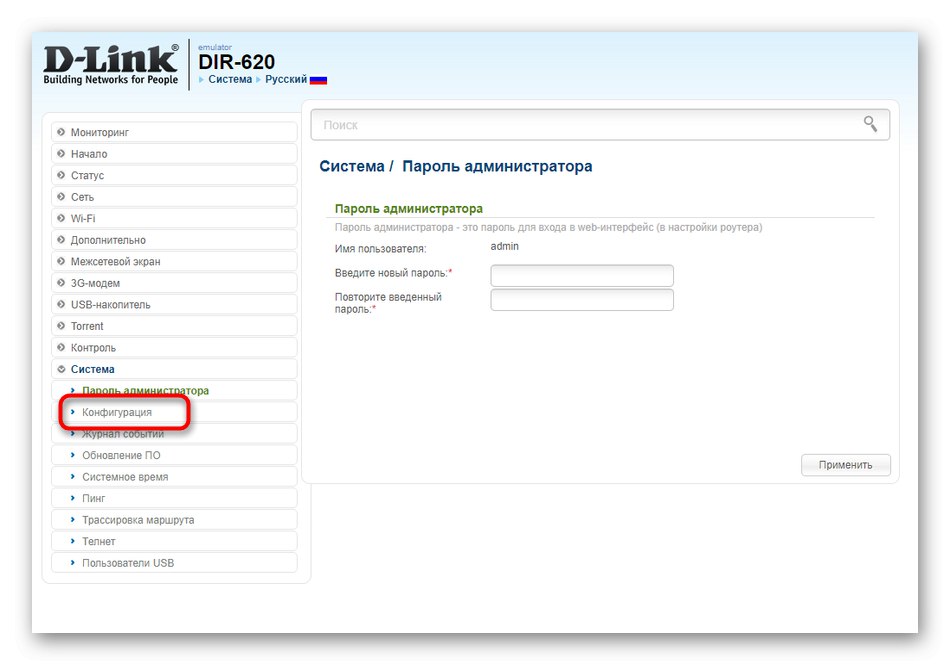
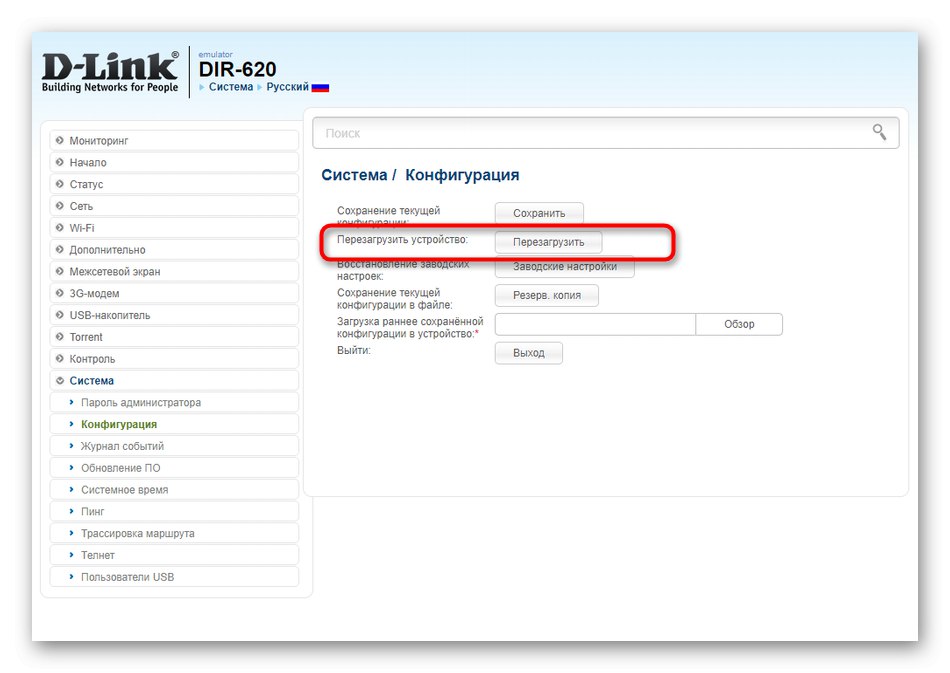
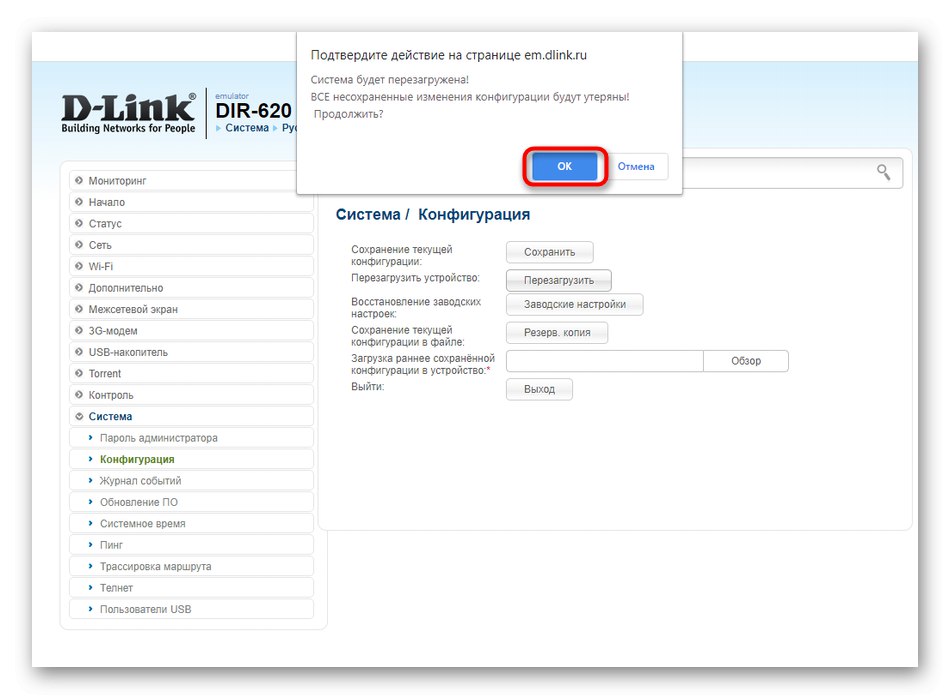
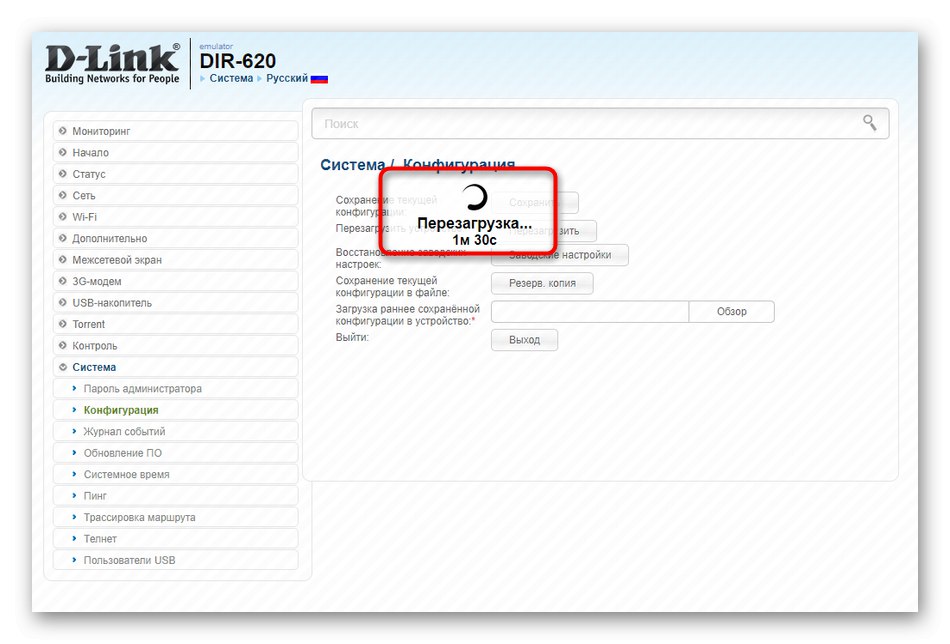
Моля, имайте предвид, че рестартирането обикновено отнема известно време. Ако кабелната връзка се установи по-бързо, тогава безжичната точка за достъп може да се появи първоначално в списъка и достъпът до мрежата през нея ще се появи само след минута или дори повече.
Метод 2: Редовна функция за рестартиране
Следващият метод също ще бъде свързан с използването на уеб интерфейса. Нека изясним веднага, че не може да се внедри навсякъде, тъй като не всеки разработчик на софтуер вгражда такива опции в него. Сега ще анализираме процеса на създаване на планирана задача за рестартиране за рутера, като използваме примера на текущото оборудване от TP-Link и трябва да проучите представените инструкции и да намерите същата функция в съществуващия уеб интерфейс. Ако това не успее, преминете към разглеждане на други методи.
- След успешно упълномощаване в Интернет центъра, отворете категорията "Системни настройки" и изберете категория "Настройка на времето".
- Задайте правилната часова зона, дата и точен час. Това е необходимо, за да може зададеният график да функционира правилно. След като направите всички промени, запазете ги и продължете напред.
- Преместване в категория „Презареждане“.
- Активирайте опцията за график тук.
- Когато се появи нов формуляр, попълнете го според вашите нужди. Щракнете върху бутона „Запазване“за да зададете нов график.
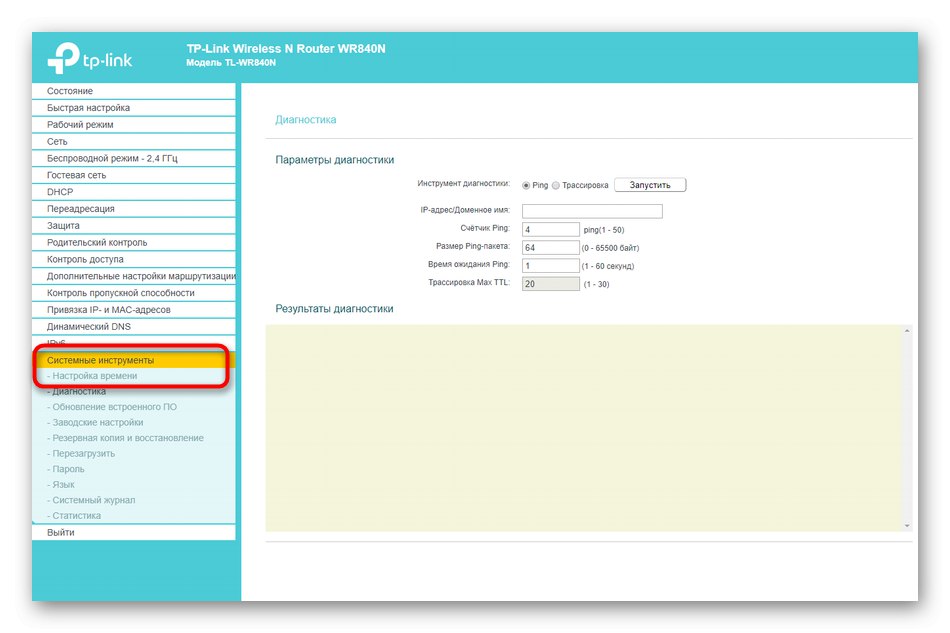
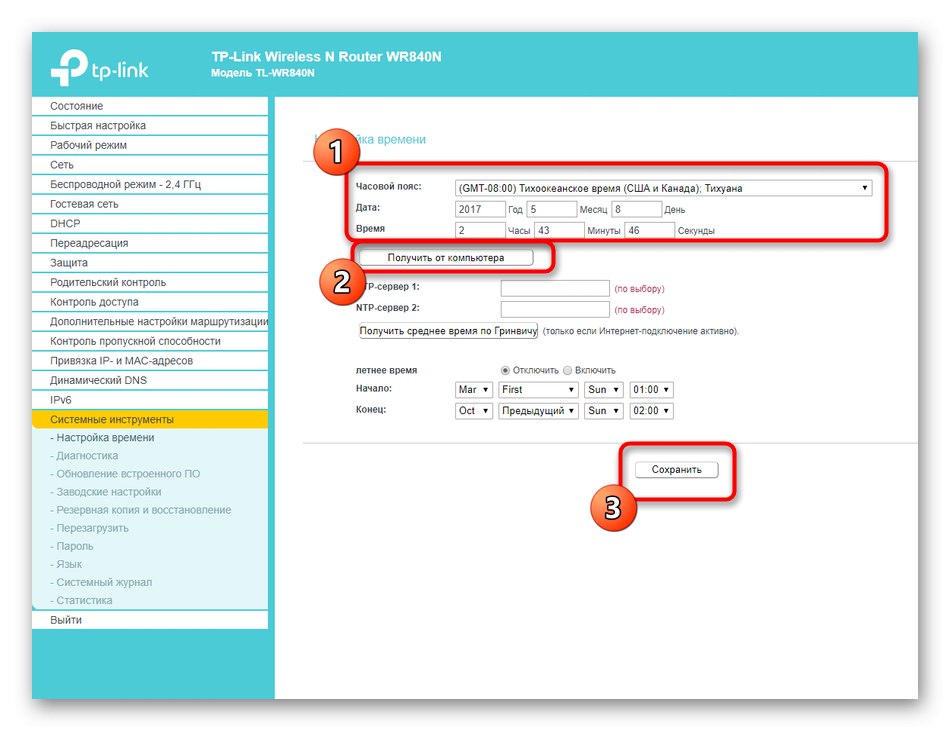
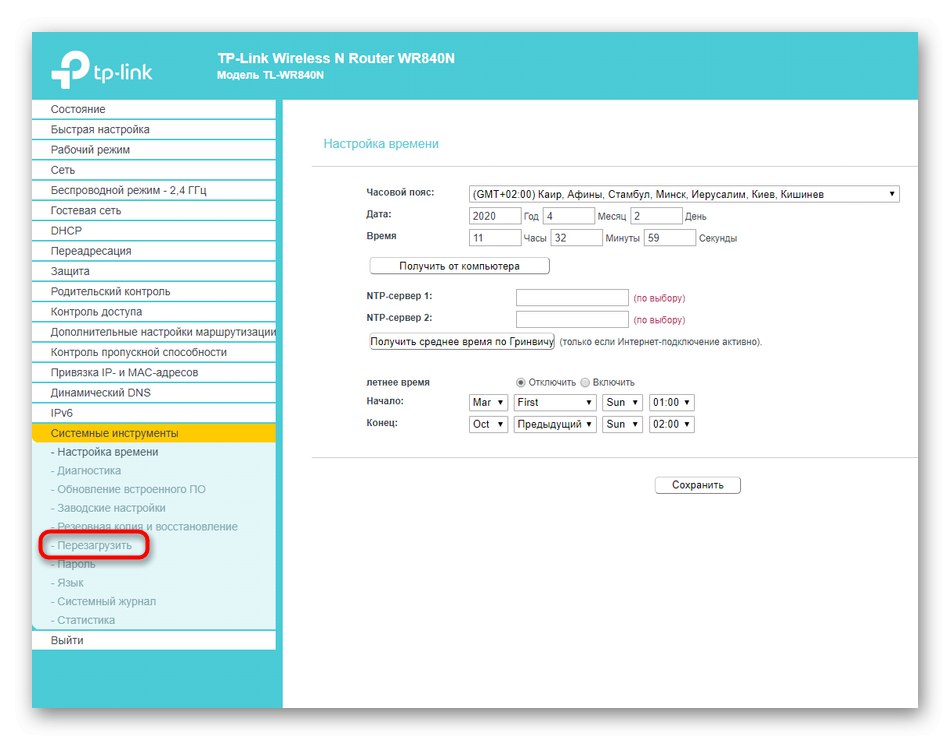
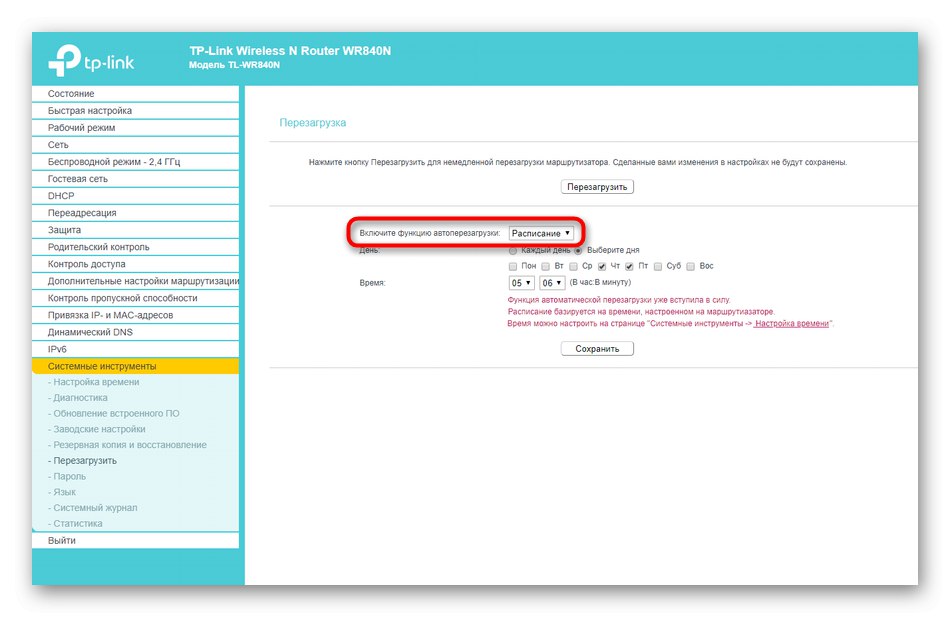
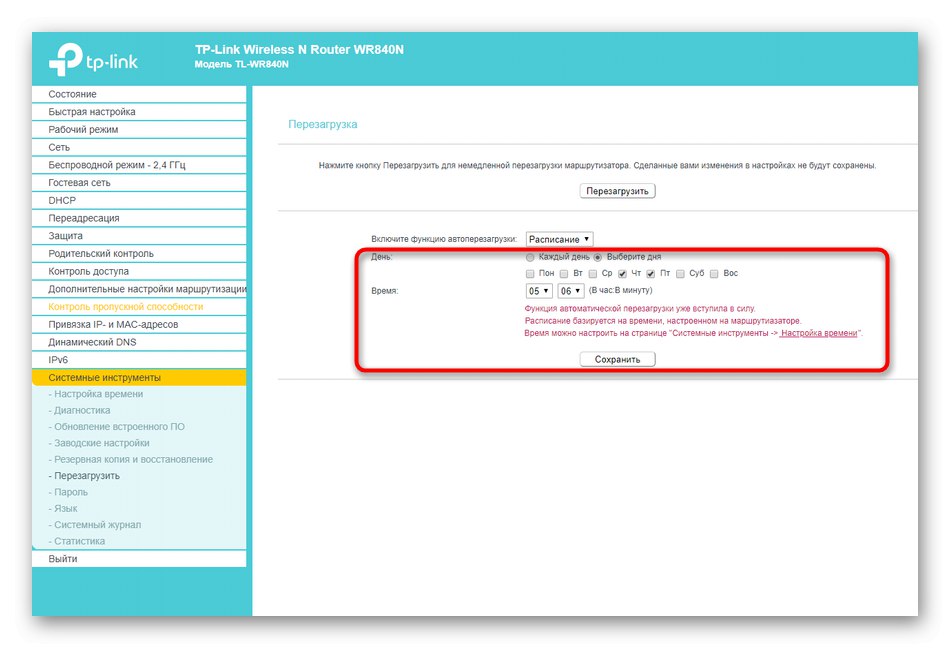
Остава само да изчакаме да заработи първото рестартиране, за да разберем как работи тази опция.Ще бъде много полезно в случаите, когато потребителят трябва редовно да нулира паметта и кеша на мрежовия адаптер, за да ускори работата му и да повлияе положително на производителността.
Метод 3: Използване на Telnet през Windows
Последният метод включва използването на технологията Telnet. Той трябва да се поддържа от избрания рутер, за да изпраща команди към устройството чрез операционната система, заобикаляйки уеб интерфейса. Прочетете повече за това в спецификацията на вашето оборудване на официалния уебсайт или в инструкциите на хартия. Освен това нищо не ви пречи просто да проверите дали този метод работи. Тестването на функцията не отнема много време, но се прави по следния начин:
- Отвори "Старт" и отидете в менюто "Настроики"като щракнете върху иконата на зъбно колело.
- Отворете раздела "Приложения".
- Интересувате се от края на списъка с приложения, където щракнете върху надписа "Програми и функции", който се намира в блока „Свързани параметри“.
- На екрана ще се появи нов прозорец, където отворете секцията с допълнителни компоненти.
- Намерете клиента Telnet в списъка и поставете отметка в квадратчето за този компонент.
- Изчакайте операционната система да изтегли и инсталира всички необходими файлове.
- Промените влизат в сила незабавно.
- След това отворете "Старт" и бягай Командна линиянапример чрез намиране на приложение чрез търсене.
- Пишете там
telnet + адрес на рутераи кликнете върху Въведете... Използвайте само адреса, който въведете, за да се свържете с уеб интерфейса. - В нов ред въведете паролата за достъп до вашия акаунт (същата, която се въвежда при свързване с рутера) и изчакайте успешна връзка.
- Остава само да влезете
sys рестартиране... След натискане на клавиша Въведете рутерът веднага ще бъде изпратен за рестартиране.
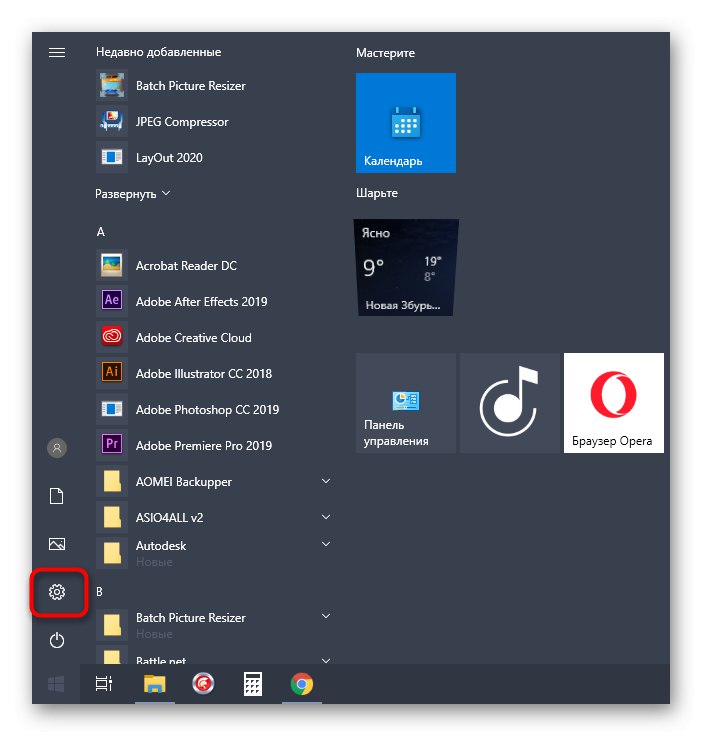
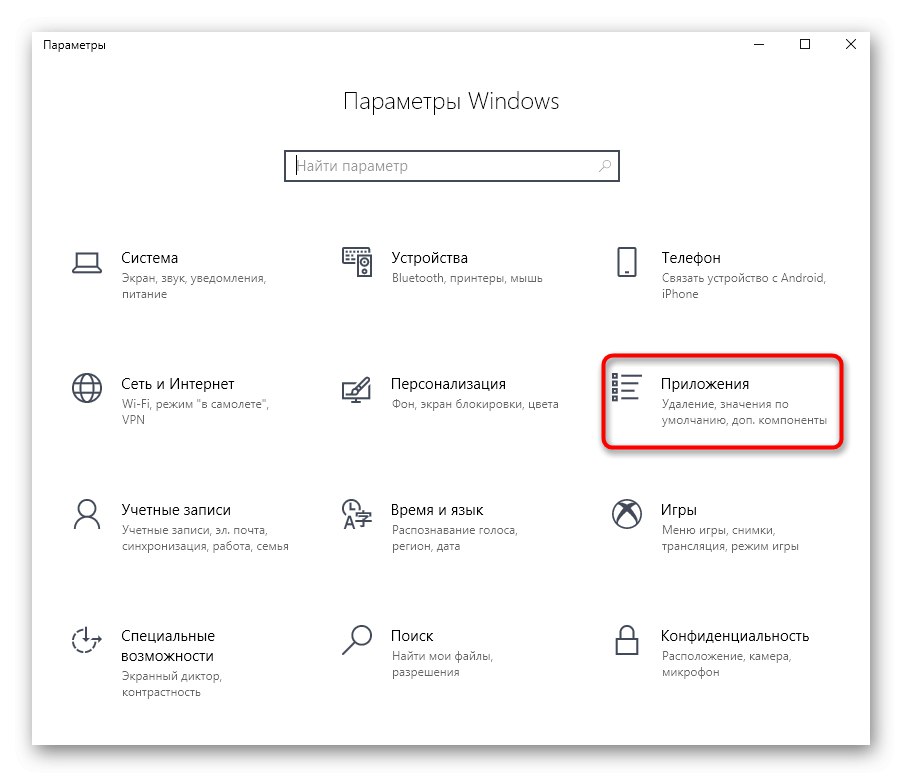
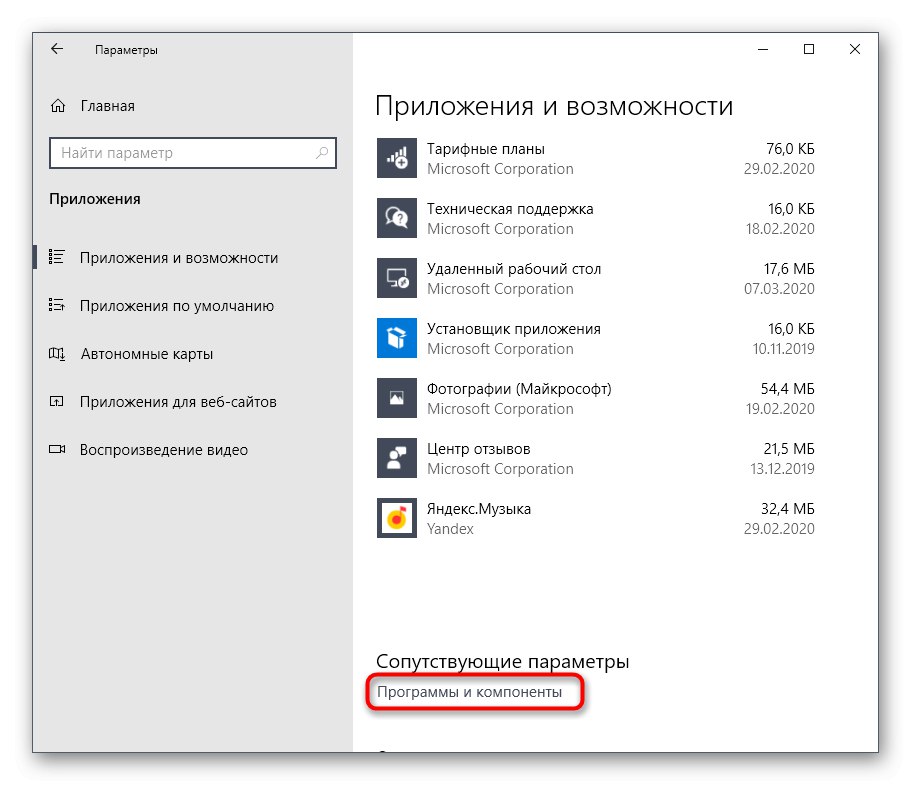
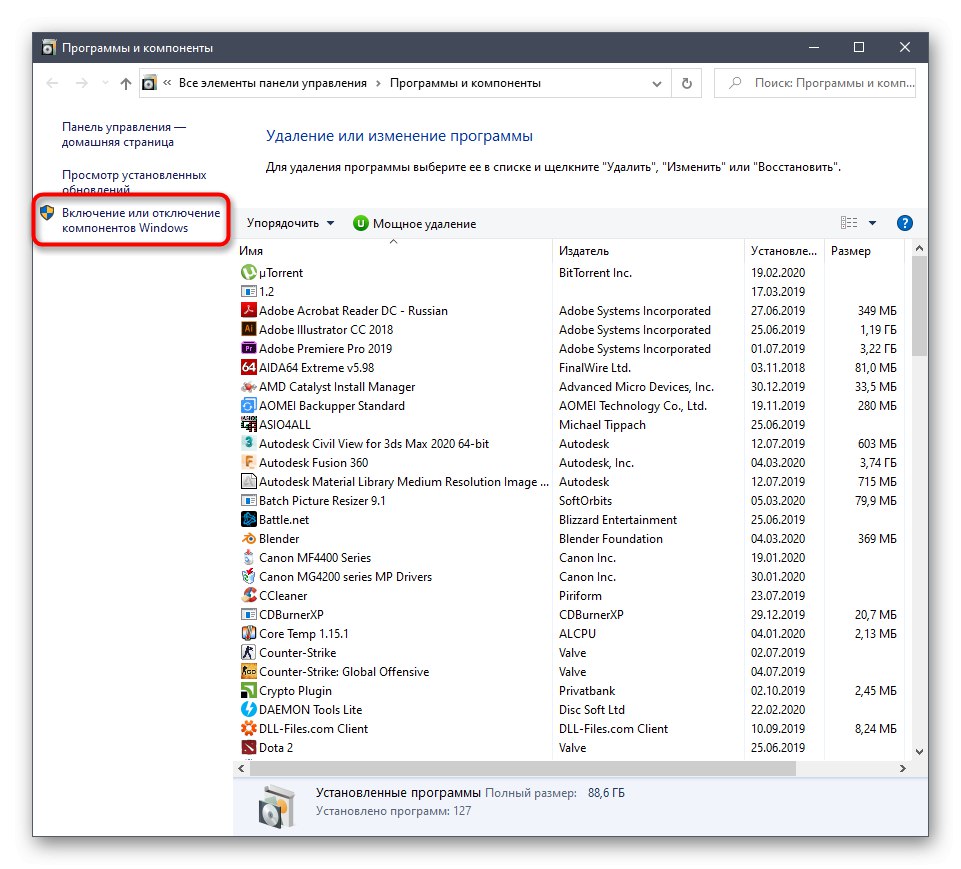
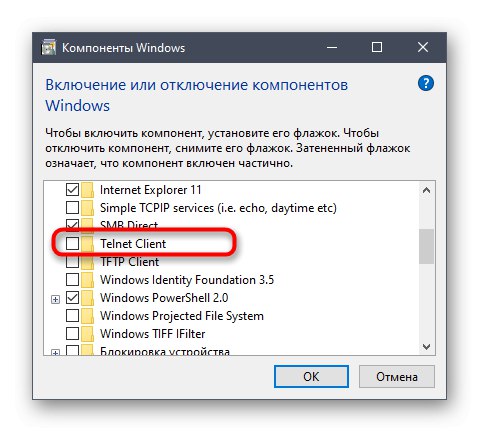
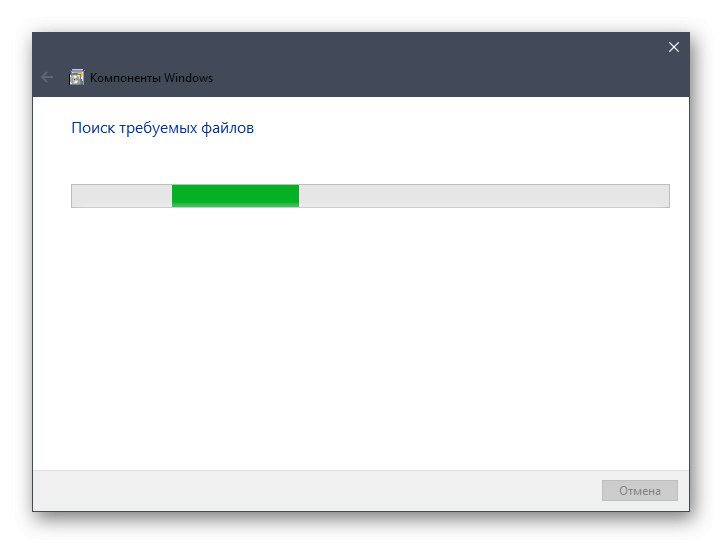
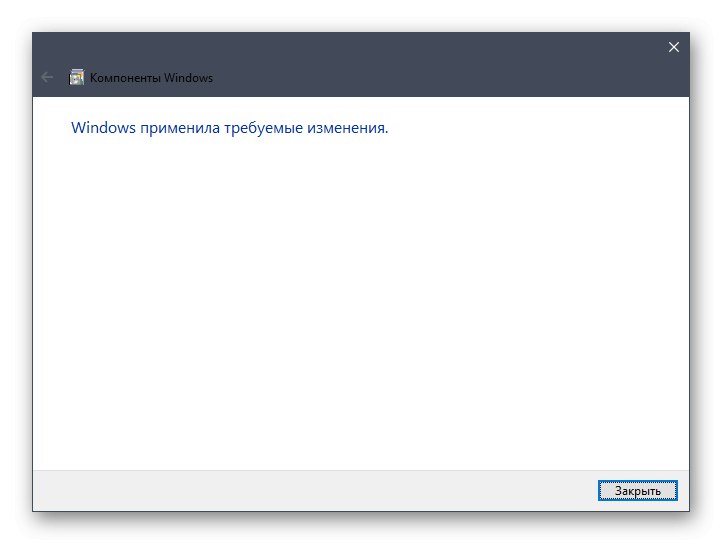

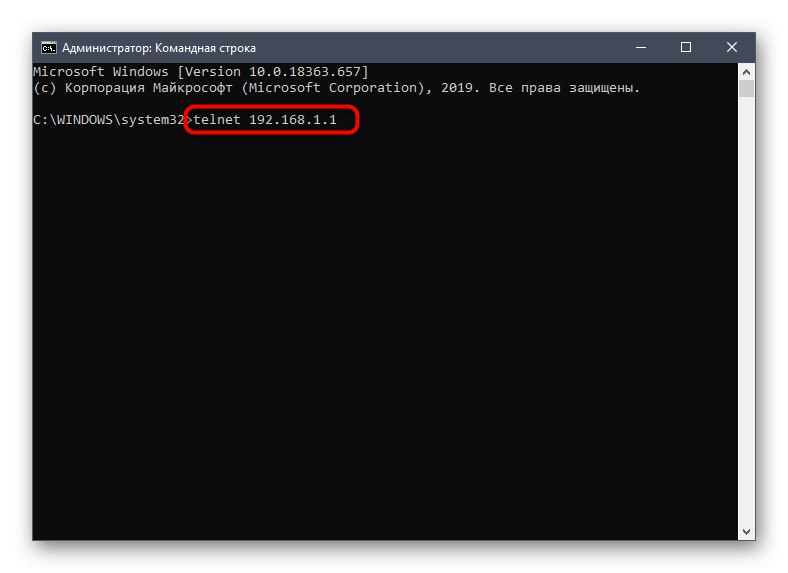
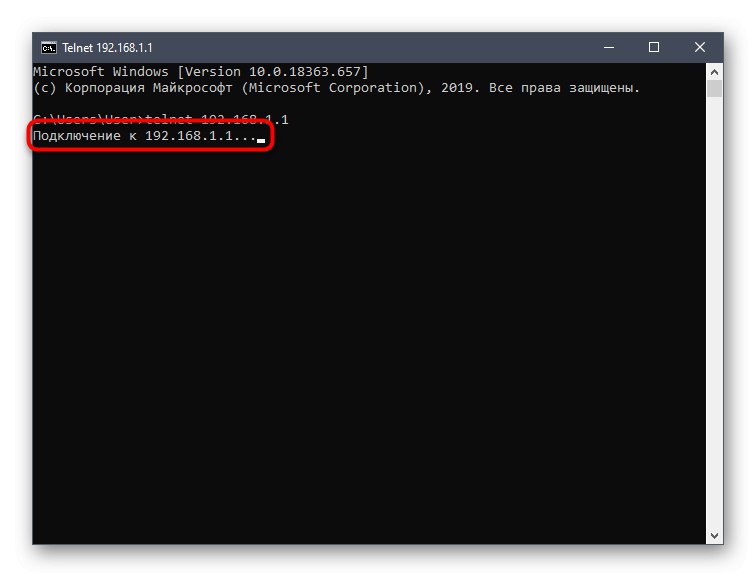
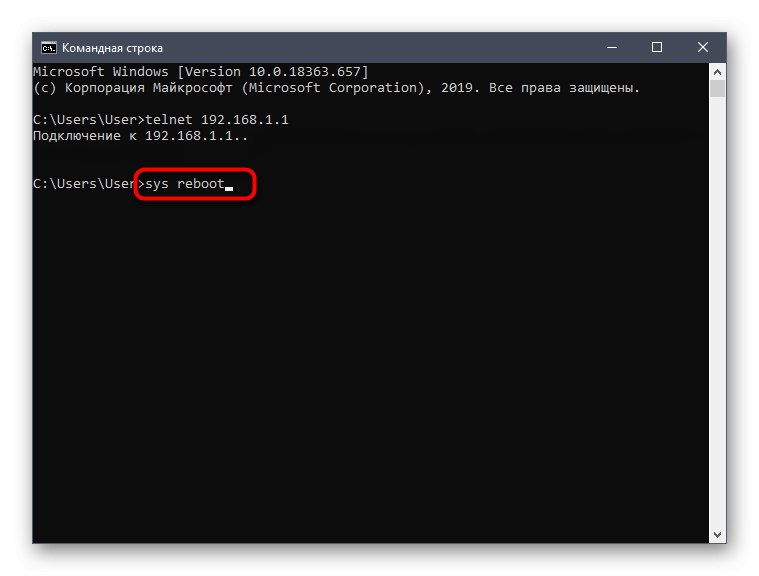
За напреднали потребители, които се интересуват от дистанционно управление на рутера или просто не искат да използват уеб интерфейса на локално устройство, предлагаме да прибегнете до софтуер с графичен интерфейс, наречен KiTTY. Основният процес на рестартиране чрез Telnet е както следва:
Отидете на официалния уебсайт на KiTTY
- Следвайте връзката по-горе, изтеглете изпълнимия файл на програмата и го стартирайте. Не е необходима инсталация, тъй като това е преносима версия.
- В главния прозорец маркирайте типа на връзката "Telnet"чрез маркиране на специално обозначен предмет с маркер.
- Въведете адреса, за да се свържете с рутера, и след това щракнете върху „Отваряне“.
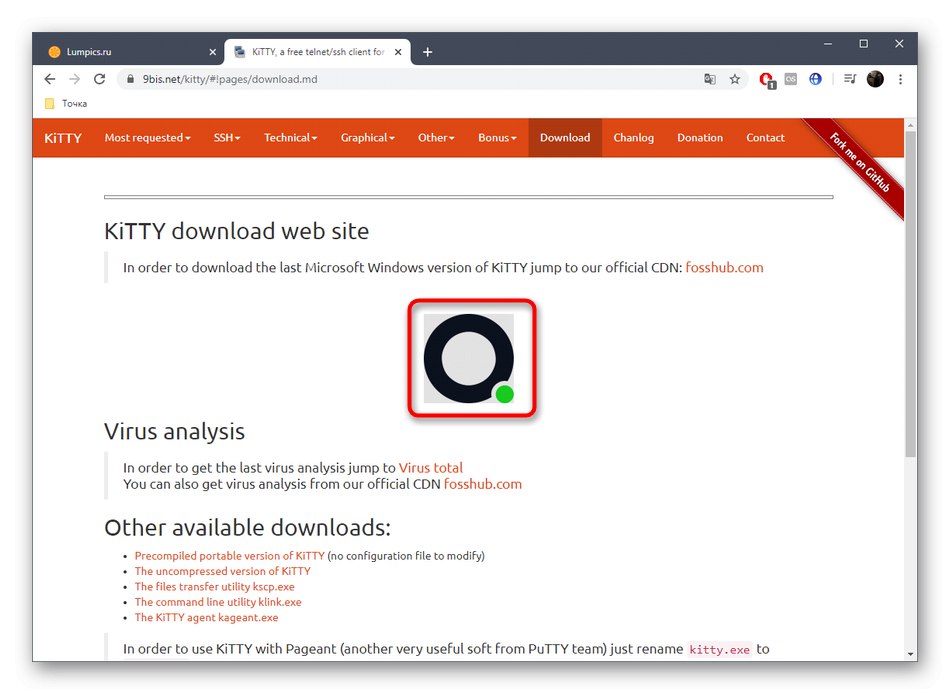
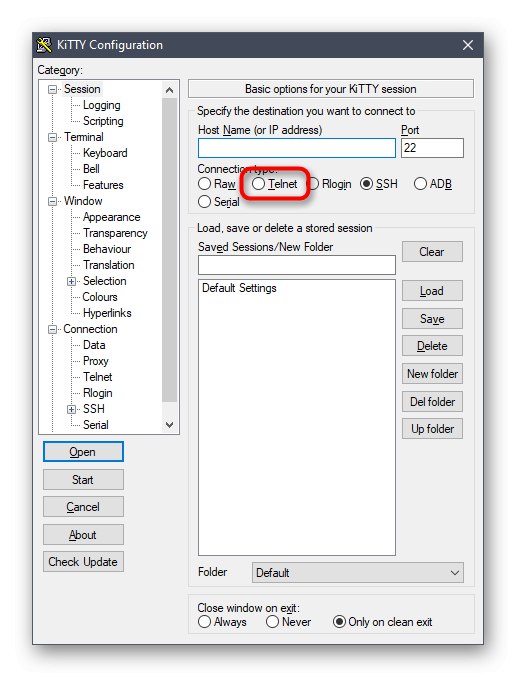
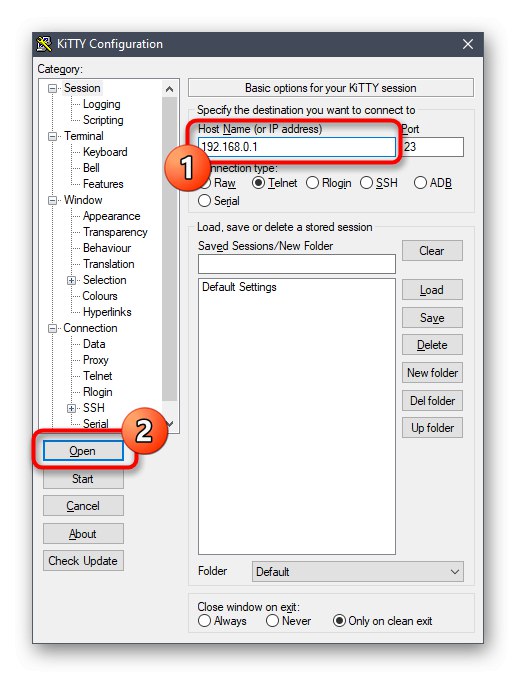
След това ще се отвори стандартен терминал, където остава само да се регистрирате рестартирайтеза да рестартирате рутера. KiTTY има възможност да конфигурира SSH, ако е необходимо. Препоръчваме ви да се запознаете с всички тънкости на взаимодействието с такъв софтуер на официалния уебсайт, тъй като той е подходящ изключително за опитни потребители и има огромен брой тънкости.
Това бяха всички налични опции за рестартиране на рутер от произволен производител чрез компютър с Windows. Изберете метода, който ви харесва и просто следвайте нашите инструкции.