Има ситуации, когато може да се наложи да рестартирате рутера. Например това се дължи на грешки в работата му или трябва да се направи след промяна на настройките чрез уеб интерфейса. Има различни варианти за изпълнение на тази задача. Всеки от тях има свой алгоритъм на действия и ще бъде оптимален само в определени ситуации. Всички изброени по-долу методи са универсални, така че те могат безопасно да се използват от собствениците на рутери от различни производители.
Метод 1: Бутон на рутера
Почти всички съвременни рутери имат бутон отзад или отстрани, който отговаря за включването и изключването на устройството. Най-често носи името "Мощност" или „ВКЛ. / ИЗКЛ.“... Ако сте доволни от този метод за рестартиране, просто щракнете двукратно върху този бутон, като правите пауза малко между всяко щракване.

Ако няма бутон, рестартирането може да се извърши чрез изключване на захранването или чрез използване на един от следните методи.
Метод 2: Бутон в уеб интерфейса
Тази опция предполага използването на виртуален бутон, който се намира в един от разделите за управление на настройките на рутера в уеб интерфейса. За да приложи този метод, потребителят трябва да влезе в самия Интернет център и да намери самия бутон. Нека разгледаме този метод с илюстративен пример.
- Отворете всеки удобен уеб браузър и влезте там
192.168.1.1или192.168.0.1... Отидете до този адрес, като щракнете върху бутона Въведетеза достъп до менюто за настройки на мрежовото оборудване. Нека изясним, че за успешен преход самият рутер трябва да бъде свързан към компютъра чрез LAN кабел или Wi-Fi. - Въведете вашите идентификационни данни и кликнете върху "Вход"за да отидете на уеб интерфейса. По подразбиране и в двете полета най-често трябва да въведете
администратор... Ако тези стойности не са подходящи, препоръчваме ви да се запознаете с други материали на нашия уебсайт, където има инструкции за определяне на ключа за достъп и потребителското име за оторизация в Интернет центъра на рутера. - В някои менюта с настройки опцията за рестартиране се премества в първата секция, която най-често се извиква "Състояние" или "Мрежова карта"... Тогава няма нужда да извършвате допълнителни действия. Просто щракнете върху този бутон, за да рестартирате устройството си.
- Ако няма такъв бутон, ще трябва да го потърсите в други раздели на настройките. Нека анализираме това, като използваме примера на уеб интерфейса D-Link, тъй като той е най-стандартизиран и най-подобен на менютата от други производители. След упълномощаване през панела, отидете в раздела "Система".
- Там изберете категория "Конфигурация".
- Срещу надписа „Рестартиране на устройство“ кликнете върху „Презареждане“.
- Потвърдете действието, като прегледате предупредителното съобщение.
- Изчакайте рестартирането да завърши и след това преминете към следващите стъпки с уеб интерфейса.
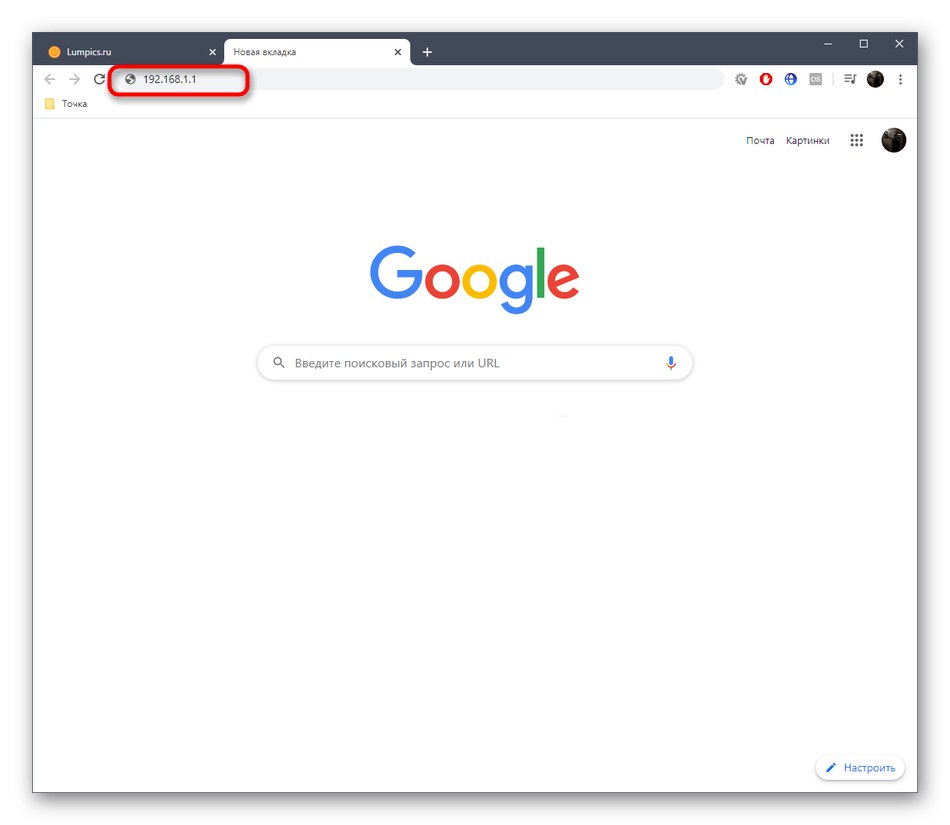
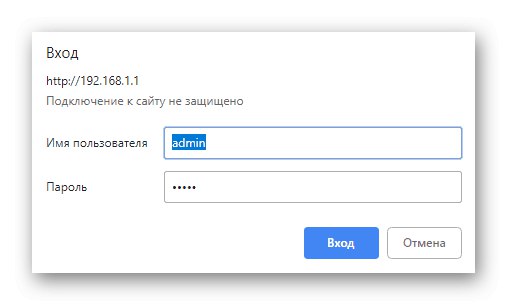
Повече информация: Дефиниране на потребителско име и парола за влизане в уеб интерфейса на рутера
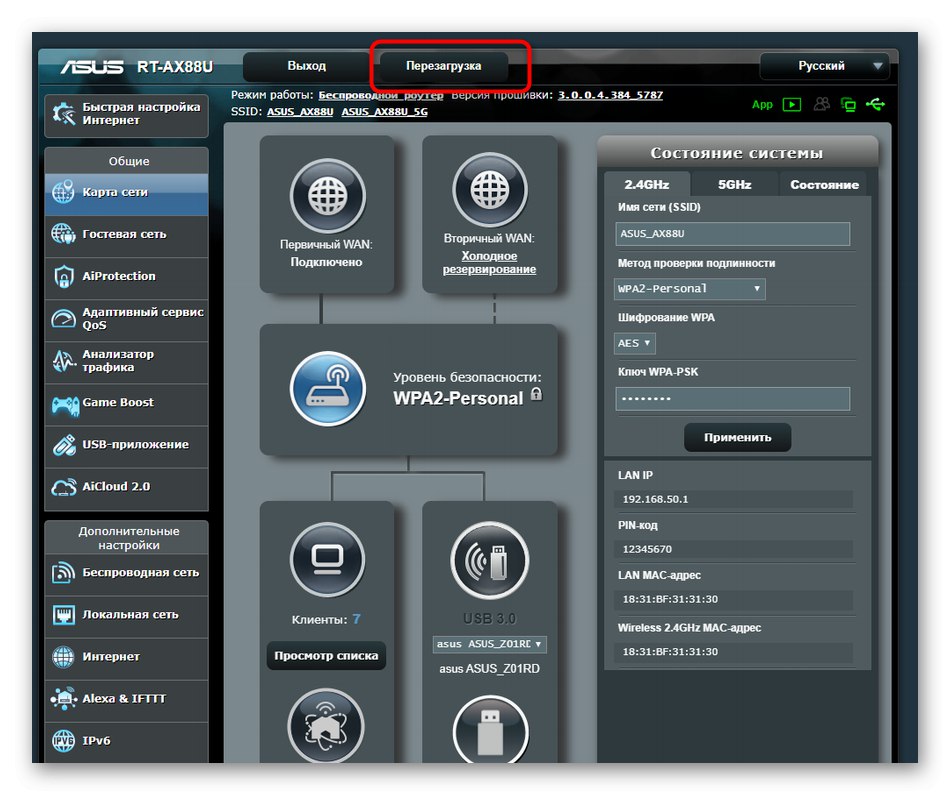
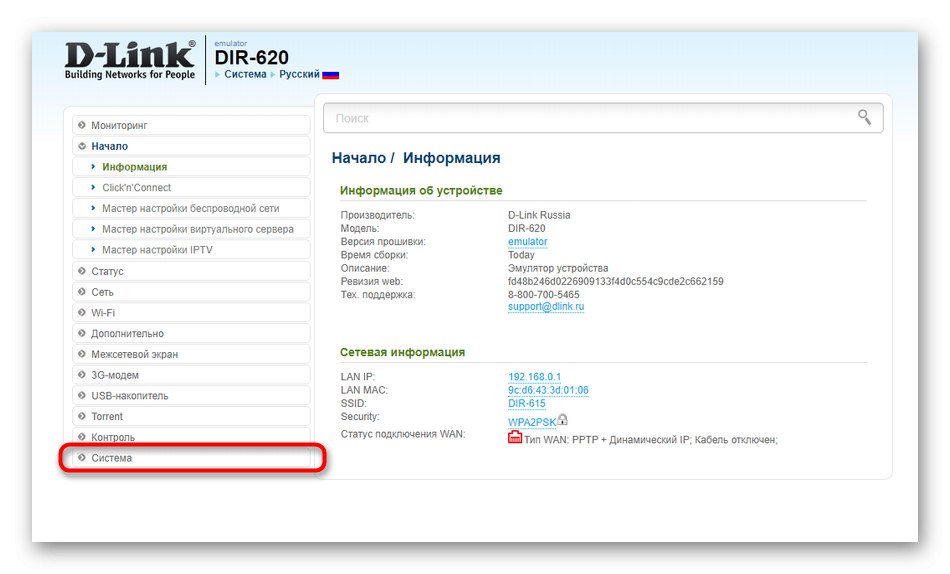
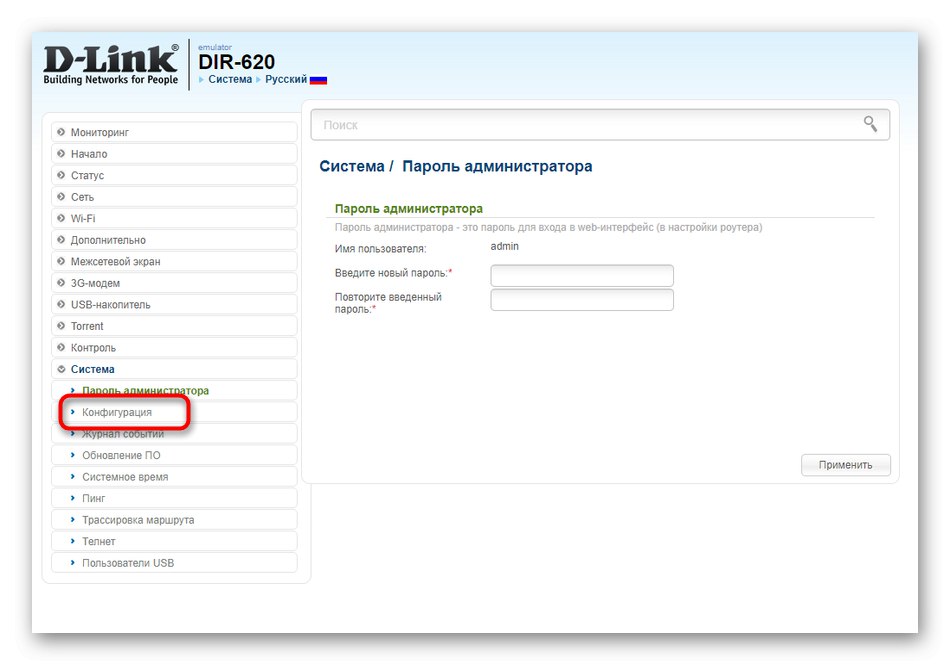
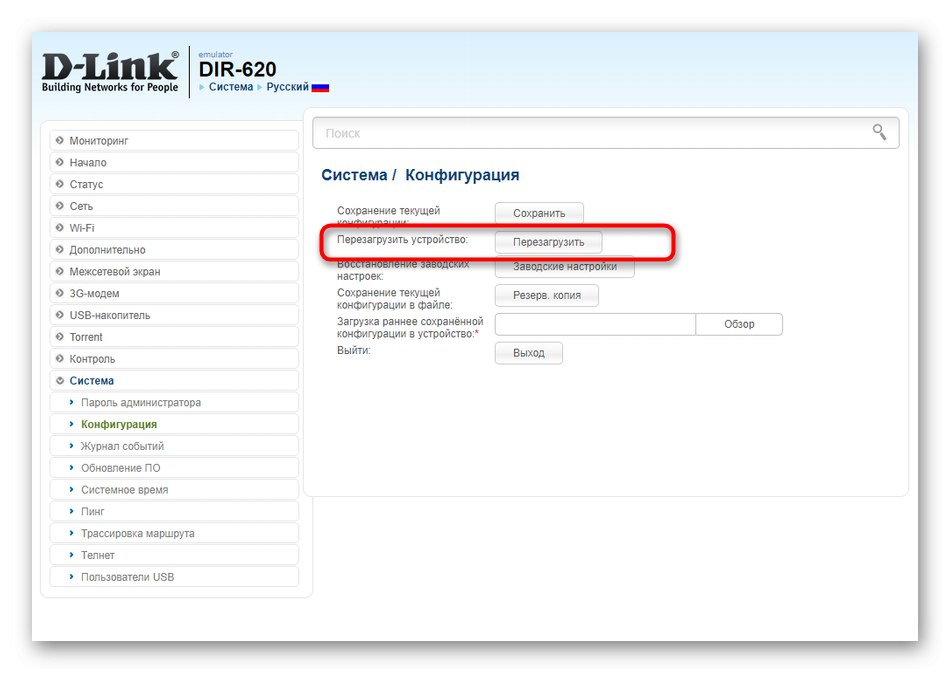
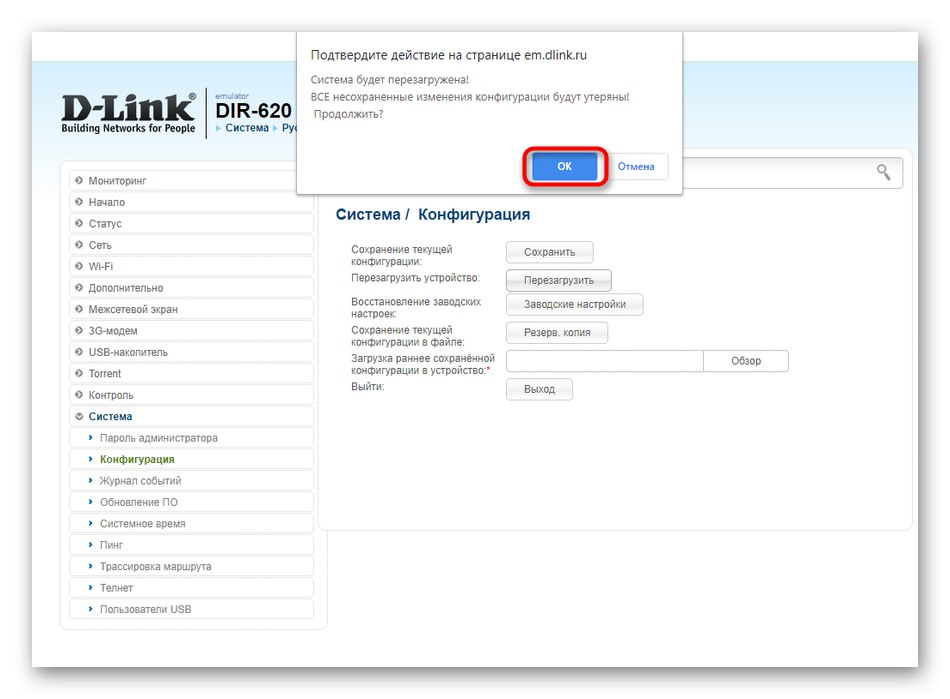
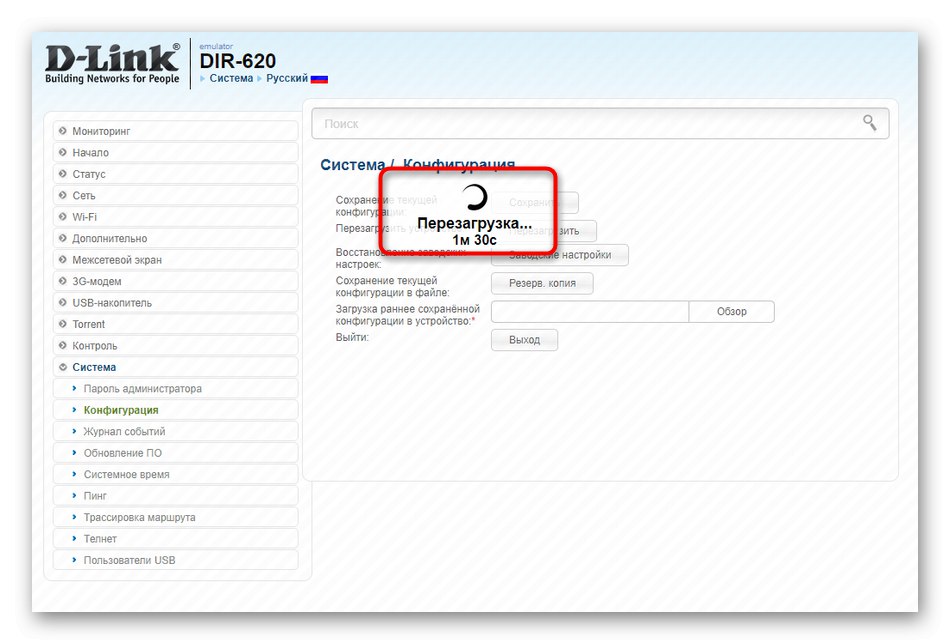
Ако сте изправени пред факта, че показаните по-горе елементи от менюто не съвпадат с тези, показани в текущия Keenetic, опитайте сами да намерите необходимия бутон през секциите "Система", "Системни помощни програми" или "Администрация".
Метод 3: Конфигуриране на автоматично рестартиране
Някои производители на мрежово оборудване в новите версии на фърмуера добавят опция, която ви позволява да настроите график за автоматично рестартиране на рутера в определен момент. Това ви позволява да изчистите кеша и данните, съхранявани в RAM, леко стабилизирайки работата на устройството. Нека конфигурираме такова рестартиране, като използваме примера TP-Link:
- Отворете уеб интерфейса, където отидете "Системни настройки" и изберете елемент "Настройка на времето".
- Задайте правилното време, тъй като именно при тази настройка ще се ръководи графикът за рестартиране на рутера. Можете да кликнете върху „Вземете от компютър“ако искате да прехвърлите датата от операционната система. Когато приключите, приложете настройките, като кликнете върху „Запазване“.
- Сега отидете до категорията „Презареждане“.
- Тук активирайте функцията за автоматично рестартиране по график.
- Задайте дните от седмицата и времето, в което рутерът ще бъде изпратен за рестартиране. В това няма нищо сложно, тъй като от потребителя се изисква само да зададе точния час и да маркира необходимите елементи с отметки.
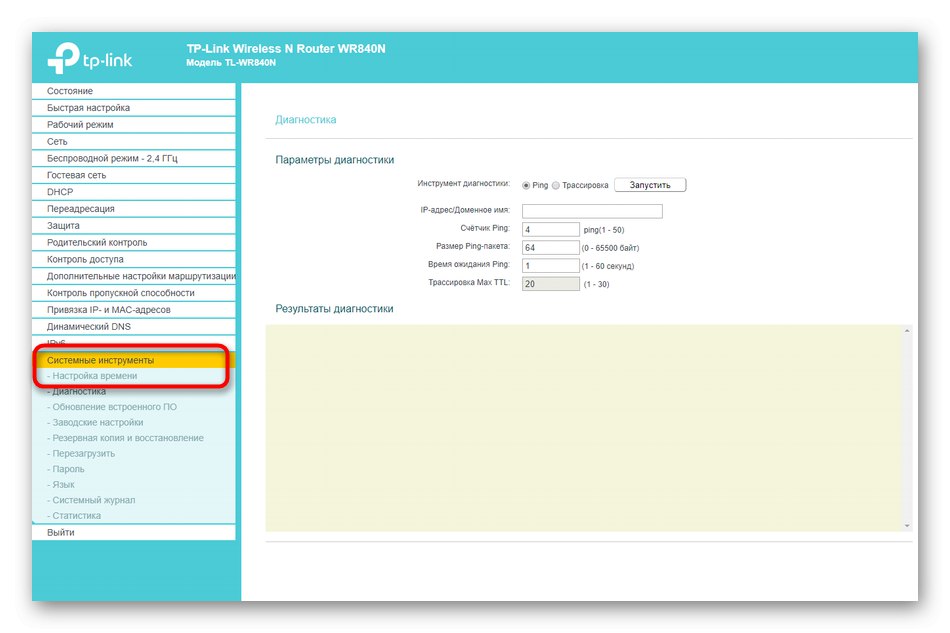
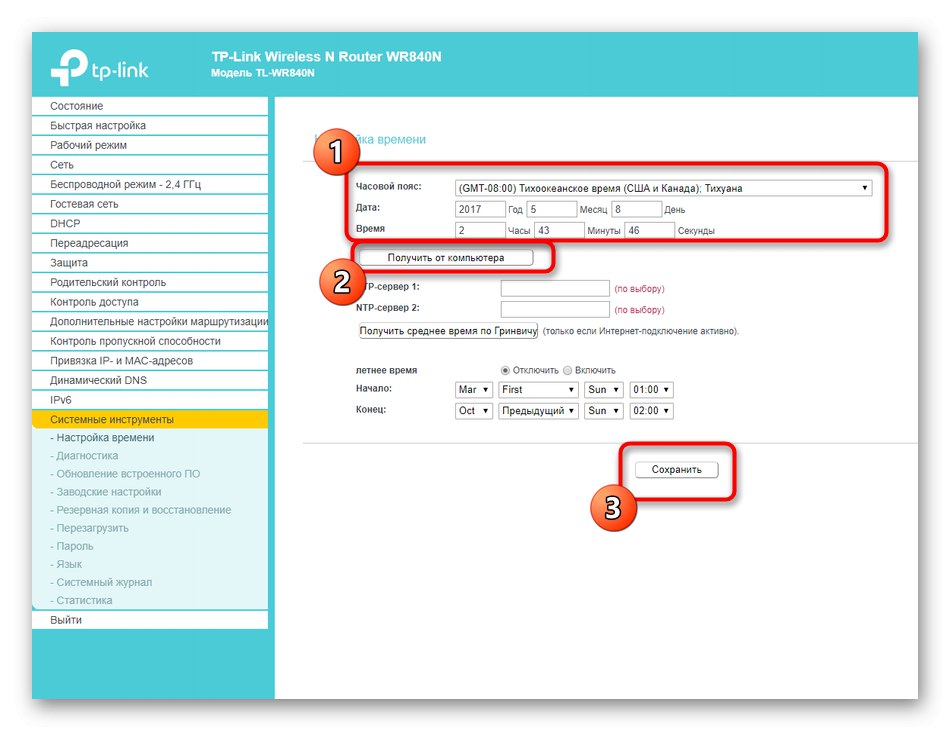
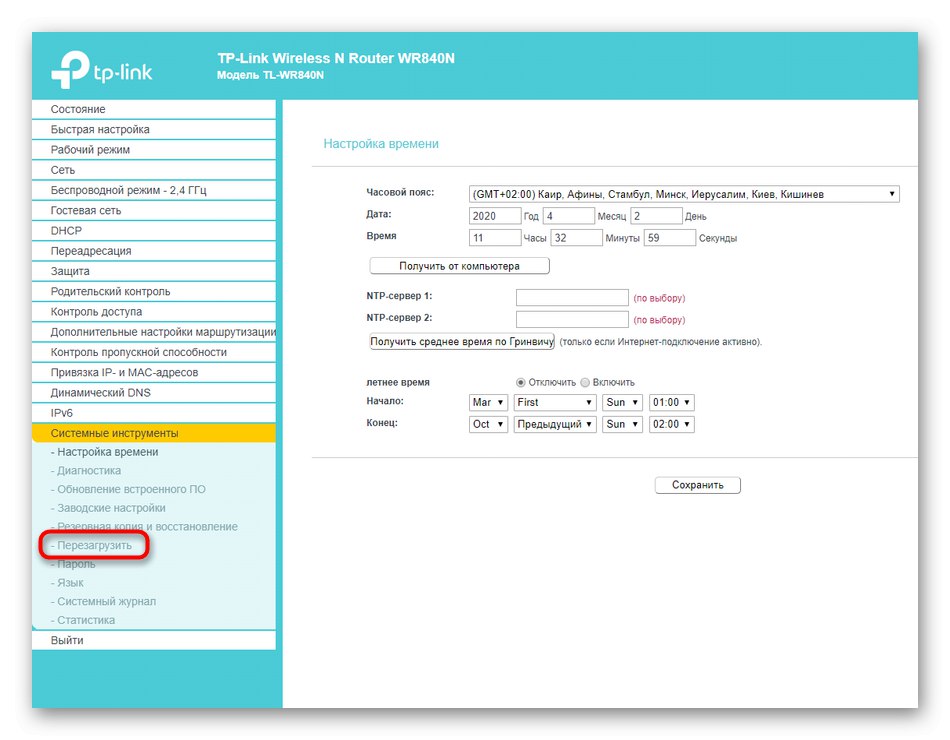
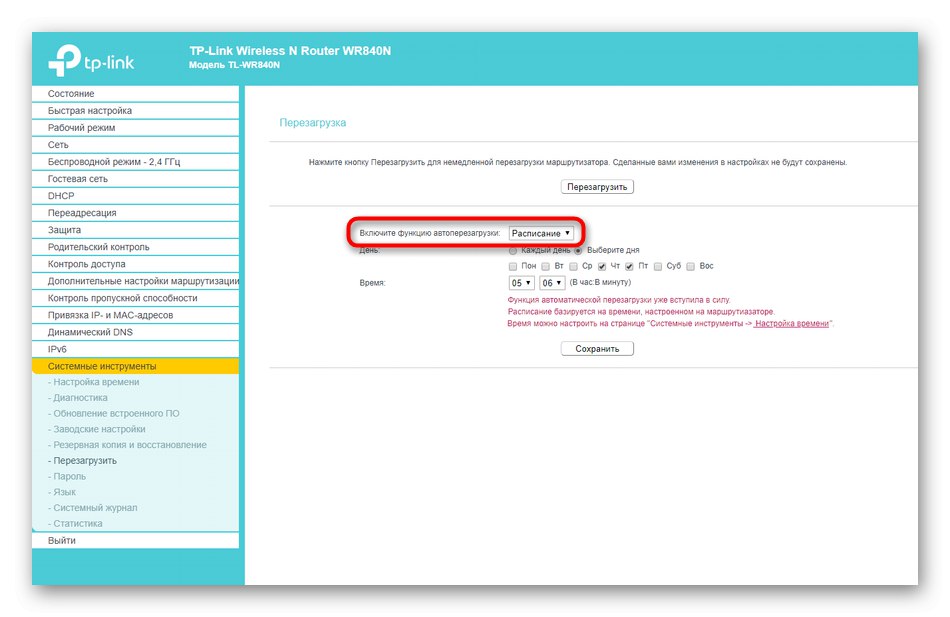
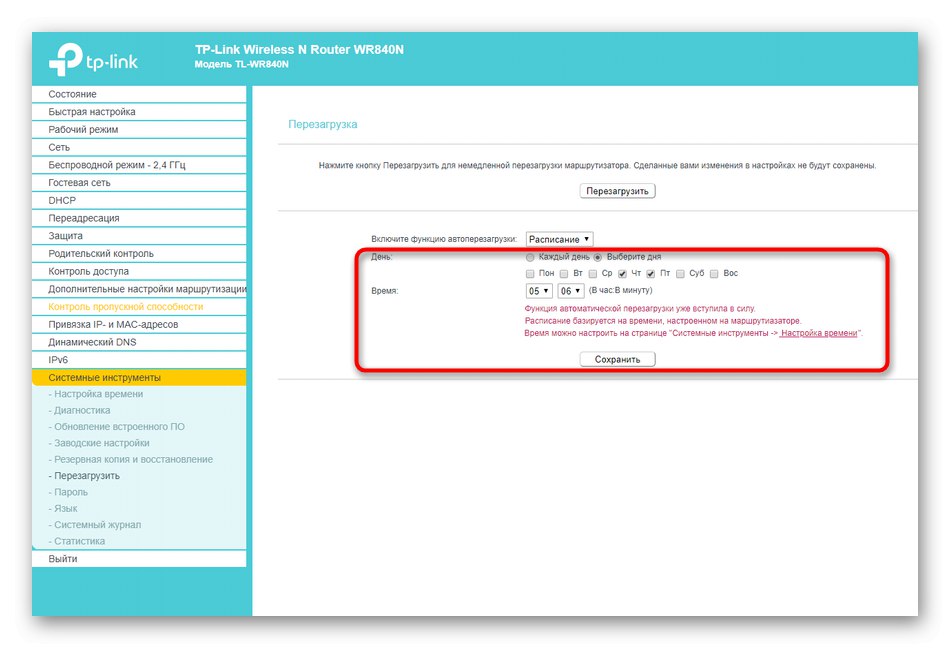
Запазете всички промени и завършете взаимодействието с уеб интерфейса. Сега рутерът автоматично ще се рестартира всеки път в определеното време. Ако в този момент например изтегляте нещо през браузъра, имайте предвид, че след рестартиране изтеглянето може да не продължи.
Метод 4: Използване на функцията Telnet
Технология, наречена Telnet, е вградена в операционните системи Windows и е отговорна за контролирането на поведението на рутера чрез стандартно приложение. "Командна линия" чрез въвеждане на различни параметри. Не всички рутери поддържат контрол чрез тази опция, която може да бъде проверена лично с доставчика или представителя на компанията, разработила използвания модел устройство. Освен това самата работа с Telnet не отнема много време и усилия, така че можете спокойно да проверите сами дали мрежовото оборудване ще се рестартира след въвеждане на командата в конзолата.
- Първо, трябва да активирате Telnet на компютъра, ако това не е правено преди. Отвори "Старт" и отидете на "Настроики".
- Там изберете категория "Приложения".
- Слезте надолу по списъка, за да намерите надписа "Програми и функции"и след това щракнете върху него.
- През левия панел в прозореца, който се показва, отидете на Включване или изключване на функции на Уиндоус.
- Намерете в списъка с незадължителни компоненти "Телнет клиент" и поставете отметка в квадратчето до този елемент.
- Изчакайте необходимите файлове да бъдат свързани.
- Ще бъдете уведомени, когато промените влязат в сила.
- Сега можете да започнете да взаимодействате с технологията. За да направите това, стартирайте конзолата по удобен начин, например чрез търсене в "Старт".
- Въведете
telnet 192.168.0.1илиtelnet 192.168.0.1за да се свържете с вашия рутер. - Ако връзката е била успешна, можете да продължите да рестартирате.
- Това става чрез въвеждане само на една команда
sys рестартиране.
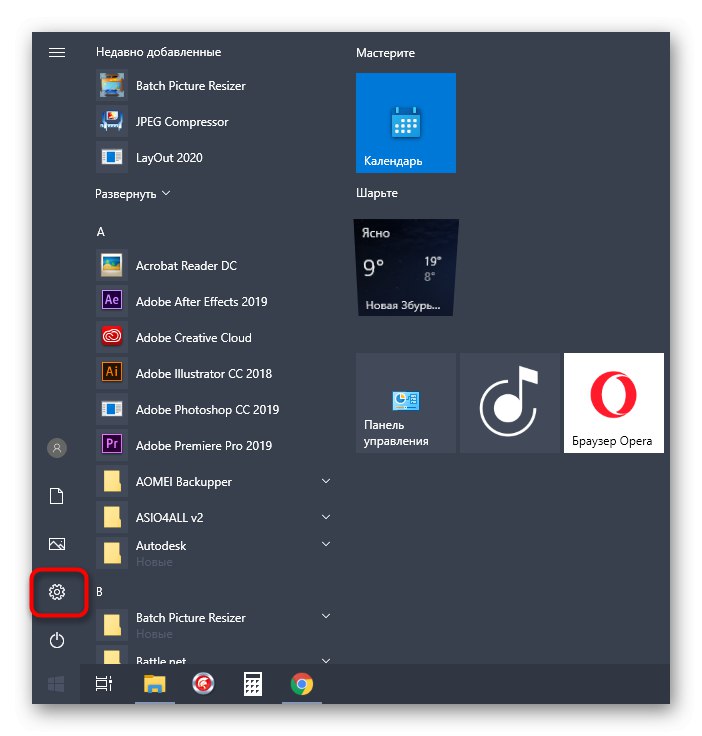
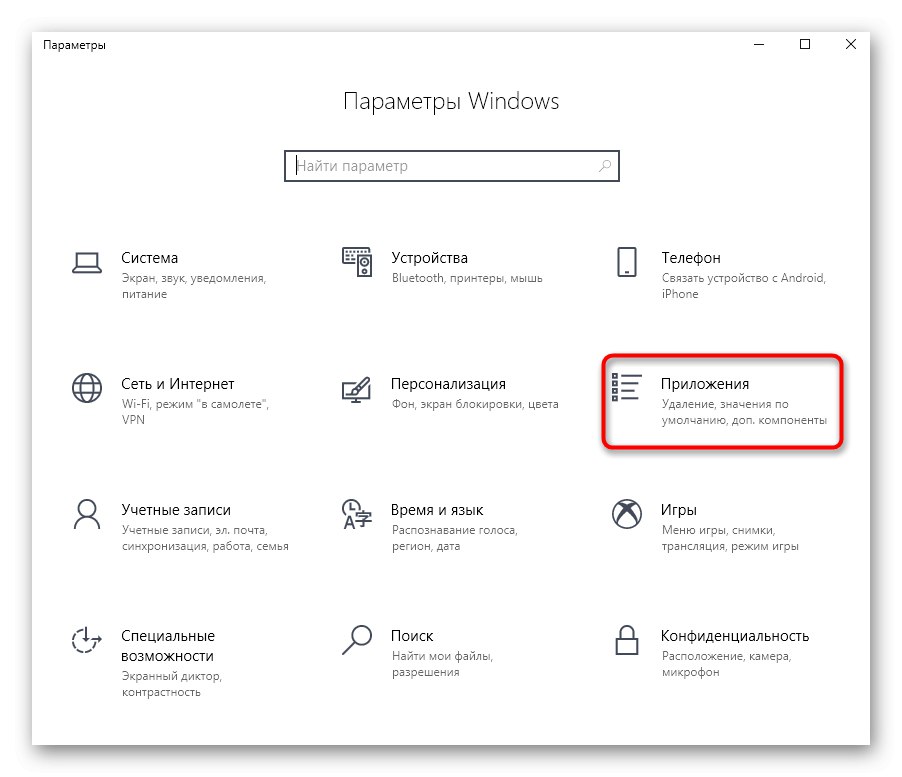
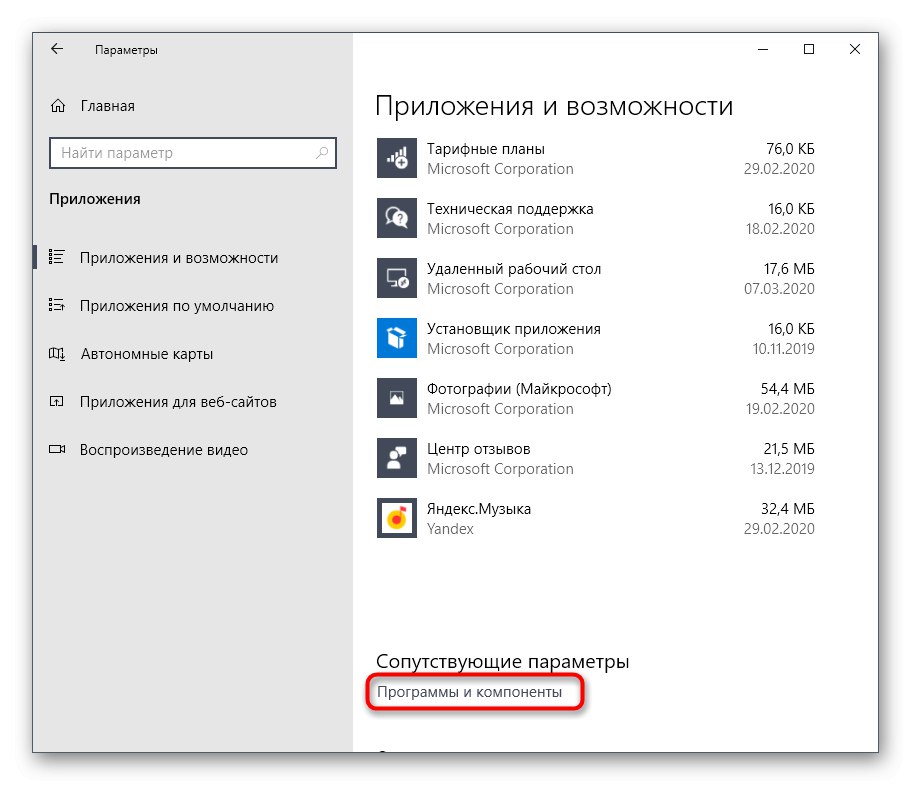
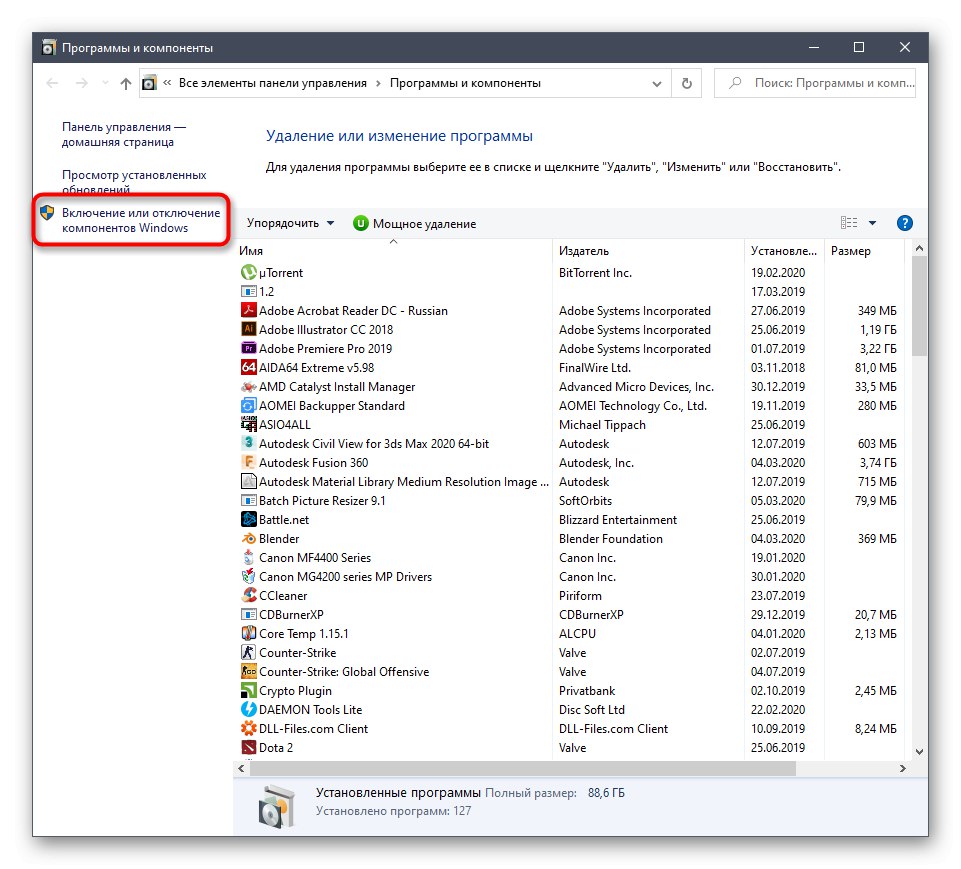
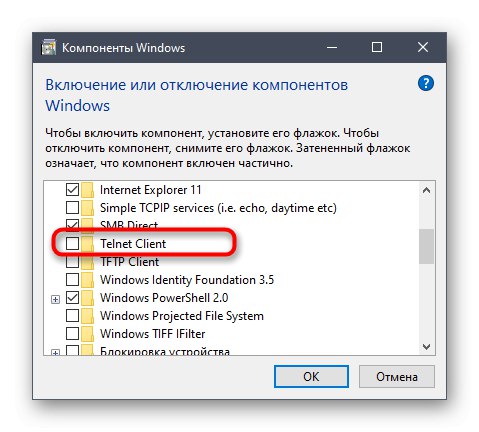
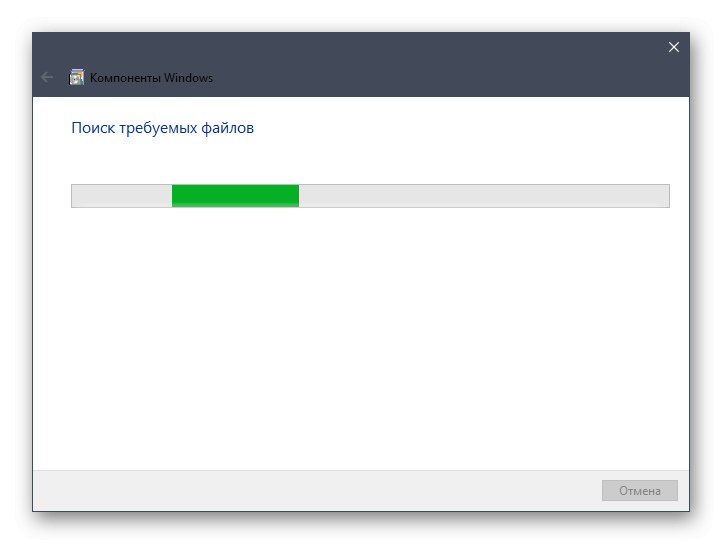
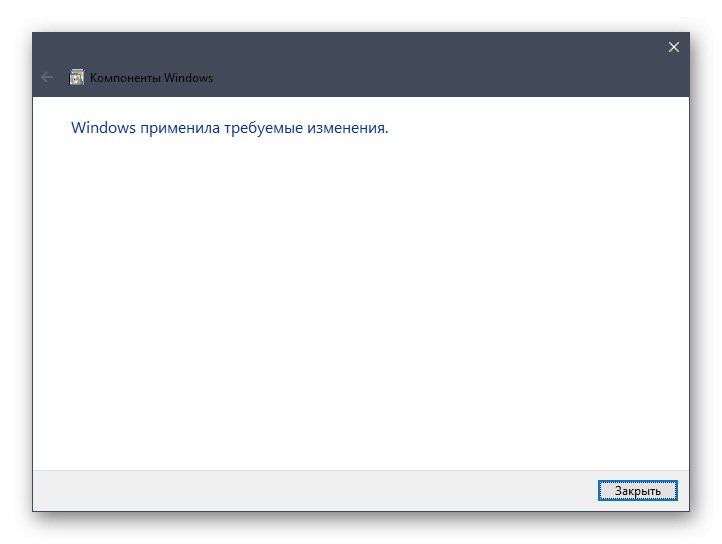
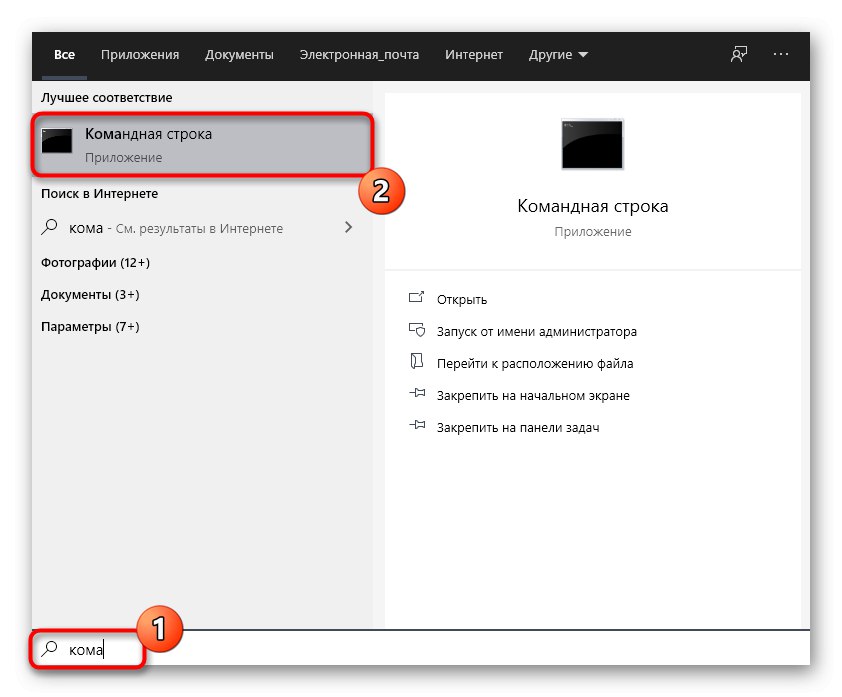
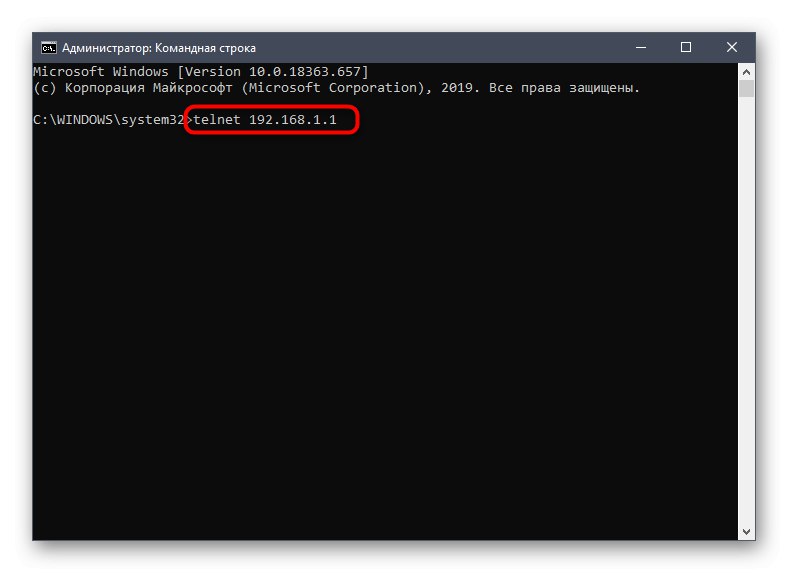
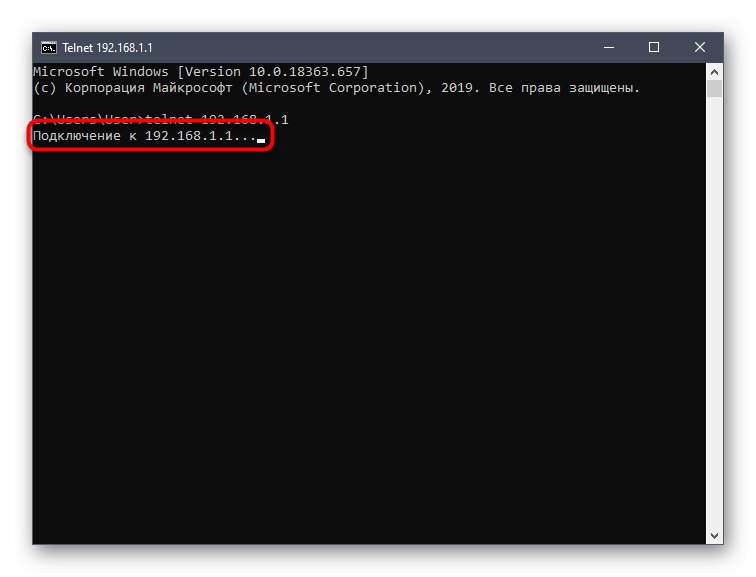
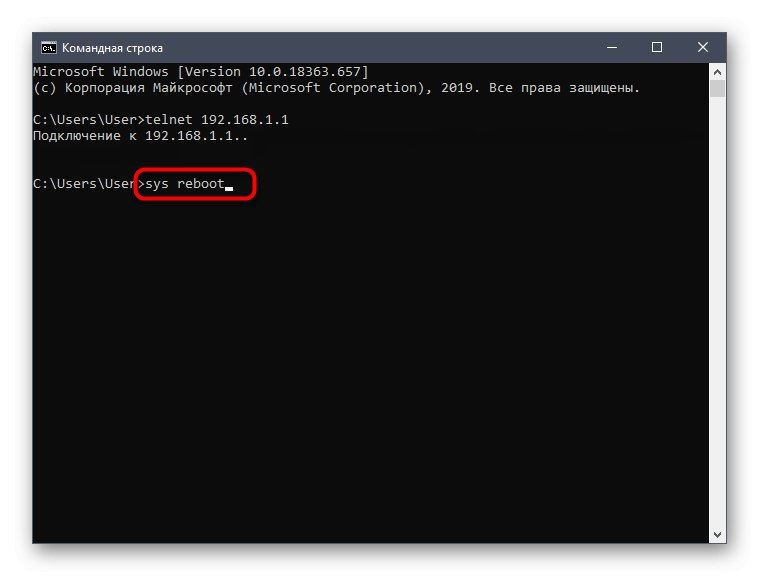
На екрана трябва да се появи известие, че командата е приложена успешно. Изчакайте, докато рутерът се включи напълно и след това продължете да работите с него.
Ако трябва да рестартирате следващия път, не е необходимо да активирате Telnet, веднага отворете конзолата и въведете споменатите команди.
Трябва само да изберете метод, който изглежда подходящ, за да рестартирате използваното мрежово оборудване редовно или веднъж. Когато разглеждате представените методи, вземете предвид характеристиките на рутера и изпълнението на външния вид на неговия уеб интерфейс.