Записвайте видео в Skype
Една от основните характеристики на Skype е възможността да се правят видео разговори. Но има ситуации, при които даден потребител иска запис на видео разговори чрез Skype. Може да има много причини за това: желанието винаги да бъде в състояние да актуализира ценната информация в паметта в ненарушена форма (това, на първо място, засяга уебинари и уроци); използването на видео като доказателство за думите, изговорени от събеседника, ако той изведнъж започне да ги отказва и т.н. Нека да разберем как да записвате видео от Skype на компютър.
съдържание
Използване на програма на трета страна
За съжаление, Skype не предоставя собствени инструменти за запис на видео разговор, така че за тези цели ще трябва да използваме приложение от трета страна. Вероятно най-функционалната и удобна програма за тези цели е Free Video Call Recorder за Skype.
Изтеглете безплатен видеорекордер за Skype
За разлика от повечето аналози, той има редица предимства:
- абсолютно безплатно;
- Няма ограничения за продължителността на записаното видео;
- записва както видео, така и звук;
- възможността за пауза и възобновяване на записа.
Сега нека разберем как, с помощта на тази програма, процедурата за записване на видео в Skype става директно.
Преди да стартирате приложението Free Video Recorder, затворете вашия Skype акаунт. След като стартирате програмата за запис, Skype ще се отвори автоматично. Когато отворите помощната програма за запис, се появява информационен прозорец с напомняне, че законодателството на повечето държави изисква от вас да уведомите събеседника за факта, че сте записали. За да потвърдите, че сме прочели това предупреждение, кликнете върху бутона "Продължи".

Преди нас се отваря стартовия прозорец на програмата Free Video Recorder.
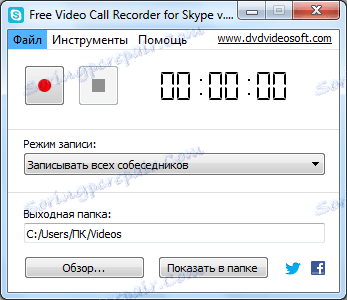
След това отворете списъка, който ни дава възможност да избирате между три възможни режима на запис:
- Запишете всички събеседници;
- Запишете само събеседника;
- Записвайте само аудио.
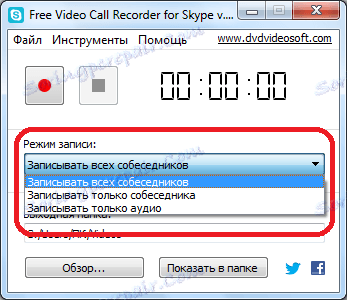
Последната опция включва само запис на звук, но нашата цел е записът на видеоклипа. Затова дори не разглеждаме този метод. Избираме между първия и втория вариант. Първият вариант включва синхронен запис не само на вашия събеседник, но и на вас, т.е. на всички лица, участващи в сесията. Това може да бъде постигнато чрез използването на технология "картина в картина". Вторият вариант включва запис само на вашия събеседник.
Освен това, между важните настройки, можете да изберете опцията, която позволява на потребителя да зададе сам директорията за съхранение на записания видеоклип. Това може да се направи само като се кликне върху бутона "Преглед ..." и изберете някоя папка на твърдия диск или сменяемия носител.
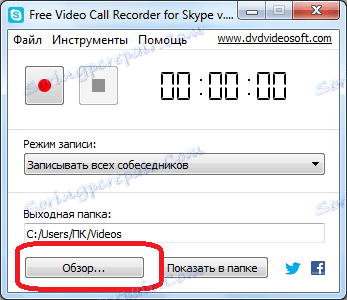
Отидете в елемента от менюто "Настройки" и в списъка, който се показва, като изберете "Автоматично стартиране", можете да активирате записа с автоматично пускане от Skype в началото на всяко видеообаждане, без да го стартирате ръчно.
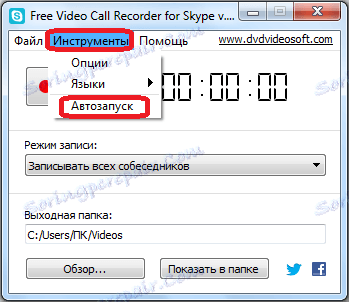
Освен това, ако преминете последователно през елементите от менюто "Инструменти" и "Опции", можете да влезете в секцията с настройки на програмата. В повечето случаи обаче не се изискват промени в тези настройки.

В раздела за настройки "Видео и аудио" можете да регулирате качеството на изтегленото медийно съдържание (разделителна способност, скорост на предаване, честота на кадрите, кодек). Видеоклипът се записва във формат mp4.
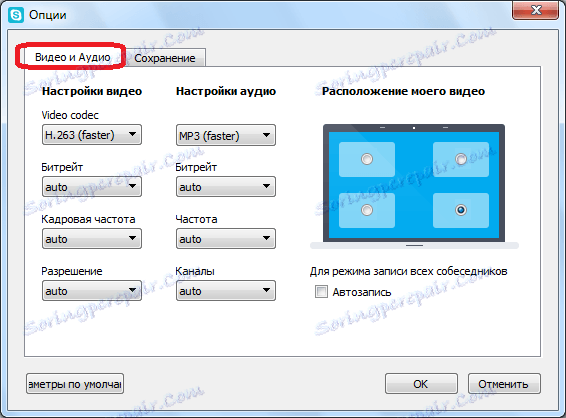
В раздела "Запазване" можете да посочите под кое име всеки нов запис ще бъде автоматично запазен. Предлага се да се използват параметрите на текущото време и дата като име. Тук можете също да зададете директорията по подразбиране за запазване на записите. Това обаче, както вече бе споменато по-горе, може да се направи в началния прозорец на програмата.
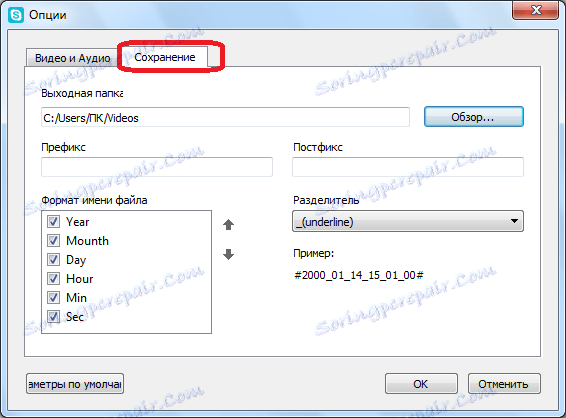
Започнете записа
За да започнете да записвате разговор в Skype с помощта на програмата Free Video Recorder за Skype, просто кликнете върху червения бутон за стартиране в началния прозорец на приложението.
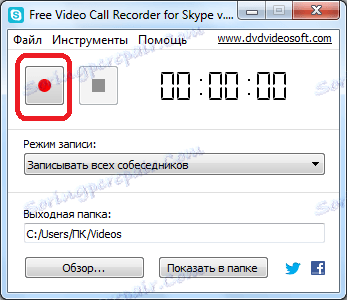
Ако искате да спрете или временно да спрете записа, трябва да кликнете върху бутона със синя квадрат в средата, разположен до него.
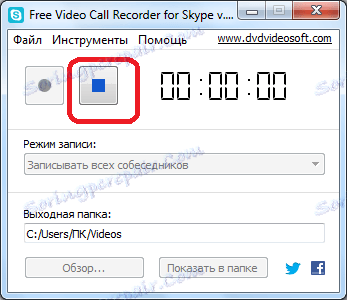
Ако е активирано автоматичното пускане, видеозаписът ще се стартира автоматично едновременно с началото на видеоразговори.
Отваряне на запис
За да отворите файл за гледане на записаното видео, просто кликнете върху бутона "Показване в папка" в главния прозорец. След това ще се отвори директорията, която съдържа файла за записване на разговор през Skype. Просто трябва да го отворите с всеки видеоплейър, инсталиран на вашия компютър.
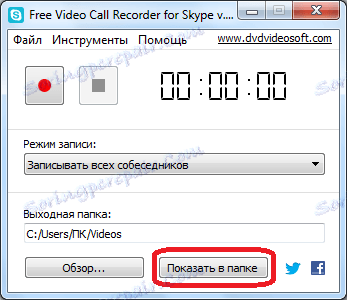
За съжаление в момента няма други опции за записване на видео от Skype, с изключение на използването на приложения от трети страни. Сред тях почти няма конкуренция за повечето функционални показатели за безплатната програма Free Video Call Recorder за Skype, която може да бъде изтеглена на официалния сайт на това приложение.
