Възстановяване на незапазения документ на MS Word
Разбира се, много потребители на Microsoft Word са се сблъскали със следния проблем: да пишат спокоен текст, да го редактират, да форматират, да извършват необходимите манипулации, когато внезапно програмата дава грешка, компютърът замръзва, рестартира или просто изключва светлината. Какво да направите, ако сте забравили да запазите файла своевременно, как да възстановите документа на Word, ако не сте го запазили?
Урокът: Не мога да отворя Word файл, какво трябва да направя?
Има поне два начина, по които можете да възстановите незапазения документ на Vord. И двата вида се свеждат до стандартните характеристики на самата програма и Windows като цяло. Много по-добре обаче е да предотвратите такива неприятни ситуации, отколкото да се справите с последствията от тях, и за това трябва да конфигурирате функцията за автоматично запазване в програмата за минимален период от време.
Урокът: Автоматично запазване в Word
съдържание
Автоматично възстановяване на файлове от софтуер
Така че, ако сте жертва на системна катастрофа, грешка в програмата или внезапно изключване на работната машина, не се паникьосвайте. Microsoft Word е достатъчно интелигентна програма, поради което тя самостоятелно създава резервни копия на документа, с който работите. Интервалът от време, с който се случва това, зависи от настройките за автоматично запазване, зададени в програмата.
Във всеки случай, по каквато и да е причина не сте изключили думата, когато я отворите отново, текстовият редактор ще ви подкани да възстановите последното резервно копие на документа от папката на системното устройство.
1. Стартирайте Microsoft Word.
2. Отляво ще се появи прозорецът "Възстановяване на документи" , в който ще бъдат представени един или няколко резервни копия на "спешни" затворени документи.

3. Въз основа на датата и часа, показани в долния ред (под името на файла), изберете най-новата версия на документа, който трябва да възстановите.
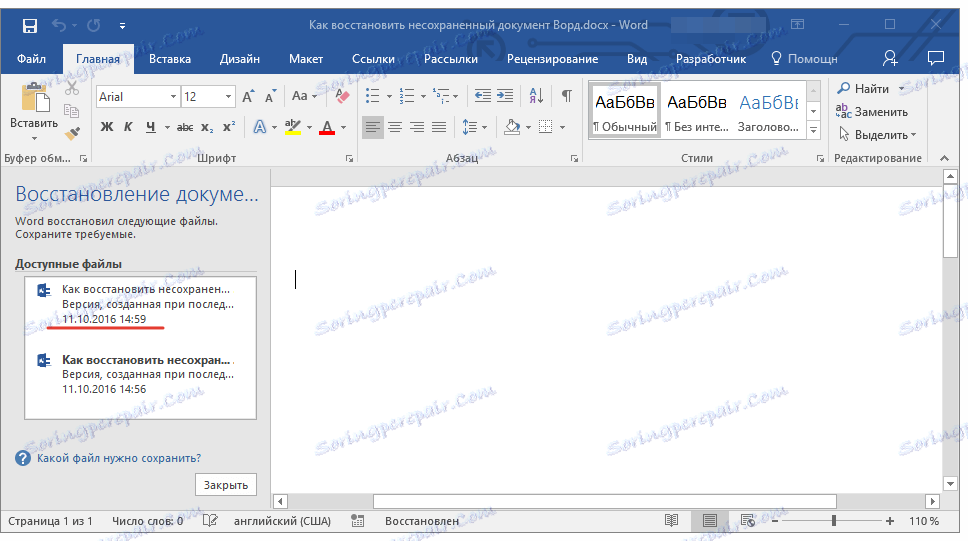
4. Документът, който сте избрали, се отваря в нов прозорец, го запазете отново на удобно място на твърдия диск, за да продължите да работите. Прозорецът "Възстановяване на документа" в този файл ще бъде затворен.
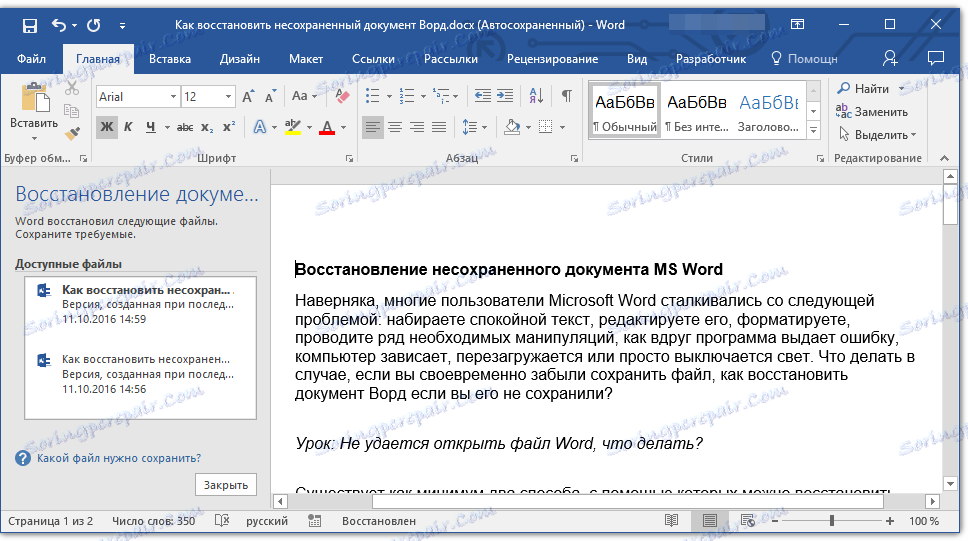
Забележка: Вероятно документът няма да бъде възстановен напълно. Както вече бе споменато по-горе, честотата на създаване на резервни копия зависи от параметрите на автоматично запазване. Ако интервалът от време е минимален (1 минута) - отличен, тогава нямате нищо или практически няма да загубите. Ако е 10 минути или дори повече, плюс бързото ти въведете, трябва да бъде назначена определена част от текста. Но това е много по-добре от нищо, няма ли да се съгласите?


След като запазите резервното копие на документа, файла, който първо отворихте, можете да го затворите.
Урокът: Ворд грешка - недостатъчна памет за извършване на операцията
Ръчно възстановяване на резервен файл чрез папката "Автоматично запаметяване"
Както е посочено по-горе, умен Microsoft Word автоматично създава резервни копия на документи след определен период от време. По подразбиране е 10 минути, но можете да промените тази настройка, като намалите интервала до една минута.
В някои случаи Word не предлага да възстанови резервно копие на незапаметен документ, когато програмата бъде отворена отново. Единственото решение в тази ситуация е да се намери папката, в която е резервиран документът. За информация как да намерите тази папка вижте по-долу.
1. Отворете MS Word и отидете в менюто "Файл" .
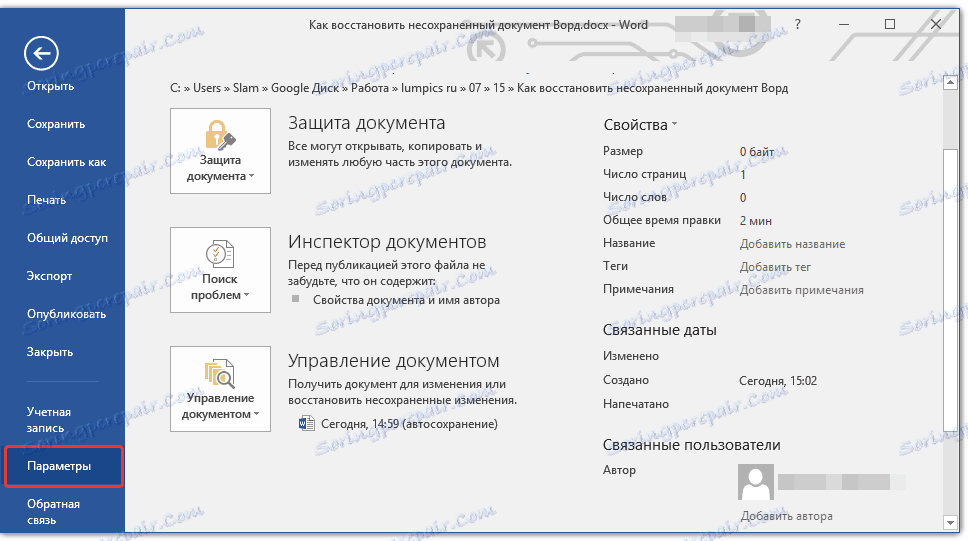
2. Изберете секцията "Опции" и след това изберете "Запазване" .
3. Тук можете да видите всички настройки за автоматично запазване, включително не само интервала от време за създаване и актуализиране на резервното копие, но и пътя към папката, на която е запазено това копие ( "Каталог за данни за автоматично възстановяване" ).
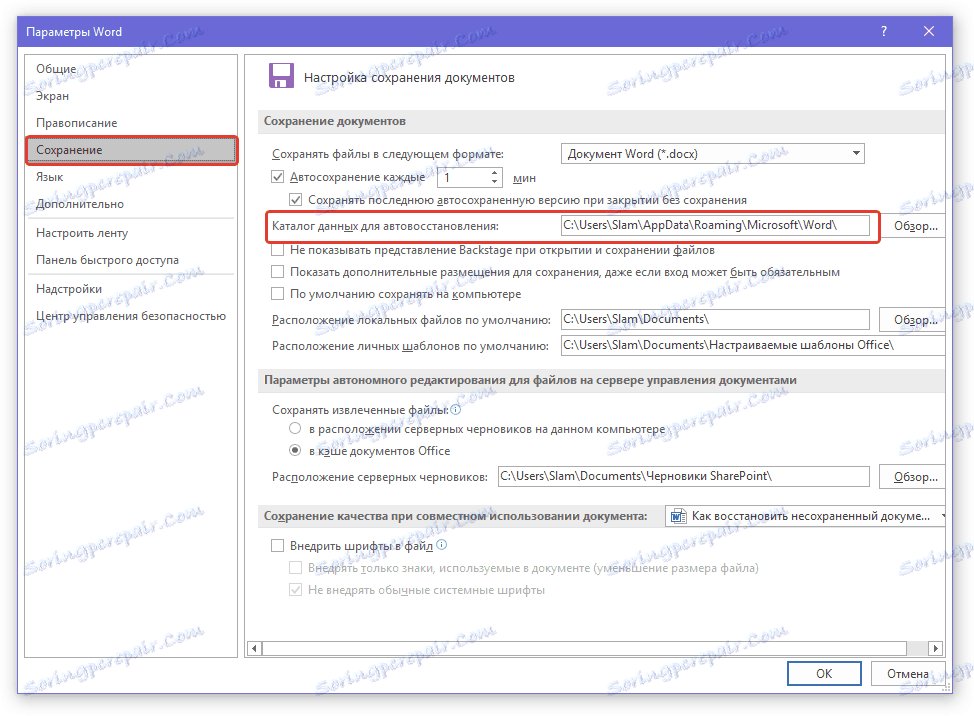
4. Запомнете, а копирайте този път, отворете системата "Explorer" и го поставете в адресната лента. Натиснете ENTER .
5. Ще се отвори папка, в която може да има доста файлове, така че е по-добре да ги подредите по дата, от ново към старо.
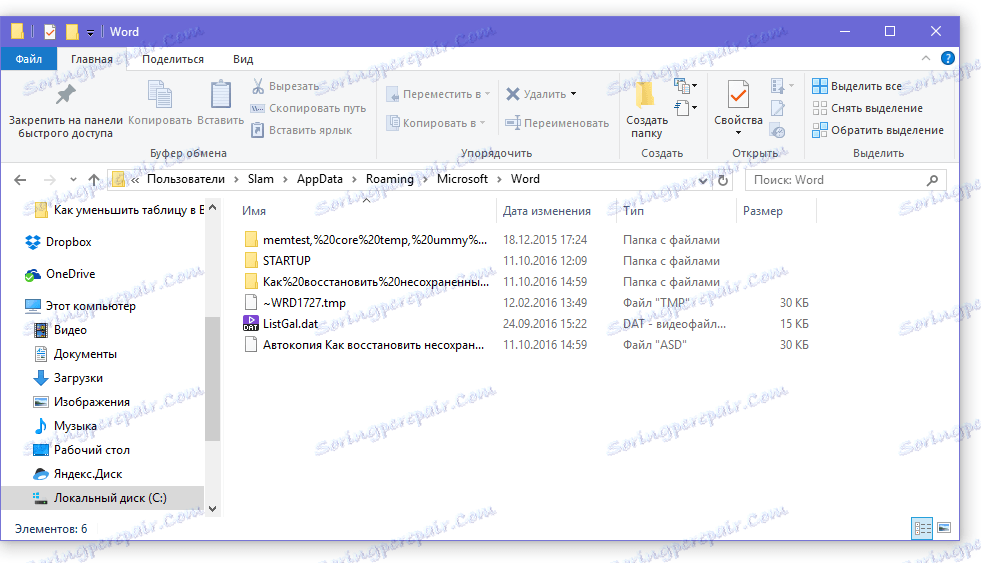
Забележка: Архивирането на файлове може да се съхранява в определения път в отделна папка, наречена същата като самия файл, но със символи вместо интервали.
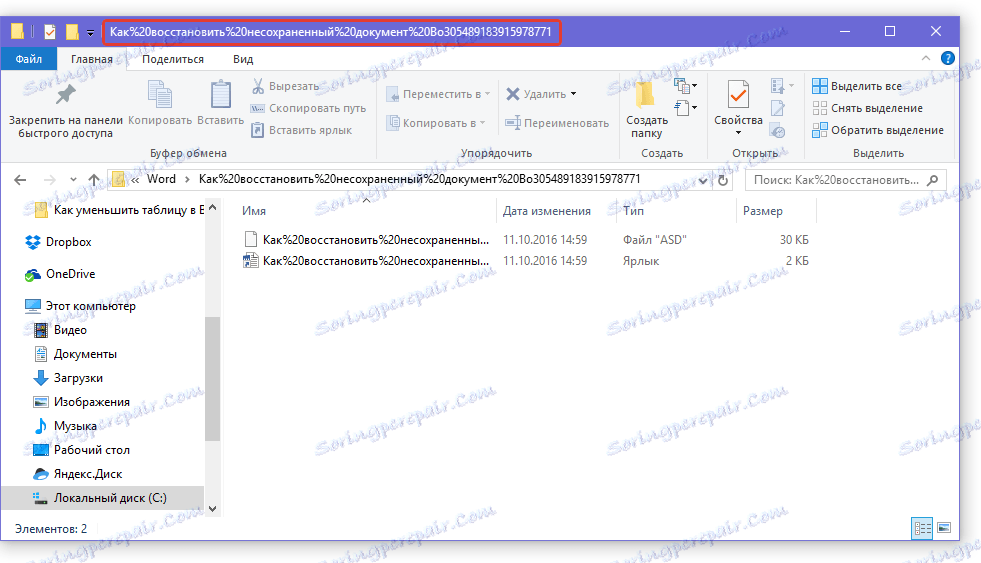
6. Отворете файла, който отговаря на името, датата и часа, изберете последната запазена версия на необходимия документ в прозореца "Възстановяване на документи" и го запазете отново.
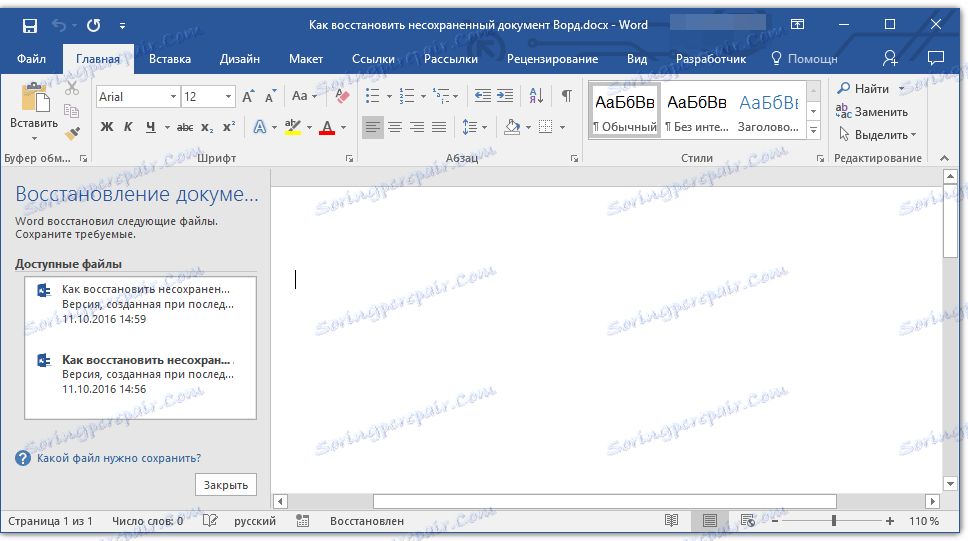
Описаните по-горе методи са приложими за неспасените документи, които са затворени с програмата по редица не много приятни причини. Ако програмата просто виси, не реагира на някое от вашите действия и трябва да запазите този документ, използвайте инструкциите ни.
Урокът: Завис Ворд - как да запишете документа?
Това е всичко, сега знаете как да възстановите неспасения документ на Word. Пожелаваме ви продуктивна и безпроблемна работа в този текстов редактор.