Метод 1: PIXLR
PIXLR е единствената напълно безплатна онлайн услуга, която ви позволява да се справите с намаляване на носа на снимка със специализиран инструмент. Това е пълноправен графичен редактор, който ви позволява да извършвате сложна обработка на изображения, но сега ще се съсредоточим върху разглежданата задача, която се решава по следния начин:
Отидете на онлайн услугата PIXLR
- За да отидете в редактора, щракнете върху бутона „Разширено PIXLR E“.
- Проектът трябва да започне с добавяне на снимка, като кликнете върху „Отваряне“.
- Изберете файл чрез "Диригент"като щракнете двукратно върху него с левия бутон на мишката.
- Мащабирайте картината веднага, като поставите необходимата област на лицето в нормално положение върху работното пространство.
- След това в панела вляво намерете „Пластичност“ с икона на вълна.
- Първоначално зоната за заснемане ще бъде голяма, така че не започвайте обработка, без първо да настроите.
- Използвайте горния панел, за да намалите или увеличите размера на четката и да зададете нейната сила и плътност.
- Работете върху зоните за намаляване на носа, като премествате частите по-близо до центъра. В същото време се уверете, че не се образуват различни дефекти.
- Ако въпреки това се появят дефекти и без тях не е възможно да се намали носа, като се използва инструмент "Печат"настройте източника с нормално качество на кожата и намажете нежеланите области, като клонирате областта.
- Когато приключите, уверете се, че всичко е направено правилно, отворете менюто „Файл“ и изберете елемент „Запазване“.
- Преди да запазите изображение, прочетете наличните настройки: можете да промените името, формата на файла и качеството. Когато приключите, кликнете върху "Изтегли".
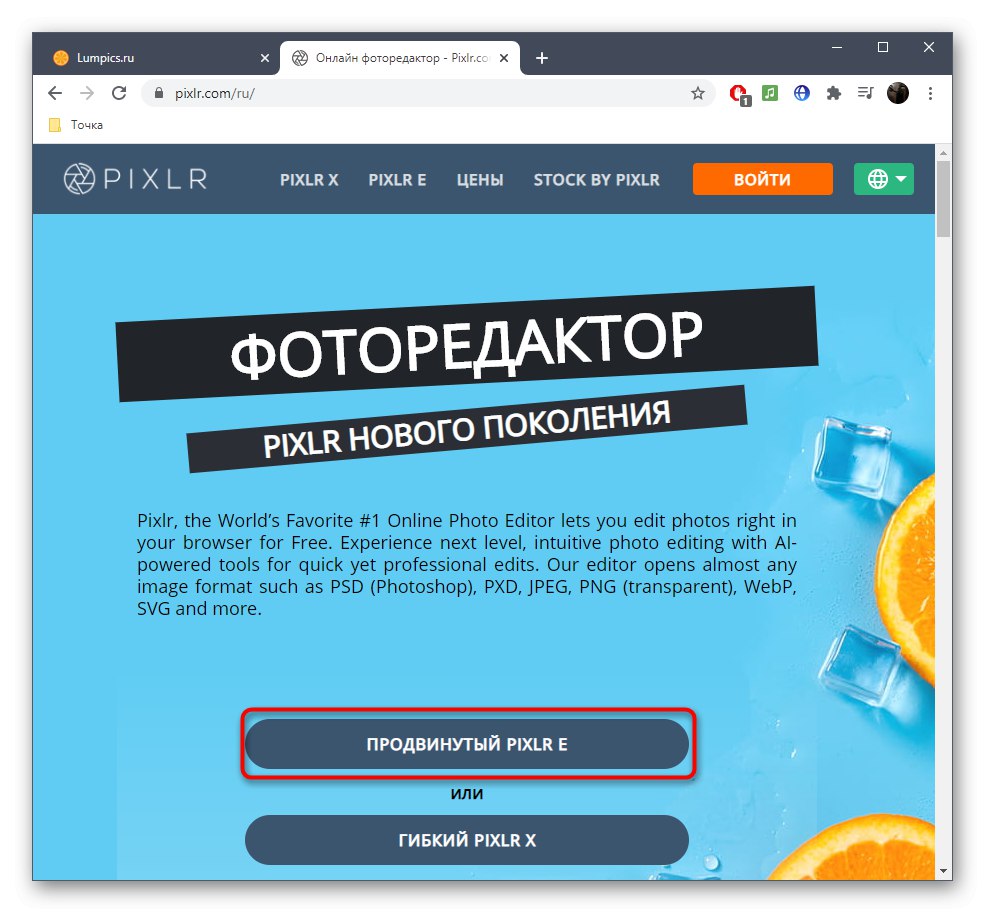
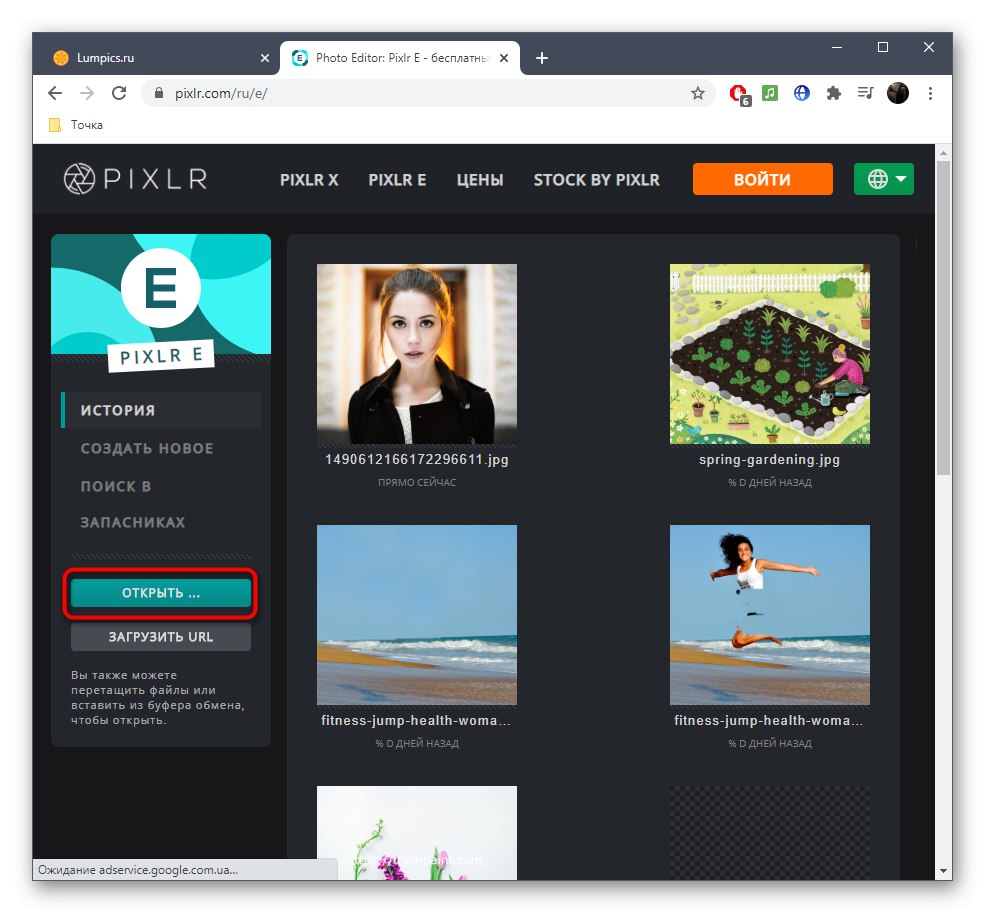
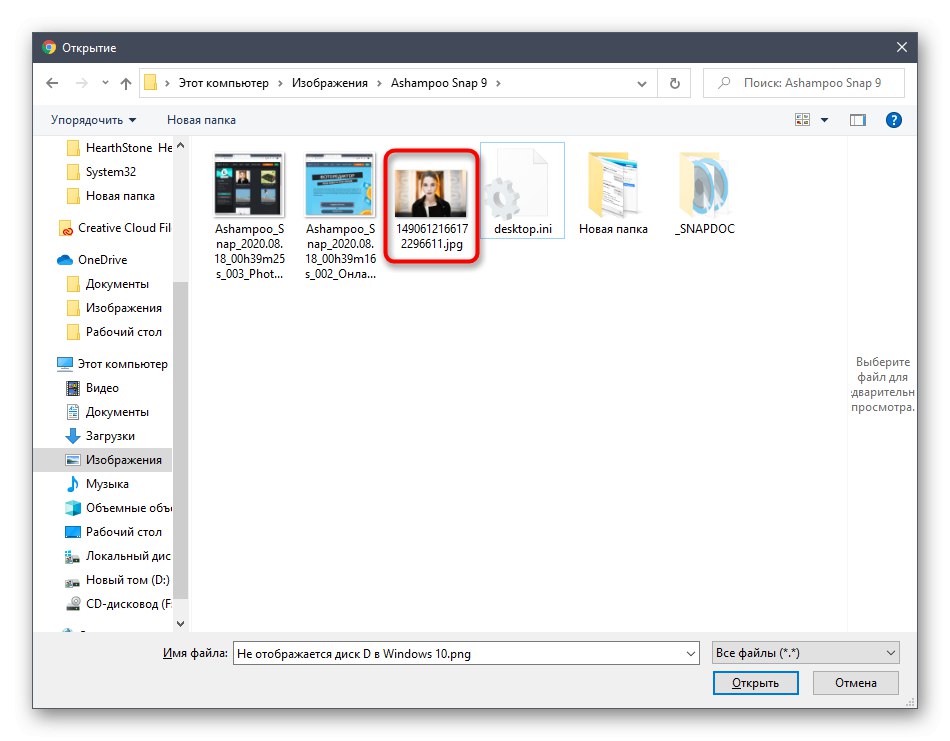
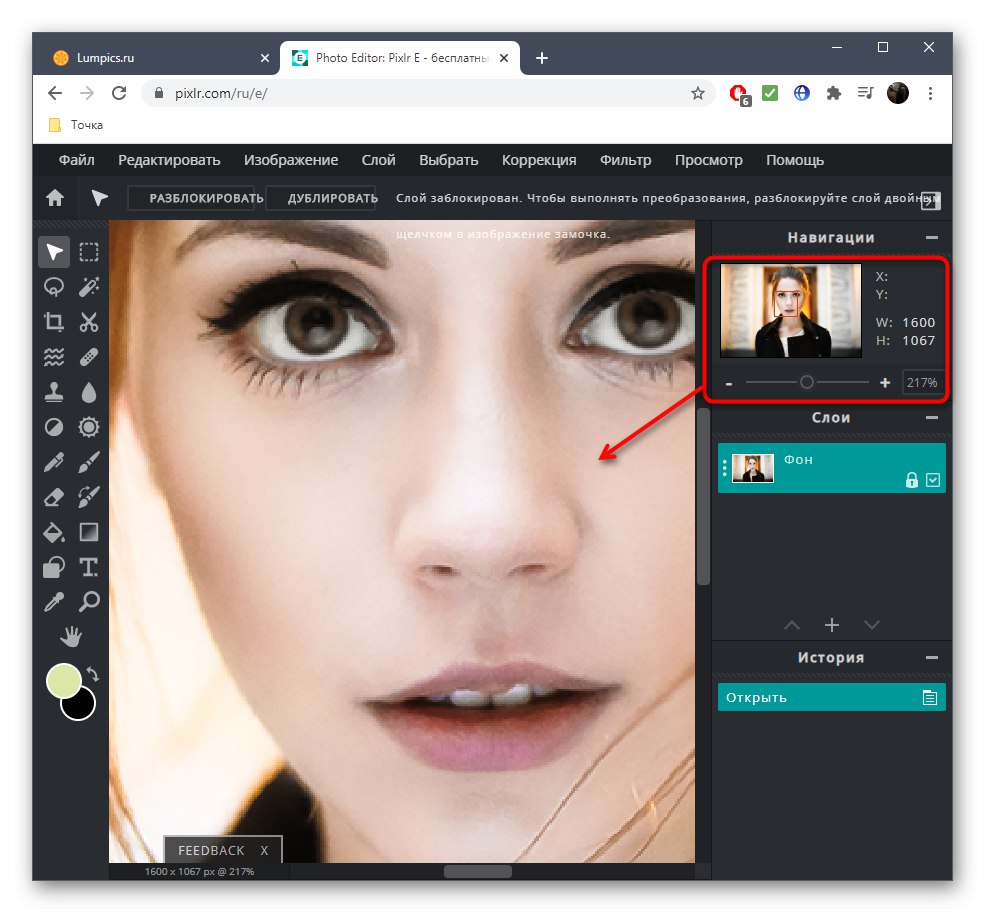
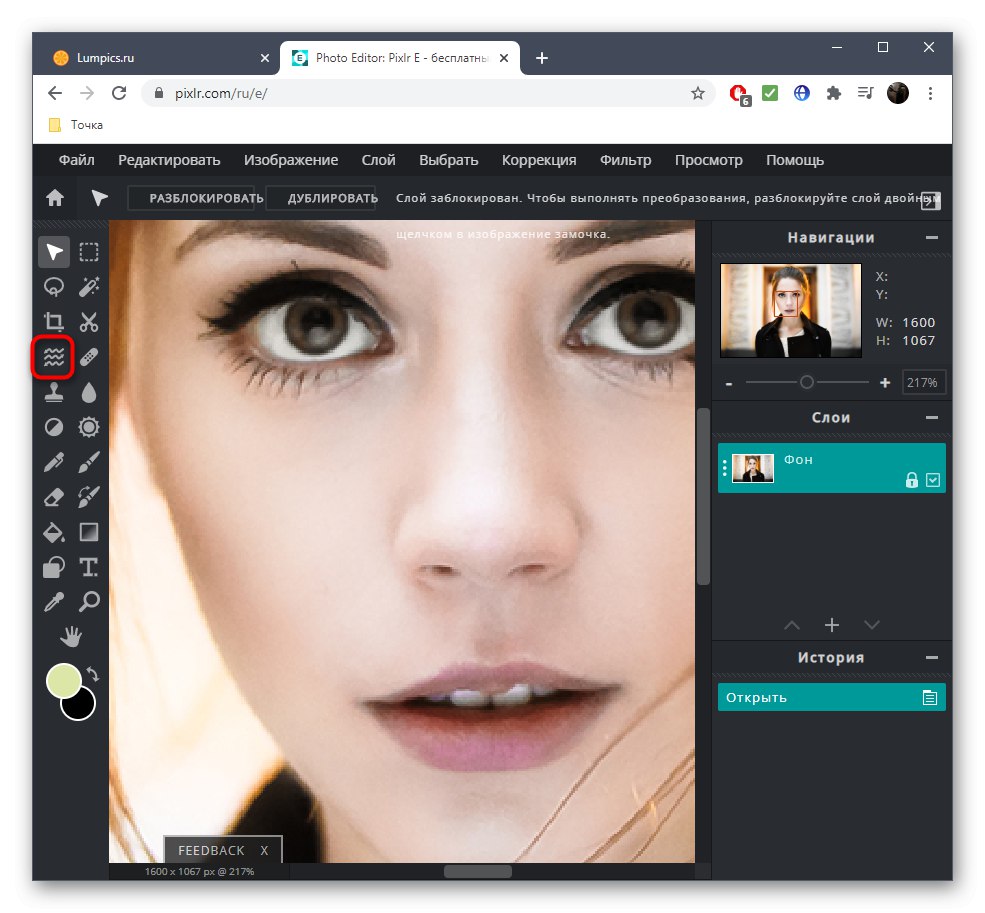
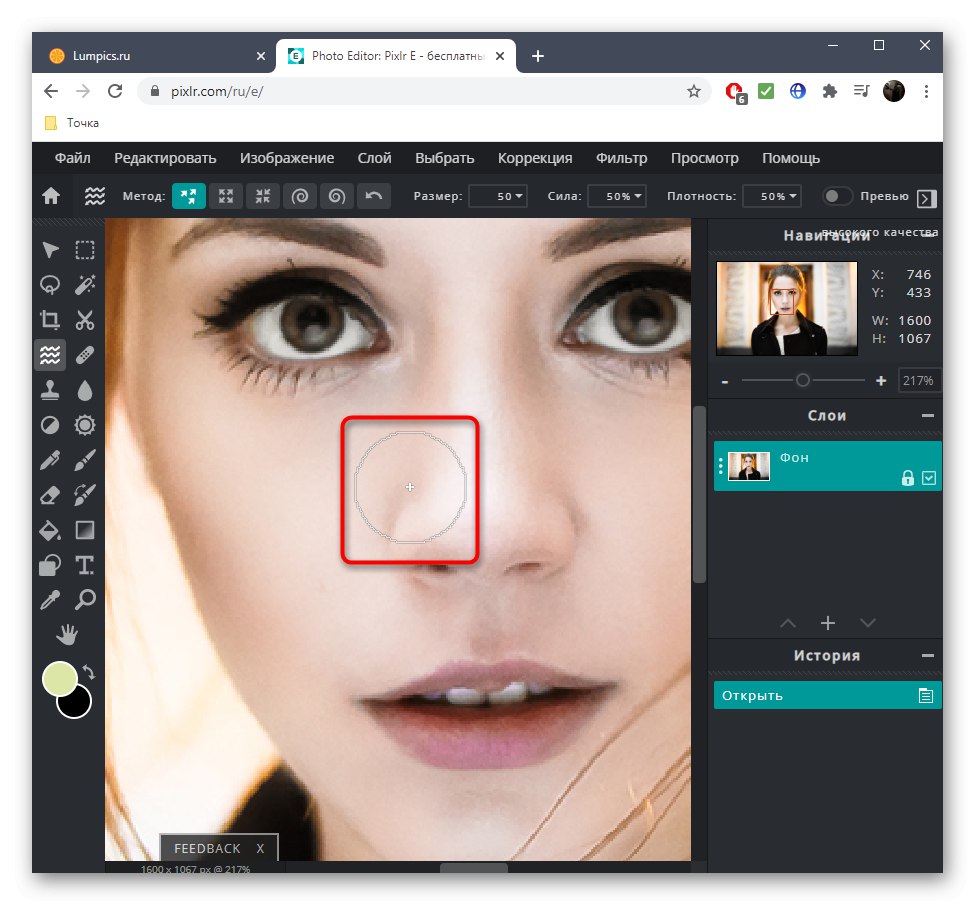
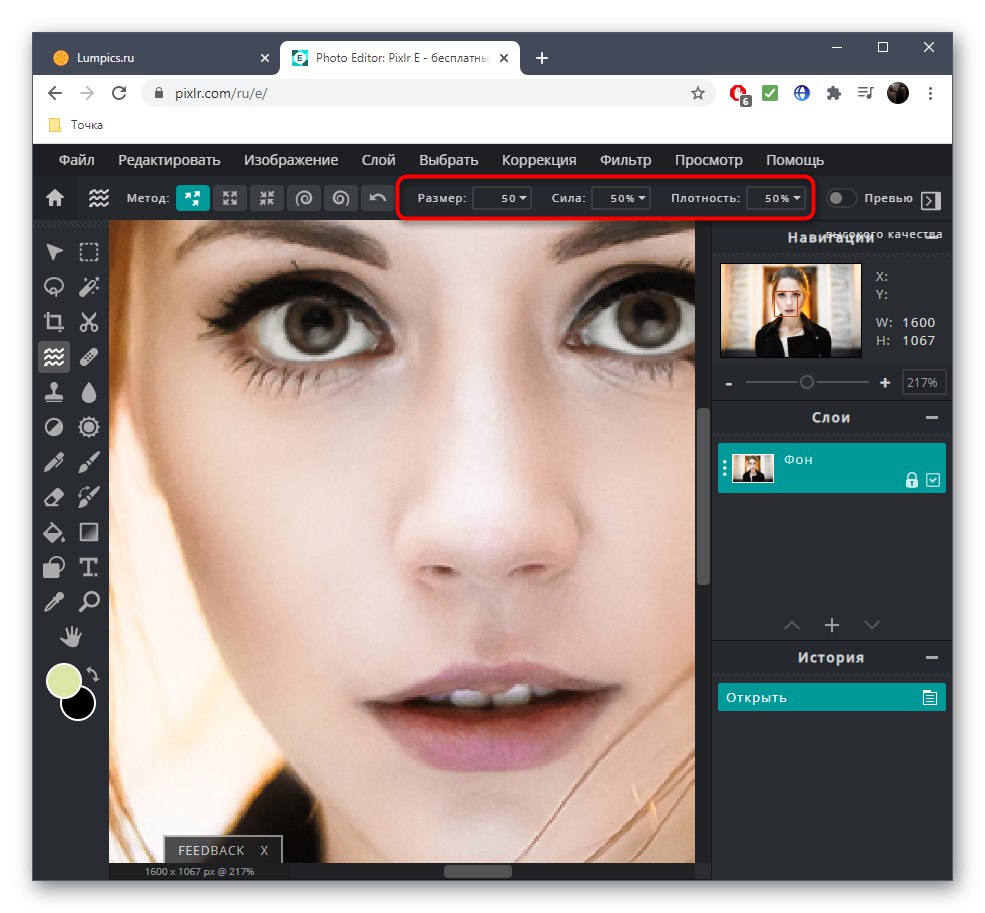
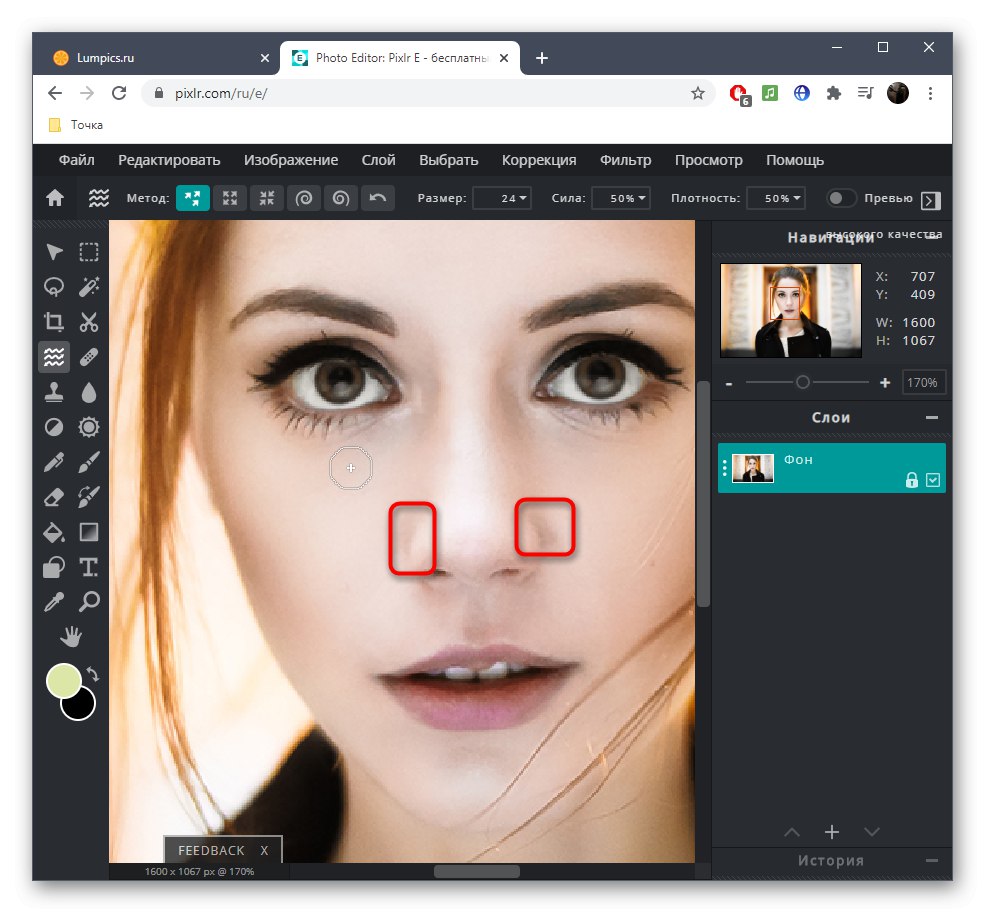
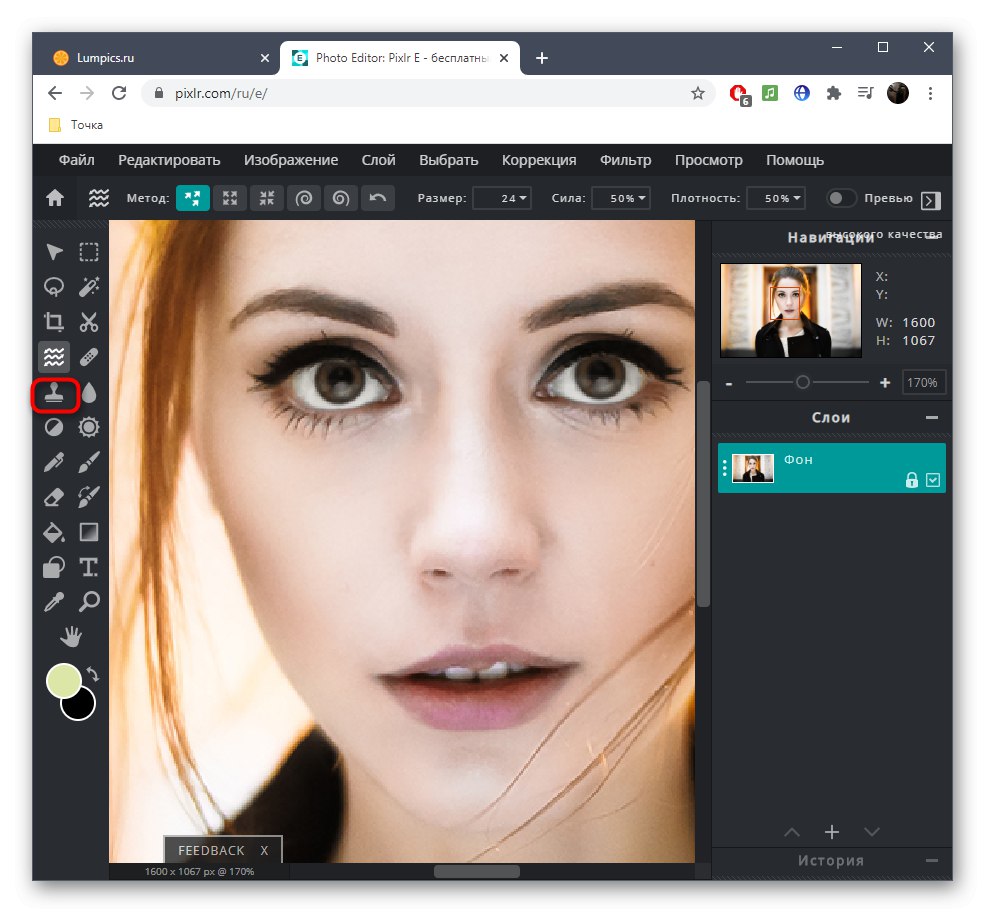
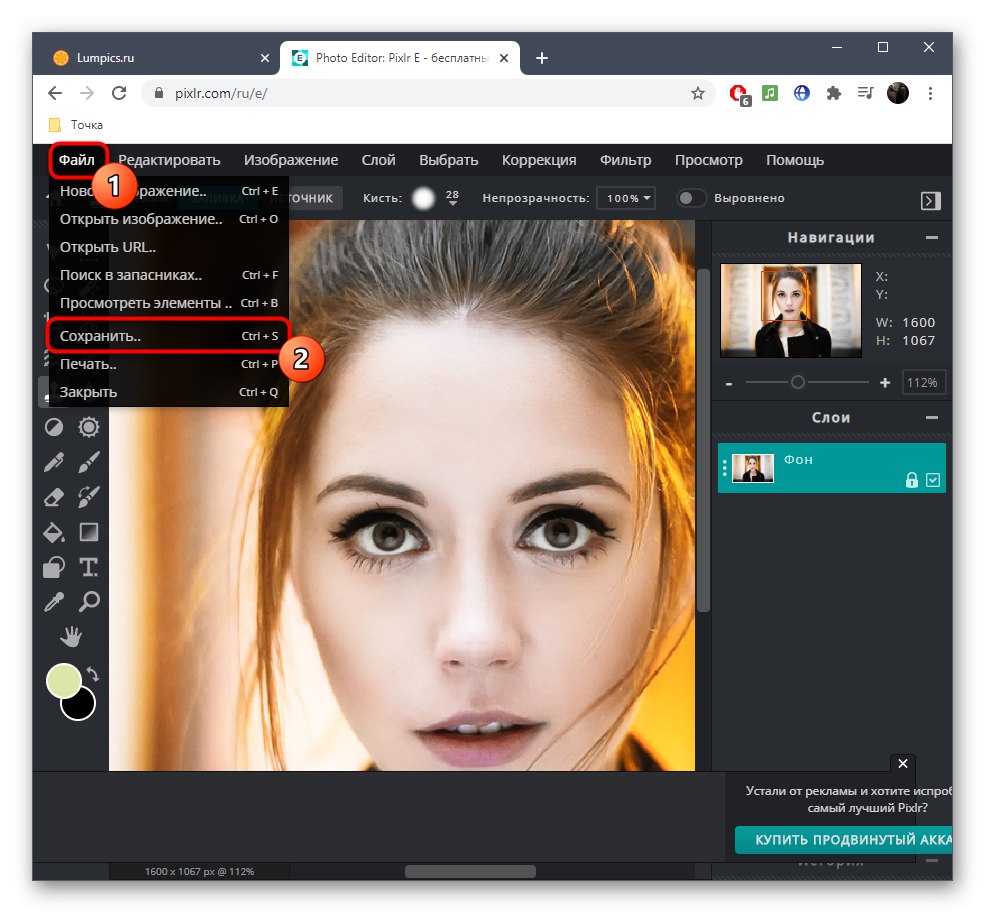
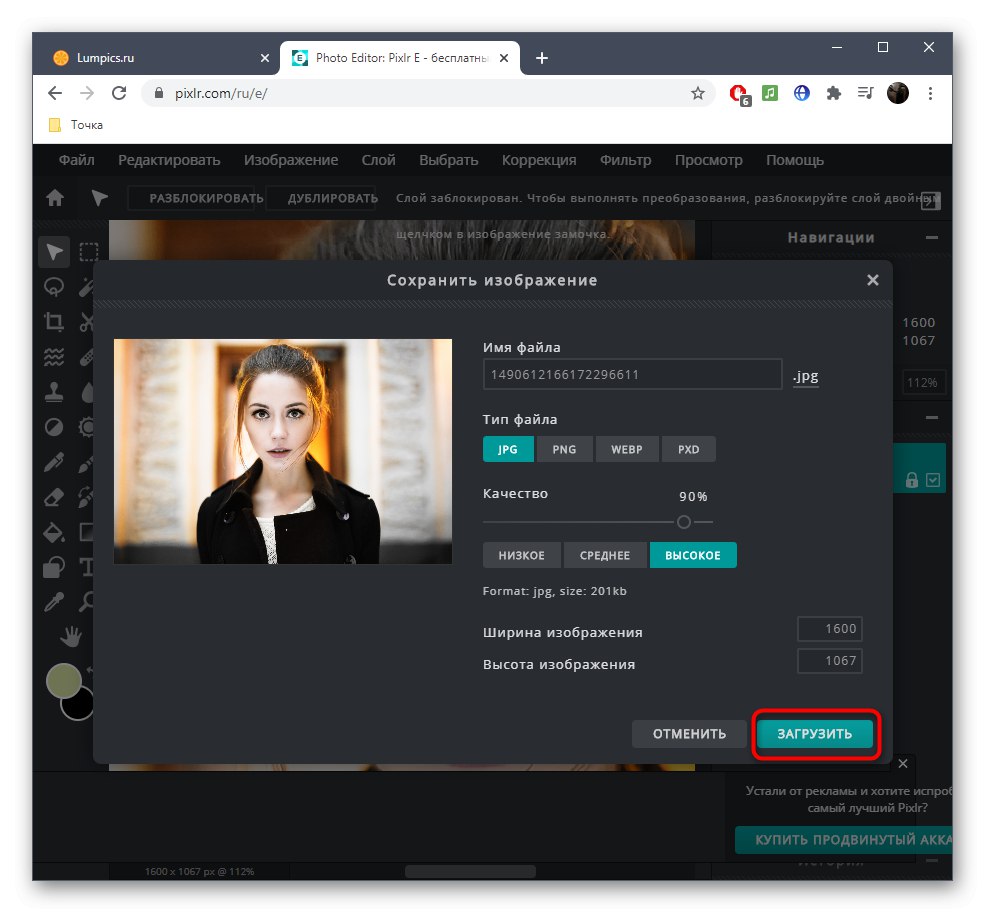
Имайте предвид, че PIXLR разполага с голям брой други спомагателни инструменти и функции за обработка на изображения. Работете и с тях, ако е необходимо. За да разберете целта на някой от тях, просто задръжте курсора на мишката, изчакайте няколко секунди и прочетете подсказката.
Метод 2: Fotor
Онлайн услугата Fotor се състои както от платени инструменти, така и от безплатни. За съжаление, необходимият вече е в платения списък, но първо можете да опитате действието му и след това да решите дали да закупите абонамент за този сайт.
Отидете на онлайн услугата Fotor
- След като влезете в редактора, плъзнете снимката в селекцията или кликнете върху нея, за да се отвори "Изследовател".
- Намерете моментната снимка за по-нататъшна обработка.
- Използвайте инструментите за мащабиране, за да увеличите снимката си за лесно редактиране.
- Отидете на раздела "Красота".
- Там се интересувате от инструмента „Възстановяване“.
- Регулирайте веднага размера и твърдостта на четката.
- Започнете да премествате крилата и моста на носа към центъра, като по този начин намалявате неговия размер.
- Ако сте доволни от резултата, щракнете "Да приеме"за да влязат в сила всички промени.
- Когато приключите с обработката на снимката, кликнете върху горния панел „Запазване“.
- Влезте в сайта или създайте профил, след което изображението може да бъде качено в локално хранилище.
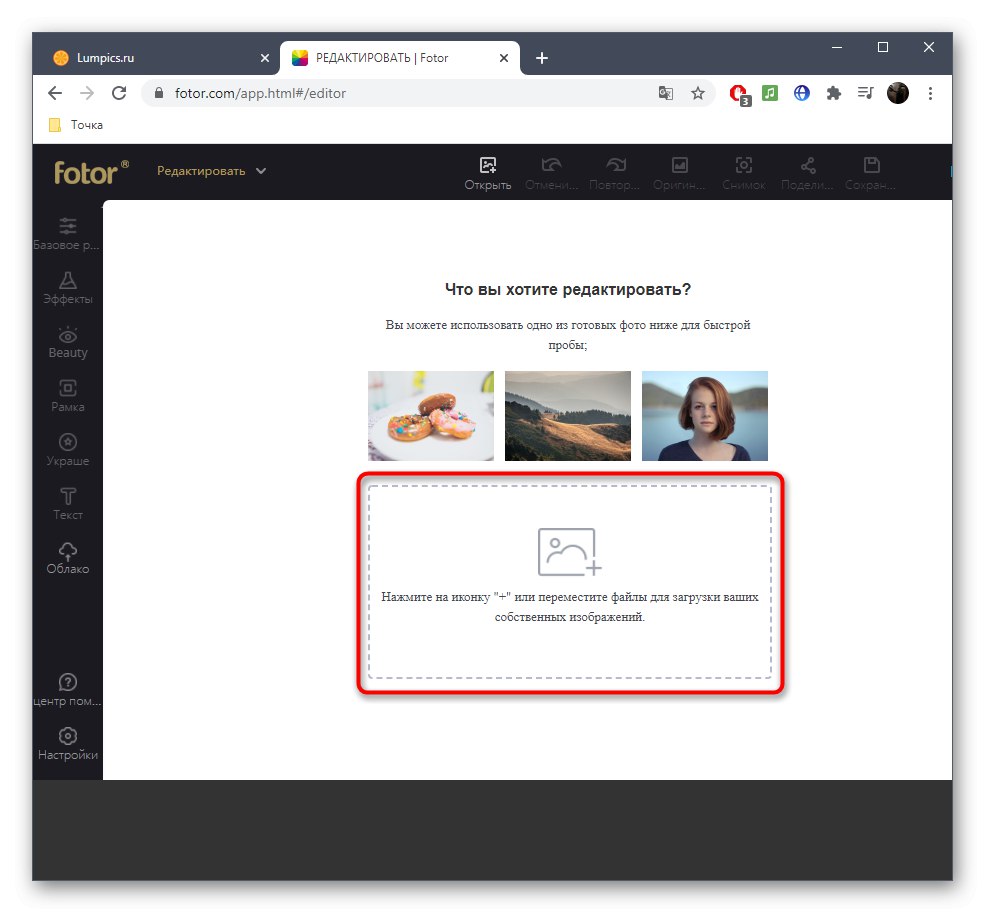
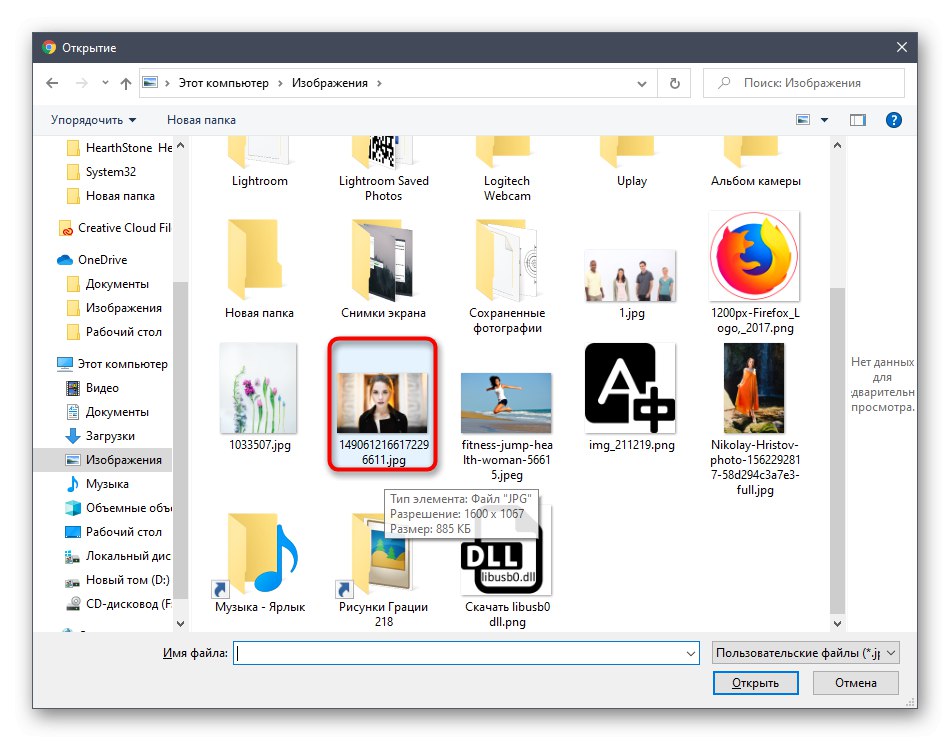
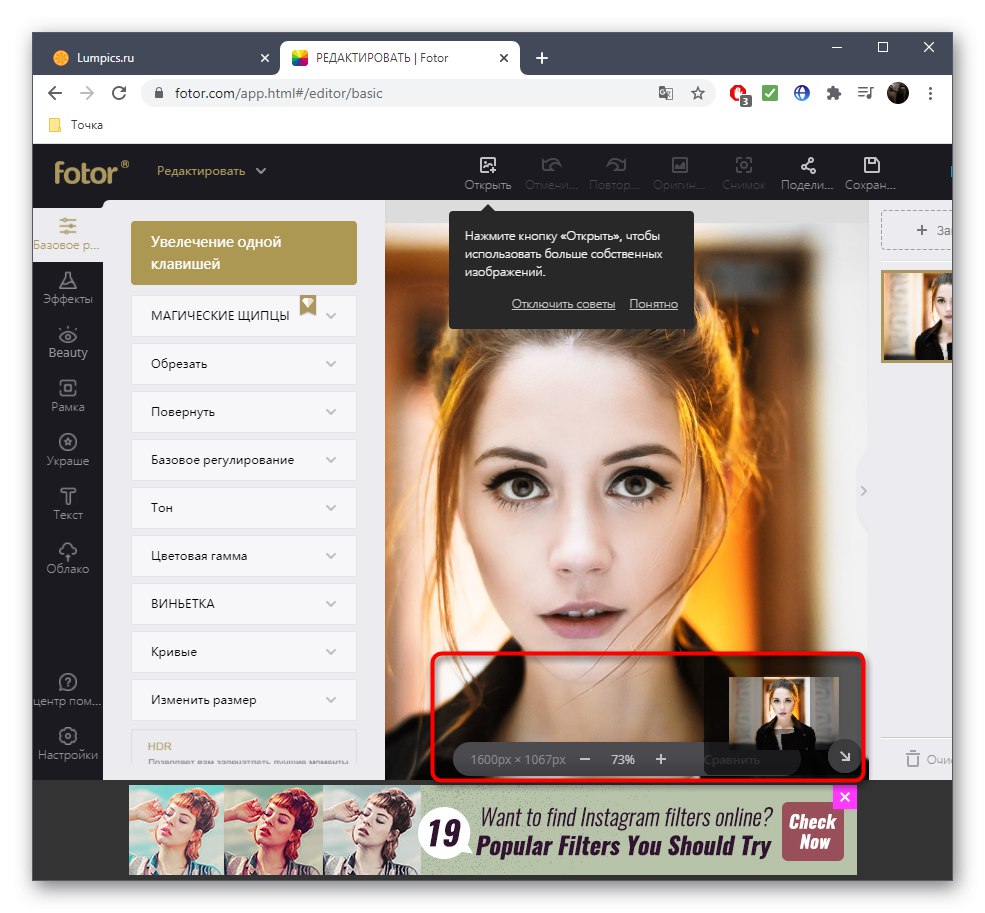
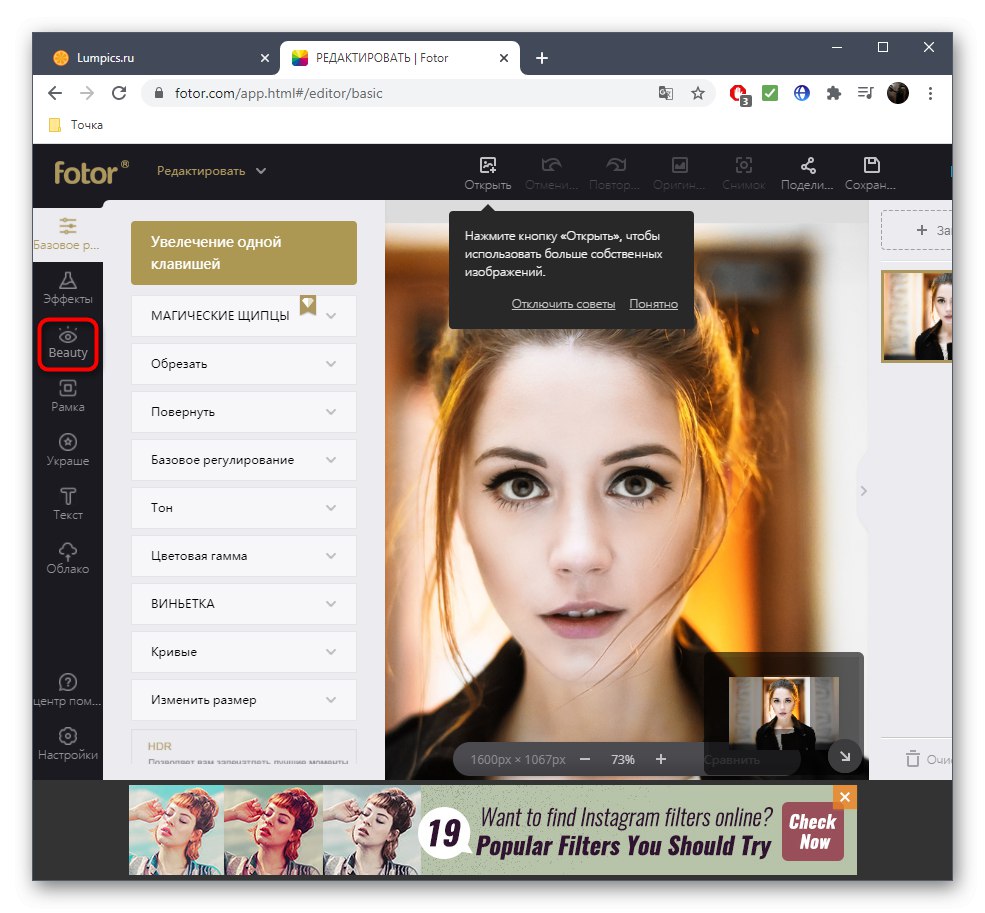
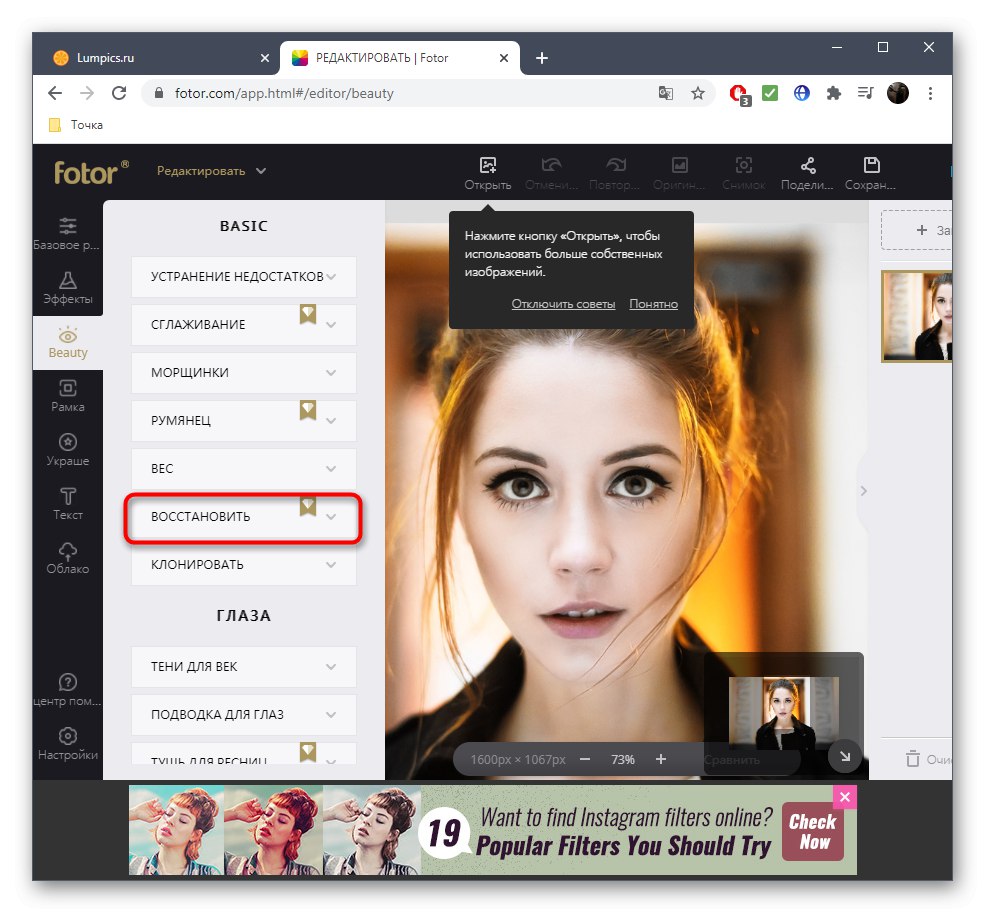
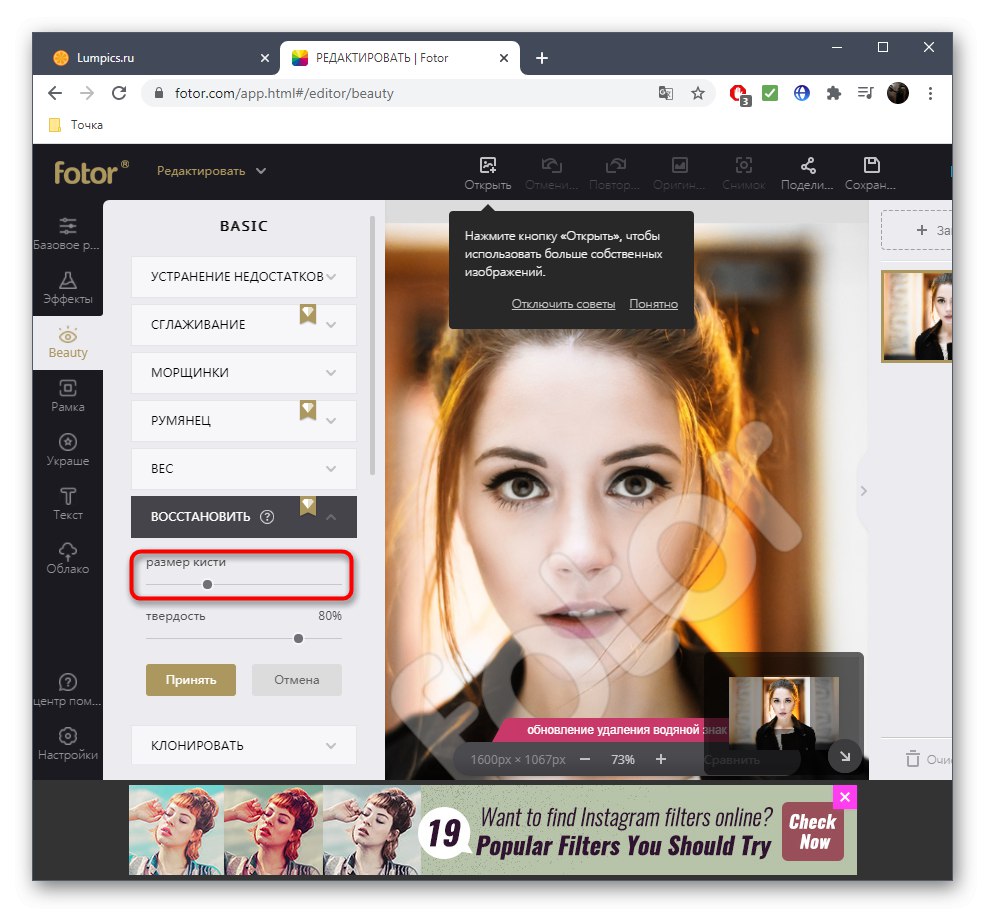
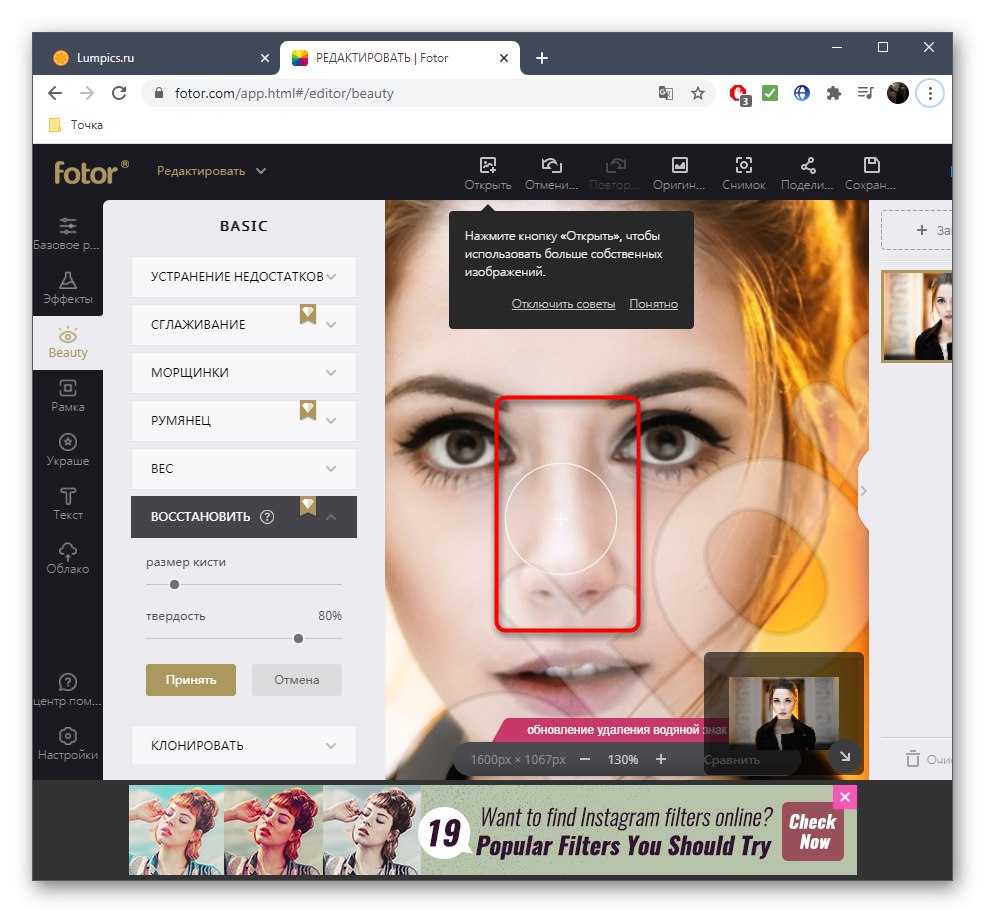
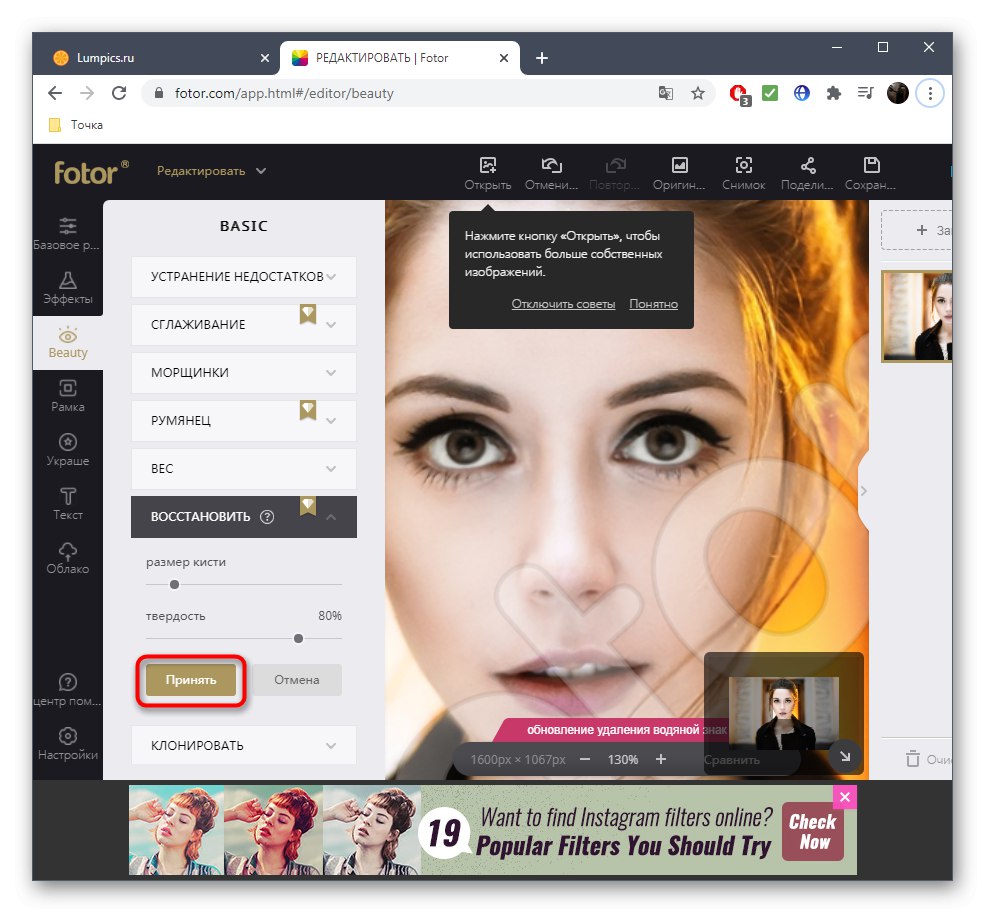
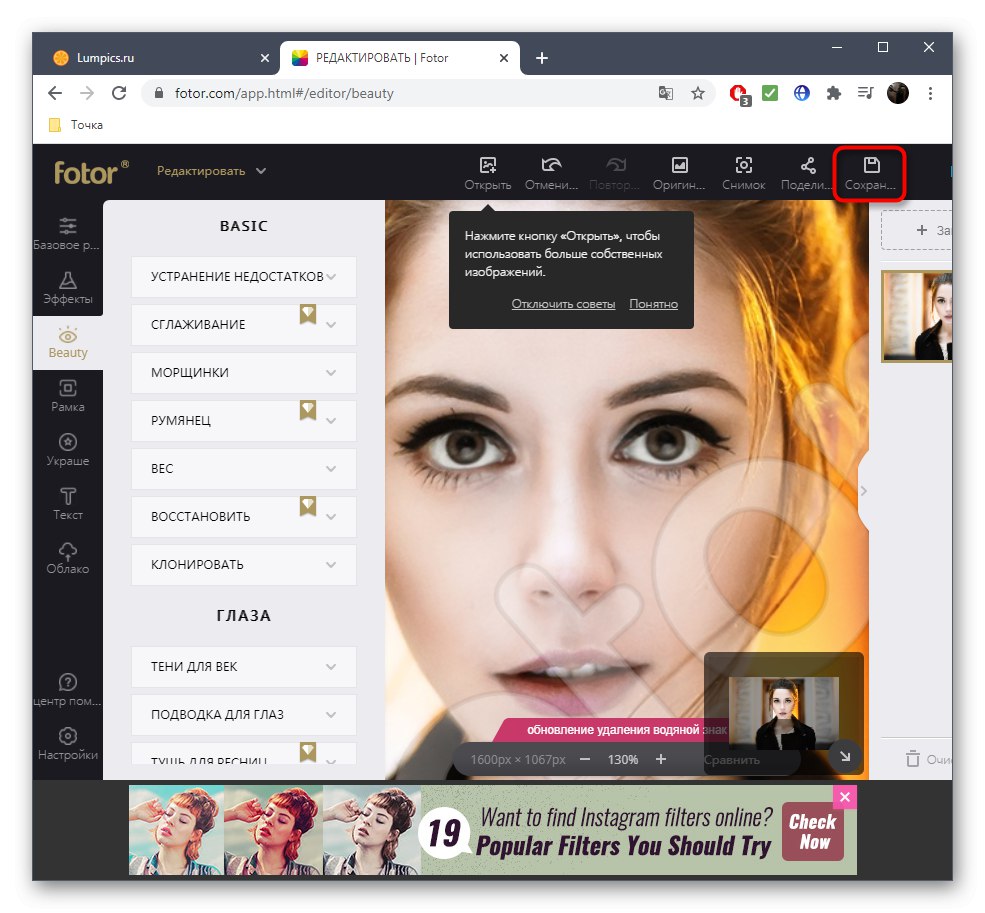
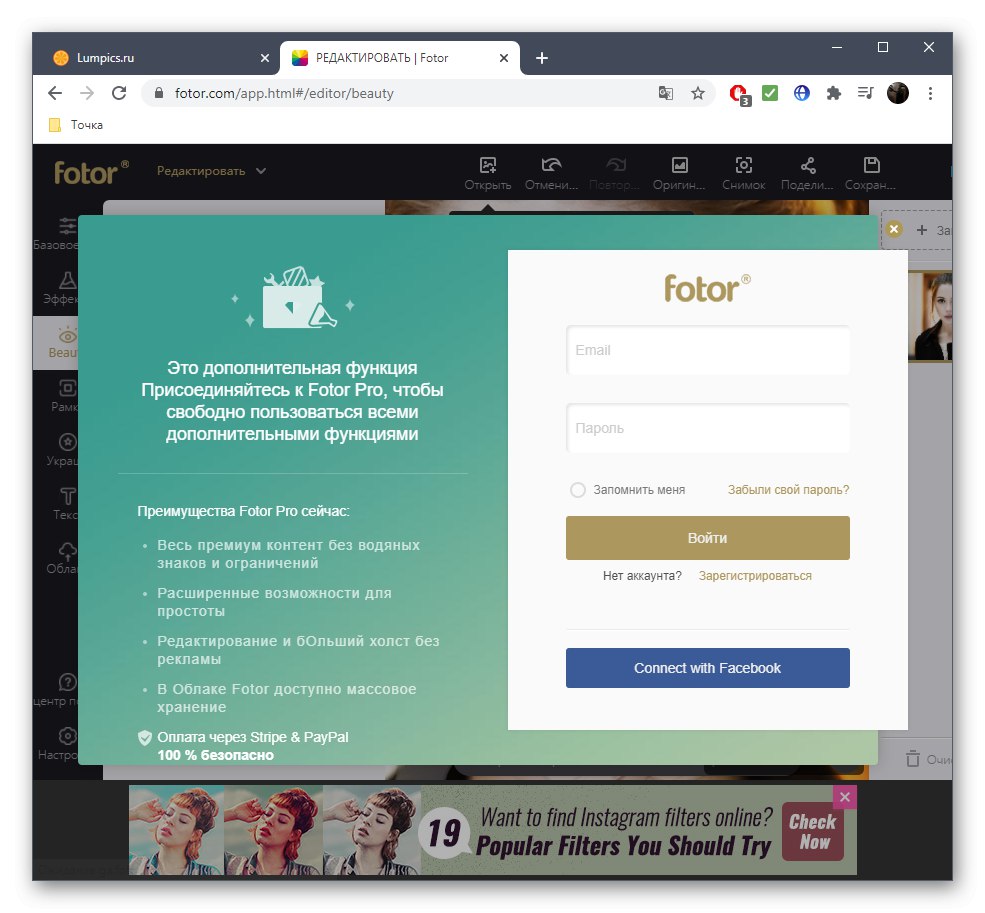
Метод 3: BeFunky
Последната онлайн услуга работи изключително на платена основа, но се справя най-добре със задачата, позволявайки буквално с няколко щраквания да намали носа, така че различни дефекти да не се появят на снимката, и това може да се направи, както следва:
Отидете до онлайн услугата BeFunky
- За да започнете, преместете снимката в избраната област на редактора.
- След това отидете на раздела „Докосване“.
- Там изберете инструмент „Преоформяне“.
- Регулирайте предварително интензивността и размера на четката.
- Ако трябва да направите малки корекции, просто преместете страничните части към центъра, като по този начин намалите размера им.
- Погледнете резултата и вижте дали ви устройва.
- За най-добра промяна, когато става въпрос за сложни снимки, превключете в режим на намаляване и просто щракнете с левия бутон върху носа, за да намалите.
- Когато приключите, щракнете "Подобряване на" и продължете да купувате абонамент за този фоторедактор.
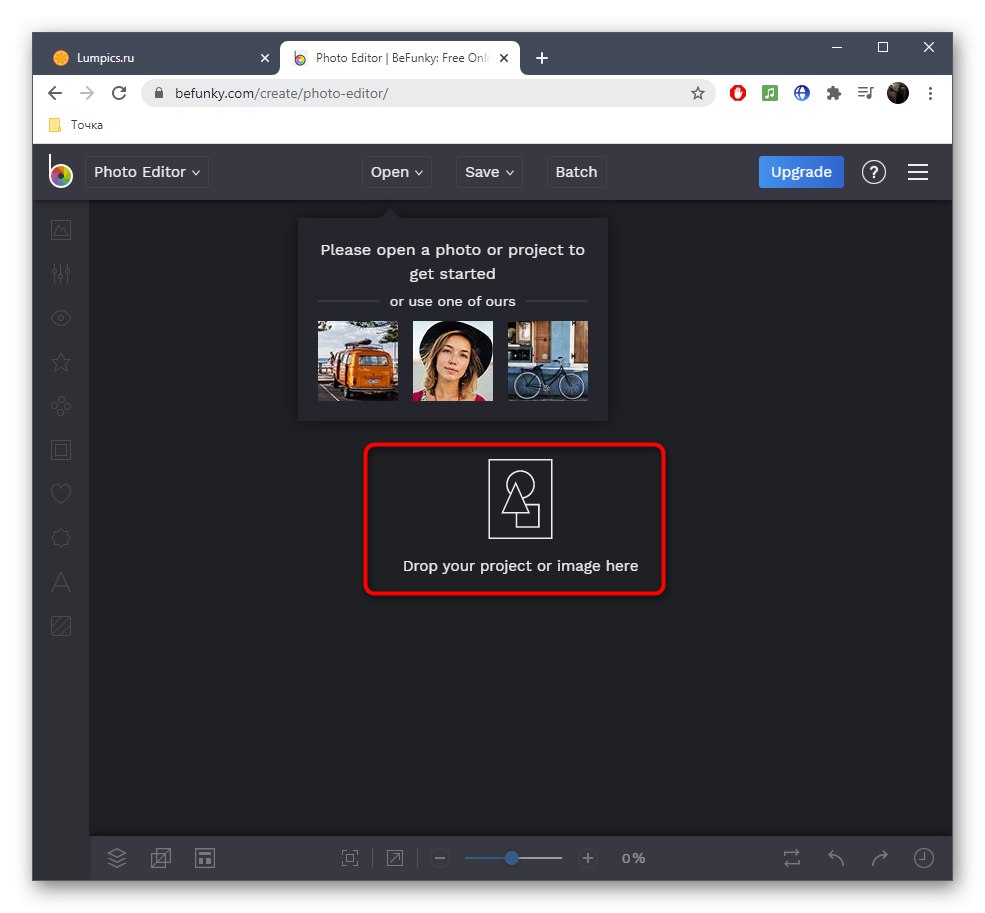
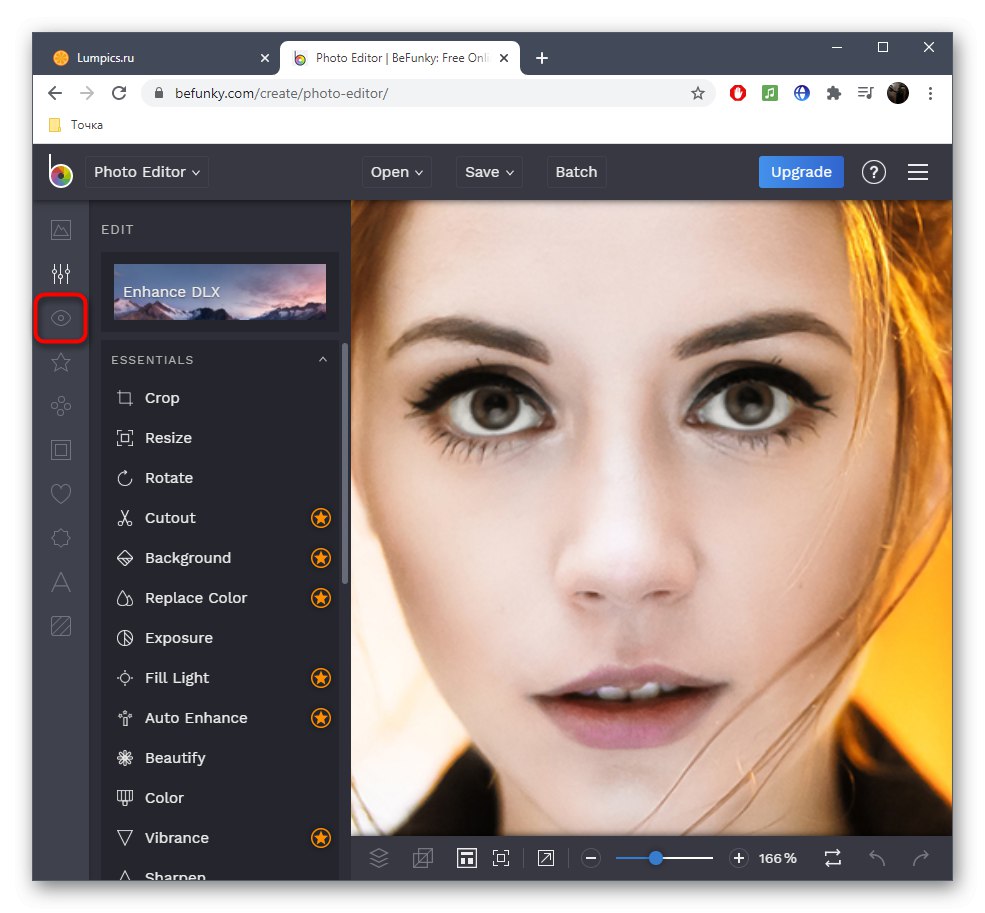
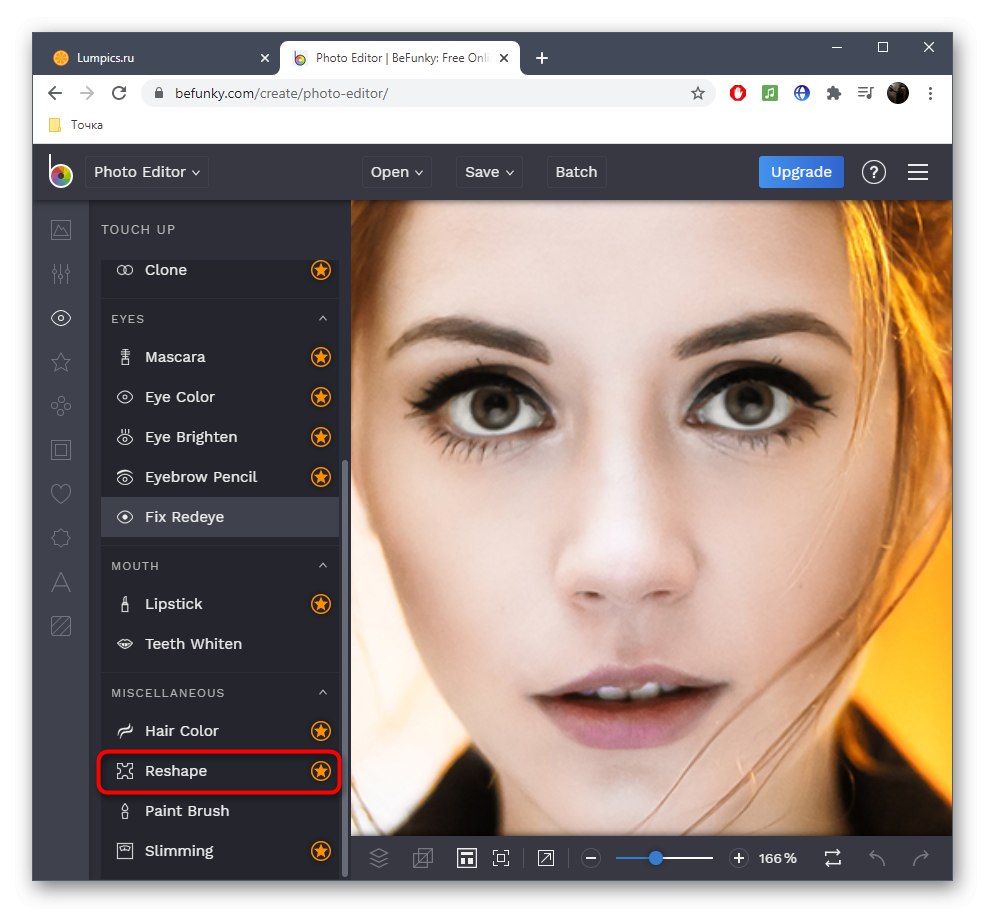
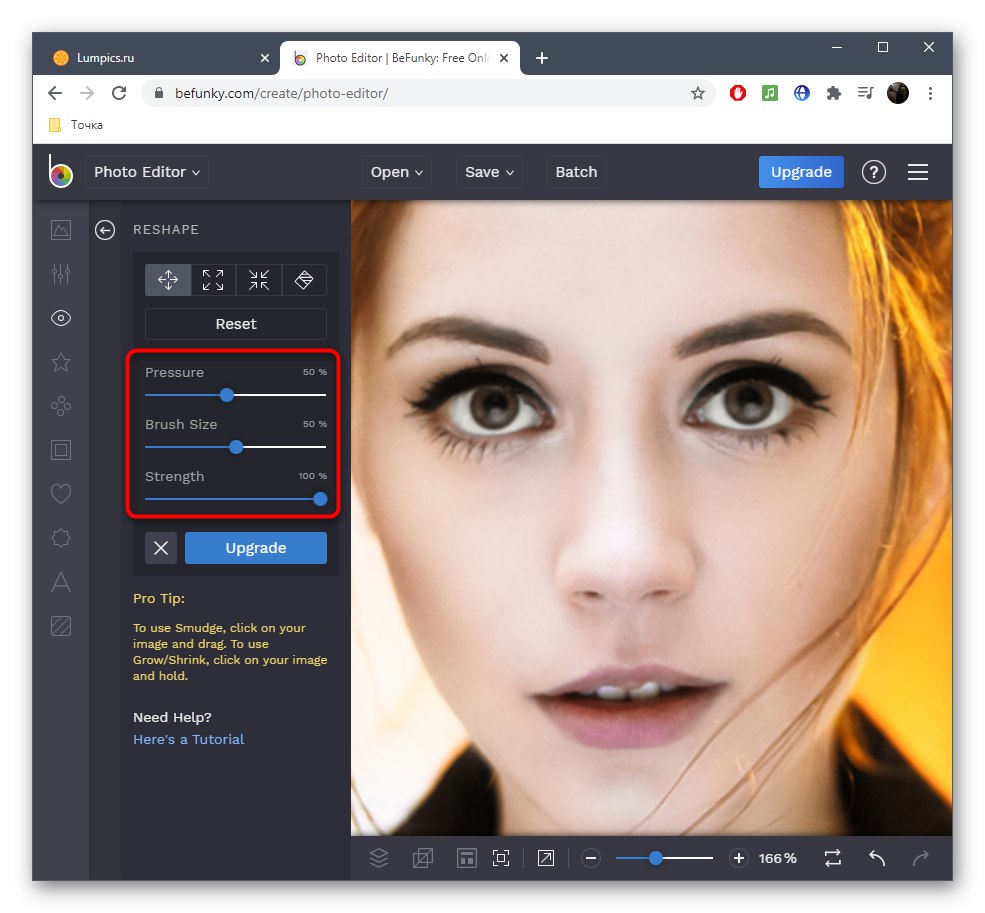
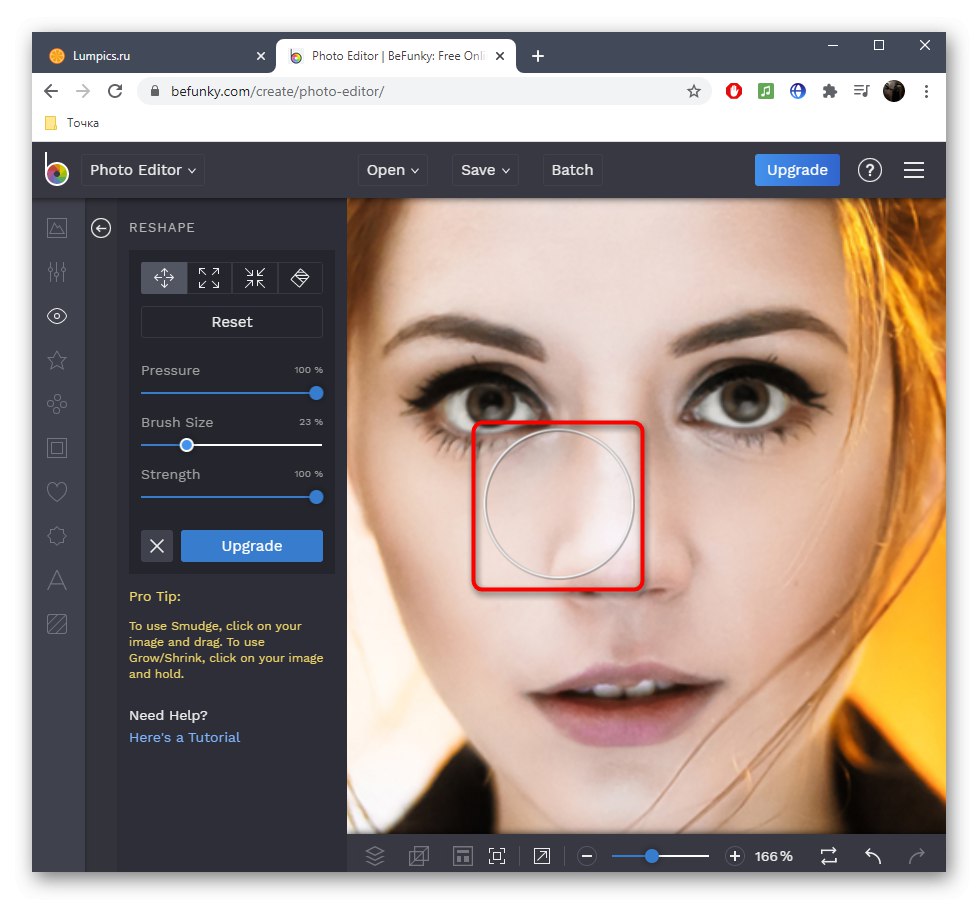
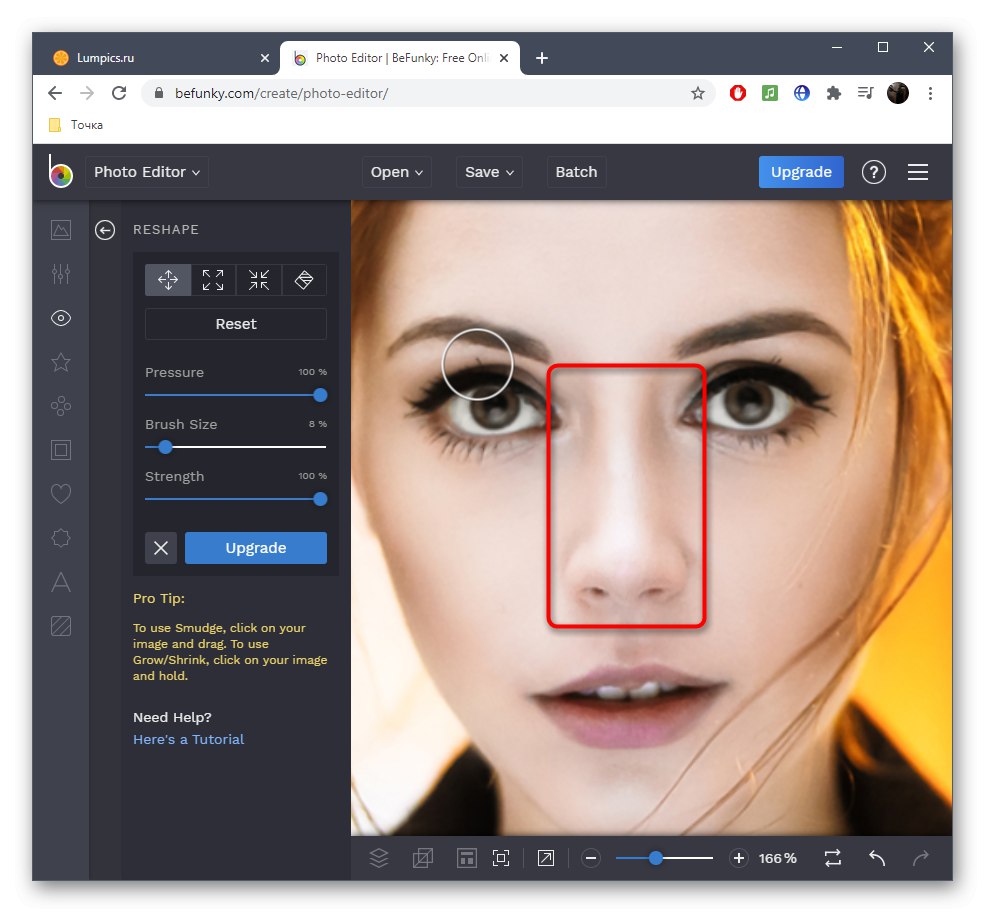
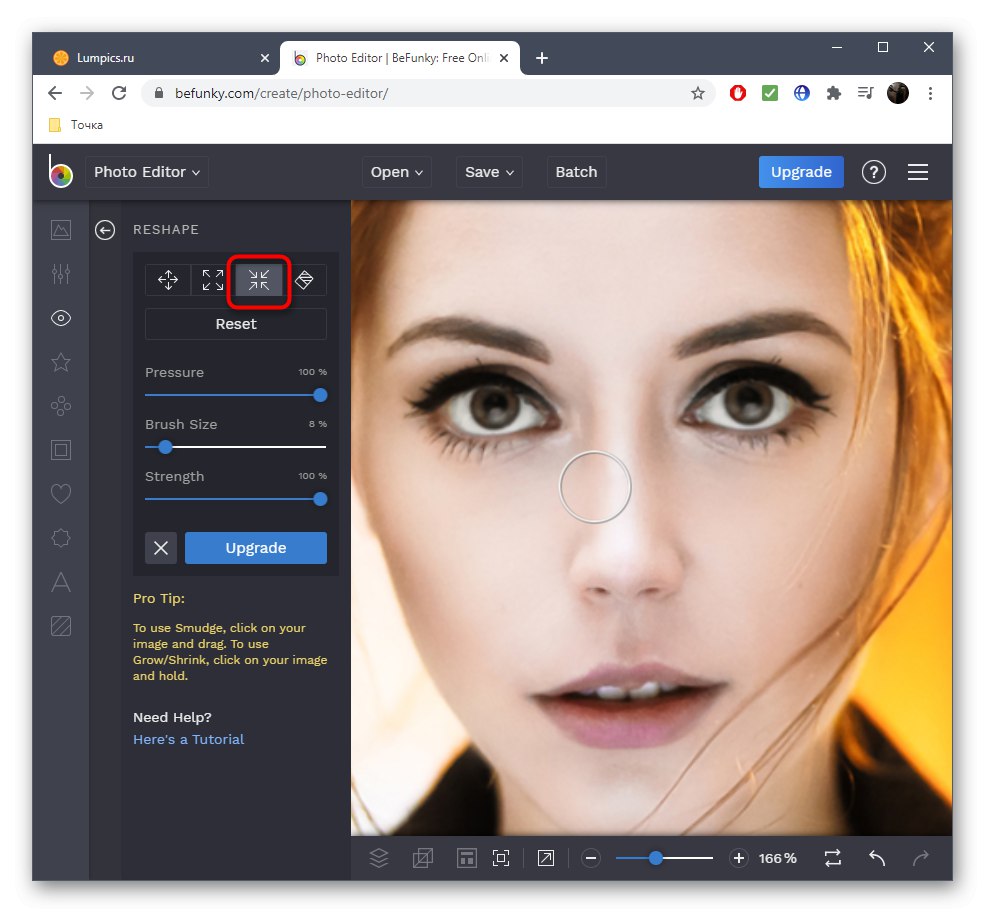
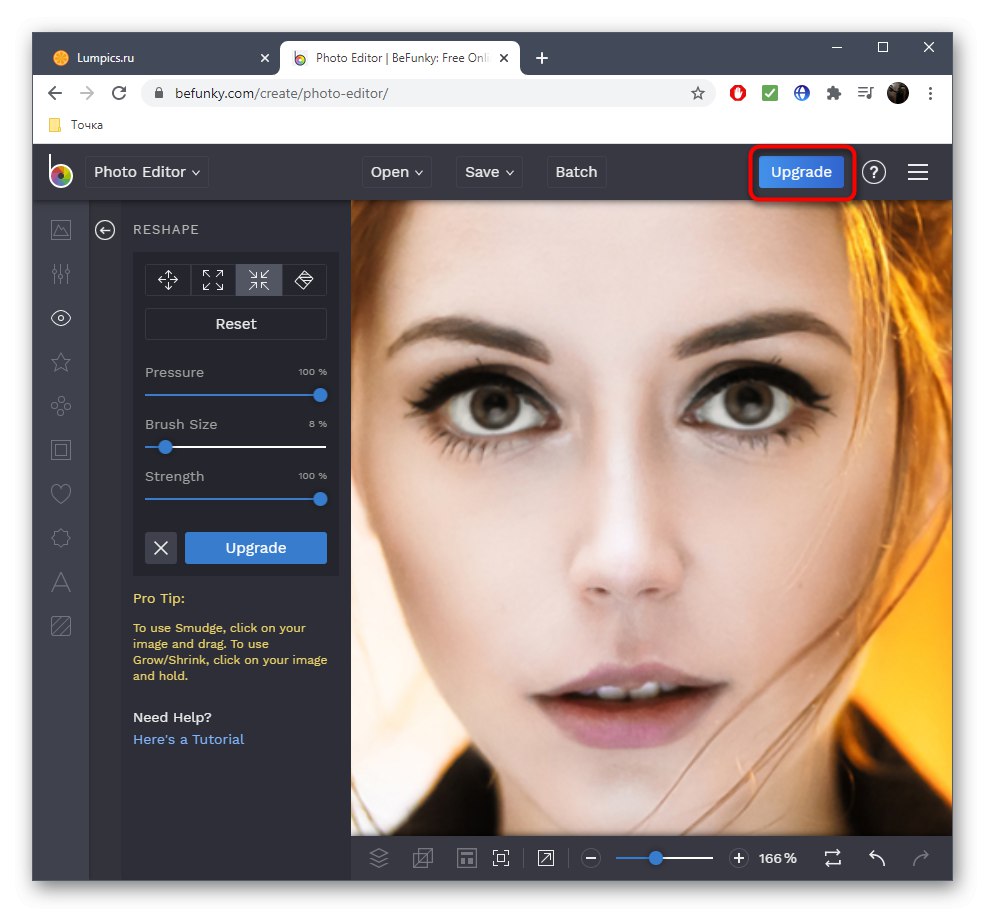
Понякога никоя от онлайн услугите не е подходяща за намаляване на качеството на носа на снимката, което е пряко свързано със спецификата на снимките. Тогава е най-добре да използвате пълноправен графичен редактор, за повече подробности прочетете връзката по-долу.
Повече информация: Как да направя нос по-малък в Photoshop